La diapositive de titre est la diapositive la plus importante de votre présentation. C'est l'introduction - votre première impression. Vous voulez que le public se redresse immédiatement, ne téléphone pas, ouvre les yeux et les oreilles et attend avec impatience les 20 prochaines minutes de votre présentation.
Si vous utilisez un grand plein écran sur la diapositive de titre, la moitié de la bataille est terminée. Il n'y a rien de tel que d'ouvrir la diapositive d'ouverture avec une image accrocheuse. Mais voici souvent un petit problème: comment le texte est-il affiché sur une image? Le titre est à peine lisible sur l'image colorée! Non seulement votre titre se perd quelque part sur la diapositive, mais il tue également la beauté de l'image.
Vous n'êtes pas le seul, chaque designer a été confronté à ce problème. Cela se produit lorsqu'il y a peu ou très peu d'espace blanc dans l'image. Ou l'image est un peu chargée.
Ce problème est maintenant résolu. Voici 11 conseils de conception pour rendre votre texte plus lisible sur une image chargée et colorée et pour créer une diapositive d'ouverture exceptionnelle ou toute diapositive en plein écran:
Hack # 1 - Ajouter une forme transparente derrière le texte
Le moyen le plus simple de faire ressortir votre texte est d'ajouter un calque transparent derrière lui. Beaucoup d'entre vous connaissent peut-être déjà et cherchent de meilleures façons. Vous en trouverez plus. Cela pourrait être un simple hack, mais très efficace.
Jetez un œil à cette diapositive où nous avons été confrontés au problème du texte. Donald Trump occupe tout l'espace sur la diapositive!
DEVANT:
Je ne peux pas donner un coup de pouce à cette diapositive! Lisibilité moyenne, mais esthétique médiocre. Il ne sert à rien de tenir Donald Trump pour responsable de tout. C'est un problème de conception qui nécessite une solution simple. Collez simplement un rectangle dans le menu Formes (allez dans l'onglet Insertion), faites un clic droit et sélectionnez l'option Format de la forme. Maintenant, donnez au rectangle un remplissage solide dans la couleur noire et réglez la transparence à environ 25% afin que le contenu se démarque et que Trump ne soit pas bloqué également. Jetez un œil à la diapositive suivante:
APRÈS:
Il y a deux choses que nous avons fait plus que simplement ajouter une forme:
- Choisissez une police plus épaisse - taille de police Century Gothic 72 et faites-la en gras
- Ajout d'une ligne rouge au-dessus et en dessous de la forme (largeur 2 points)
P.S. Assurez-vous de ne pas bloquer le visage de la personne si l'image a une personnalité. Pas seulement Donald Trump, personne n'aimerait ça.
Hack # 2 - Ajouter un calque transparent sur l'image
Tout comme Donald Trump a fait la une des journaux, le Brexit a fait de même: la sortie choquante de la Grande-Bretagne de l'Union européenne. Le résultat a eu un impact mondial; pas seulement pour l’économie britannique. Cependant, nous avons eu le même problème lors de la création de la diapositive d'ouverture.
DEVANT:
Souvent, lorsque vous essayez le piratage n ° 1, vous vous sentez forcé et inconfortable. Cela ne gèle pas aussi bien qu'il en a l'air sur la diapositive de Donald Trump. L'image en arrière-plan est conçue de sorte que si une partie de celle-ci est bloquée par du texte et une forme transparente, la diapositive deviendra un désordre. La même chose était vraie pour la diapositive ci-dessus. Dans un tel scénario, prenez un rectangle dans le menu Formes dans PowerPoint et couvrez l'image entière avec elle. Maintenant, formatez la forme, changez la couleur de la forme, définissez le niveau de transparence et supprimez le contour. Voici à quoi ressemble la diapositive d'ouverture du Brexit après l'application du hack # 2.
APRÈS:
Hack # 3 - Utilisez l'espace blanc
Si les caractères de votre image couvrent toute la zone et que vous n'avez pas d'espace pour écrire votre texte, vous n'avez pas d'autre choix que de le placer sur le caractère central. Un peu comme la diapositive de Donald Trump. Cependant, certaines images sont trop précieuses et remarquables pour être falsifiées. Comme une image de l'espace. La mission de Juno sur Mars est une réalisation remarquable. Mais cette diapositive semble-t-elle remarquable après que du texte a été collé de force sur la planète?
DEVANT:
Jupiter semble être envahi par un script ennuyeux. Heureusement, l'image de droite a un espace blanc. Quelque chose c'est mieux que rien. Choisissez une police cool qui vaut la peine de représenter la galaxie. Maintenant, regardez la diapositive:
APRÈS:
La taille de la police est petite et toujours lisible. De plus, la minuscule écriture donne plus de sens à la feuille pour admirer l'immensité de la pièce. Gardez le titre d'une couleur différente, de préférence de l'image elle-même.
Hack # 4 - Essayez de masquer
Le problème est que le même texte semble voler la beauté d'une image époustouflante.
DEVANT:
La lisibilité n'est pas si mauvaise, même si vous devez être très concentré. Faites-le au public en le masquant. Si nous appliquons une couche transparente de gauche à droite, le visage du jeune homme sera coupé. La moitié inférieure est trop occupée pour y ajouter un titre. Le placement est bien. Lors du masquage, nous diminuons progressivement la transparence de la forme jusqu'à ce qu'elle se fond dans l'image. Cela a l'air très professionnel, voyez par vous-même ci-dessous:
APRÈS:
Pour créer l'effet de masquage: prenez une forme rectangulaire et remplissez-la d'un remplissage dégradé. Choisissez la couleur que vous souhaitez utiliser et faites 3-4 arrêts de dégradé. Augmentez la transparence de chaque arrêt de dégradé jusqu'à ce que le dernier arrêt de dégradé soit transparent à 100%. Jetez un œil à la capture d'écran ci-dessous pour voir comment nous avons créé l'effet de masquage:
Hack # 5 - Utilisez des formes intéressantes
Cette chance de trouver l'image parfaite pour votre présentation est souvent de courte durée lorsque vous placez du texte dessus. Les éléments du graphique affectent la lisibilité du texte. Comme sur la diapositive ci-dessous:
DEVANT:
Indépendamment de la taille et de l'audace de la police, elle est puissamment placée sur l'image à couper le souffle. Une astuce de calque transparent peut fonctionner, mais il manque toujours quelque chose. Dans un tel scénario, il est préférable d'utiliser une forme intéressante qui se fond dans la personnalité de la diapositive. Voyez ce que nous avons fait:
APRÈS:
Nous avons changé les polices, mais même si nous ne le faisions pas, tout sans empattement aurait l'air lisible et impressionnant sur le formulaire. Nous n'avons pas fait grand-chose d'autre que de prendre 2 cercles - supprimez le remplissage du cercle intérieur et donnez-lui un contour blanc. Nous avons ajouté une forme de chevron derrière le cercle (disponible dans PowerPoint sous le menu Formes). Les couleurs ont été choisies à partir de l'image elle-même pour compléter et créer une apparence harmonieuse.
Hack # 6 - Utilisez des rubans / bandes
L'ajout de bandes simples sur l'image uniformisera la diapositive. Vous pouvez pondérer à la fois l'image et la diapositive.
DEVANT:
Dans l'image ci-dessus, le masquage ou la transparence ne semblent pas bons. Grâce à la poussière qui tourbillonne le fitness trainer, il y a déjà beaucoup de transparence. Nous avons donc pris une forme de rectangle simple de la catégorie Formes standard dans PowerPoint, utilisé des couleurs de l'arrière-plan de l'image et incliné la forme pour la faire ressortir. Voir l'effet final ci-dessous:
APRÈS:
Seule une simple forme rectangulaire confère au film une sophistication. Parfois, vous ne voulez pas d'équilibre. Vous voulez que l'image parle de tout. Les bandes de texte peuvent être raccourcies pour obtenir cet effet. Voici un autre exemple où un simple remplissage de zone de texte peut vous sortir d'une situation de conception difficile:
DEVANT:
Notez le sujet de la dépression. Je me sens petit et désolé pour le monde. Vous n'avez pas besoin d'une grande police pour attirer l'attention. Une police petite mais lisible donne un sens au message. Jetez maintenant un œil à la diapositive suivante:
APRÈS:
Hack # 7 - Utilisez le remplissage de motif
Bien que nous ayons utilisé un remplissage uni pour colorer les zones de texte lors du dernier hack, nous utilisons ici un motif de remplissage. PowerPoint propose plusieurs options pour les motifs de remplissage qui peuvent être utilisés pour les arrière-plans ou les formes. Un mot d'avertissement, cependant. Ce hack ne doit être utilisé que pour des sujets de présentation légers. Il y a un sérieux problème de lisibilité du contenu dans l'image ci-dessous:
DEVANT:
Un remplissage solide derrière le texte rendrait l'image déjà colorée encore plus colorée. Nous avons donc pris un motif de remplissage léger pour correspondre à l'apparence de l'image. Nous sommes revenus à une forme rectangulaire, en le laissant toucher les bords de la feuille et en l'inclinant pour le faire ressortir et à la mode. Voici à quoi ça ressemble:
APRÈS:
Hack # 8 - Utilisez des séparateurs de ligne
Prenons une astuce de conception très simple et couramment utilisée que les professionnels utilisent pour mettre en valeur leur contenu sans trop jouer avec l'image. Disons que vous avez un excellent thème visuel comme cette diapositive Instagram:
DEVANT:
Le texte est lisible mais peut être amélioré en ajoutant une forme de ligne ou de rectangle au-dessus et en dessous du texte. Vous pouvez même ajouter une légère lueur au texte. Sélectionnez le texte, accédez à l'onglet Format du ruban, cliquez sur Effets de texte et sélectionnez la couleur de lueur souhaitée sous Éclat. Nous avons donné un effet de lueur grise. Jetez maintenant un œil à la diapositive suivante:
APRÈS:
Hack # 9 - Utilisez n'importe quel élément créatif
Souvent, l'image que vous utilisez dans votre diapositive vous offre plusieurs options créatives
Options pour placer votre contenu. Vous comprendrez mieux en examinant cette diapositive ci-dessous:
DEVANT:
Avez-vous remarqué que l'écran vide de l'ordinateur portable appelle l'attention? C'est là que vous devez placer votre contenu. Avec de légères modifications et modifications, vous pouvez afficher fièrement votre titre comme sur la diapositive suivante ci-dessous:
APRÈS:
Hack # 10 - Appliquer un filtre de couleur
Les filtres ne sont pas uniquement destinés à Instagram. Vous pouvez également les appliquer à vos images de présentation. PowerPoint n'a peut-être pas de filtres avancés comme dans les logiciels de retouche photo, mais il suffit de changer son apparence et de rendre votre contenu lisible quand ce n'est pas le cas. Supposons que vous ayez une photo de couverture comme celle-ci:
DEVANT:
Le texte fusionne avec l'arrière-plan. Vous pouvez ajouter une forme transparente derrière le texte, mais ce n'est pas le meilleur hack pour cette diapositive. Que diriez-vous d'une superposition de couleurs! Sélectionnez l'image, accédez à l'onglet Format sur le ruban et vérifiez les options de couleur dans le menu Couleur. Vous pouvez recolorer l'image et modifier la saturation et la teinte des couleurs d'un simple clic. Non seulement votre image aura l'air plus professionnelle et artistique, mais la lisibilité de votre texte sera également améliorée à pas de géant:
APRÈS:
Hack # 11 - Brouiller l'image + texte toutes les lettres majuscules
Souvent, vous souhaitez utiliser une image pour créer simplement l'ambiance. Il n'y a rien dans l'image qui mérite l'attention du public. C'est là que vous pouvez utiliser ce hack. Par exemple, supposons que vous ayez un sujet général sur les livres comme cette diapositive:
DEVANT:
La bibliothèque donne le ton parfait pour la diapositive et est assez parfaite en elle-même, mis à part le fait qu'elle nuit à la lisibilité du titre. Pourquoi ne pas brouiller l'image? Vous ne voulez pas que le public commence à deviner les livres sur cette étagère. PowerPoint propose l'effet Flou dans le menu Effets artistiques (onglet Format). Vous pouvez ajuster davantage l'intensité du flou dans le menu Effets artistiques (cliquez sur Effets artistiques) et augmenter le rayon du flou. N'oubliez pas de rendre l'en-tête sensible à la casse pour qu'il ressorte de l'arrière-plan. La diapositive ci-dessous n'est-elle pas beaucoup mieux:
APRÈS:
Il existe de nombreuses autres façons d'améliorer la lisibilité du contenu sur une image chargée. Tout cela n'aurait pas été nécessaire maintenant si l'image avait suffisamment d'espace pour entrer dans votre contenu. Cependant, c'est une situation idéale. Souvent, vous devez vous contenter d'images comme celles ci-dessus. C'est là que ces hacks seront utiles.
CONSEIL BONUS: combinez un ou plusieurs hacks pour créer des diapositives puissantes, visuellement étonnantes et lisibles.
Par exemple, vous pouvez combiner le hack pour la transparence colorée et les séparateurs de ligne pour créer une diapositive d'ouverture en étoile comme celle-ci:
Avons-nous omis un hack de conception pour rendre le texte plus facile à lire? Et quel hack avez-vous le plus aimé? Saisissez-le dans les commentaires ci-dessous.


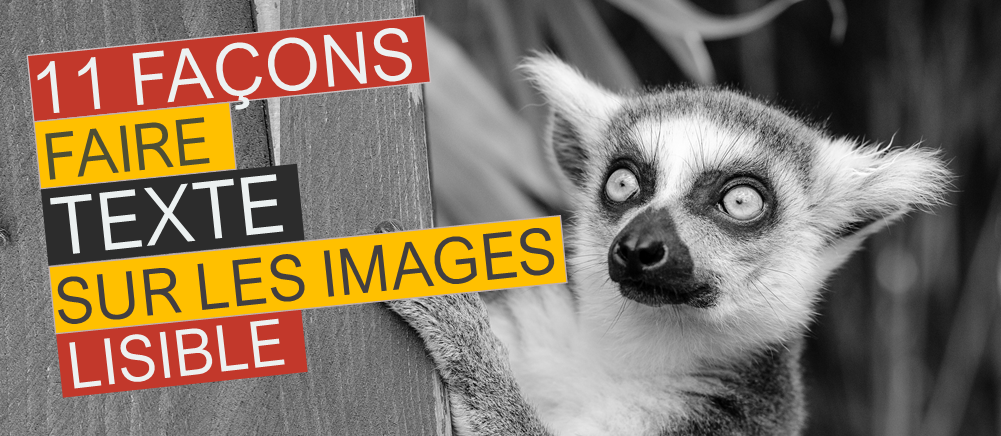


 Customer Reviews
Customer Reviews


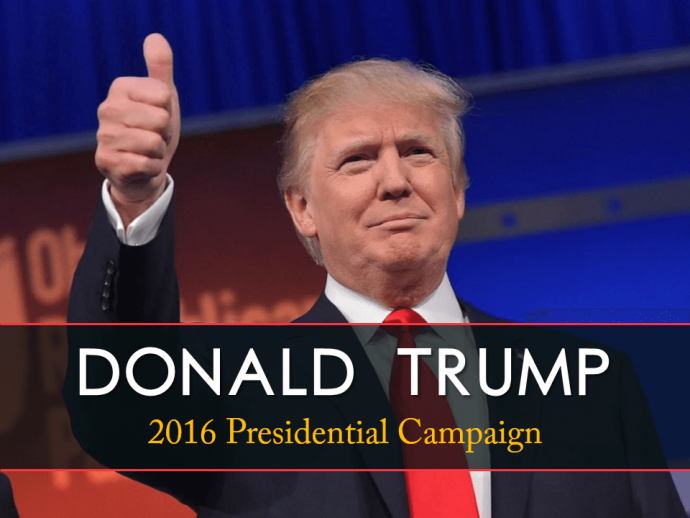




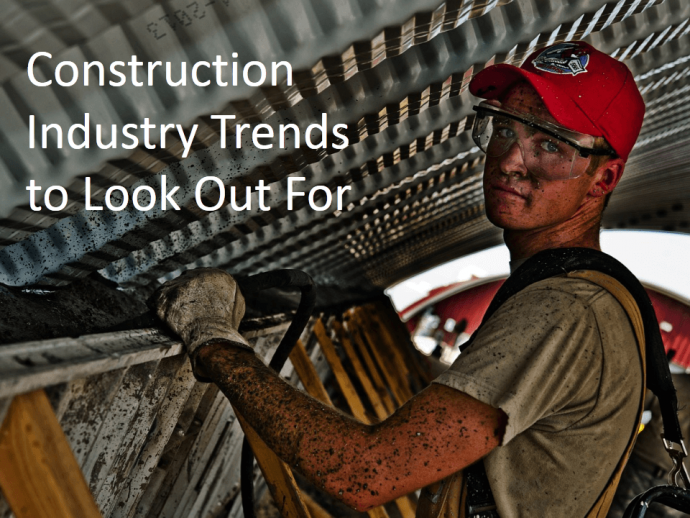
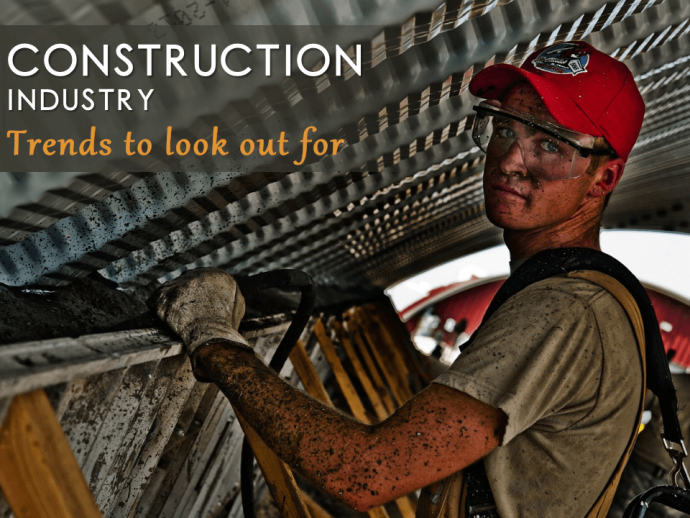
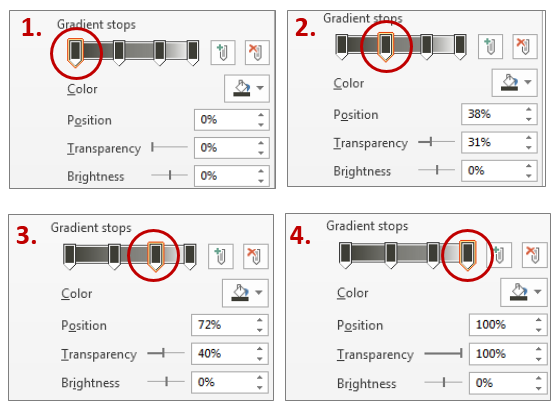




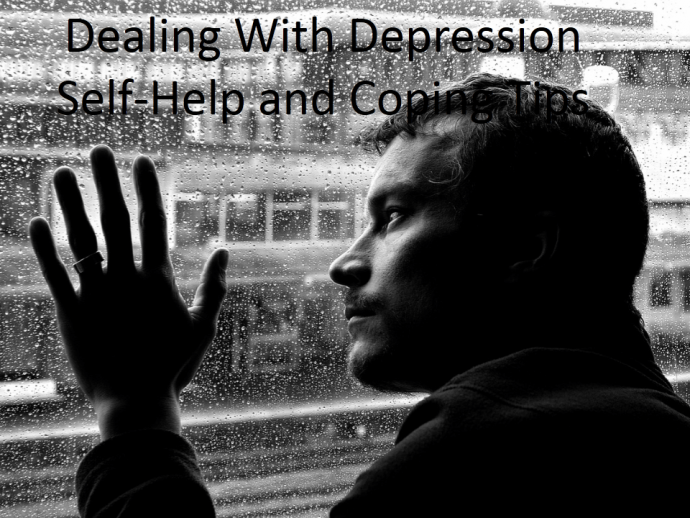
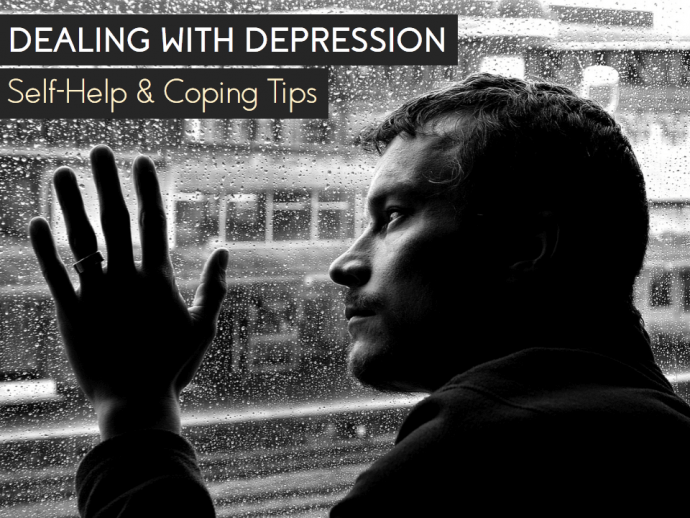





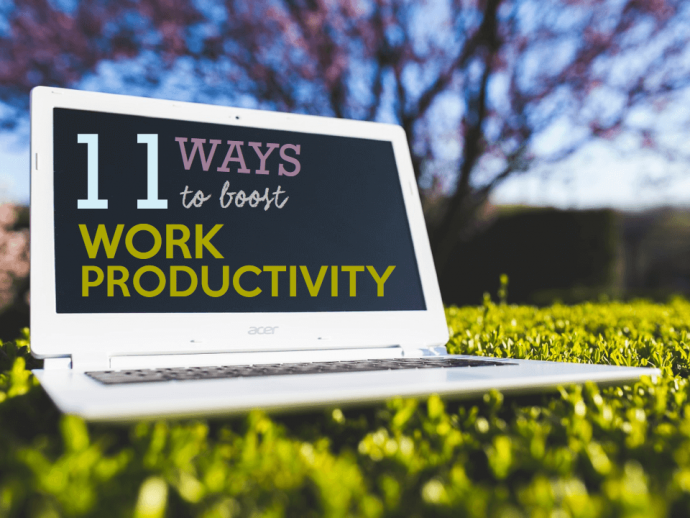
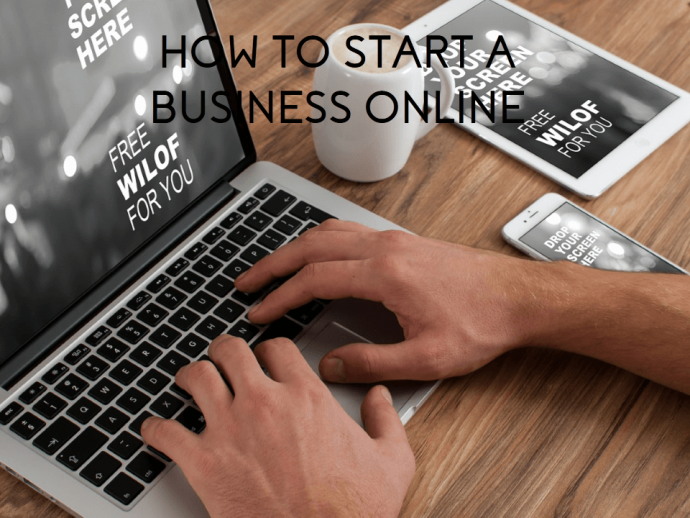
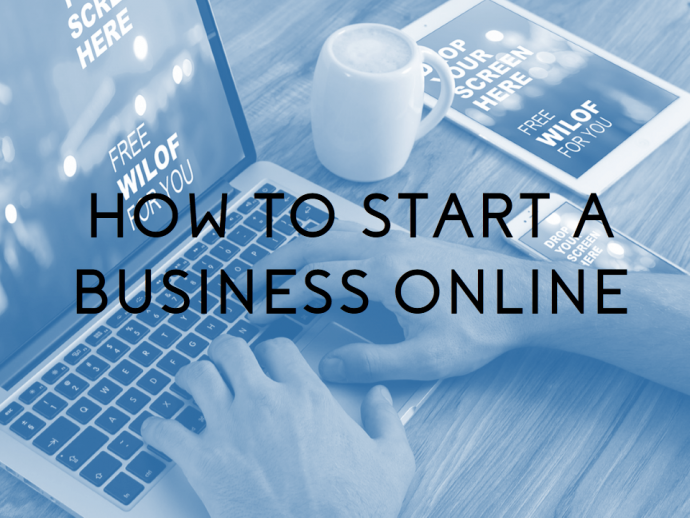
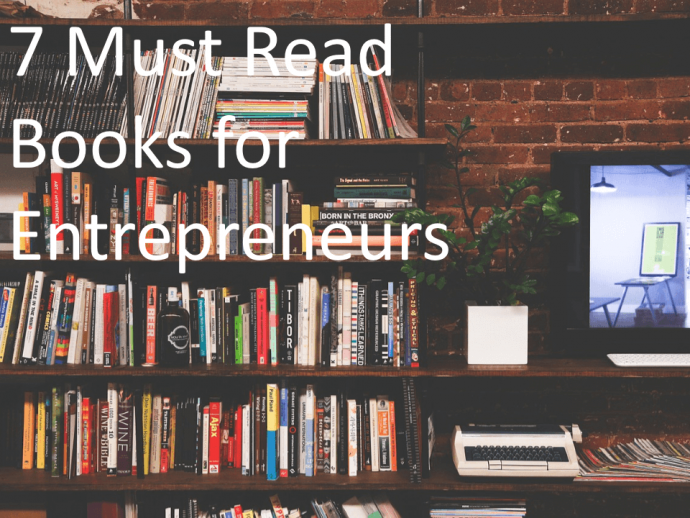
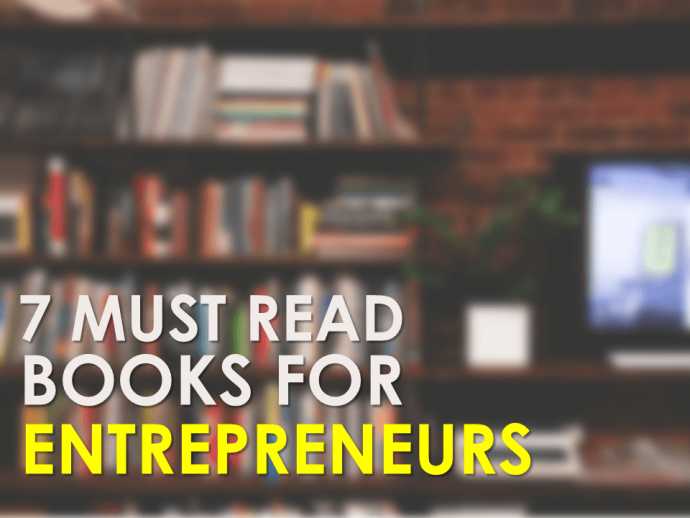
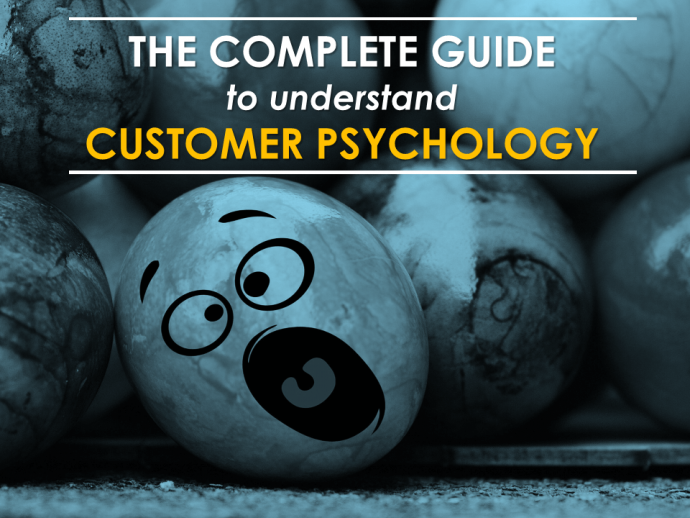



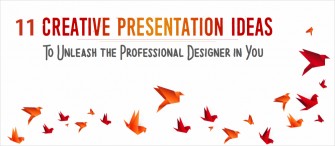
![Turn Boring PowerPoint Slides into Visual Masterpieces using these 11 Image Hacks [Presentation Hackathon Part 2]](https://www.slideteam.net/wp/wp-content/uploads/2015/10/11-Image-Hacks-to-Turn-Boring-PowerPoint-Slides-into-Visually-Breathtaking-Slides1-335x146.png)











