We have been asked by many users to share a tutorial on how to create a 3D Circle in PowerPoint. Many presenters believe that 3D effects will enhance the look of their slides and make them look different.
Whether you choose a 2D or 3D diagram, the choice is yours but you must ensure that the circle is symmetrical. Otherwise, it looks very unprofessional and casts a poor impression on the presenter. So, in this tutorial, we’ll share the steps to create a professional looking 3D circle or Pie-Chart.
With this shape, you can represent the step by step actions of your strategic plans, administration, business processes and strategies, and decision making. Give versatility by implementing creative 3D circle process graphics.
You’ll learn here to create this:
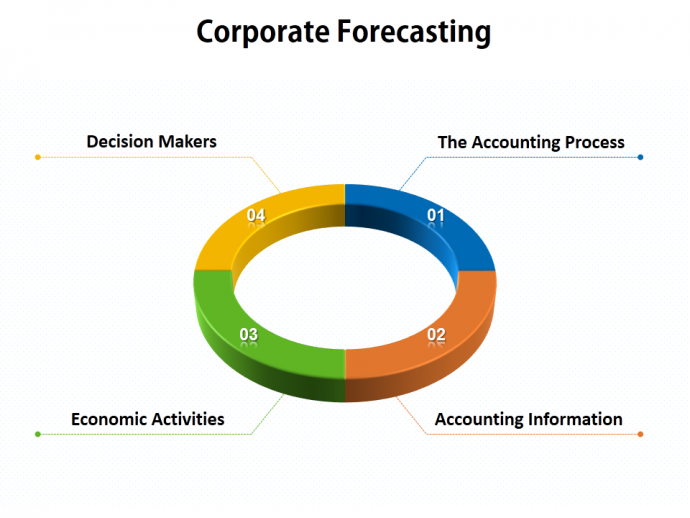
Steps to Create a 3D Circle in PowerPoint:
1. Insert the Doughnut shape
Go to the Insert tab > Chart > Pie and select Doughnut.
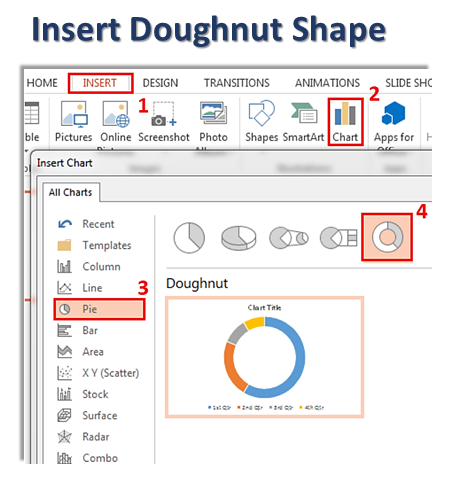
2. Edit the Chart
As soon as you insert the doughnut chart, the data sheet opens on the screen too. Edit the sales values and give them 1 point each to split the circle into equal sections.
Now, you have the doughnut shape with equal quarters.
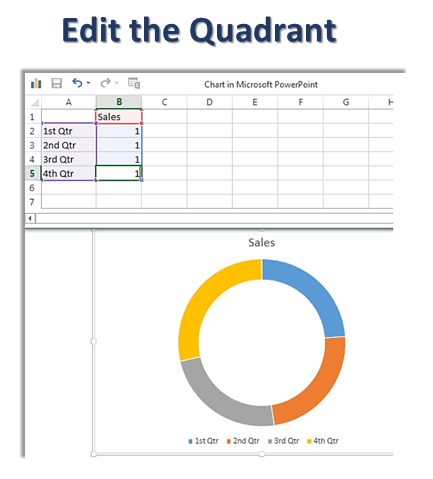
Also, delete the Sales and Quarter legend. (Just select the two text boxes and press delete.)
3. Cut and Paste Special
We now have to convert the chart into an object. First, select the shape and press CTRL+X. Now, go to Paste > Paste Special > Paste (Enhanced Metafile).
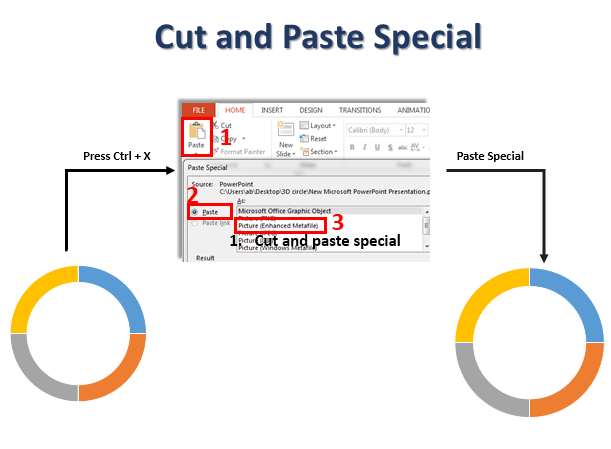
4. Ungroup the Shape
Select the new shape and press CTRL + SHIFT + G to ungroup. After this, Press Shift, de-select all the four quarters and delete the rest. Later, you can group the all four quarters together by pressing CTRL+G.
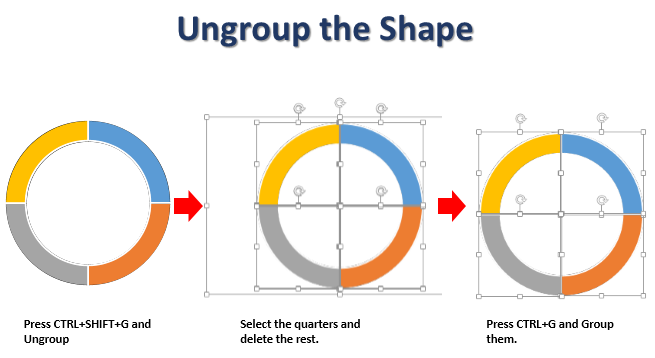
5. Format Outline
Select the shape, right click and and go to Format Shape. Next, select Line > No Line.
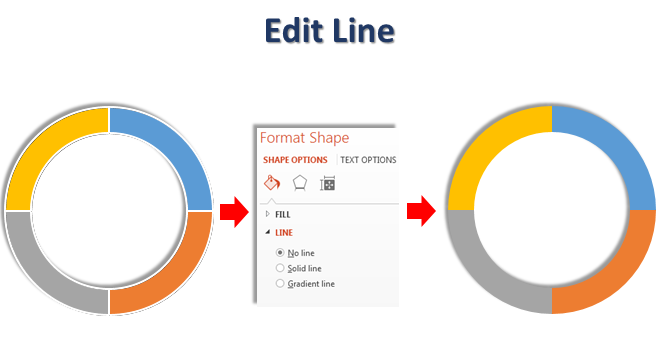
6. 3-D LOOK
Now, let’s give the three dimensional look to the shape. For this, follow these steps:-
- Bevel:- Go to Format Shape > Effects > 3-D Format > Top Bevel > Circle. Further, vary the Width size by 2 pt. and Height by 3pt.
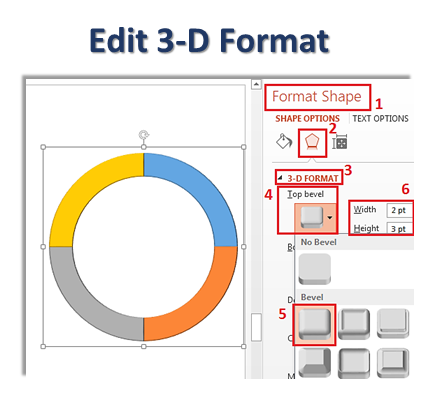
- Depth: - Go to Format Shape > Effects > 3-D Format > Depth > 20pt.
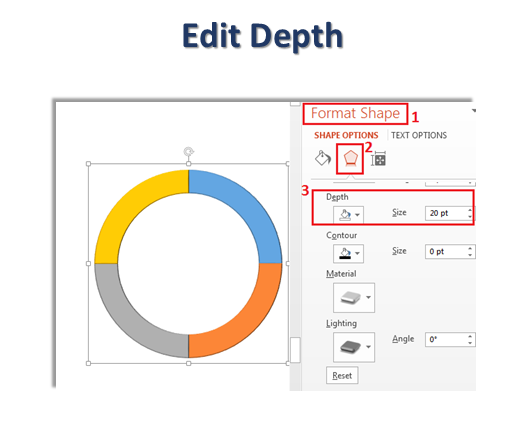
- Lighting:- Go to Format Shape > Effects > 3-D Format > Lighting > Balance. Alter the Angle by 2600. However, while editing the Bevel if you scroll down, you can find lighting option.
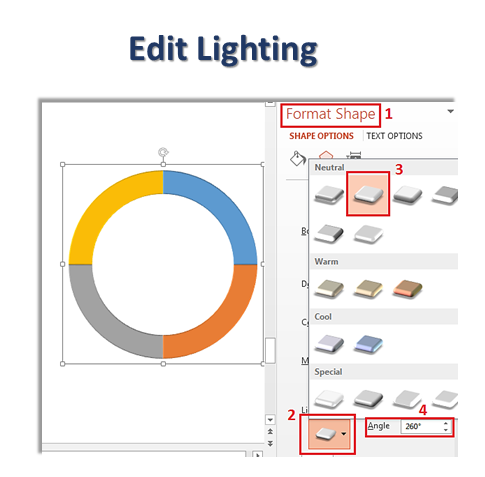
- 3D Rotation: - For this, again go to Format Tab > Effects > 3-D Rotation > Presents > Perspective Relaxed.
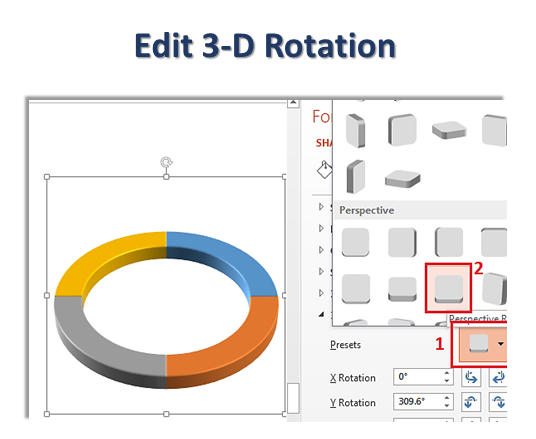
Here, you have your final 3-D Circle. Easy to make. Isn’t it? Last step is to format Colors.
7. Format Colors
To alter colors, just left click on any quarter (the one you want to edit) > go to Format Shape > Fill > Solid Fill.
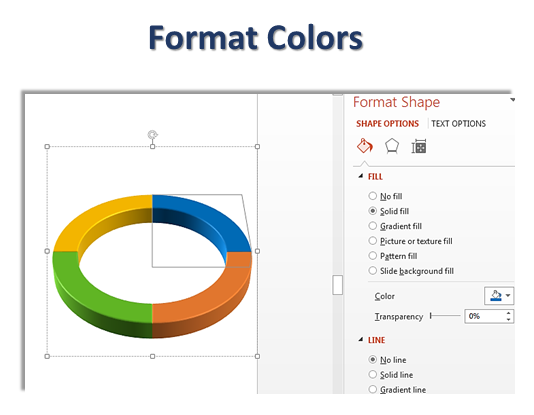
Here, you go with the final 3-D Circle PPT Template.
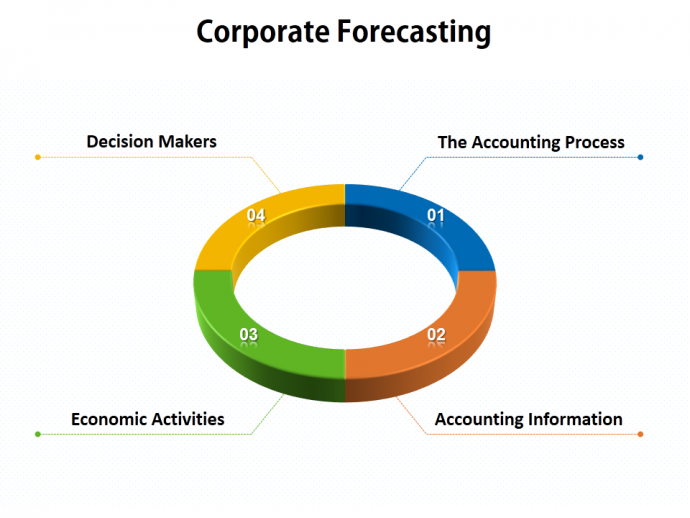
Have a look at some of our 3-D Circle PPT designs and share your feedback with us here.


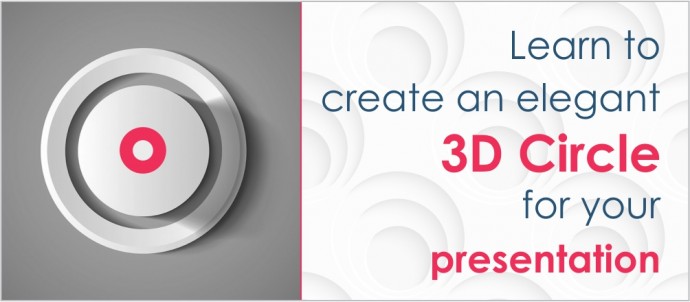


 Customer Reviews
Customer Reviews

















