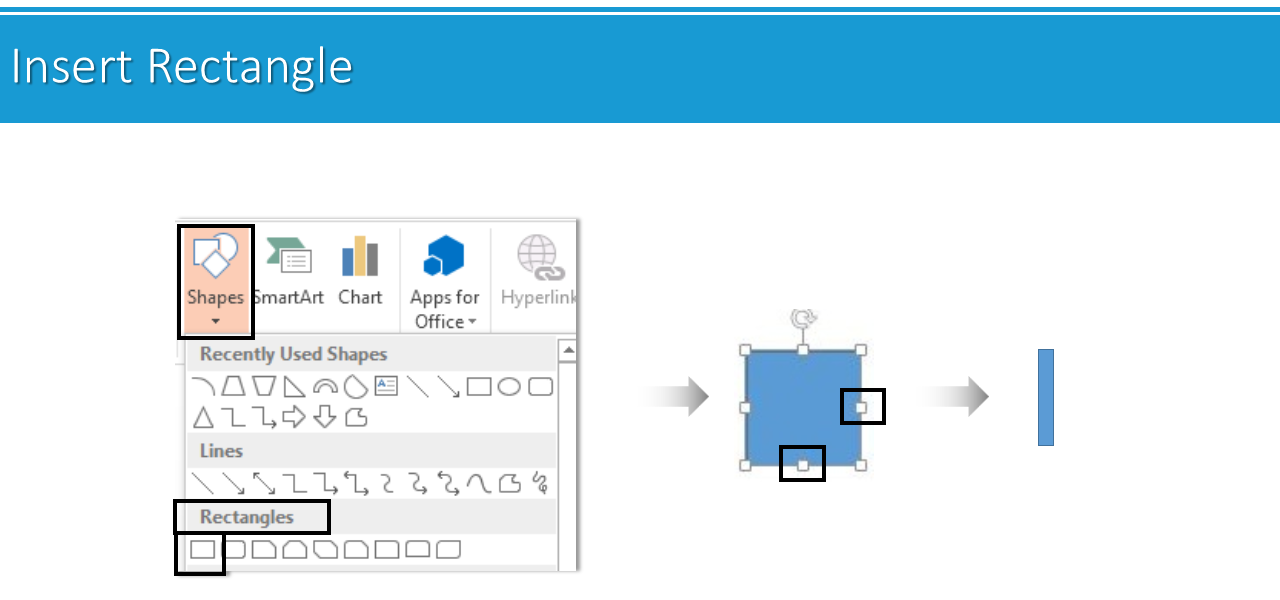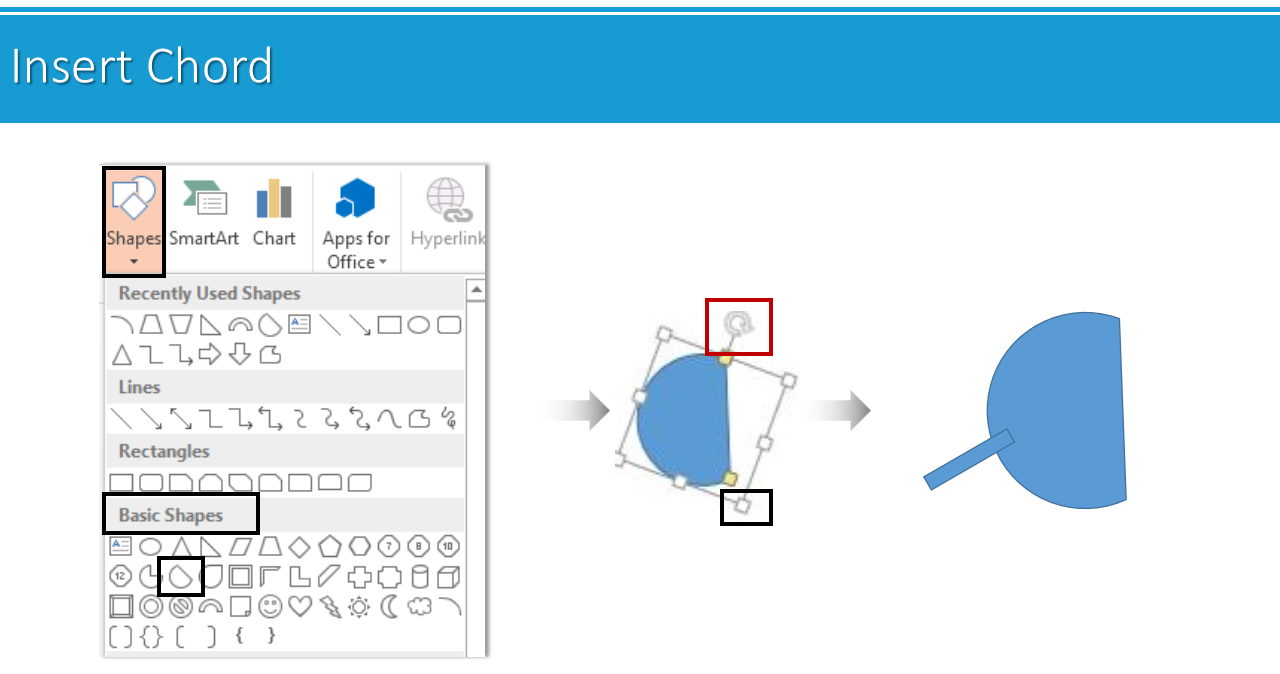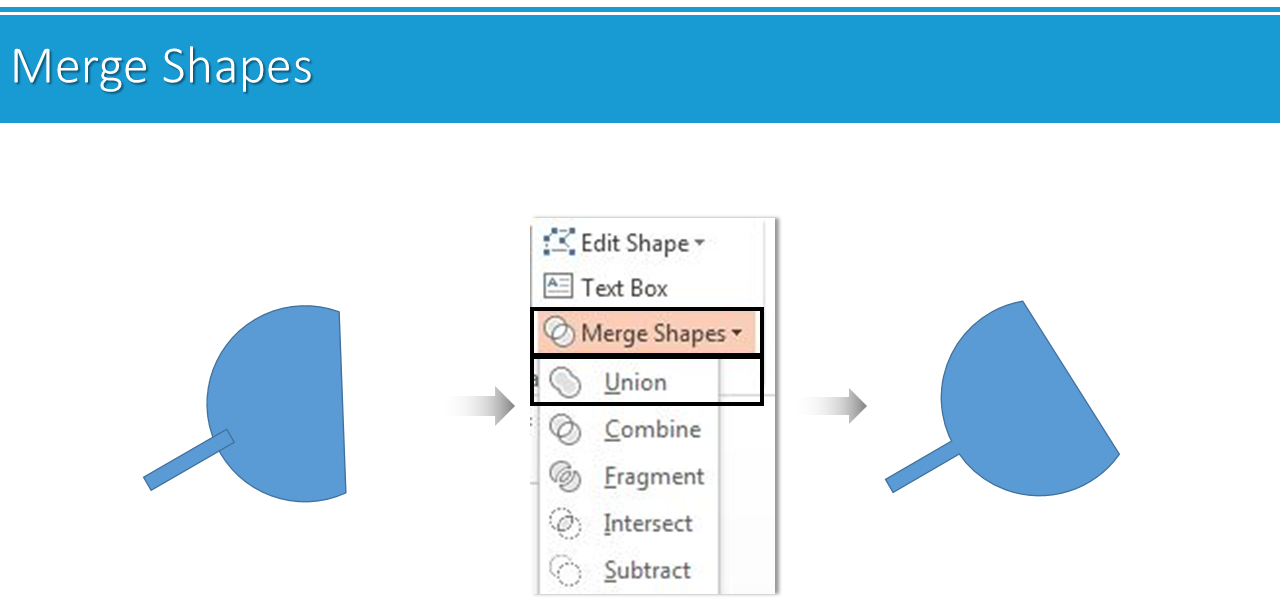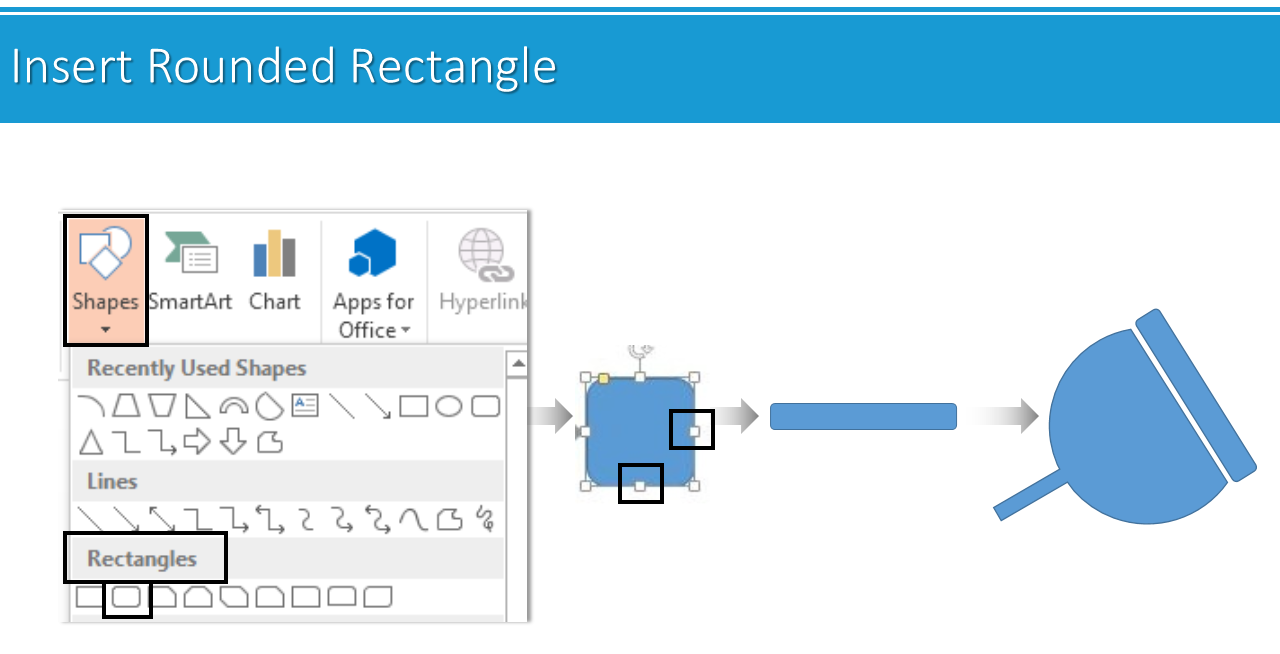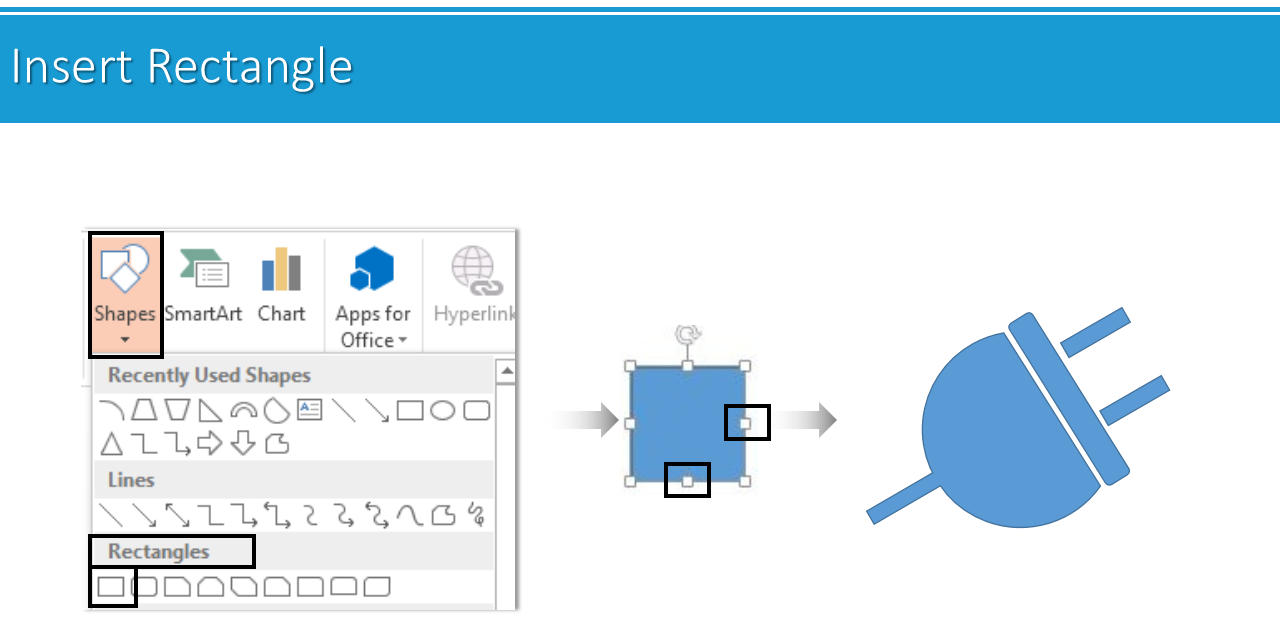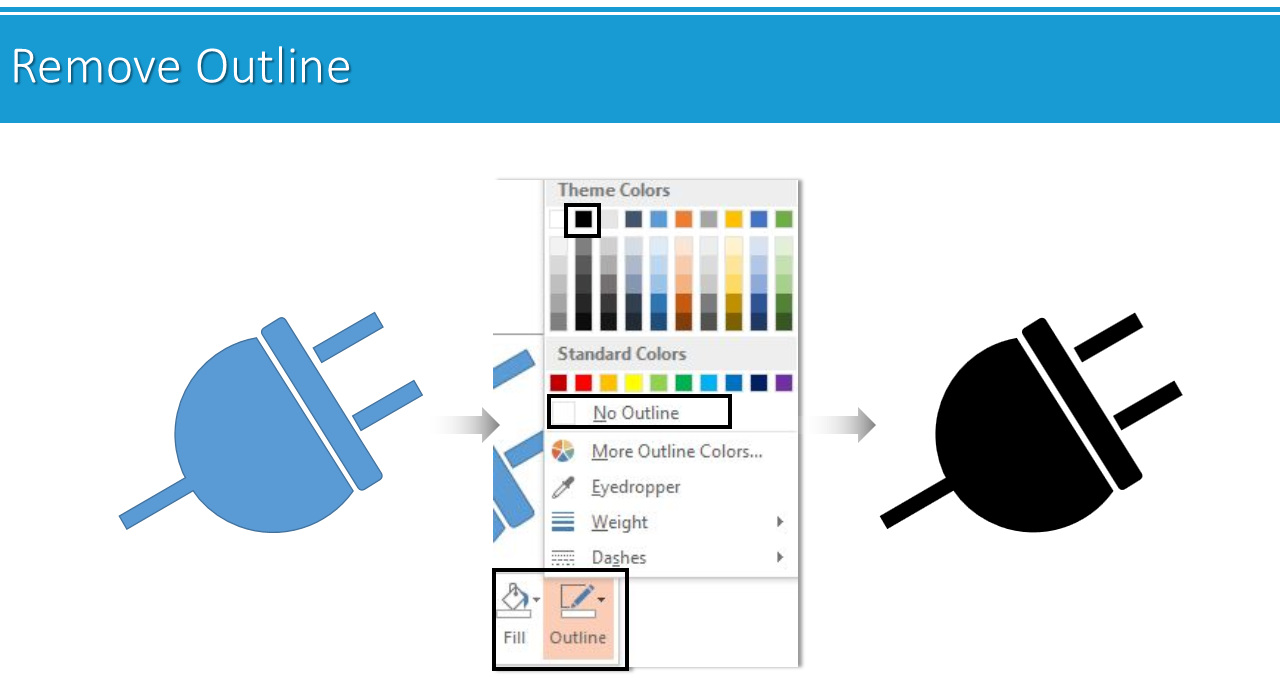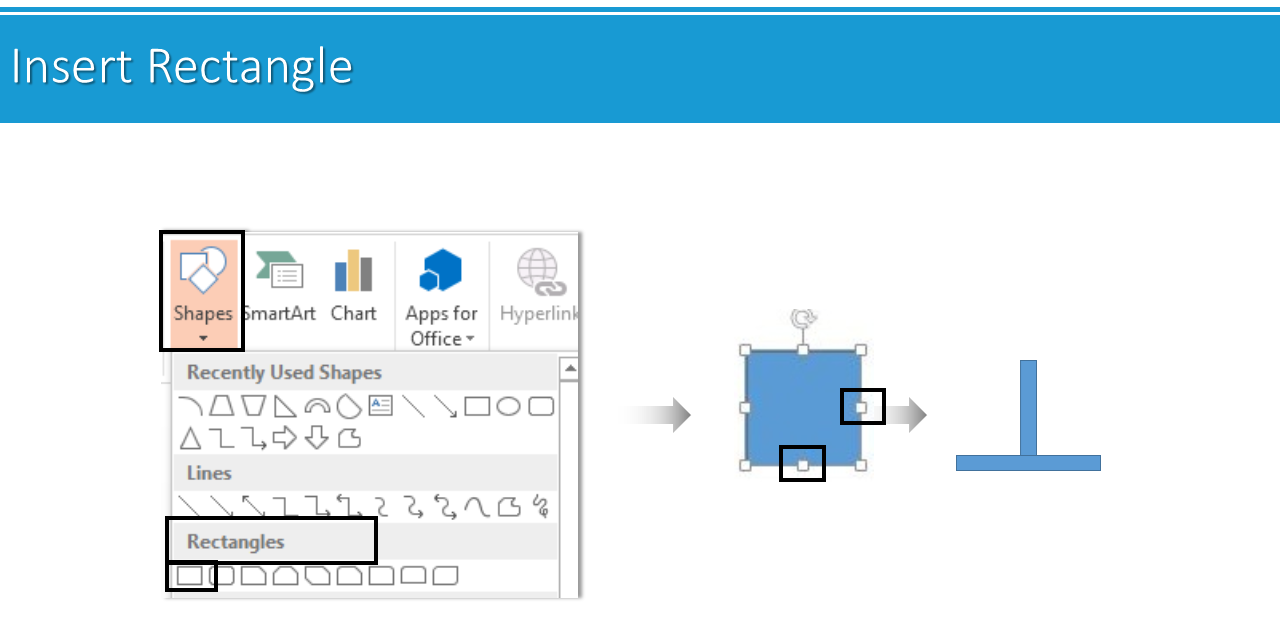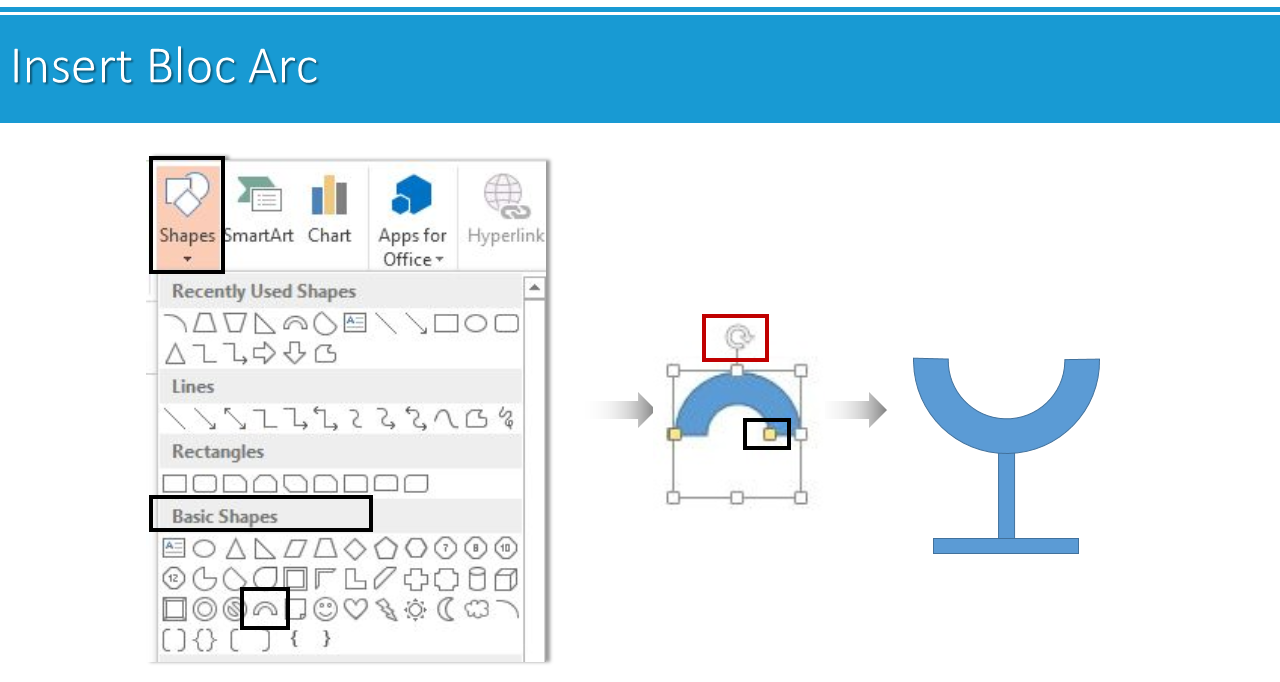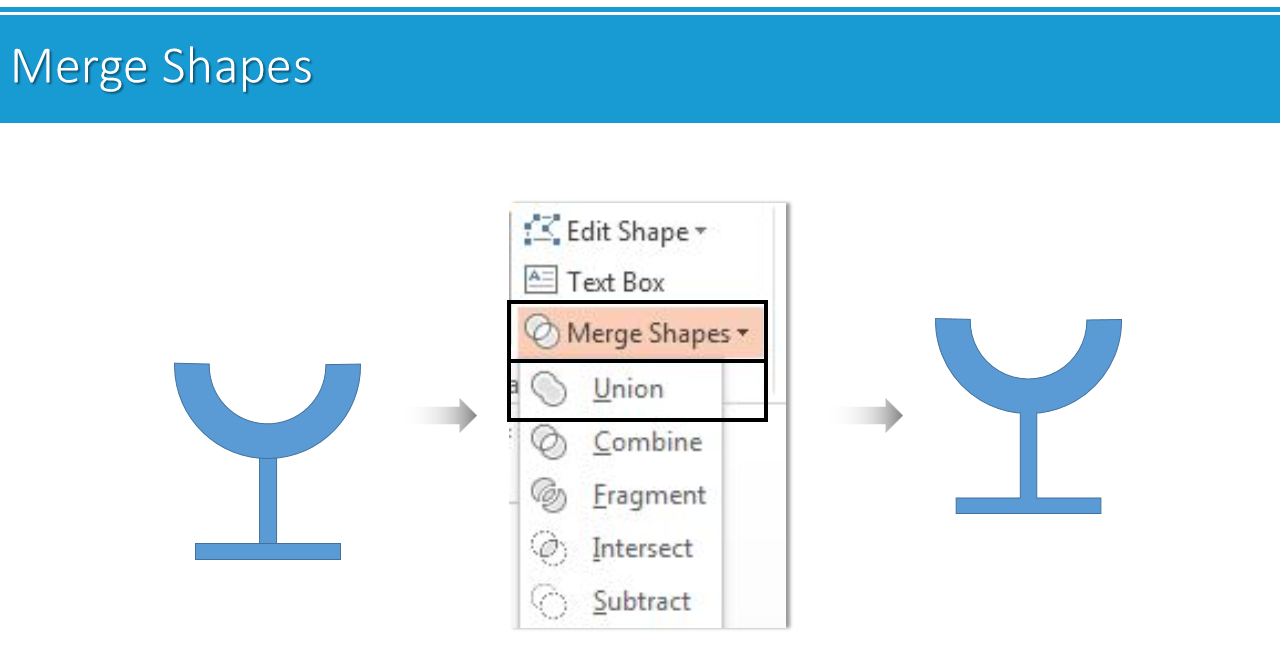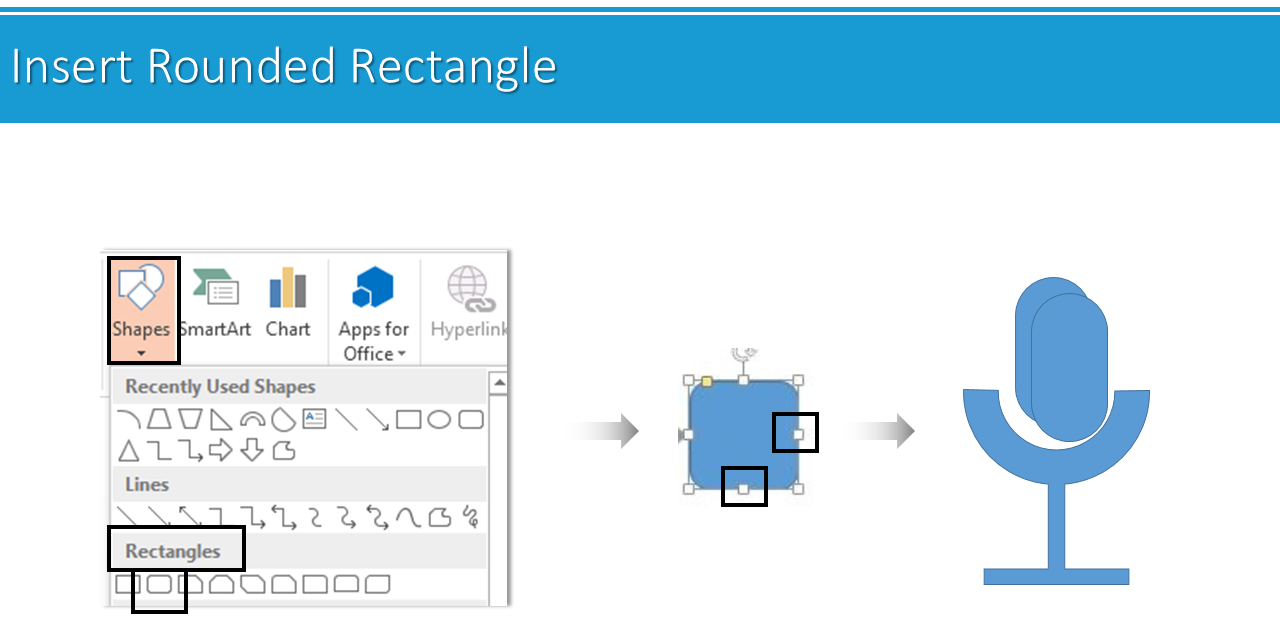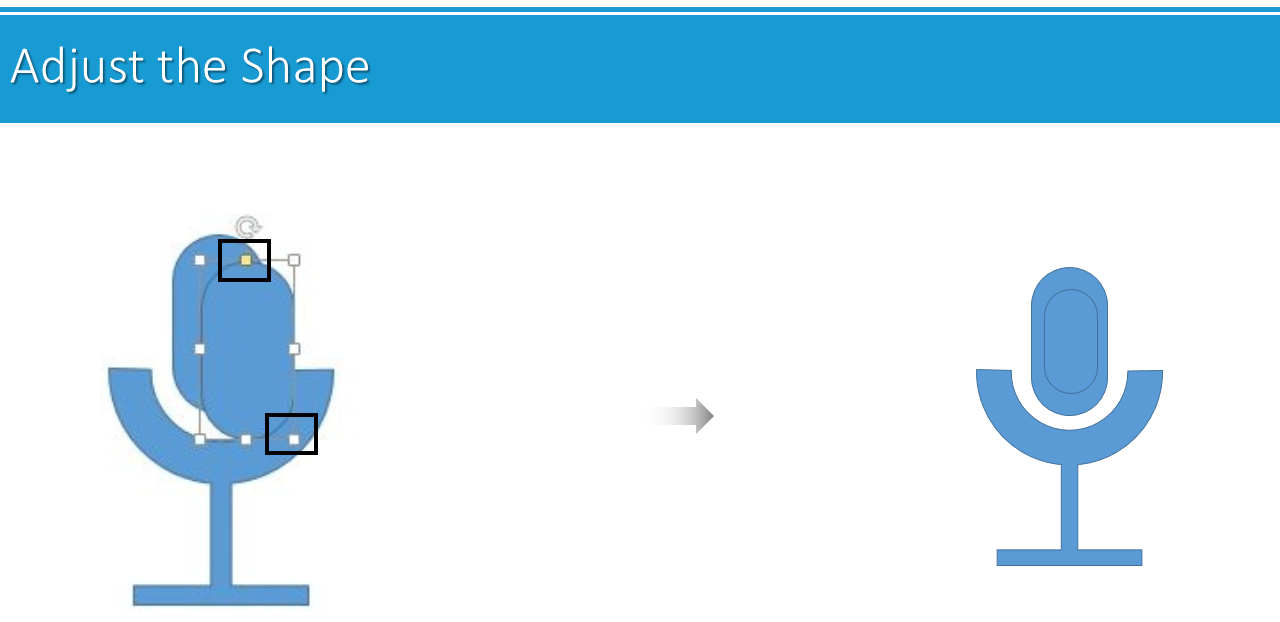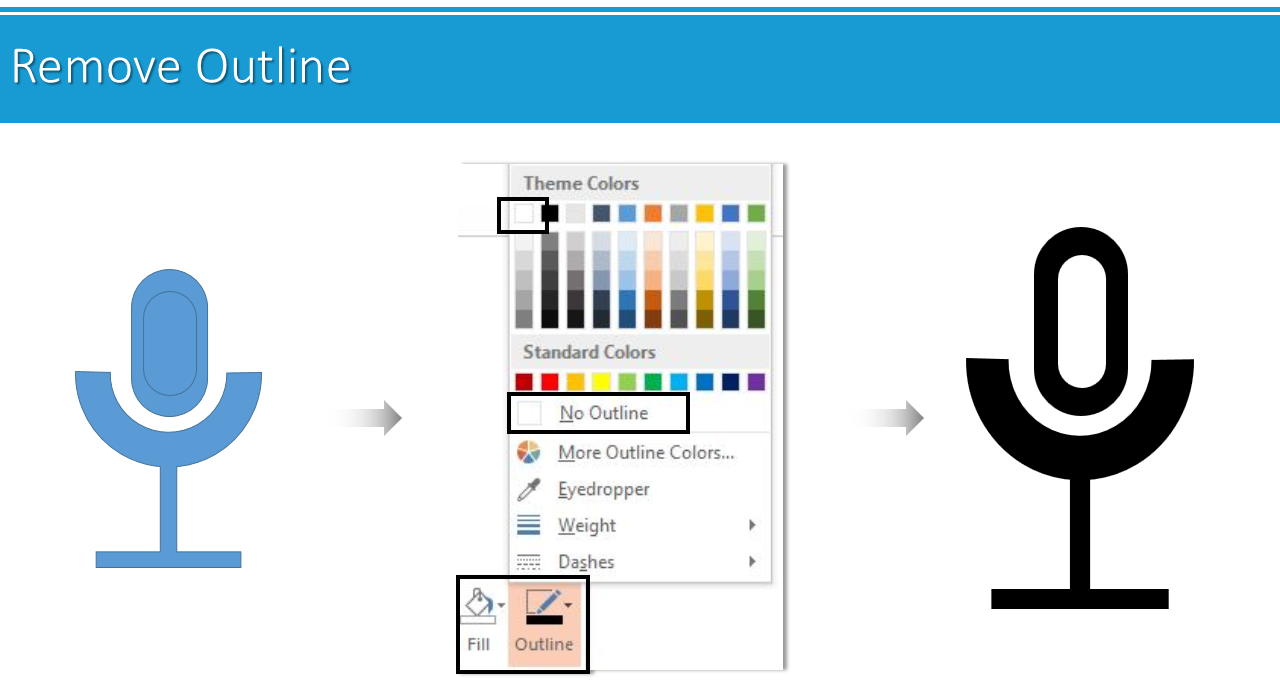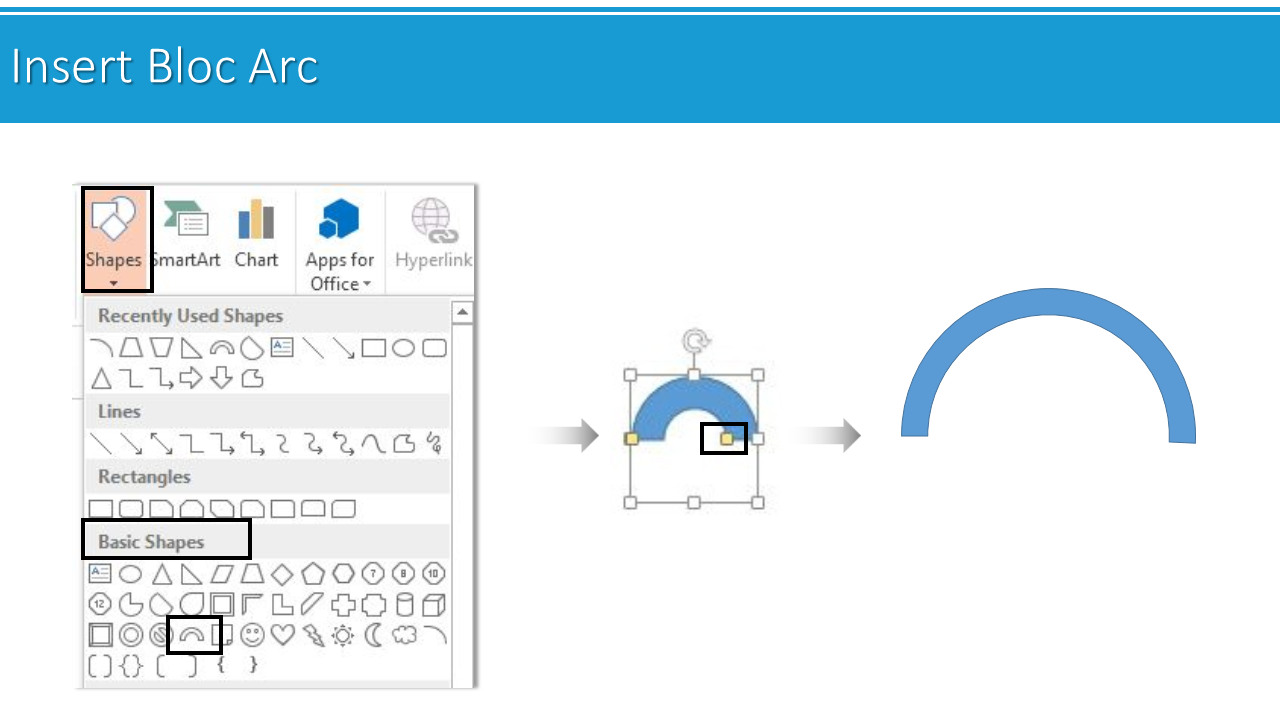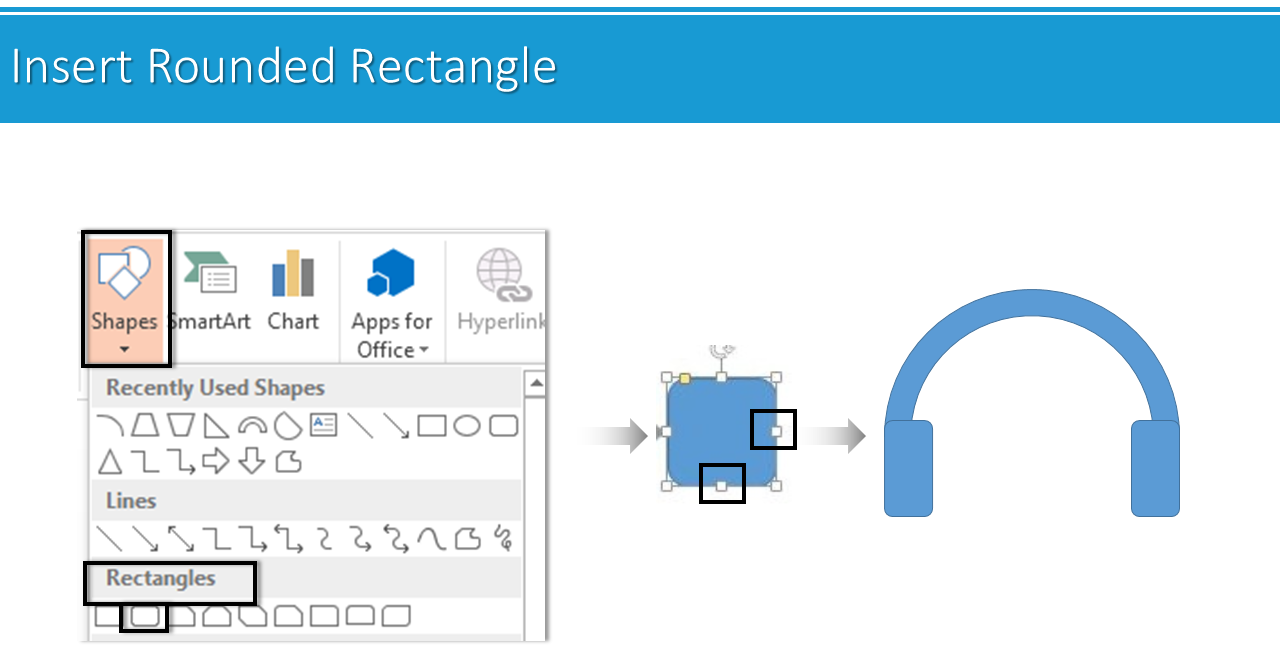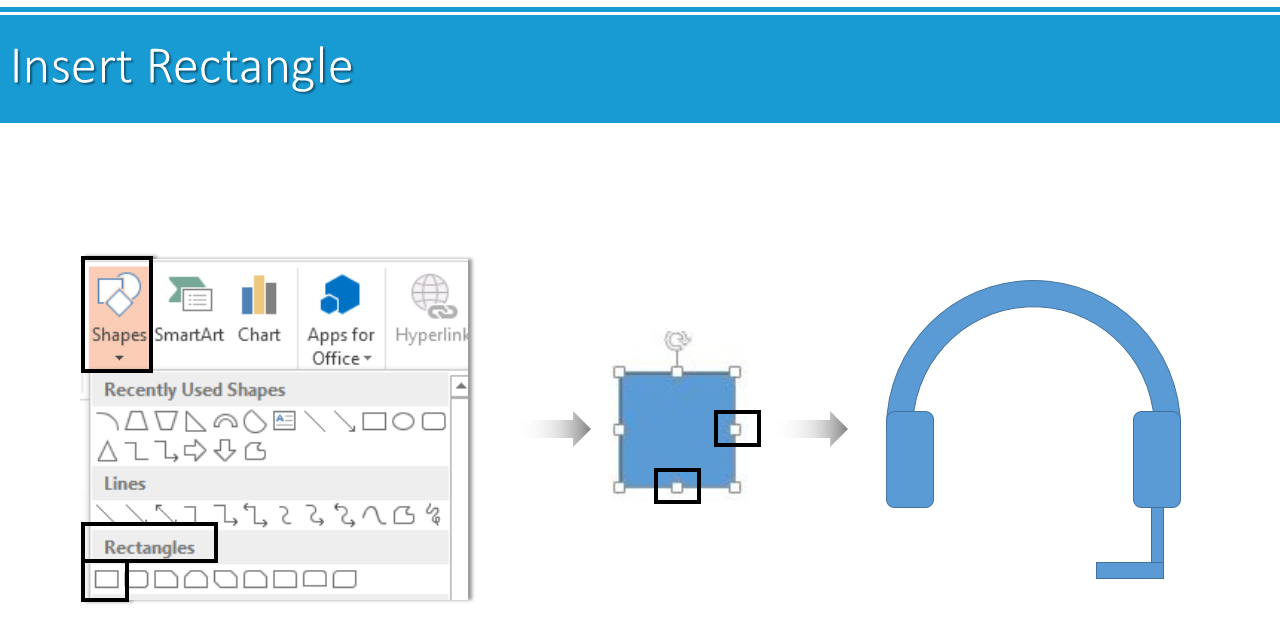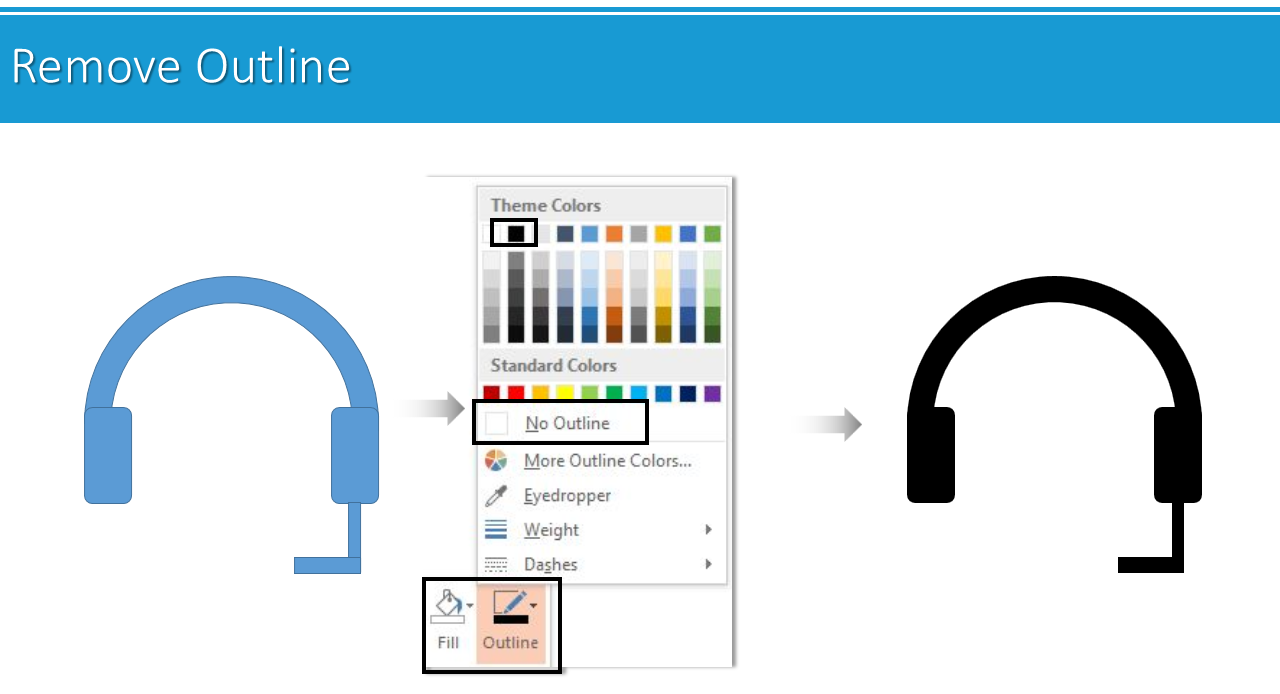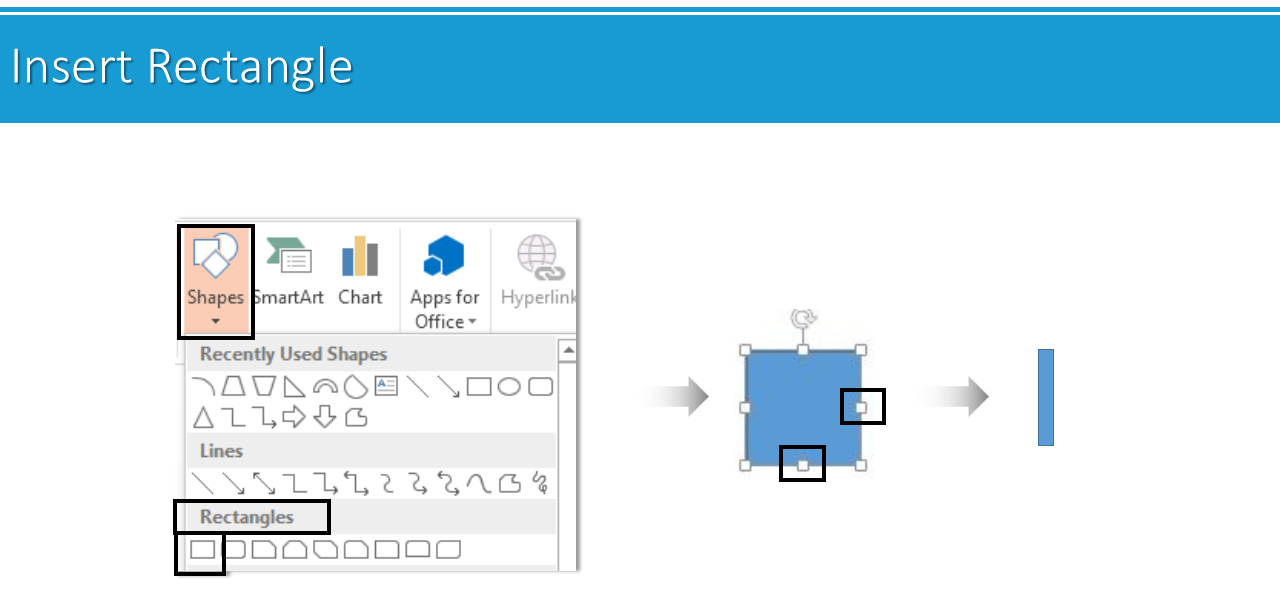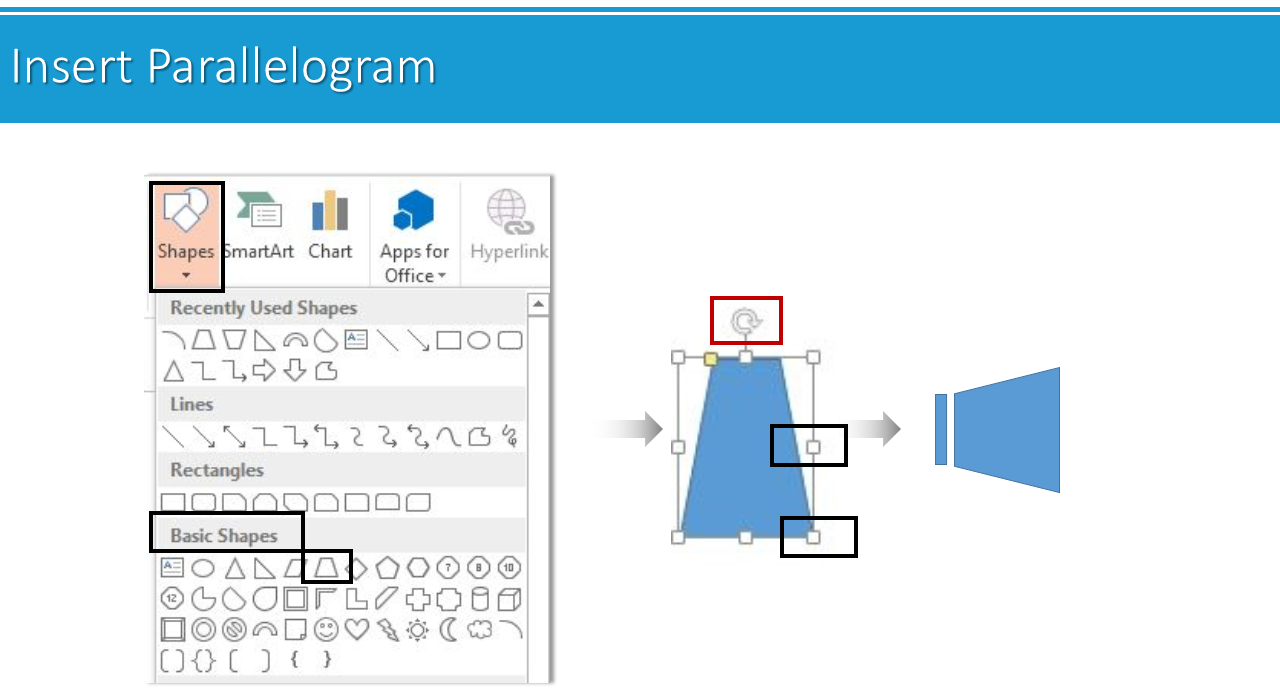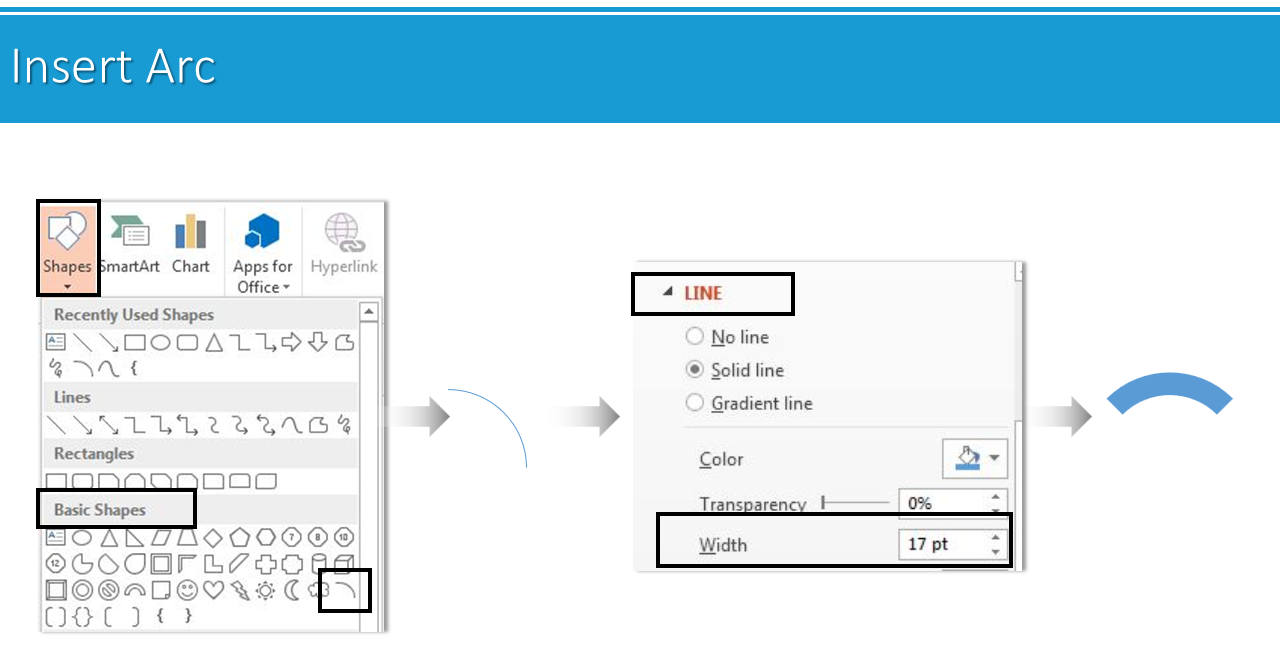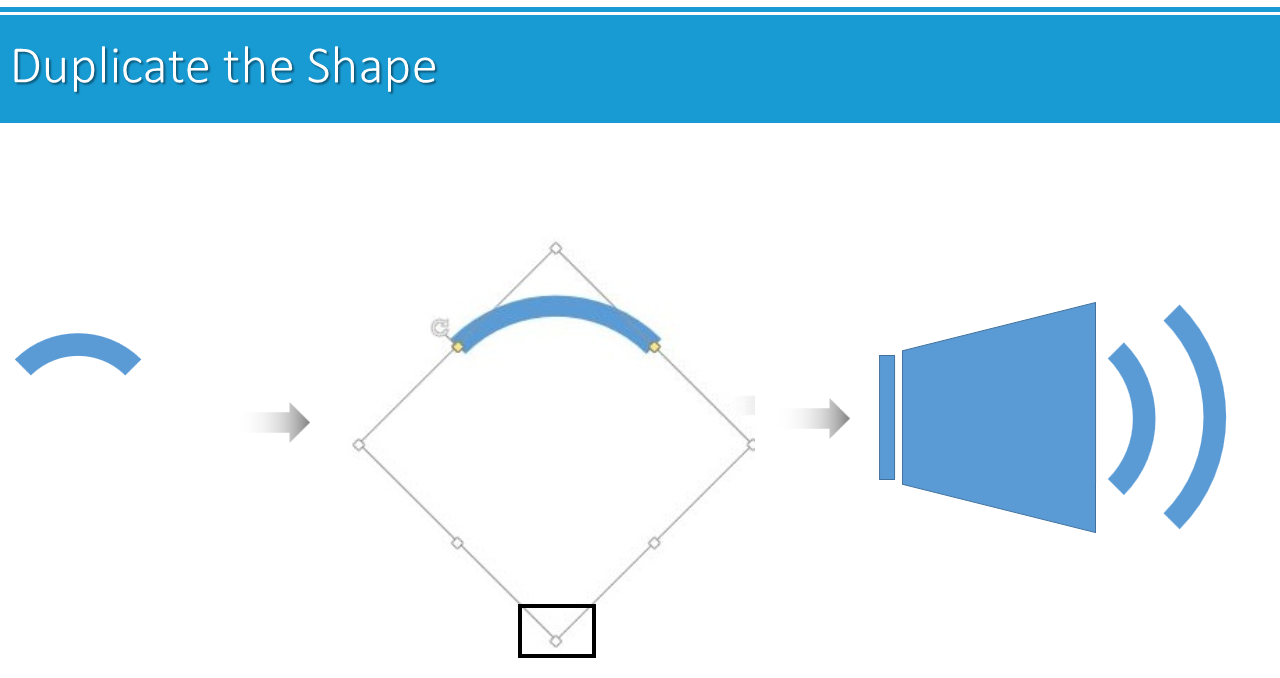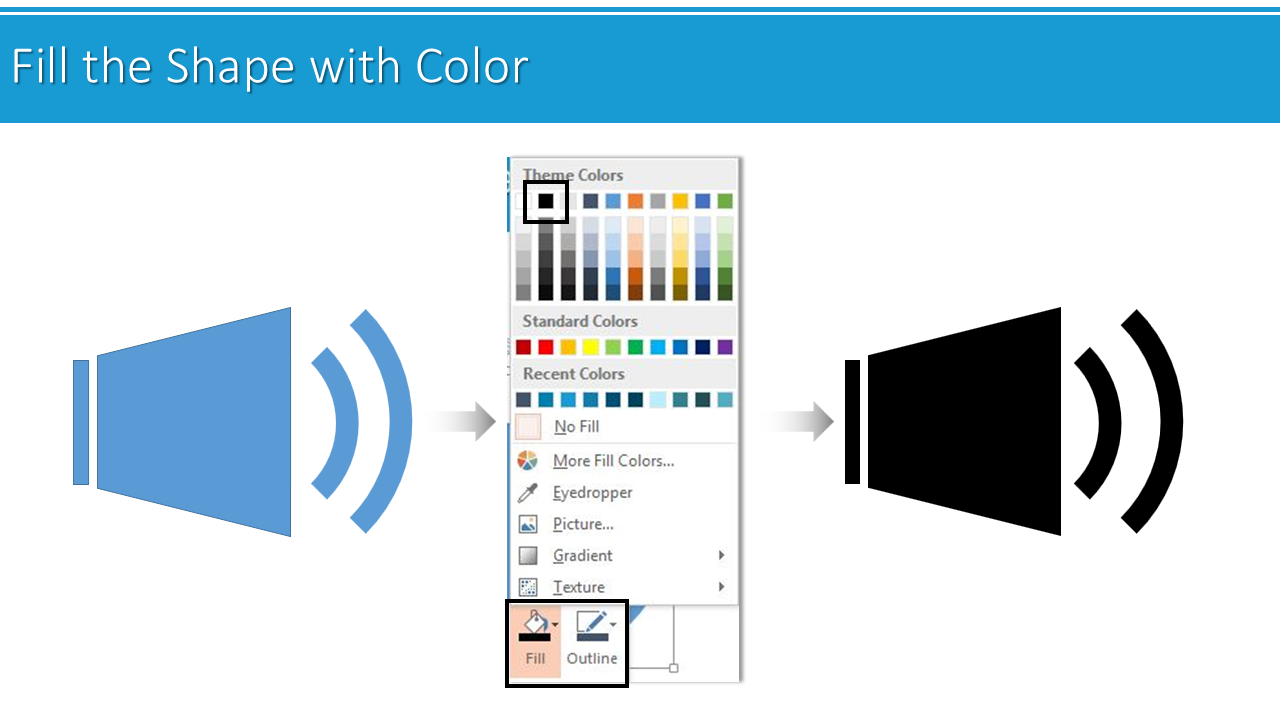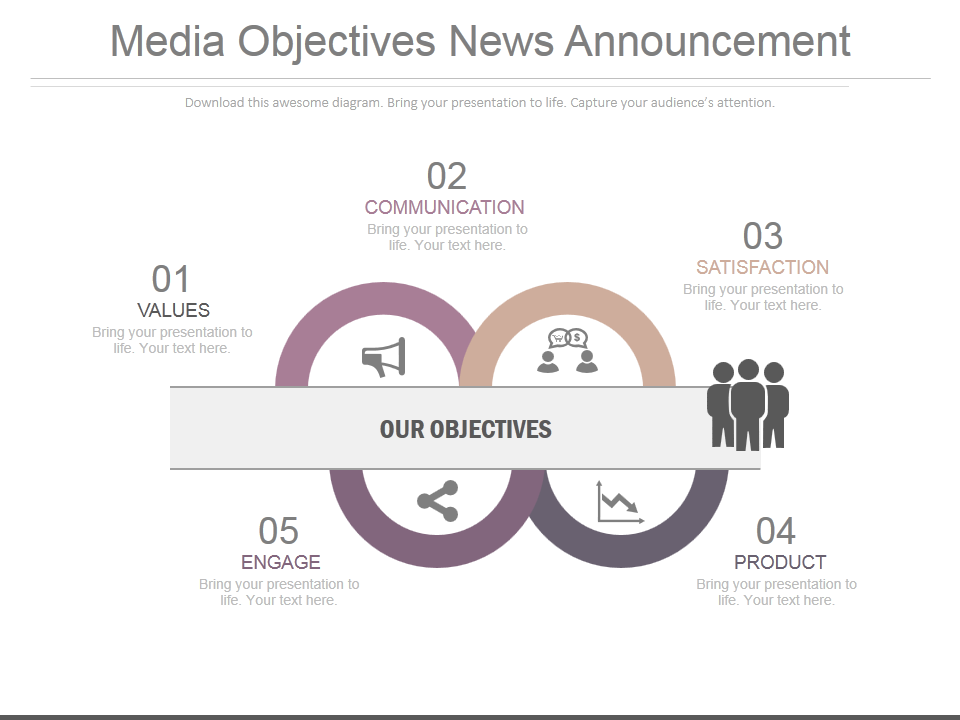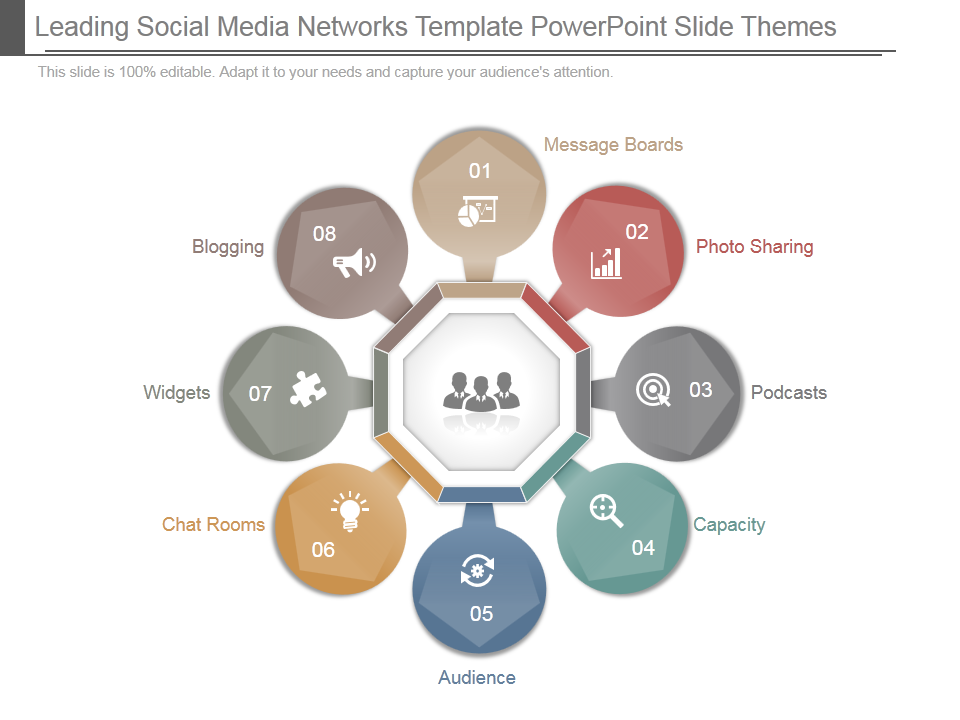You are aware of the fact that icons play an important role in the presentations. They intensify the slides and enhance the content. Therefore icons become the first choice to have in slides rather than plain text.
In the last tutorial, we showed you to create these free Technology Icons. Now we are going to teach you to create Media Icons. Media icons are frequently used in the presentations.
Of course, they are available to download but learning something new can never be a bad idea, right?
So here it goes.
What you will learn to create in this Tutorial:
Click here to download Free Media Icons
Steps to Create Plug Icon:
1) Go to the Insert tab and Insert Rectangle from the Shapes menu. To do so, go to Shapes> Rectangles> Rectangle. Adjust its size and shape with the marked cursors.
2) Insert Chord from the Basic Shapes. Go to Shapes> Basic Shapes> Chord. Rotate it a little (see the Maroon marked Handle). Expand its shape with the highlighted cursor.
3) Put the chord over the Rectangle shape. Select both the shapes> Format> Merge Shapes> Union.
4) Add Rounded Rectangle. Select Shapes> Rectangles> Rounded Rectangle. Alter its shape and size by the marked cursor shown below in the image. Place it above the Chord.
5) Insert Rectangle again to create pins of the plug. Go to Shapes> Rectangles> Rectangle. Modify its size. Duplicate the shape to create two pins.
6) Right click the shape> Outline> No Outline> Fill> Color.
Steps to Create Mic Icon:
1) Insert Rectangle. Select Shapes> Rectangles> Rectangle. Adjust its shape and size. Duplicate the shape by Control C and Control V and get another rectangle. Place the duplicated rectangle below the first rectangle. (See the below image).
2) Add Bloc Arc. Go to Shapes> Basic Shapes> Bloc Arc. Rotate it upside down by holding the marked handle. Alter its shape with the help of highlighted cursor.
3) Merge both the shapes. Select both the shapes> Format> Merge> Union.
4) Insert Rounded Rectangle. Choose Shapes> Rectangles> Rounded Rectangle. Adjust the size of the Rounded Rectangle. Once the size is altered, duplicate the shape by pressing Control C and Control V.
5) Alter the shape of the duplicated Rounded Rectangle. (See the below image for your reference).
6) Right click the shapes, Outline> No Outline> Fill> Color.
Steps to Create Headphone Icon:
1) Insert Bloc Arc. Go to Shapes> Basic Shapes> Bloc Arc. Adjust its shape through marked cursor shown below in the image.
2) Add two Rounded Rectangles. Go to Shapes> Rectangles> Rounded Rectangles. Change the shape of the inserted Rounded Rectangles and place them as shown in the image.
3) Insert Rectangle to create a wire of the Headphone. Select Shapes> Rectangles> Rectangle. Adjust its shape. Duplicate the Rectangle by Control C and Control V. Rotate it by Alt and Left Arrow Key. Place it accordingly.
4) Right click the Shapes> Outline> No Outline> Fill> Color.
Steps to Create Speaker Icon:
1) Insert Rectangle. Go to Shapes> Rectangles> Rectangle. Adjust the shape. (See the below image).
2) Insert Parallelogram. Go to Shapes> Basic Shapes> Parallelogram. Rotate it to the left. Change the shape of the Parallelogram. (See the below image).
3) Add Arc to create sound waves. Go to Shapes> Basic Shapes> Arc. Right click the shape> Format Shape> Line> Width> Increase it to 17 points.
4) Duplicate the shape by Control C and Control V. Increase the length of the duplicated shape with the help of marked cursor shown below in the image. Repeat the same step and create another duplicated shape.
5) Right click the Rectangle and Parallelogram> Outline> No Outline> Fill> Color. Right click the Arc> Outline> Color.
Feeling experimental? Try creating these.
Or just download to grab these free media icons PPT.
Below are professedly designed PowerPoint templates that carry Media Icons. Download these ready-made PowerPoint templates for your next presentation and ease your work load.
P.S. Check out Free PPT Templates Library
Professionally Designed Media Templates:
Professional PowerPoint Template #1
Click here to download this awesome Media icons PPT diagram.
Professional PowerPoint Template #2
Grab this amazing Media PowerPoint Template by clicking here.
Professional PowerPoint Template #3
Grab this eye catching Media PowerPoint Template.
Professional PowerPoint Template #4
Download this innovatively designed diagram, add your content and impress your audience.
Professional PowerPoint Template #5
Grab this professionally designed Media PowerPoint diagram by clicking here.
Professional PowerPoint Template #6
Click here to download this professional designed Media diagram for PPT slide.
Professional PowerPoint Template #7
Download this amazingly designed Media PowerPoint Template by clicking here.
Pick the one you like.
Good luck.




 Customer Reviews
Customer Reviews