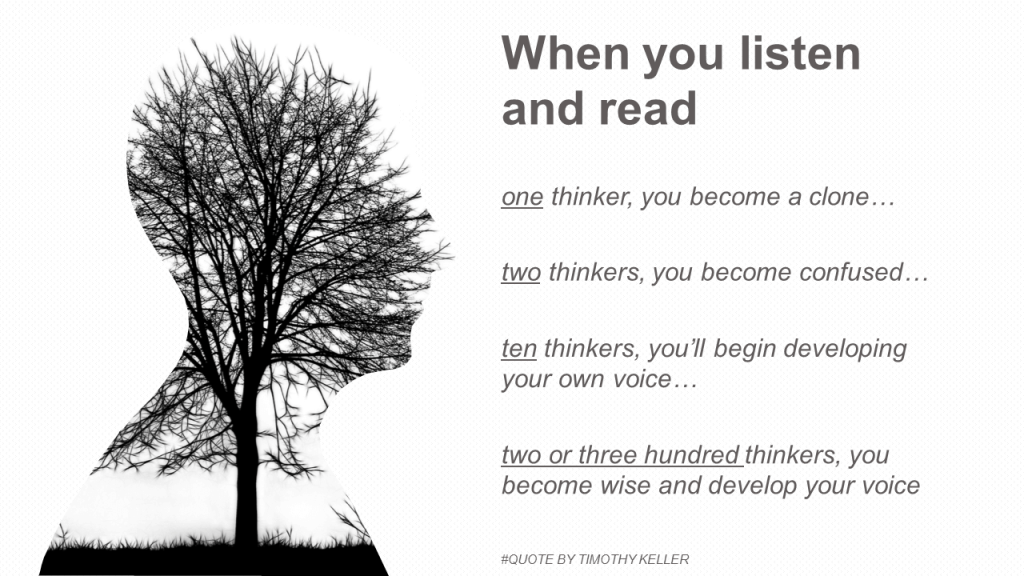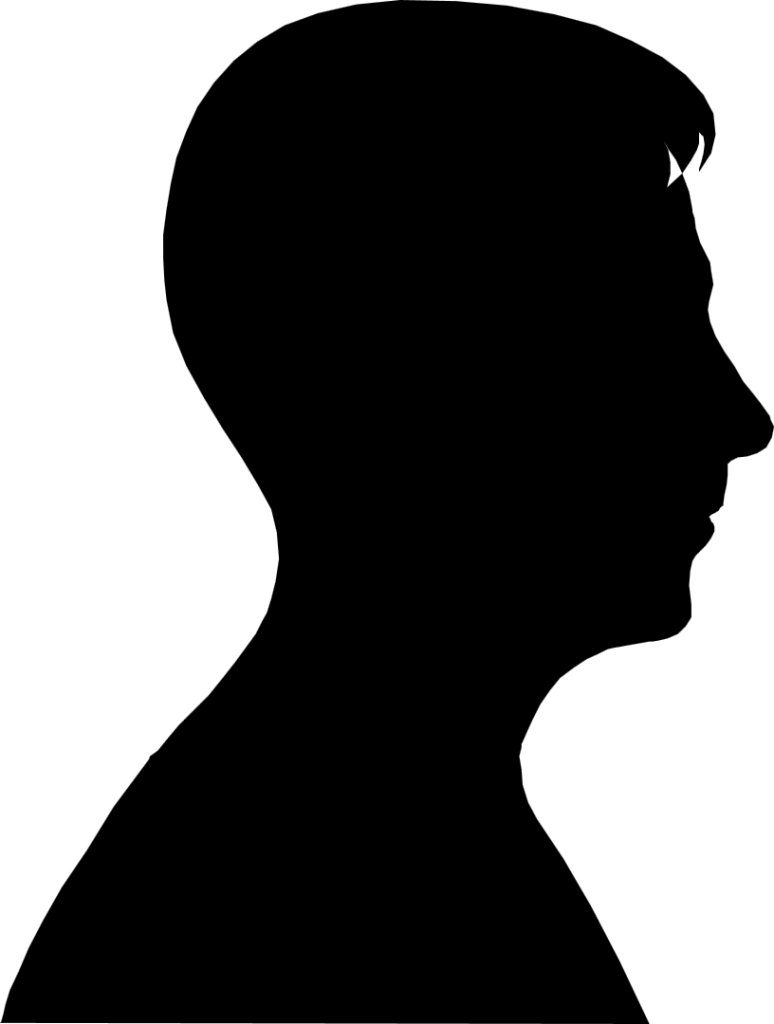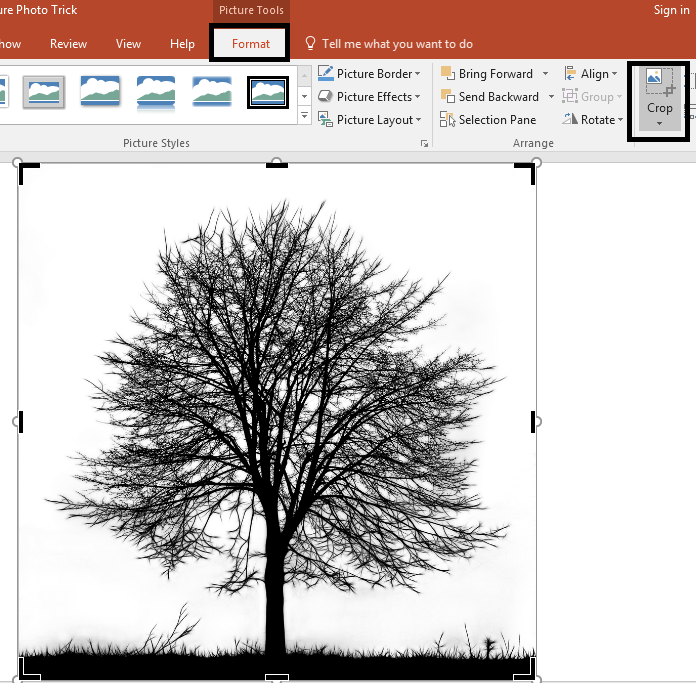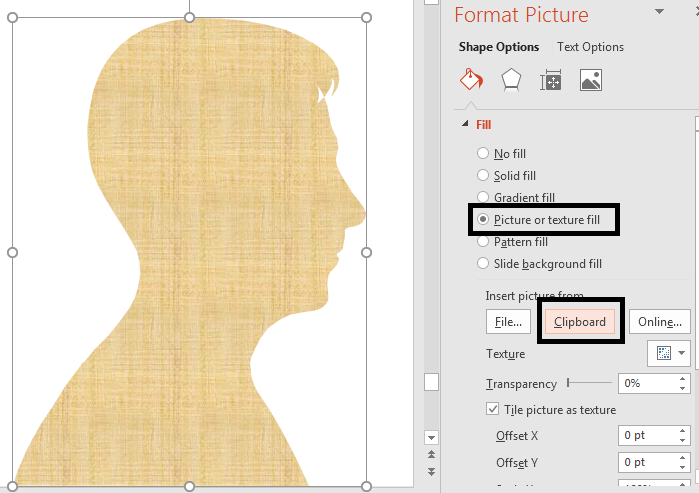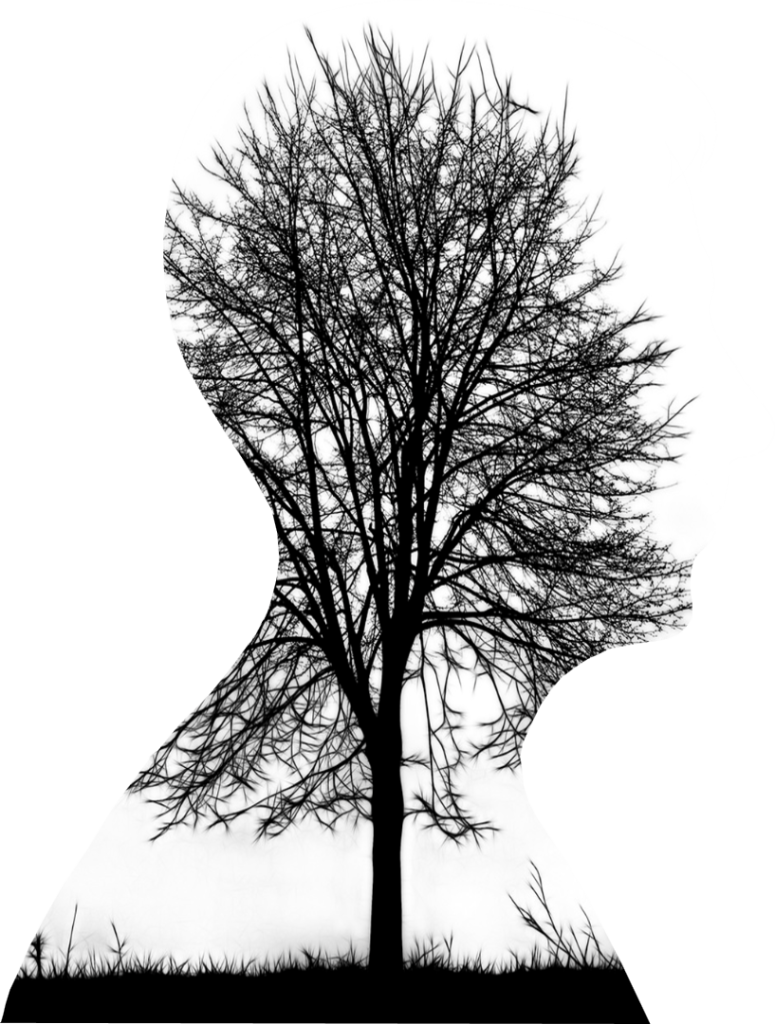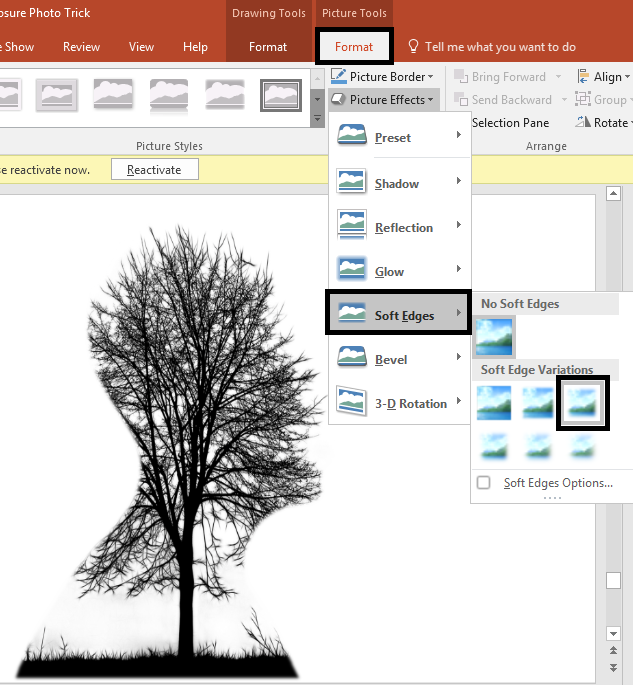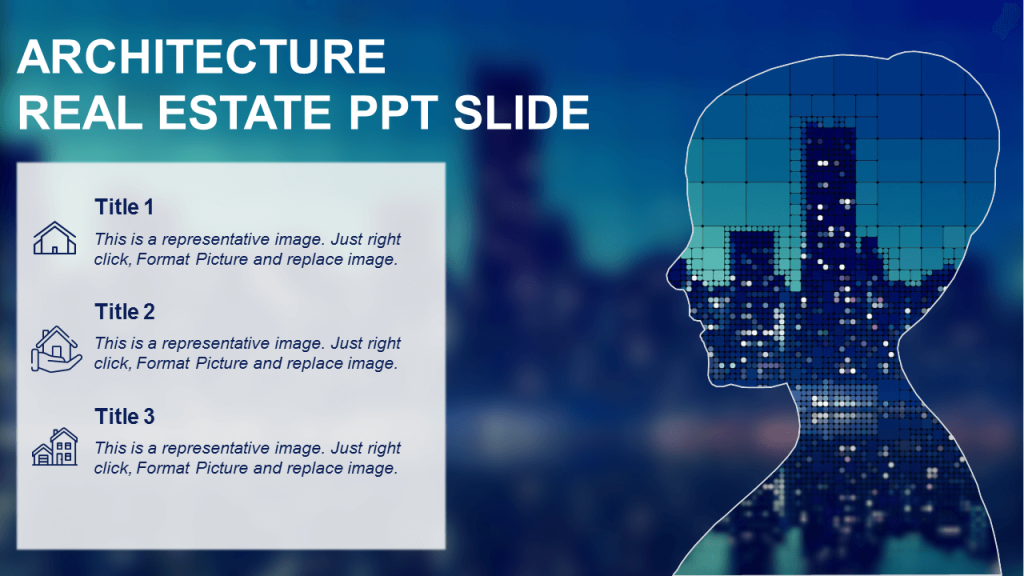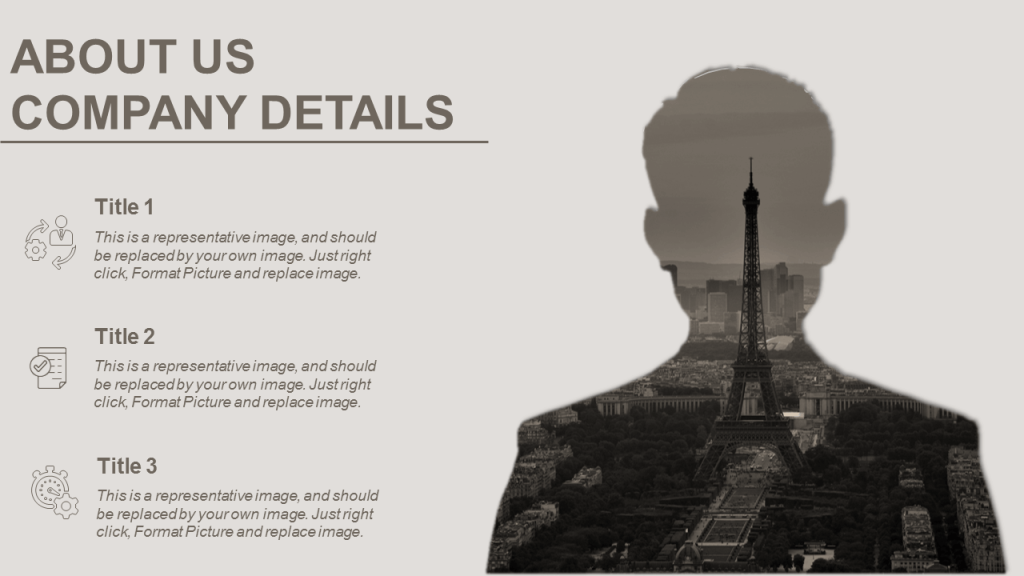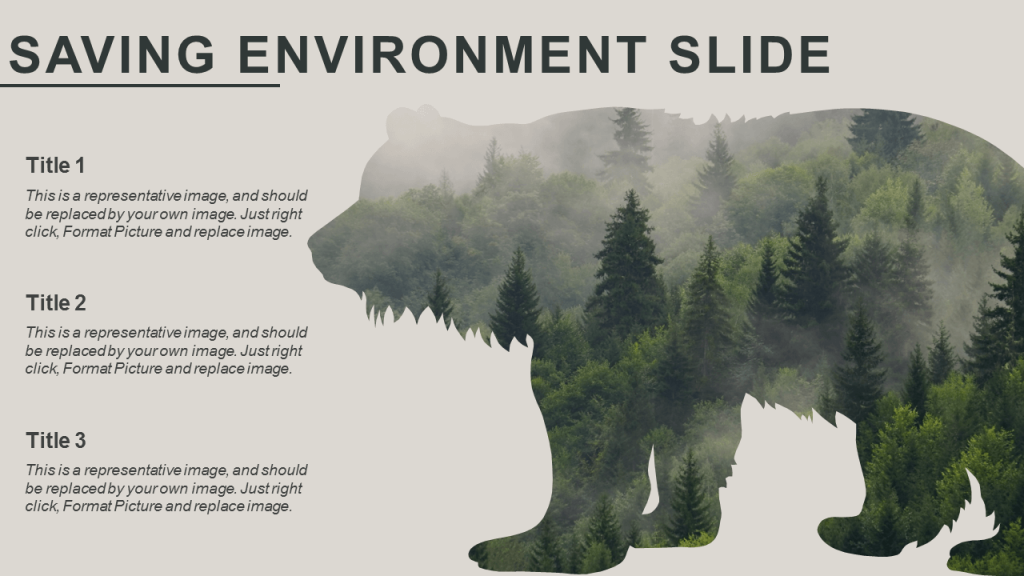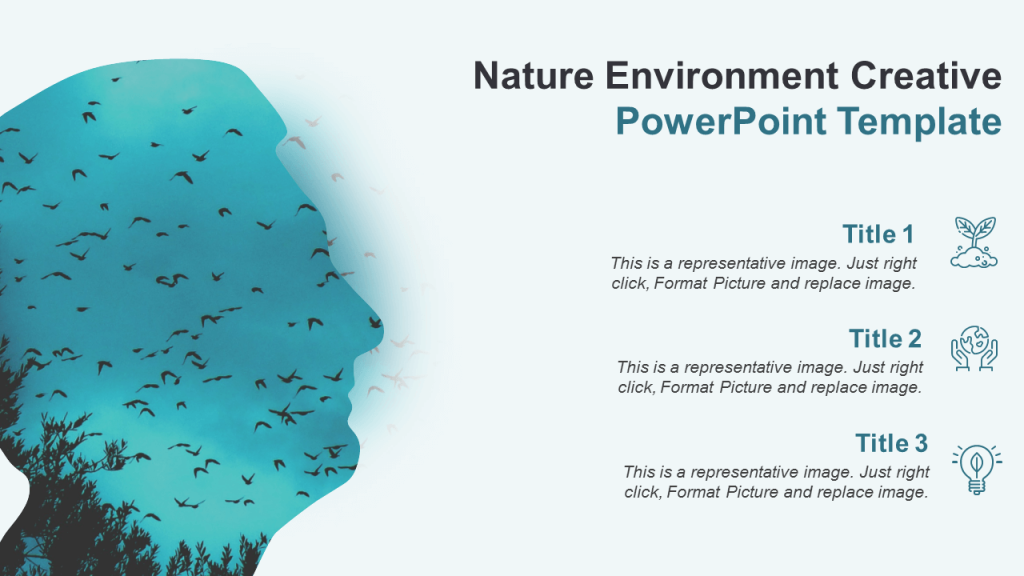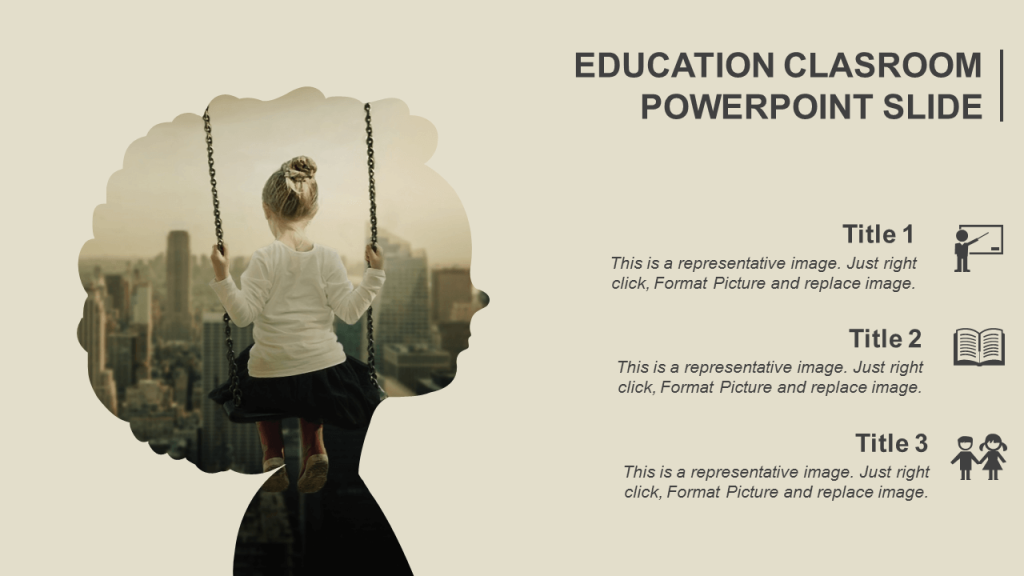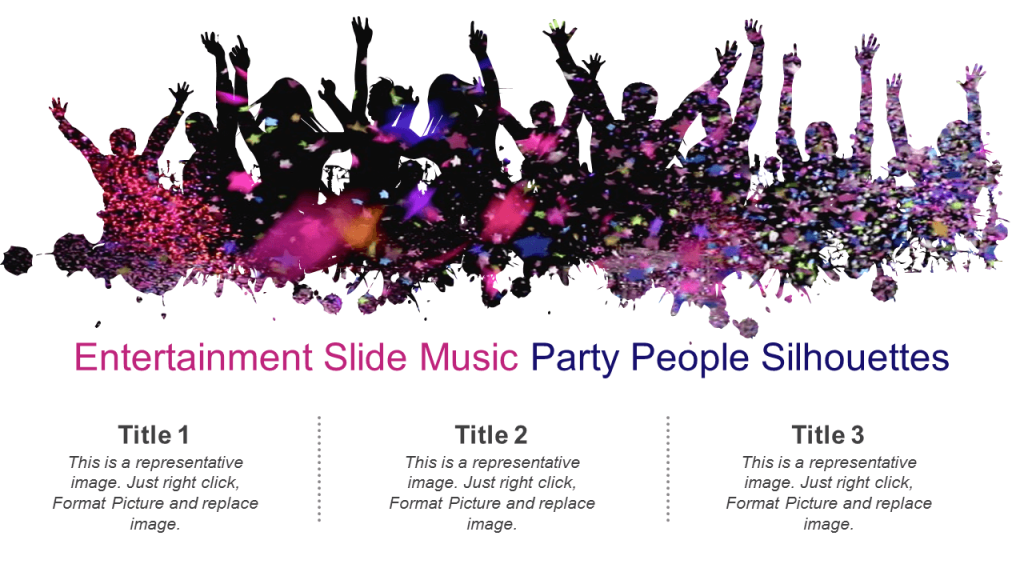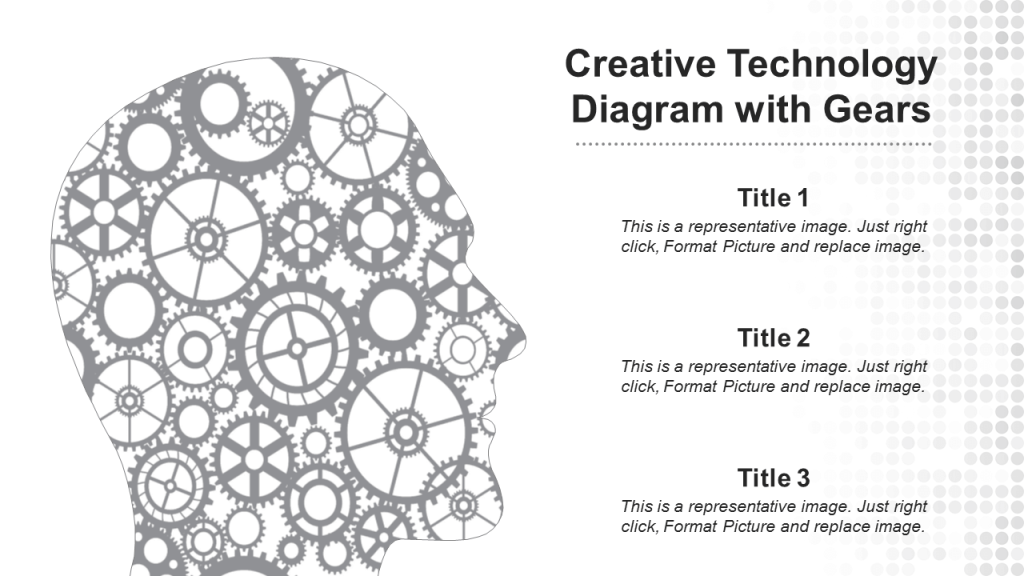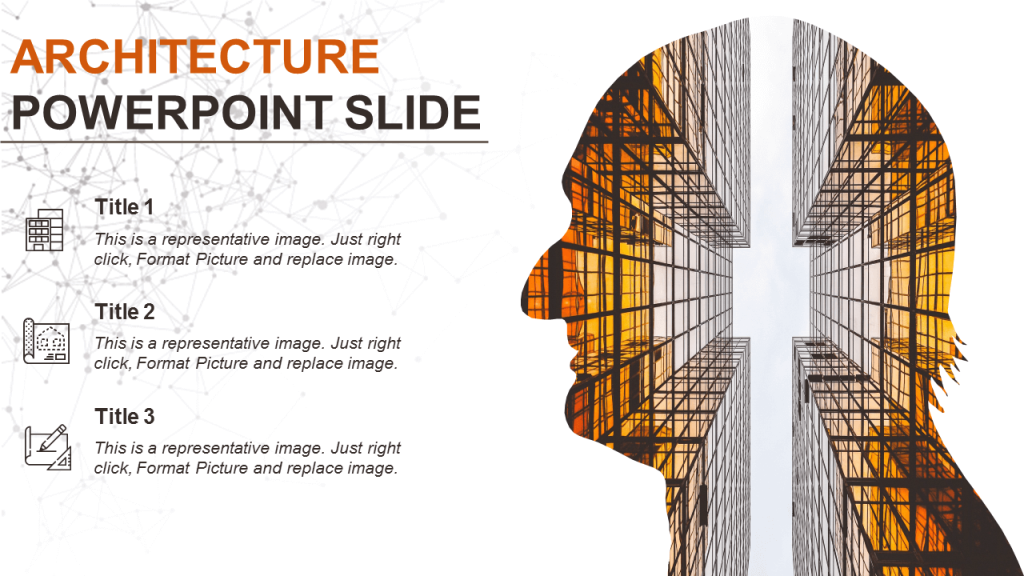Bet a hundred dollars you have never used the double exposure effect in your presentation before! I never have. If you have, kudos!
You have seen this effect on Instagram, music videos, photography websites, and posters. Two photos blending together to create a surreal effect. Double Exposure makes your composition suddenly stand out from the crowd and elicit quite a few “wows” from the viewers.
Can the double exposure effect be created in PowerPoint? Of course! But this tutorial is not exactly on double exposure (for that a separate detailed tutorial). This PowerPoint tutorial is on Double Exposure Photo Trick which takes just 1 minute and the effect is nearly the same.
You need just 2 things to create the double exposure illusion- Silhouette and an Image.
Let us show you what trick we are going to learn today:
What you will learn to create in this tutorial:
Download this Double Exposure Illusion Slide
Steps to Create Double Exposure Photo Trick in PowerPoint:
#1- Insert Silhouette
SlideTeam has a wide collection of silhouettes that you can download and use in your presentation slides. If you want a free businessman silhouette to simply try out this effect, then download the same from our Free PowerPoint Templates section. Copy paste the same in your slide.
You can use any silhouette- man, woman, child, animal, or plant to try this amazing effect. View our complete collection of silhouette templates comprising businessman silhouettes, team silhouettes, woman silhouettes, and more by clicking the link below:
View Complete Collection of PowerPoint Silhouettes
#2- Insert Image
Now, insert the image that you want to showcase to your audience. Go to the Insert tab on the PowerPoint ribbon, click the Pictures button and locate the file you want to add. For representation purposes, we added the image of a tree.
#3- Crop the Image
There are two ways to adjust an image inside a shape. The first method is to insert the image within a shape (silhouette in our case) by using Format Shape > Picture Fill and then cropping it within the shape. The second method is what we are doing right now- Crop the image before inserting in shape.
To do that, simply select the picture, go to the Picture Tools Format tab, locate the Crop button, open the drop down and click the Crop option. Cropping handles will appear around the selected image. Remove the unwanted areas.
#4- Fill the Silhouette with Picture
Once you have cropped the picture, cut the same using Ctrl + X shortcut. Follow these steps to fill the silhouette with the cropped image:
- Select the silhouette on your slide, right click and click Format Shape
- A Format Shape window will open on the right side of the screen
- Select the Picture or texture fill radio button
- Default texture will fill the selected shape
- Click the Clipboard button
The cropped image will fill the silhouette creating an awesome photo trick illusion:
#5- Add the Soft Edges Effect
You can enhance the above image with the Soft Edges effect. To do that, follow these steps:
- Select the image
- Go to the Picture Tools Format tab
- Open the Picture Effects menu
- Go to the Soft Edges option and open the menu
- Choose the point number depending on the effect that appeals to you the most
That’s it. Your double exposure photo trick is now ready. Add your content to the slides and wow the audience with your slides!
Don’t have the time now to create such an effect? Download the above slide and incorporate the cool effect in your PowerPoint presentation.
More Professional Double Exposure Silhouettes PPT Templates:
We have created some amazing professional double exposure effects that you can simply download and present it to your audience. Here are a few:
Architecture Real Estate Creative Presentation Template
Download the above Real Estate Template
Company Introduction PPT Template
Download this Company Introduction PPT Template
Environment Slide Creative PowerPoint Template
Download this Environment Slide
Creative Environment PowerPoint Slide
Download the above Nature Environment Slide
Nature Environment Presentation Slide
Download this Creative Environment Slide
Creative Education PowerPoint Slide
Download this Awesome Education PowerPoint Slide
Entertainment Slide Party People Silhouette
Grab this Entertainment Presentation Slide
Technology PowerPoint Slide with Gears
Download this Creative Technology Diagram
Architecture PowerPoint Template
Download this Architecture PPT Slide
Real Estate PowerPoint Slide
Grab this Real Estate Presentation Slide
How did you like the tutorial? Share your feedback in the comments below. Here's a pre-populated tweet to help you share this 1 minute hack with your followers:


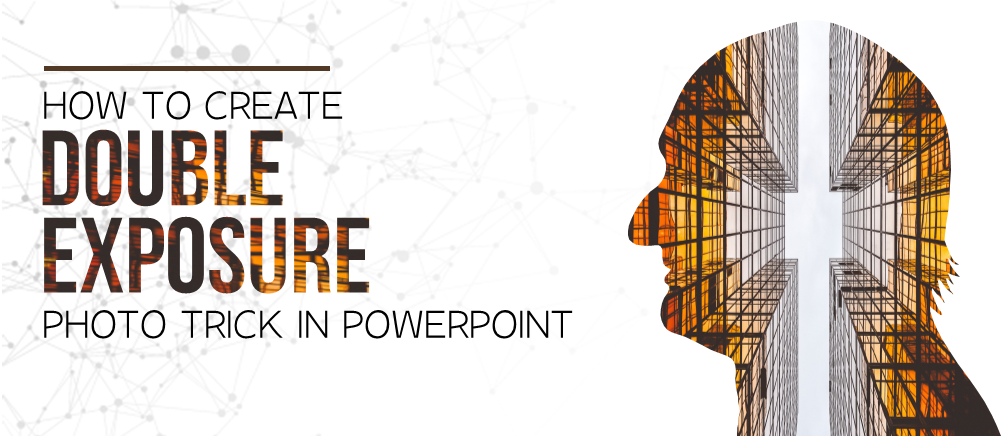


 Customer Reviews
Customer Reviews