As a presenter, everyone wants to stand out from his opponents and present his slide in the best possible way. But this takes a lot of time and efforts. To make it easy for you, here we are explaining one such trick that will surely impress your audience. The trick we are sharing is the Pop-Out Animation that you can use to reveal the most significant details in your presentation.
These pop out effects not only make your PowerPoint presentation look visually more appealing, but also engage your viewers. Use them in your PPT slide and show your best festive offerings. Give your customers an insight into your product or reveal a startling fact.
Steps to Create Pop-Out Animation Effect in PowerPoint:
Follow these simple steps to create a Pop-out effect for your next PPT presentation:
- Insert the required text in textbox and image on the slide.
- Insert Text – Go to Insert tab > Text Box. Drag it on slide and type your text.
- Insert Picture – Go to Insert tab > Pictures > Select the Picture.
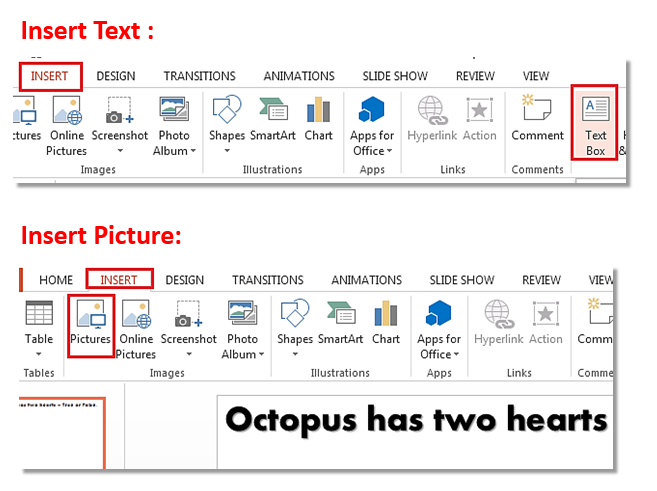
- Duplicate the slide. Click on the slide thumbnail on the left side of the screen and press CTRL+ D or, Right click on the slide and select Duplicate Slide. Next, cover the duplicate slide with Rectangle Shape. To do so, go to Insert tab > Shapes > Rectangle. Drag this rectangle to cover the whole slide.
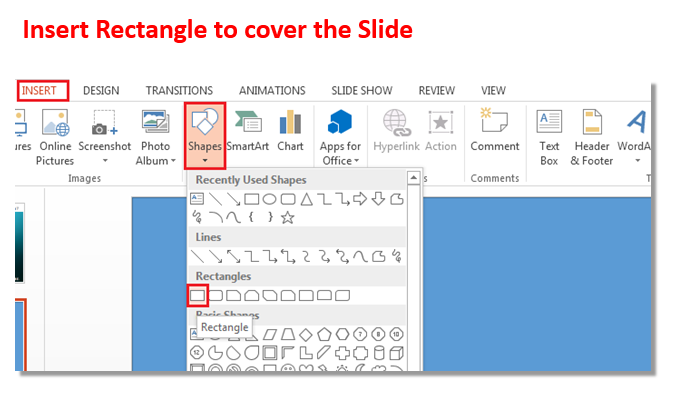
- Right click on Rectangular Shape and select Format Shape To format the shape, go to Fill > Solid Fill > Black > select Transparency - 55% > Line > No Line.
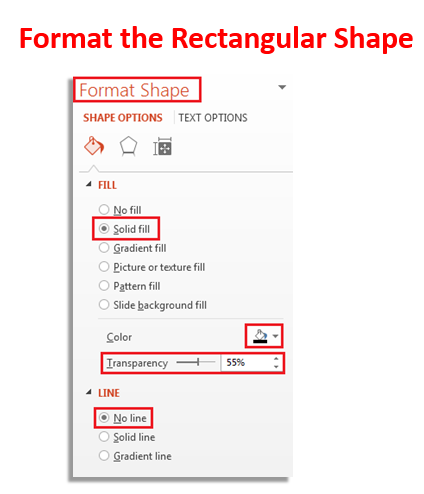
- Now add the shape on the same slide which will appear with pop-out effect. For this, again go to Insert tab > Shapes > select Rectangular Callout. Draw this rectangle where you desire (you can edit the shape using Edit Points). Format the shape color from Format Shape Pane. Moreover, type the text inside the shape directly.
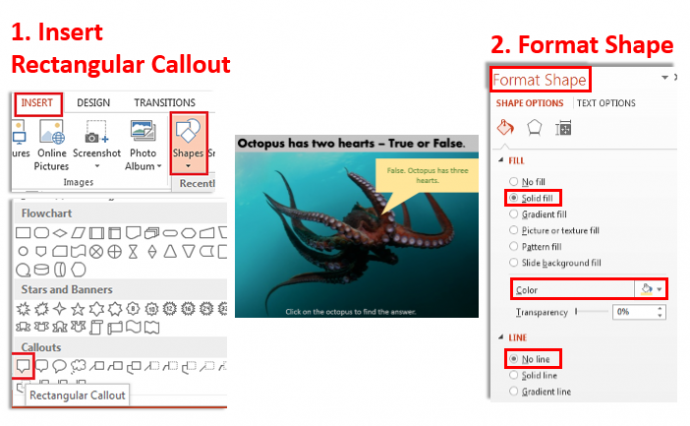
- Now apply animation effect to the Rectangular Callout. Select the shape, go to Animations tab > select ZOOM entrance animation effect. Further, click on Animation Pane option under the Animations Tab. (This will appear on the right side of the slide.) Double click on the Zoom animation added in the animation pane and set the animation to Start: With Previous and Duration: 2 seconds.
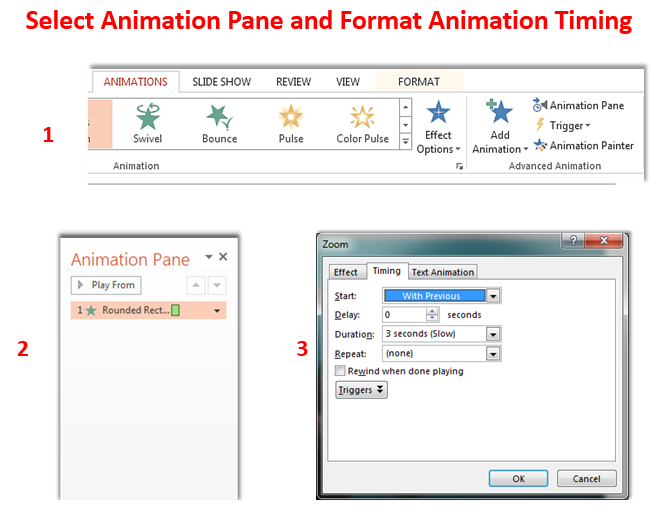
- Move back to slide 1 Place the Rectangle shape over any specific part of your image. Here, we have kept it on the octopus shape. To select rectangle shape, go to Insert tab > Shapes > Rectangle. Select the rectangular shape and go to Format Shape. Select Fill > No Fill > Line > No Line. The shape will become transparent with no color and no outline.
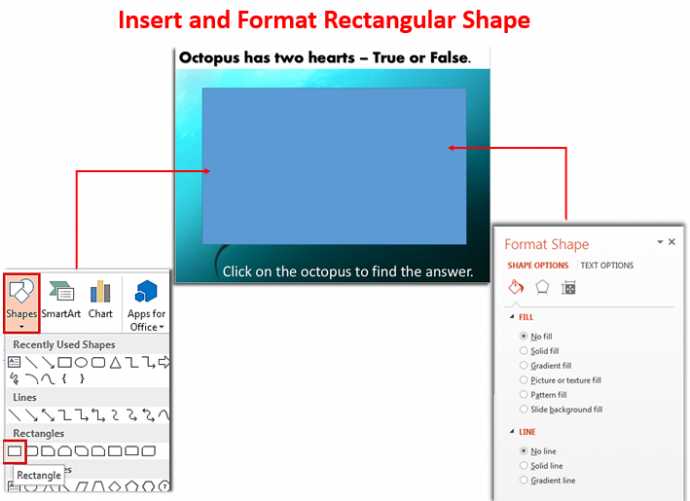
- Now, right click on this transparent shape and choose the Hyperlink. Edit Hyperlink will open on the slide. Opt Place in this Document option and select the Slide No. 2 (or the one in which the answer of the question is placed.)
That’s all. So here, you go with your final animated Pop Up Effect.
We hope you like our Pop out Effect PPT article. Stay Tuned to get more animation related articles. Give your valuable feedback below.


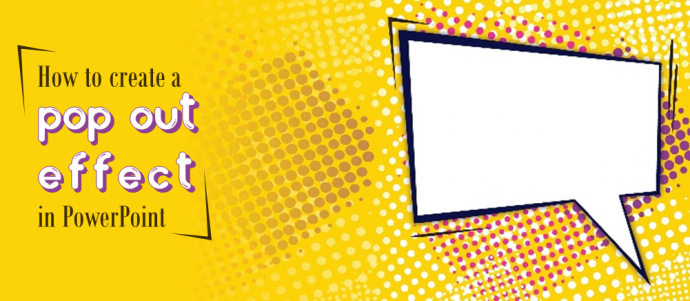


 Customer Reviews
Customer Reviews

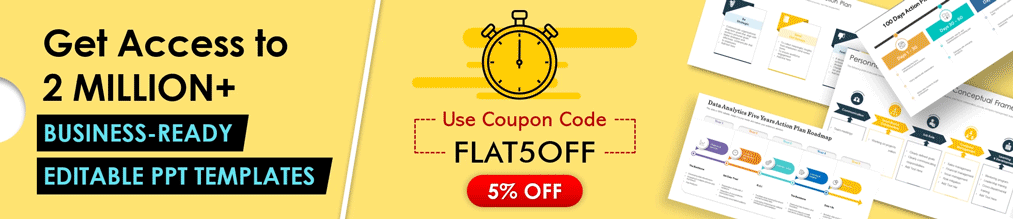
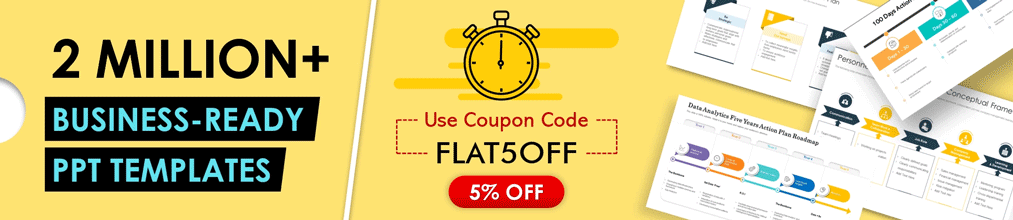
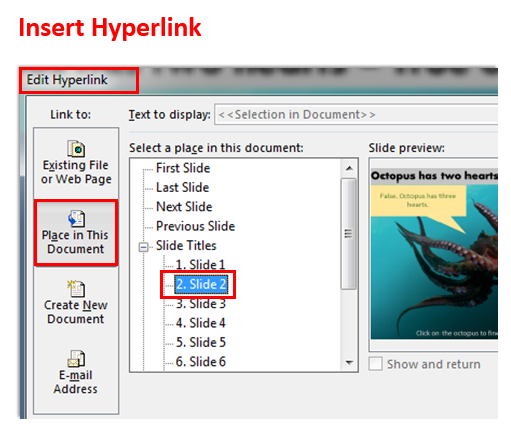



![[Morph PowerPoint Tutorial] Beginner’s Guide to Using the Morph Transition in PowerPoint 2016](https://www.slideteam.net/wp/wp-content/uploads/2016/12/Morph-Tutorial-PowerPoint-How-to-Use-the-Morph-Transition-Feature-in-PowerPoint-2016-335x146.png)












