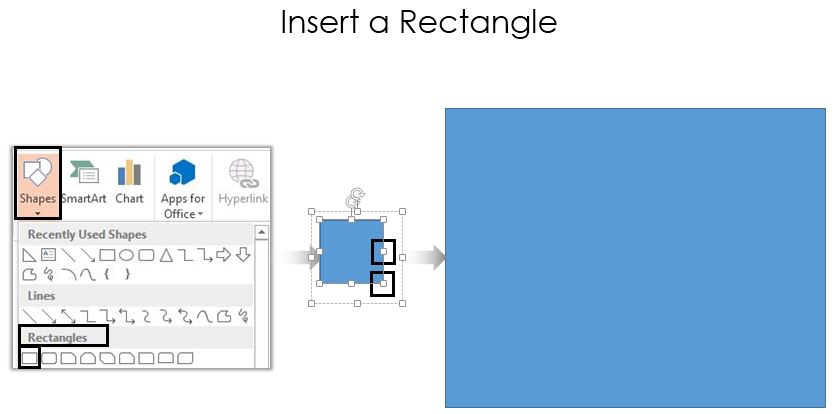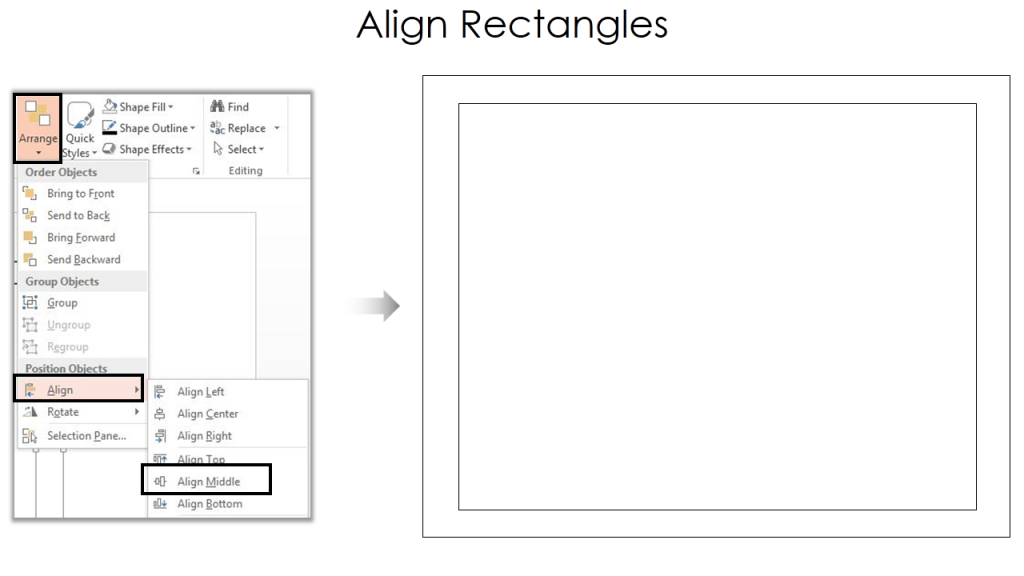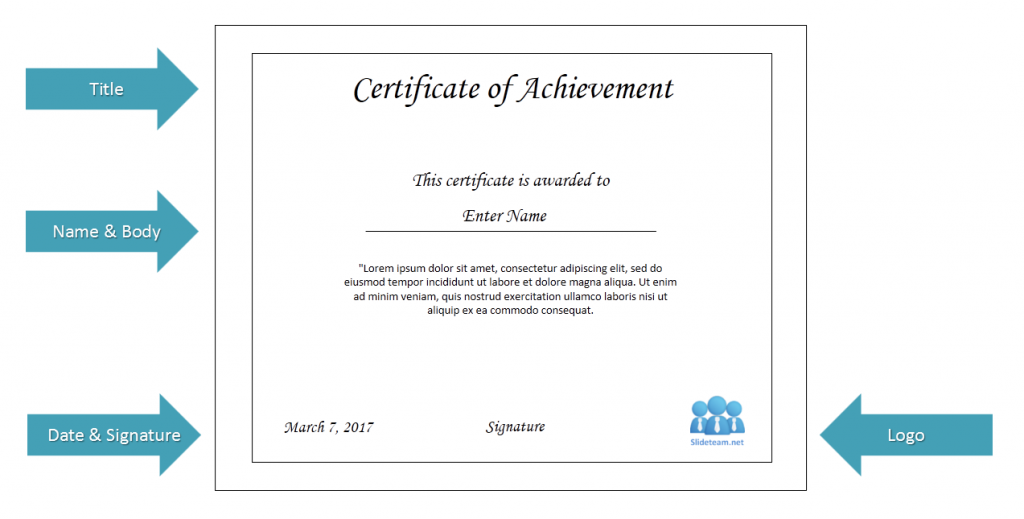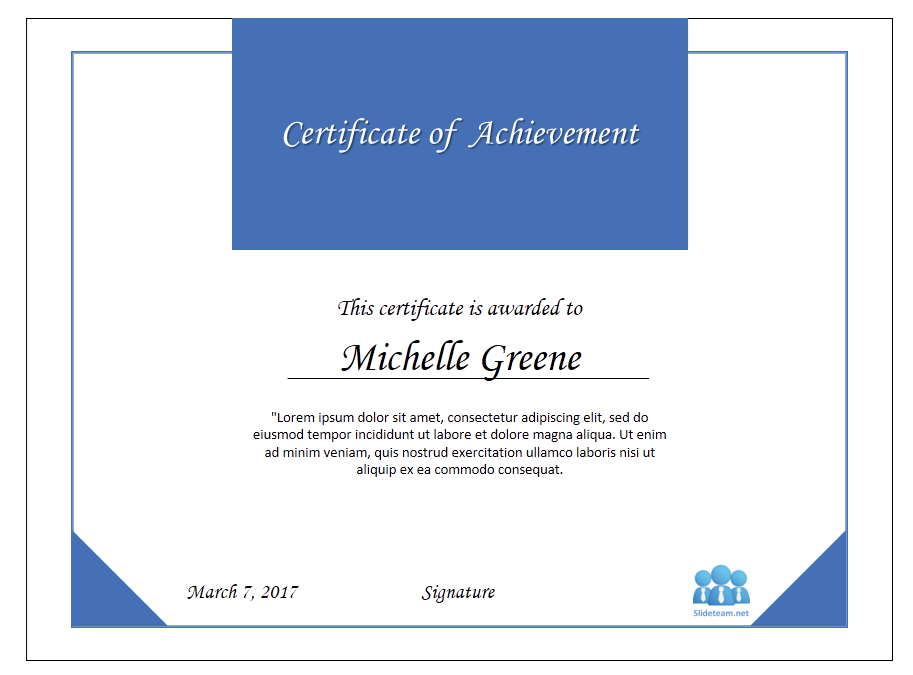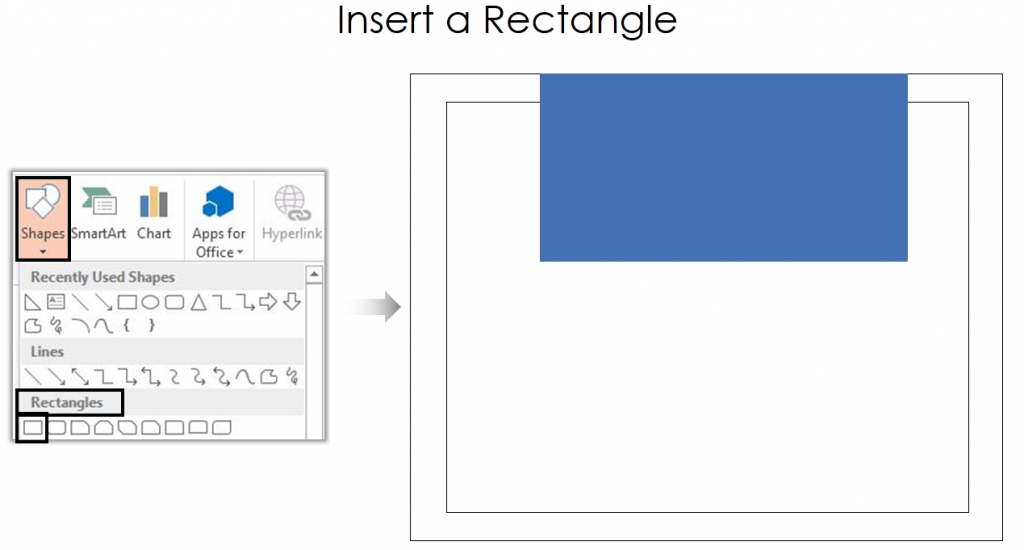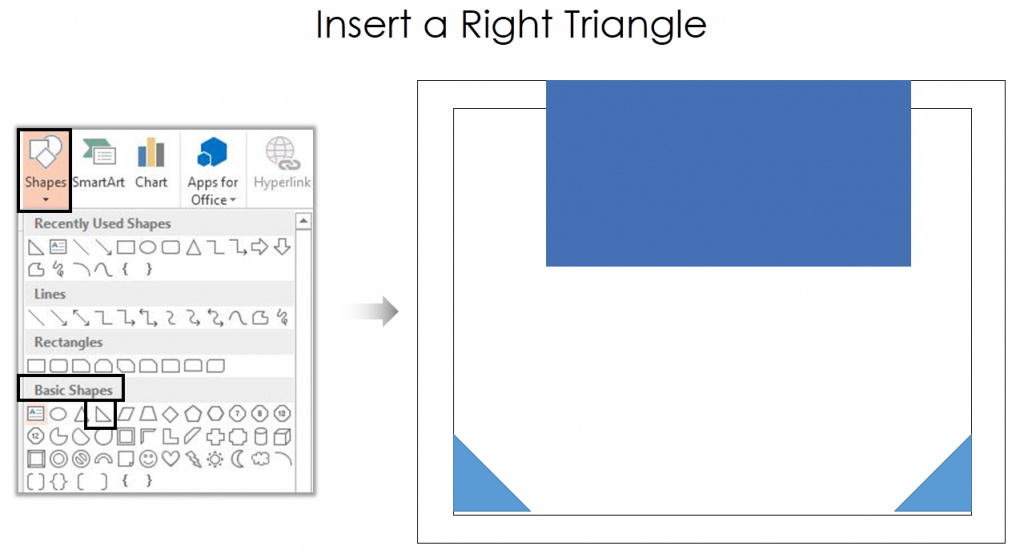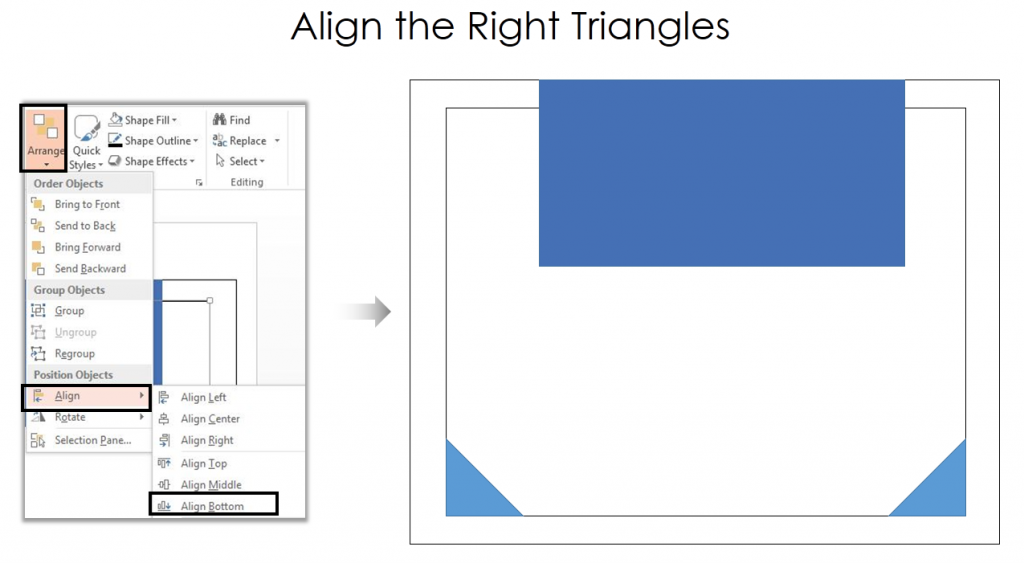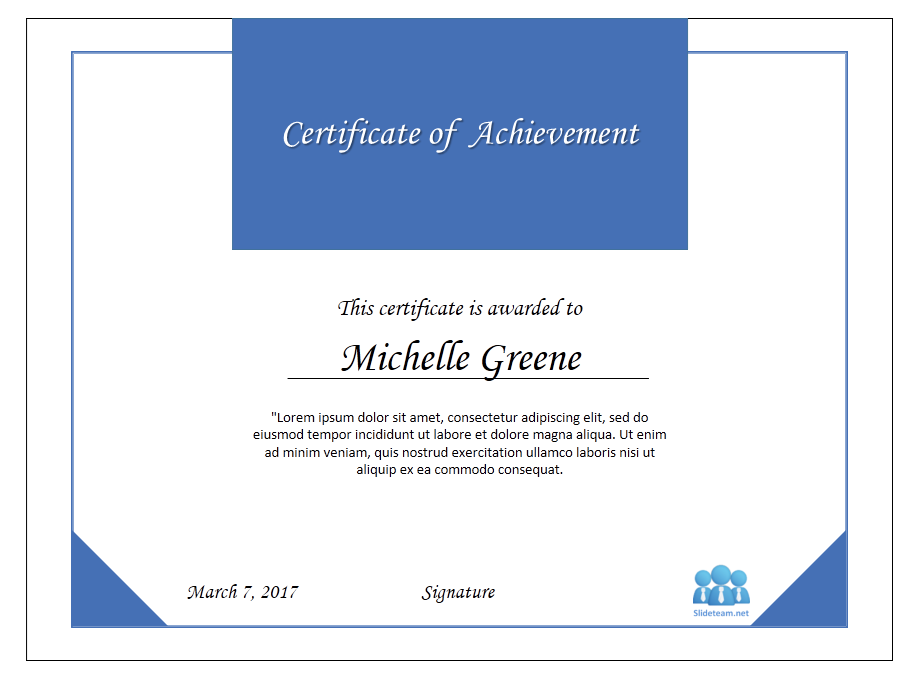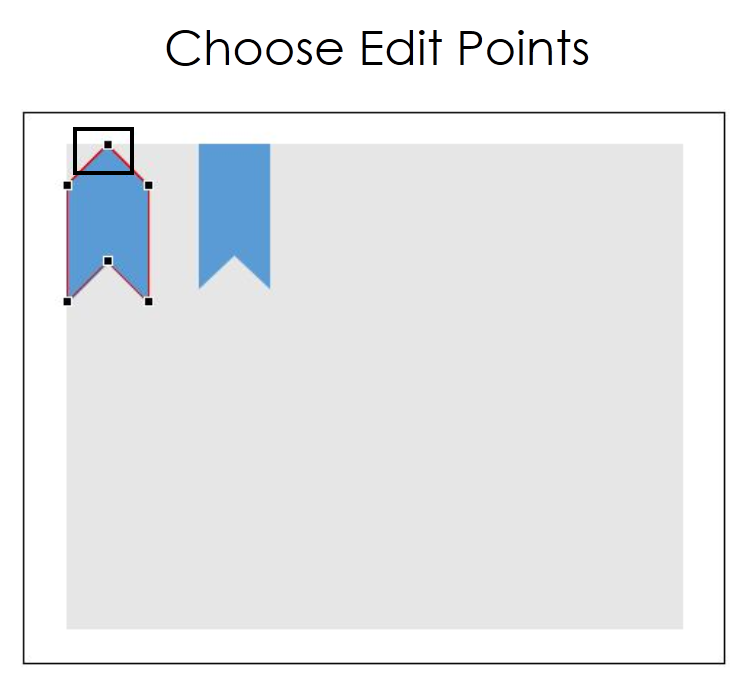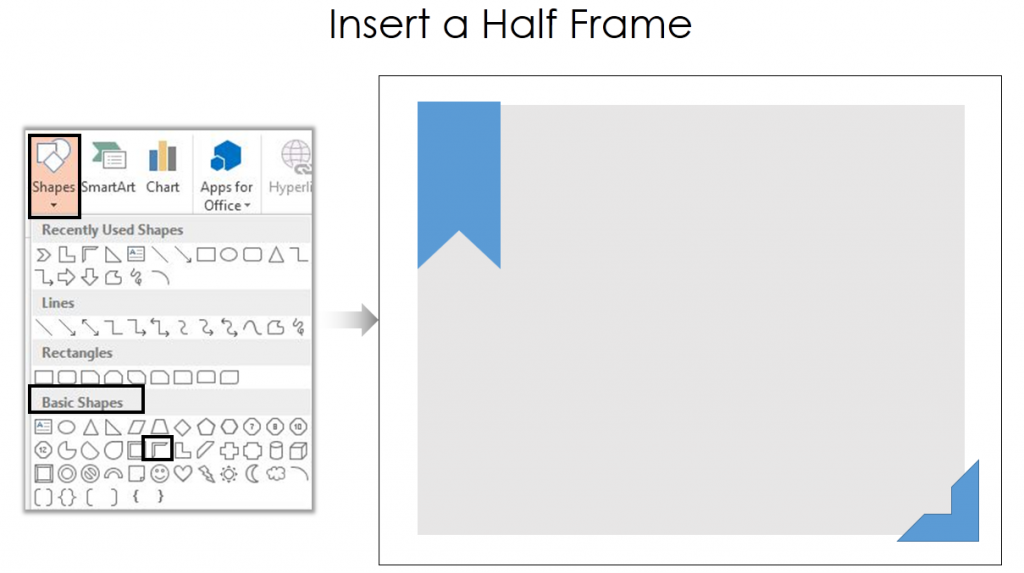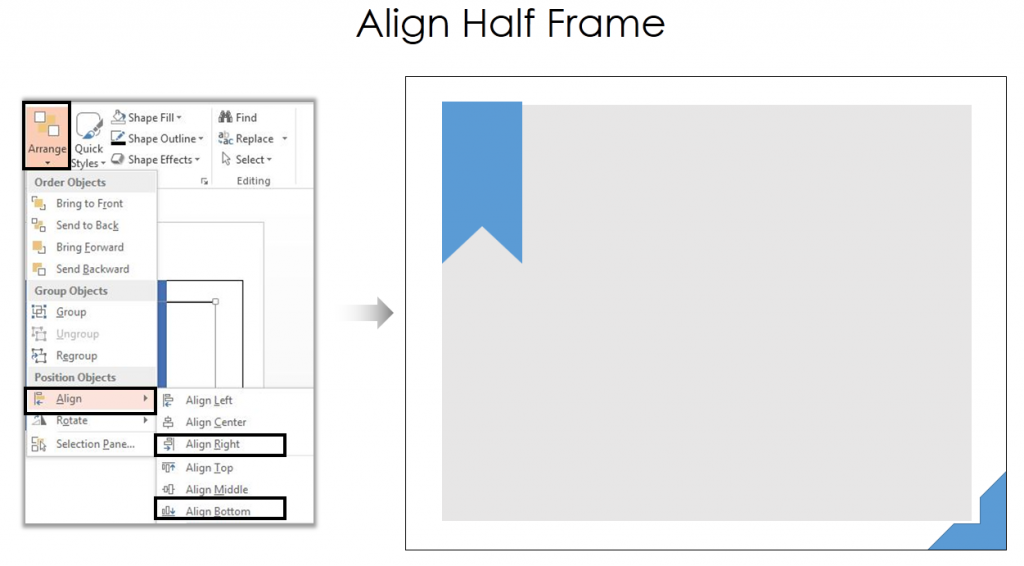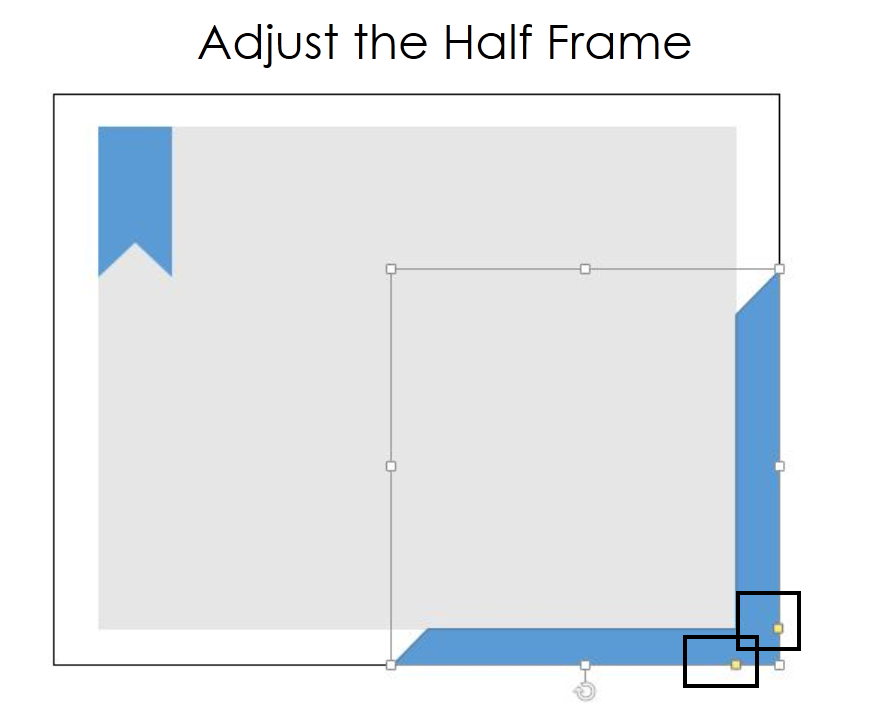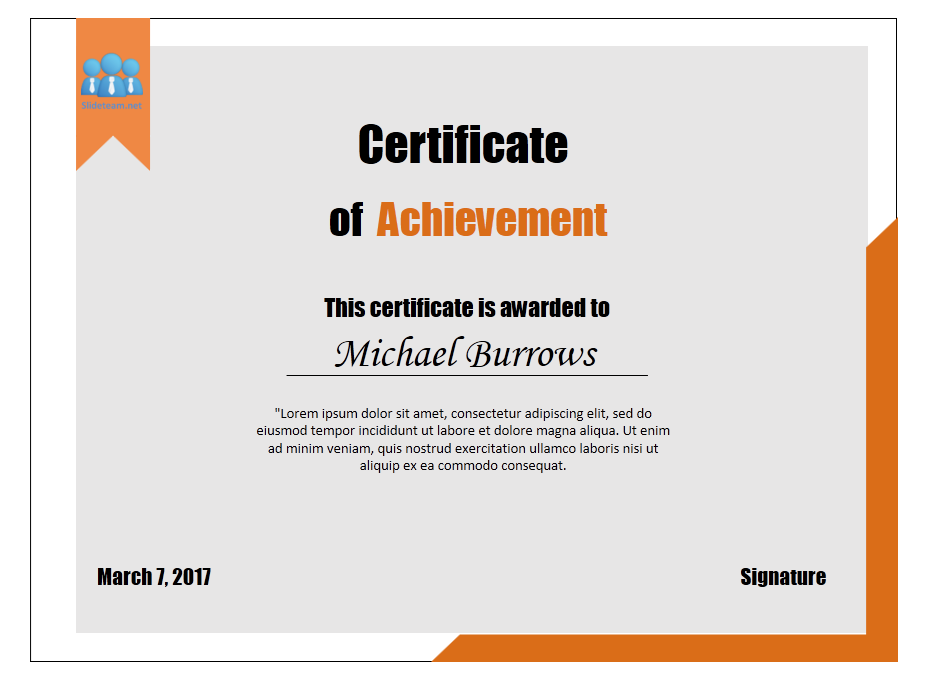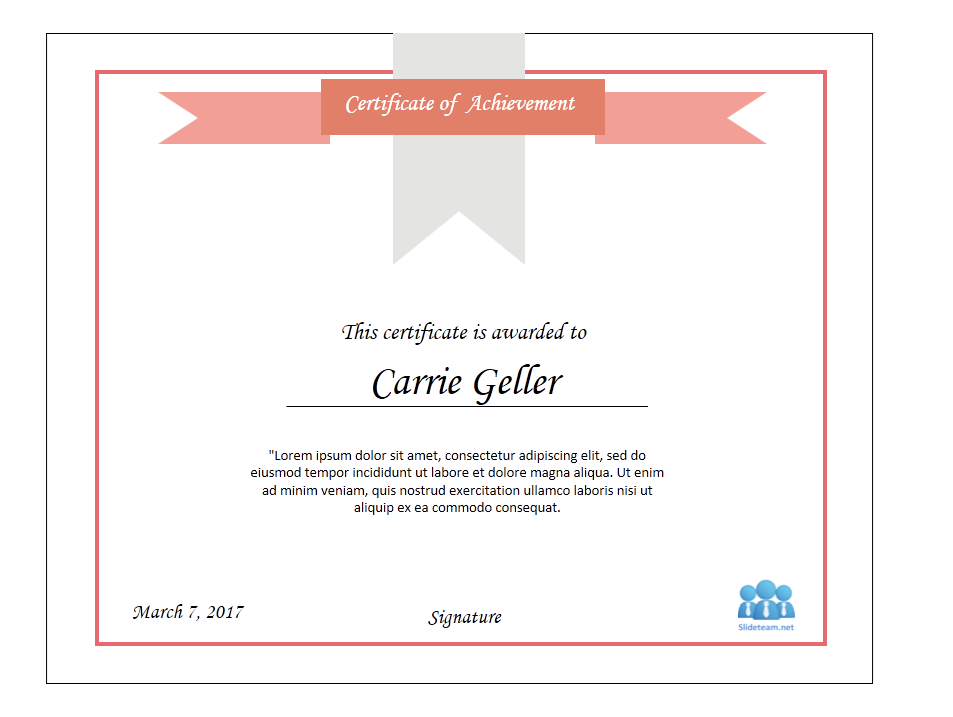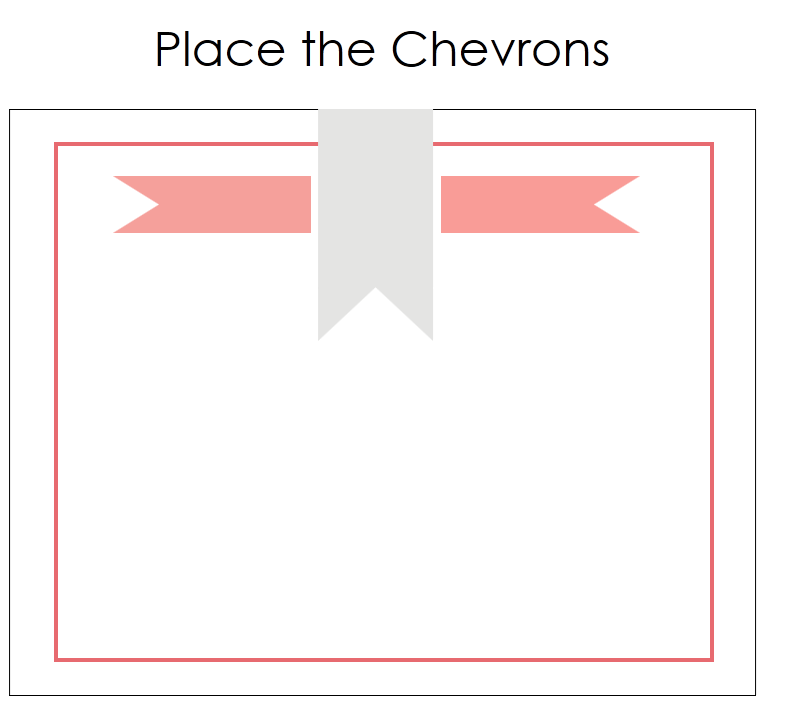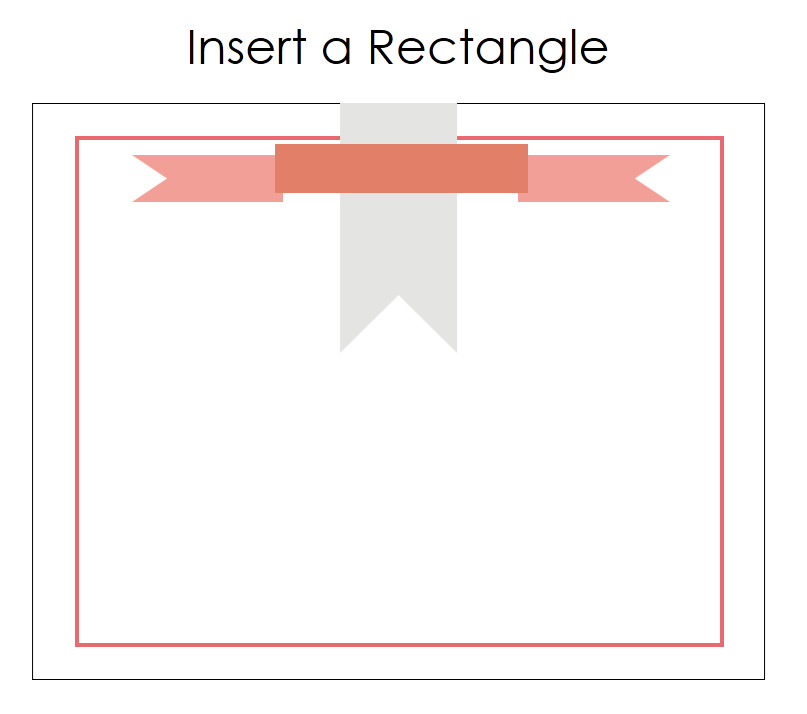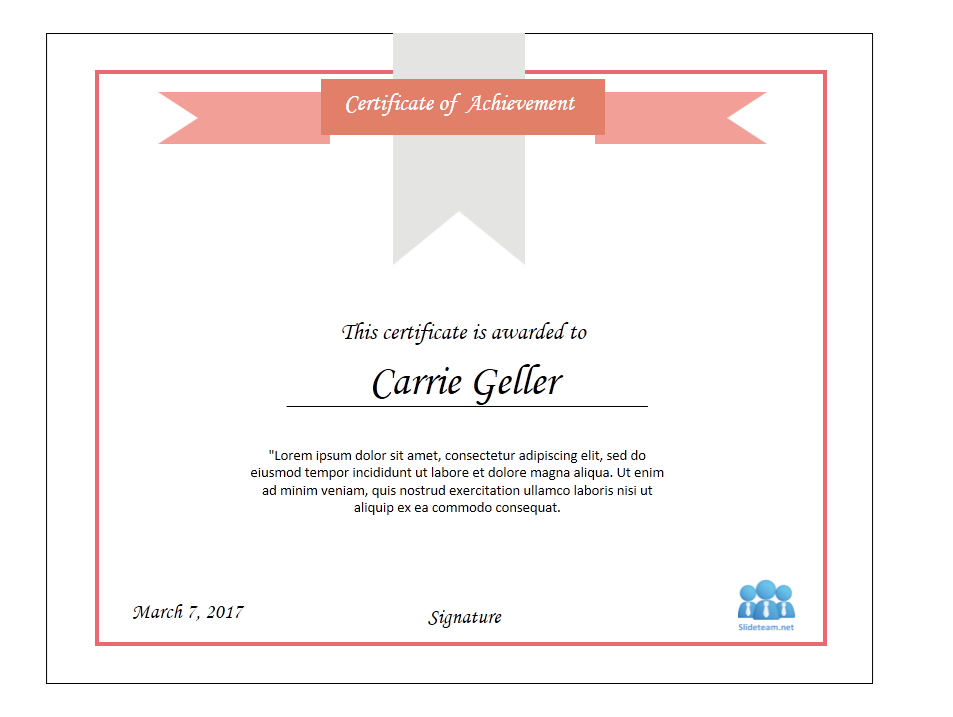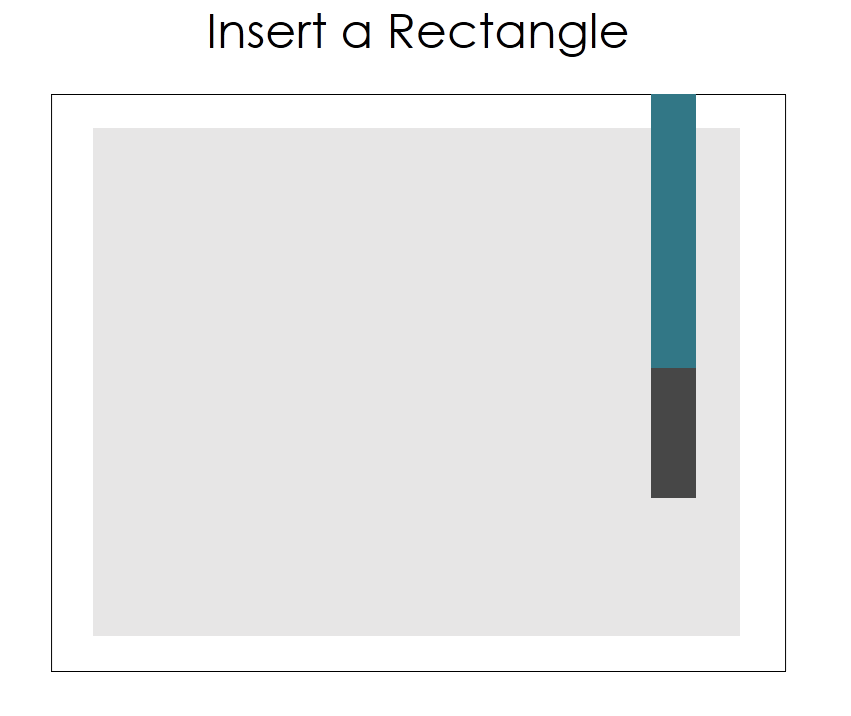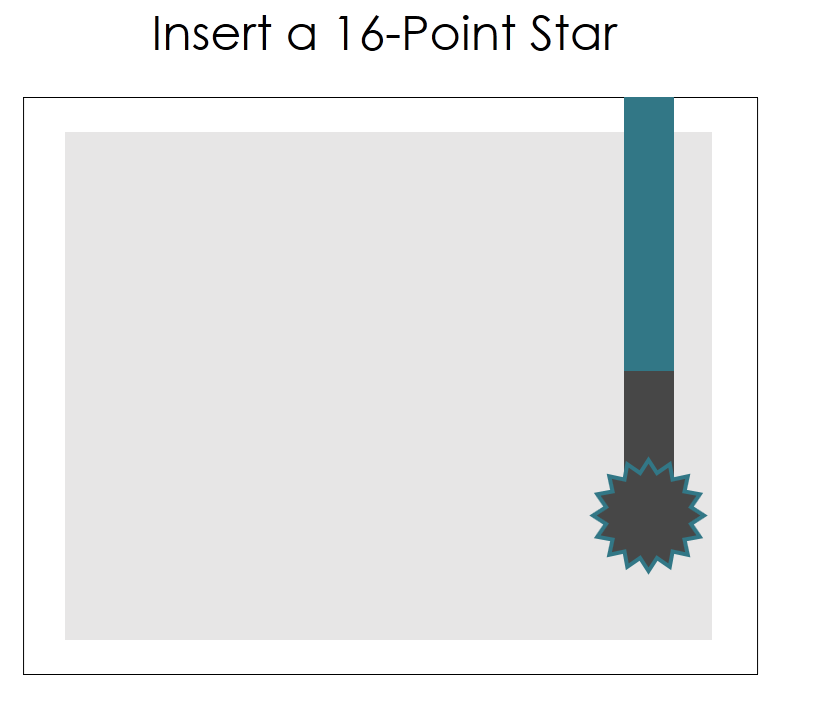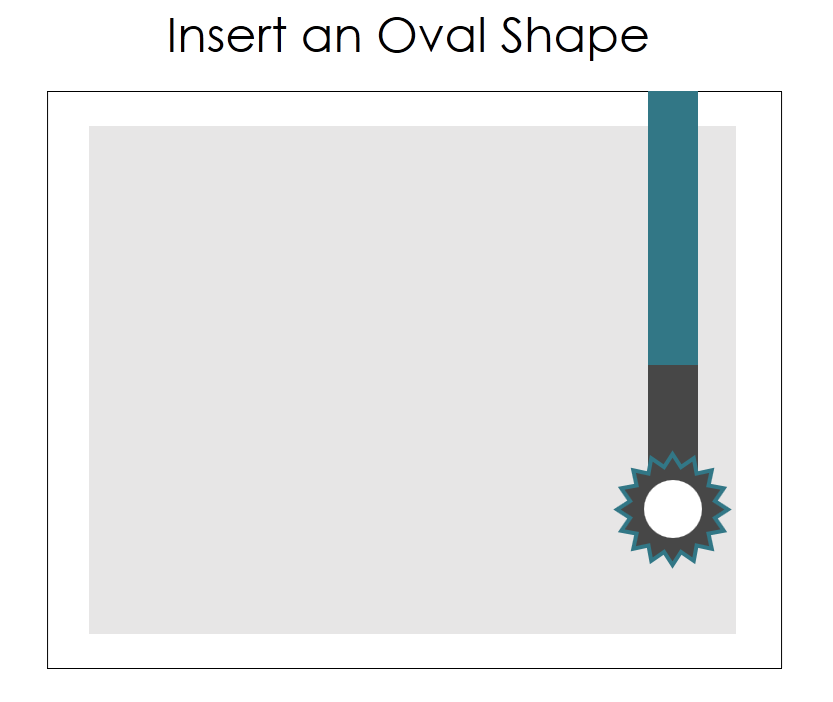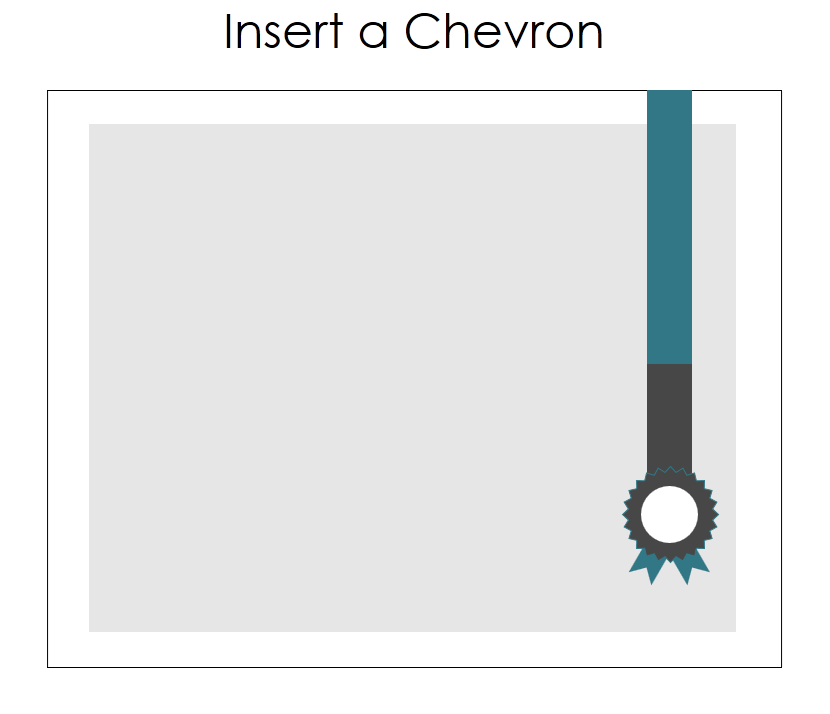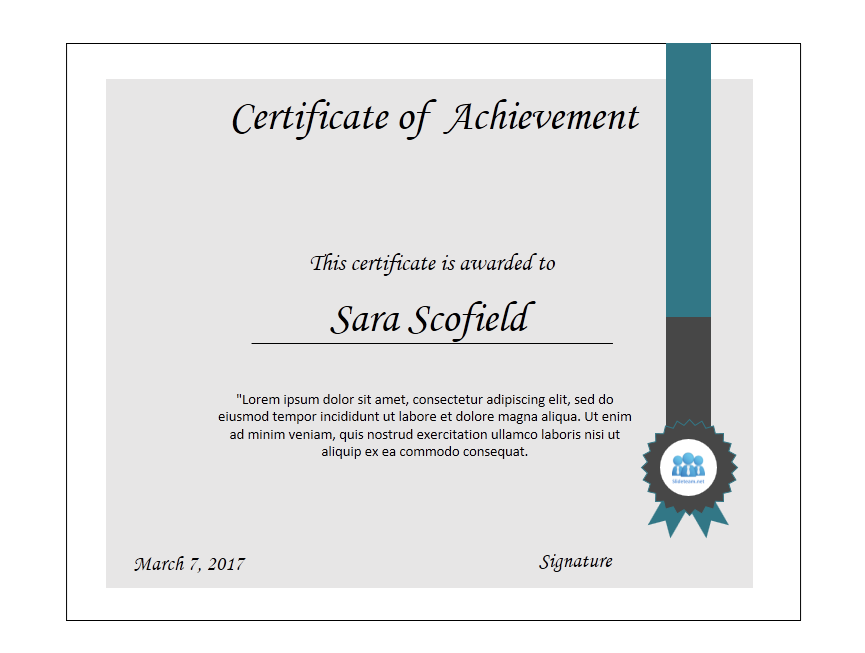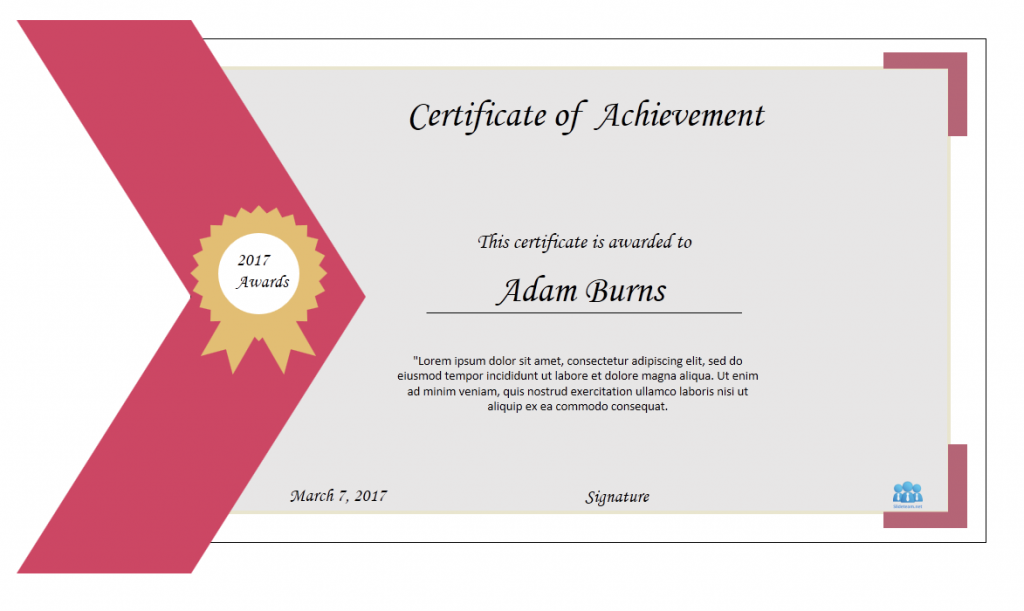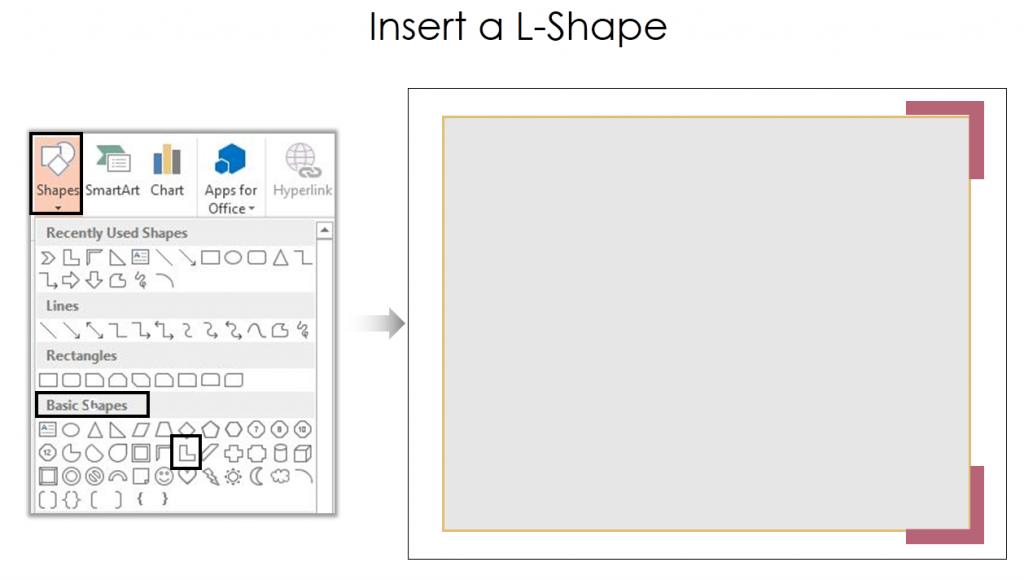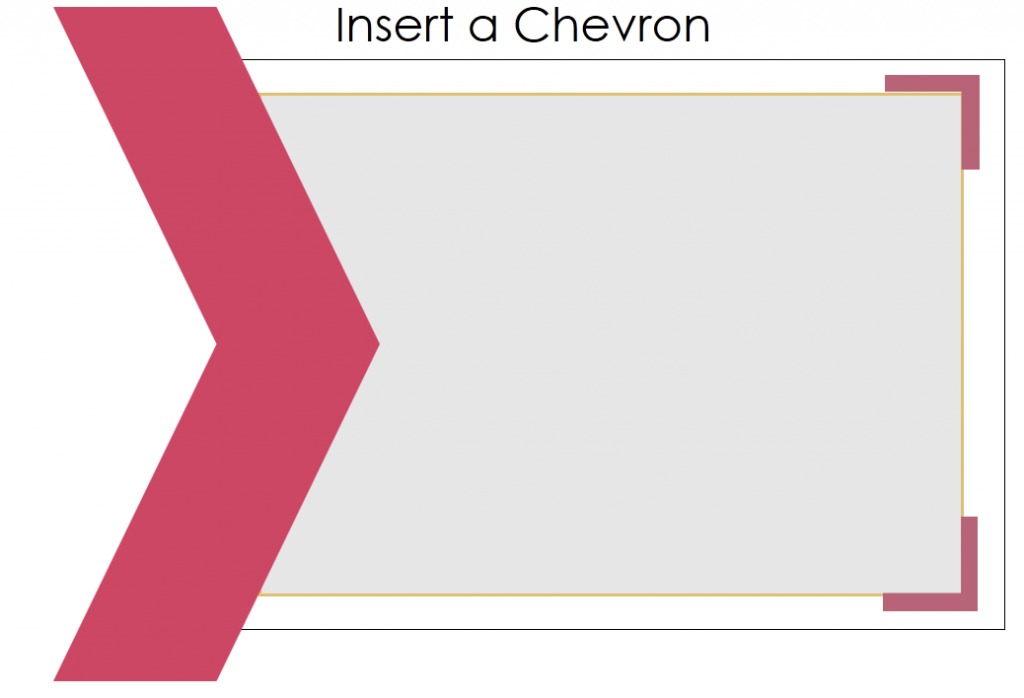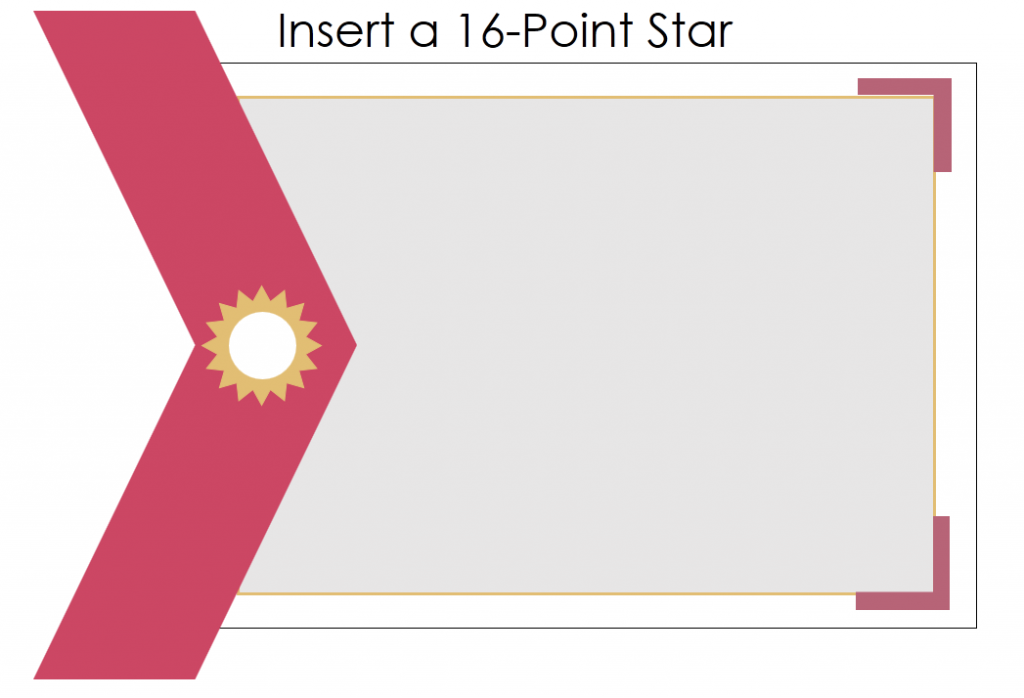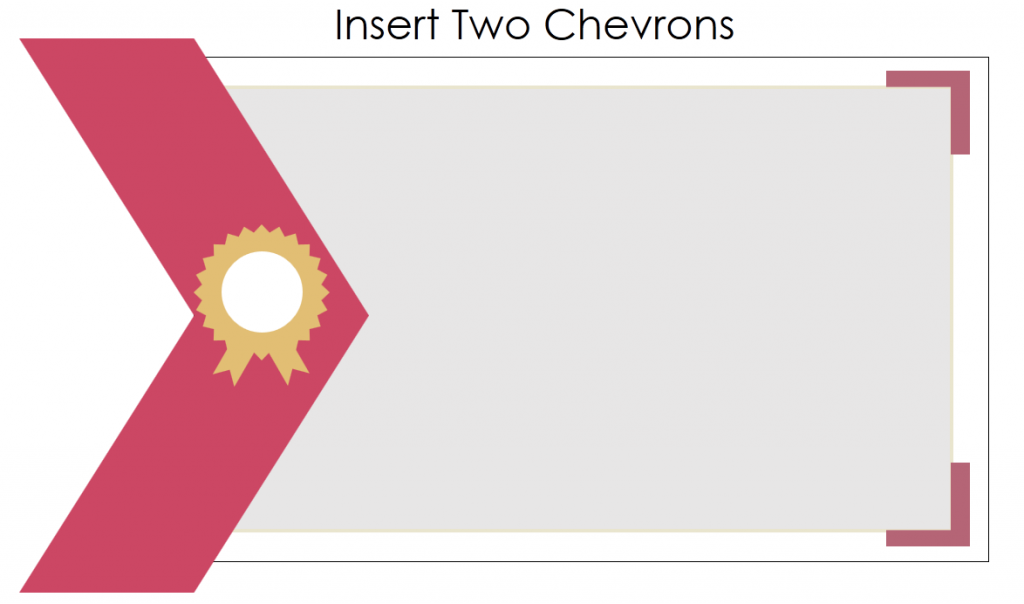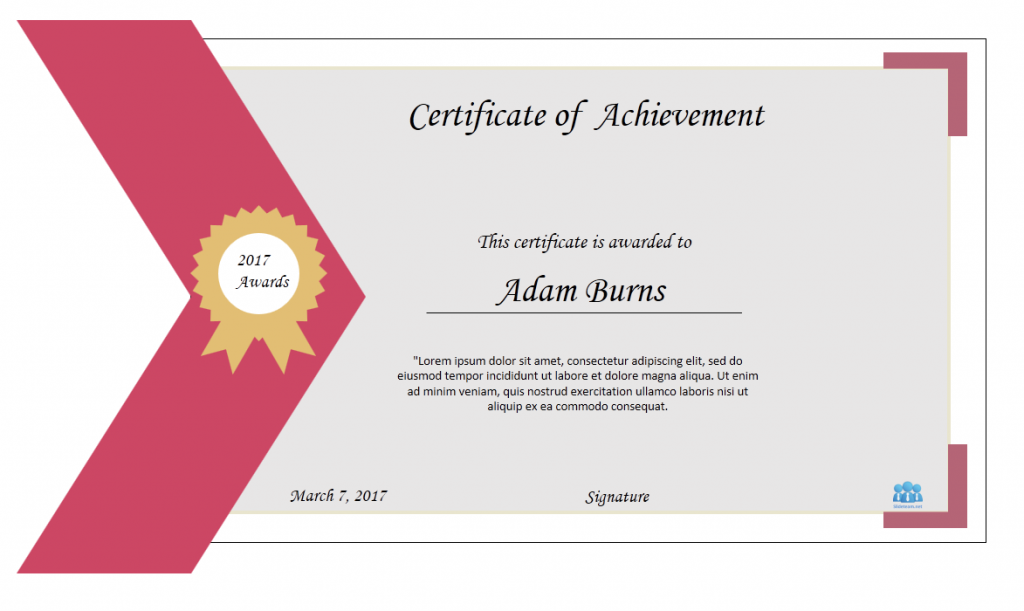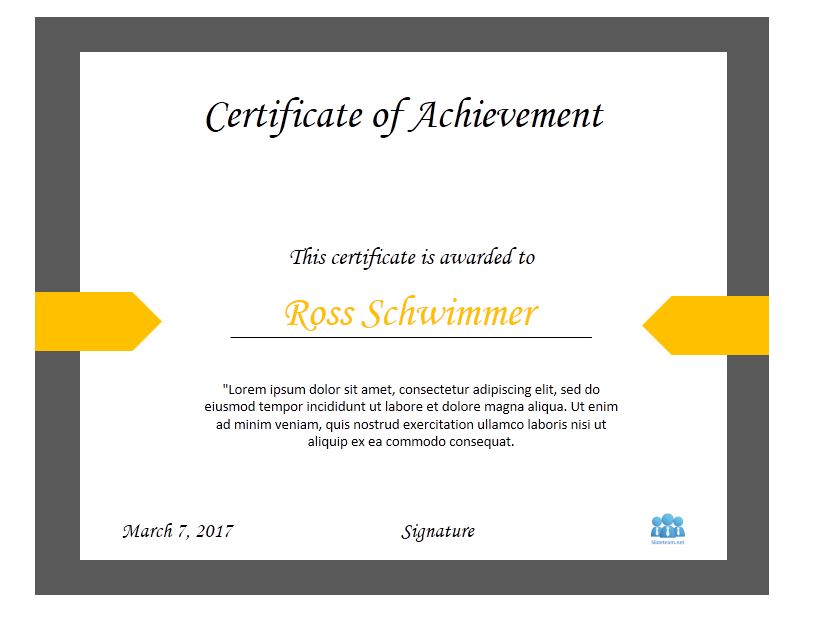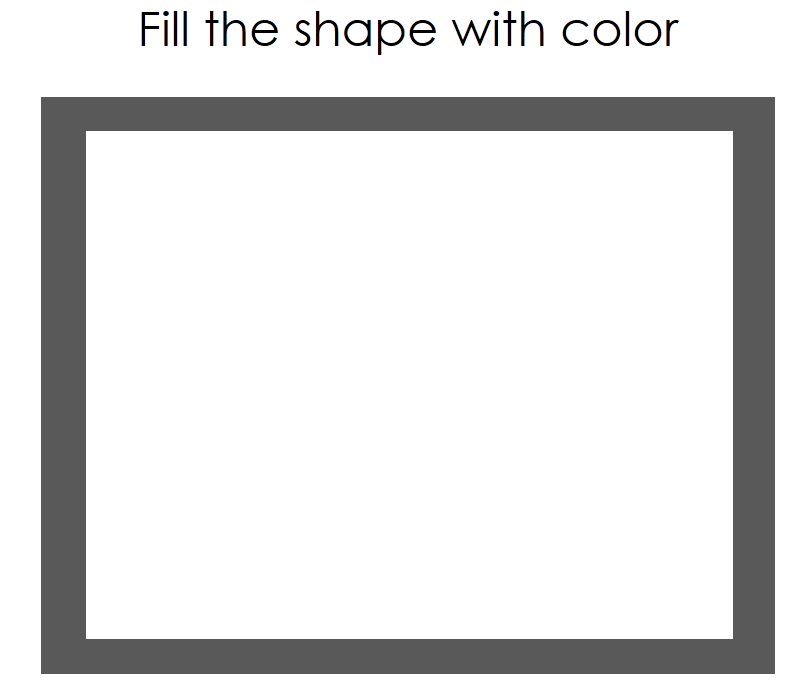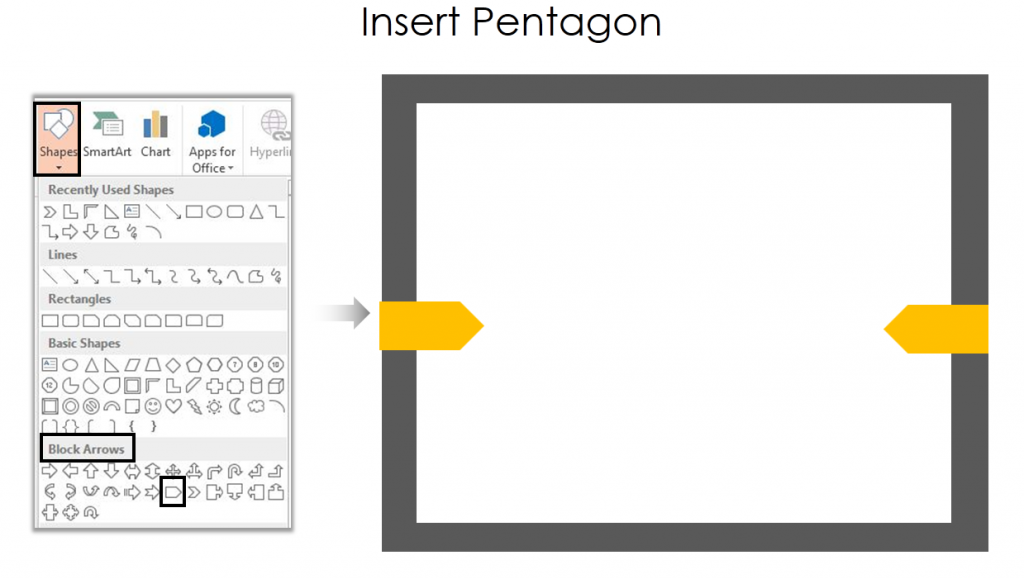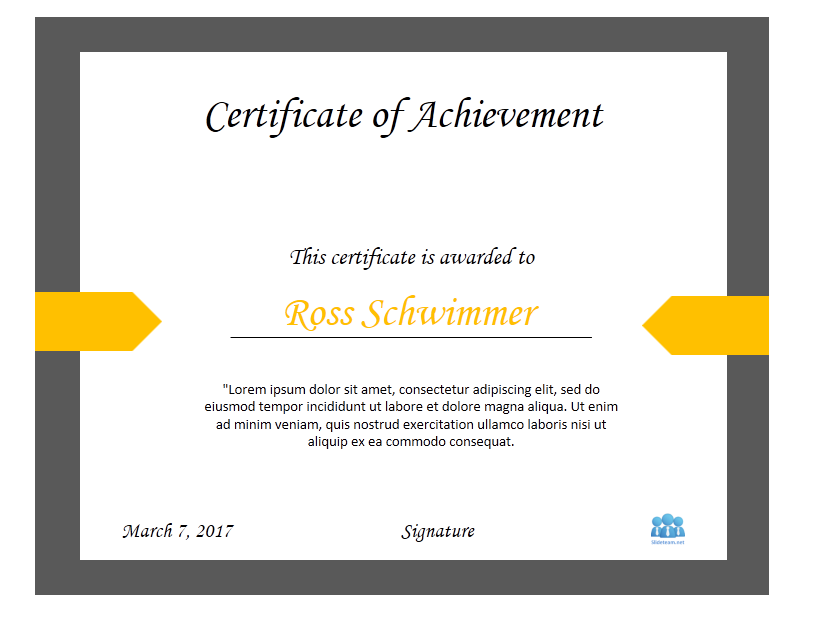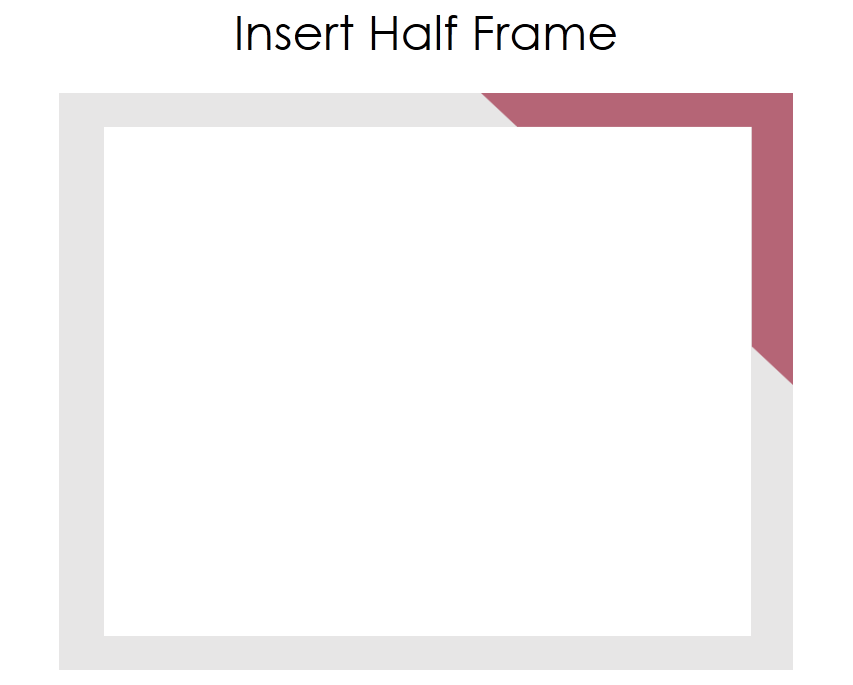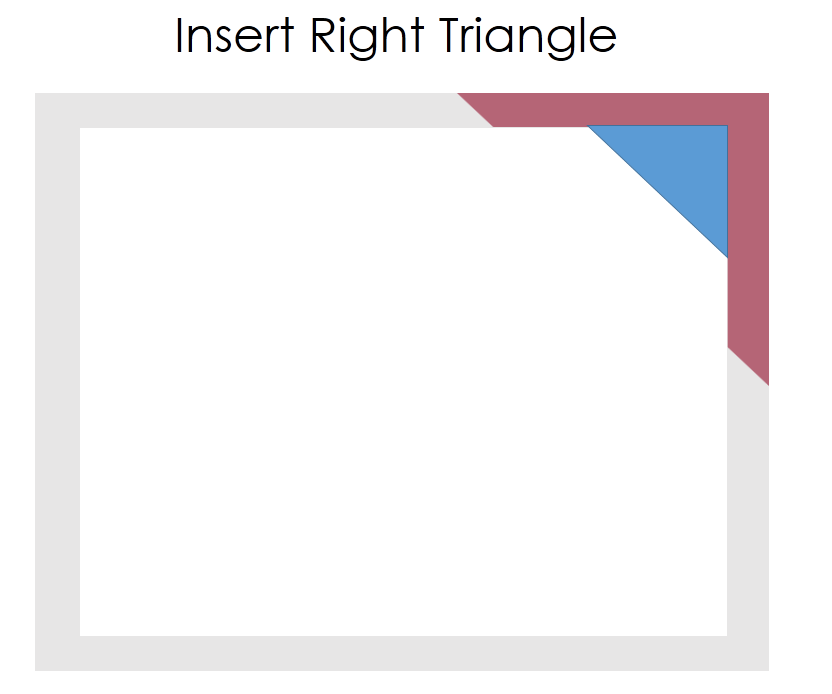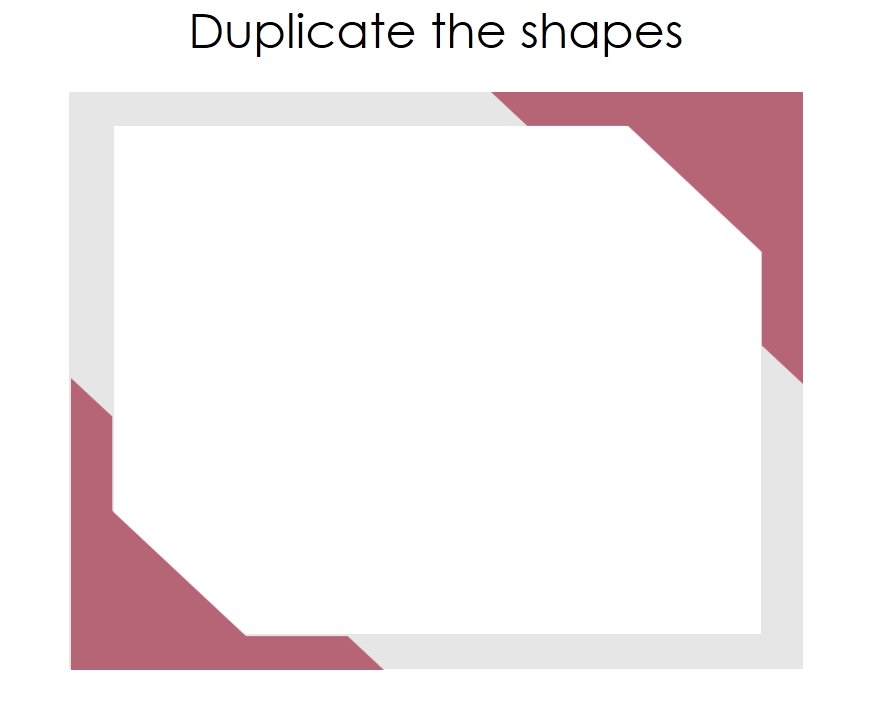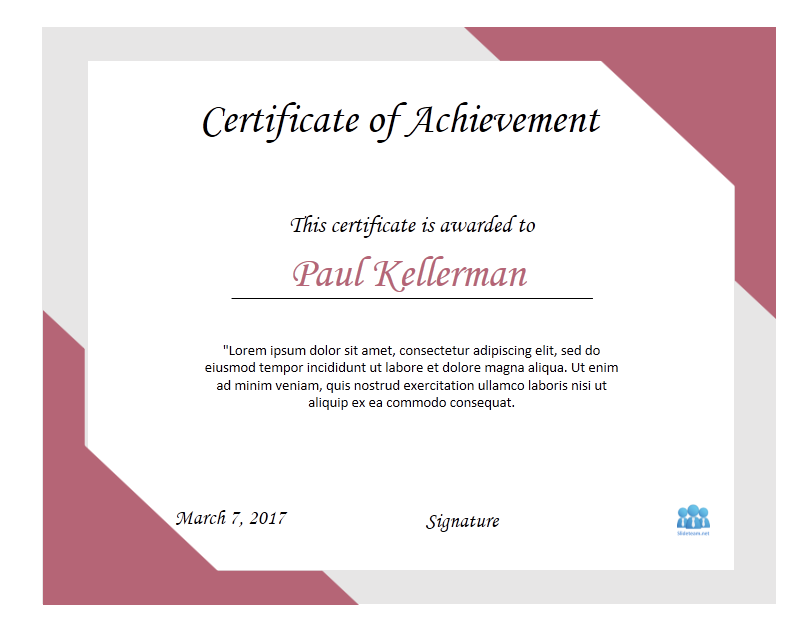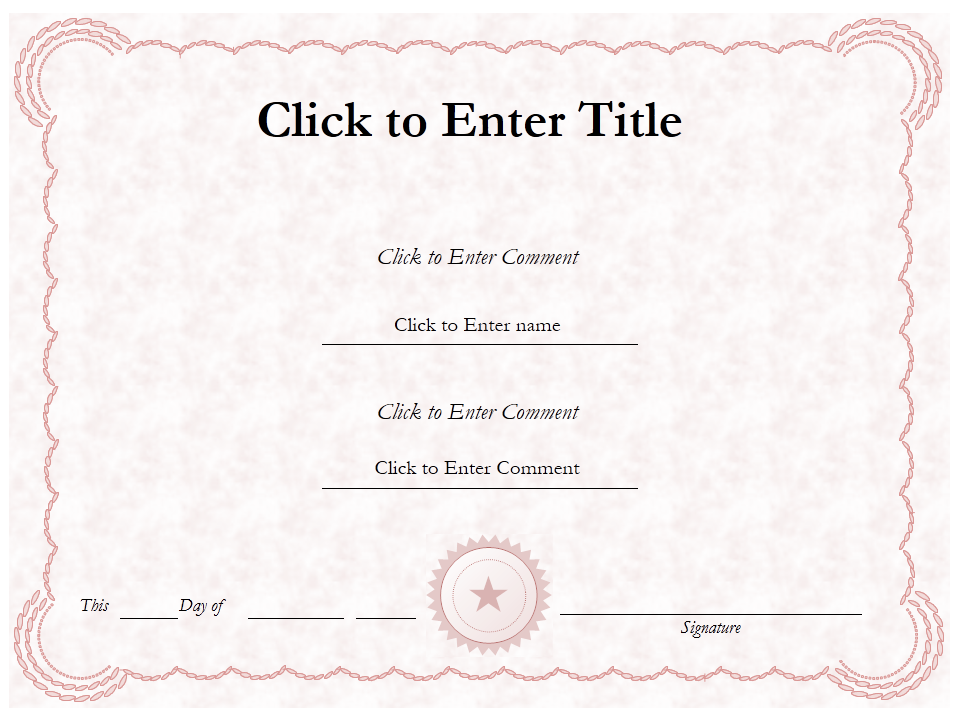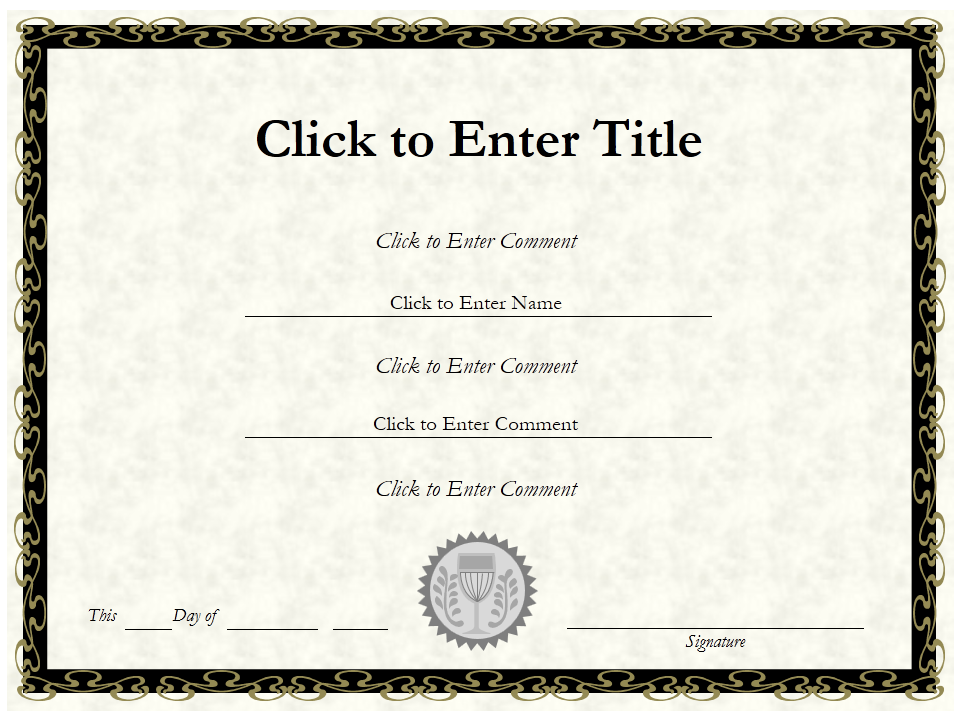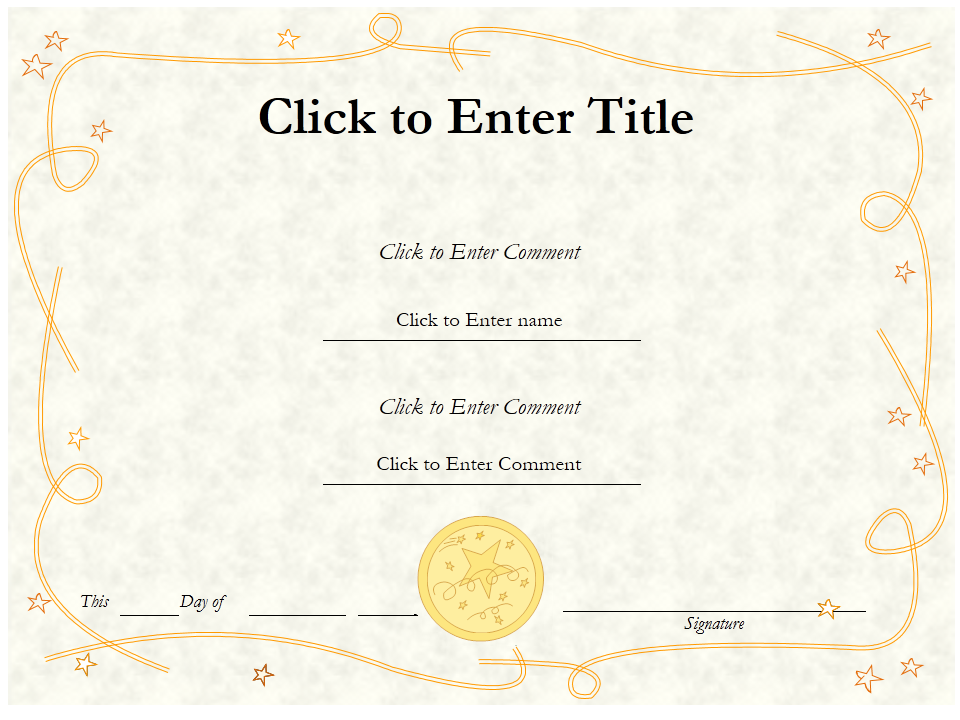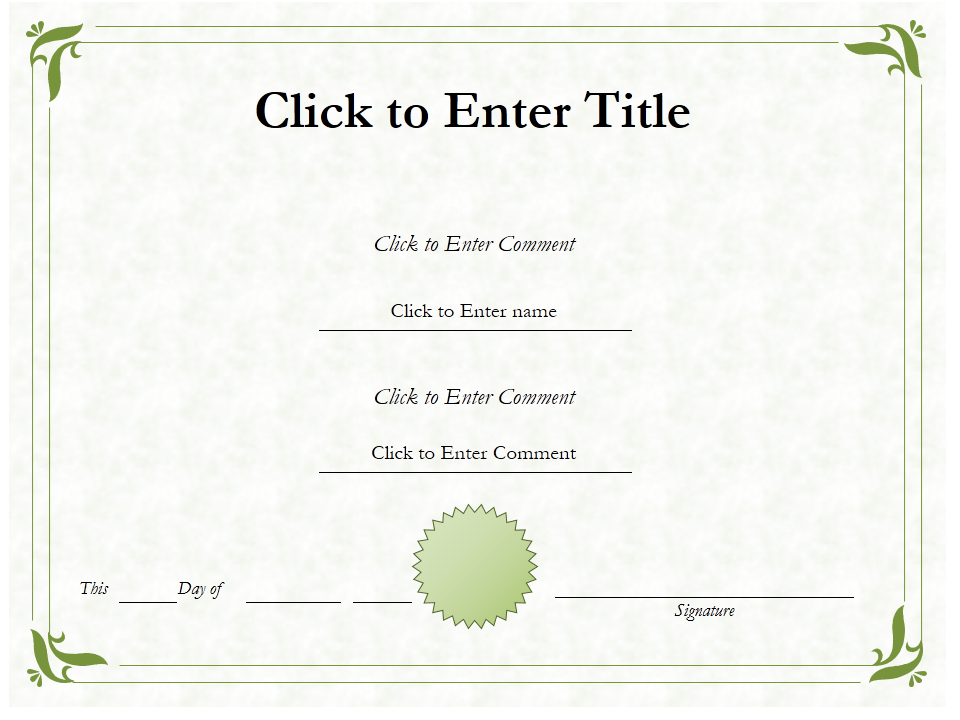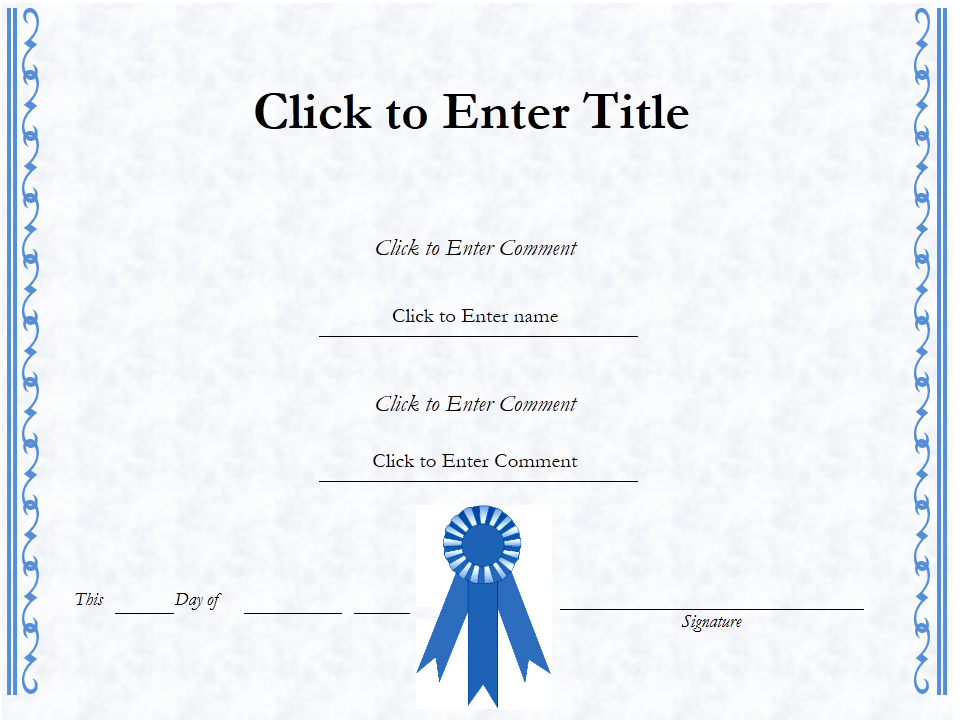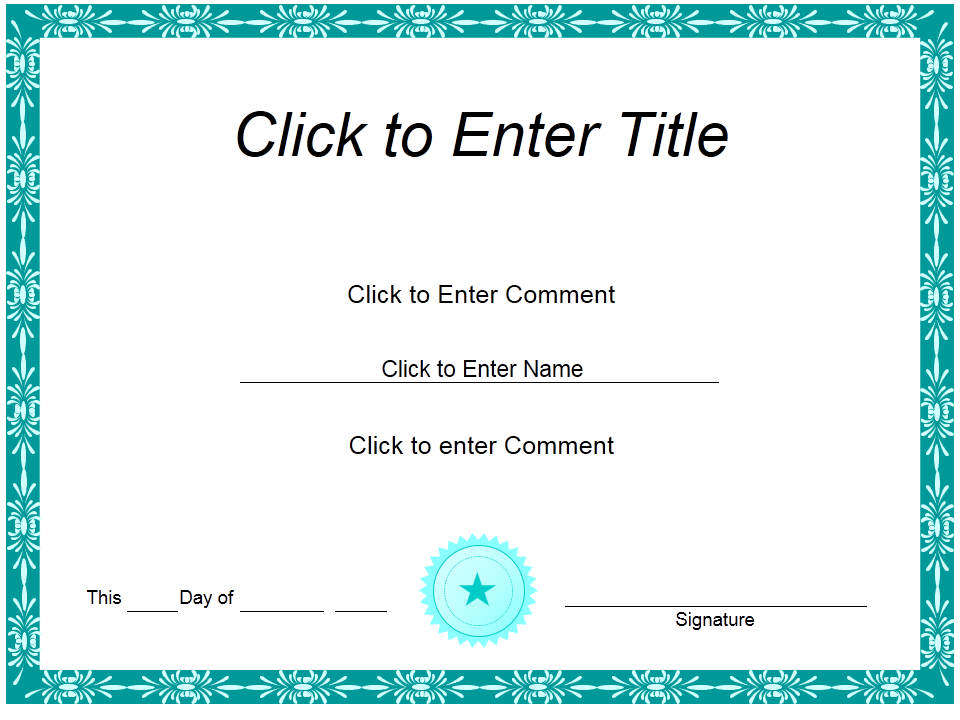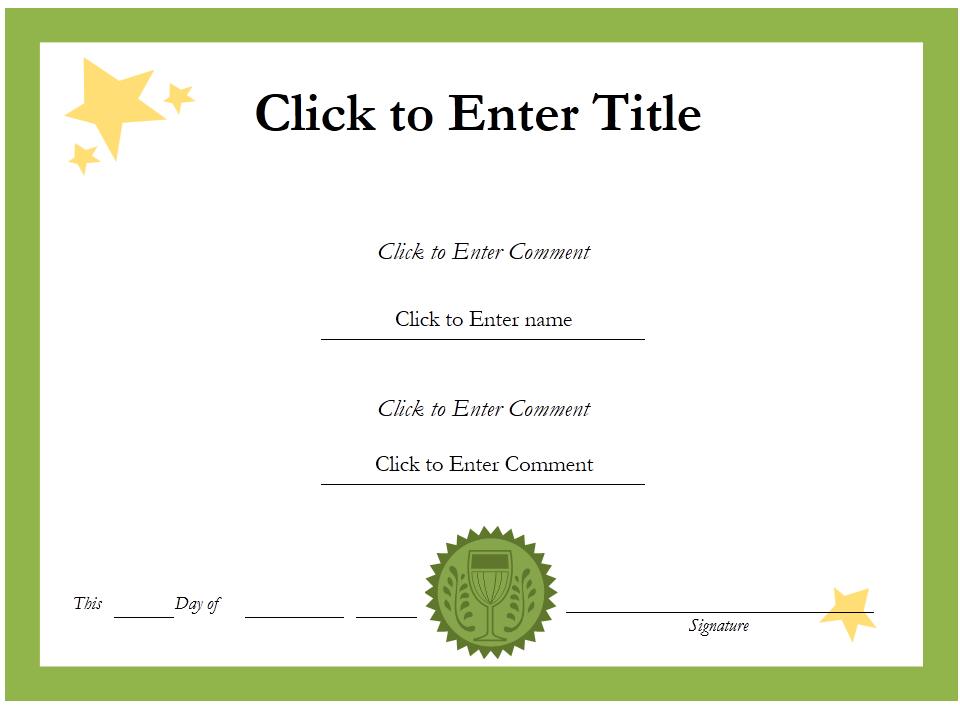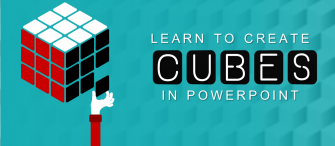Appreciate your employee’s efforts, acknowledge their hard work, and give accolades. However not with just words. Reward them with something more precious and with something personalized.
Create a certificate template and recognize your teammate’s efforts. Design a template, edit the details and you can award your employees any day, anytime.
Steps to create a certificate of achievement template:
- Create a Rectangle. Go to Shapes> Insert> Rectangles> Rectangle. Adjust its shape with the marked cursor. Remove the outline of the rectangle and fill it with white color.
- Copy paste the original rectangle and reduce the size of the duplicated rectangle. Select both the rectangles, go to Arrange> Align> Align Middle.
Border of the certificate is ready.
5 THINGS THAT ARE MUST IN A CERTIFICATE ARE:
- Add a suitable title. Font which we have used is Monotype Corsiva. You can try other fonts as well as per your choice.
- The body. Write the name of the awardee. Write few lines of appreciation.
- Date is a must.
- Leave the space for signature.
- Company’s logo.
Take a look at the below image to get a fair idea.
You can always leave the space for the name and signature. Write the name whenever you want to handover the certificate.
Now when you know how to create a certificate template, let’s show you some awesome designs which you can incorporate in the certificate.
Certificate Design 1:
Steps to create this design:
- Insert a Rectangle from the Shapes. Remove the outline and fill the rectangle with color of your choice.
- Insert a Right Triangle. Remove its outline. Go to Shapes> Insert> Basic Shapes> Right Triangle. Copy paste the original shape by pressing Control C and Control V. Rotate the second shape. To do so, choose Arrange> Rotate> Rotate Left 90.
- Place both at the bottom corners. Select the inner rectangle and then the right triangles, go to Arrange> Align> Align Bottom.
Write the text. Take a print out. Hand over this creatively designed Certificate to the best performer of the week.
Certificate Design 2:
Steps to create this design:
- Remove the outline of the inner rectangle and fill the shape with grey color.
- Insert Chevron shape from the shapes. Go to Format> Rotate> Rotate Left 90. Place it at top left corner of the inner rectangle. Increase its size.
- Select the shape> Format> Edit Shape> Edit Points> Select the middle point. Pull it downwards and form a rectangle.
- Insert Half Frame from the shapes. Rotate the shape.
- Select the outer rectangle and the shape, go to Arrange> Align> Align Right> Align Bottom.
- Adjust the shape of the Half Frame with the help of the yellow handles.
Remove the outline of the inserted shapes. Change their colors. Put your company’s logo, add the name of an awardee, sign the certificate and boost your employee’s morale by giving this creatively designed Certificate.
Bonus Tip: Font which we have used here is Impact. You can try it out too in your certificate template.
Certificate Design 3:
Steps to create this design:
- Change the outline color of the inner rectangle. Increase its width to 2 points.
- Insert Chevron from the shapes. Rotate the shape. Go to Arrange> Rotate> Rotate Left 90. Increase its size. Place it at the top. Keep the shape in the middle of the rectangle.
- Select the shape, choose Format> Edit Shapes> Edit Points. Select the marked point, pull it downwards and make a rectangle. Once the shape is modified, remove its outline and fill it with color of your choice.
- Copy paste the shape by pressing Control C and Control V. Make two copies of the shape. Choose the first duplicated shape, go to Arrange> Rotate> Rotate Right 90. Choose the second duplicated shape, go to Arrange> Rotate> Rotate Left 90. Change their color.
- Insert a Rectangle from the shapes. Remove its outline and fill it with the color of your choice. Place the rectangle above the middle of the Chevron.
Place your logo at the bottom right of the corner. Write name on the certificate, put your signature and you are good to go. Announce the employee of the month with this professionally designed Certificate.
Certificate Design 4:
Steps to create this design:
- Remove the outline of the inner rectangle. Fill the shape with grey color.
- Insert a Rectangle from the shapes. Increase its length. Place the shape at the top right side of the shape. Duplicate the shape by pressing Control C and Control V. Place it below the first rectangle. Decrease its length. Remove their outline and fill them with the color of your choice.
- Insert a 16-Point Star under the Star and Banners from the shapes. Place it below the second rectangle. Change its outline color and fill it with a color.
- Insert an Oval shape from the shapes. Place it inside the 16-Point Star. Select both the shapes, go to Arrange> Align Middle> Align Center. Remove its outline and fill the shape with white color.
- Insert a Chevron from the shapes. Copy paste the original shape. Place both the chevrons beneath the 16-Point Star. Select the 16-Point Star and an Oval shape, right click the shapes, and choose Bring to Front. Right click both the chevrons, remove outline and fill the shapes with color.
Acknowledge your employee’s efforts with the amazingly designed Certificate.
Certificate Design 5:
Steps to create this design:
- Change the outline color of the inner rectangle. Increase its width to 2 Points. Fill the shape with grey color.
- Insert L-shape from shapes. Adjust its size with the help of yellow cursors. Rotate the shape by pressing Alt and Right key. Place it at the top right corner between the two lines. Duplicate the shape by pressing Control C and Control V. Rotate the shape by pressing Alt and Right key. Place it at the bottom right corner between the two lines. Remove their outline and fill the shape with color.
- Insert a Chevron from the shapes. Place it at the left side of the box. Increase its length and adjust its size. Remove its outline and fill the shape with the color.
- Insert a 16-Point Star. Place it in the middle of the Chevron. Remove its outline and fill the shape with the color. Insert an Oval shape inside the 16-Point Star. Remove its outline and fill the shape with white color.
- Insert a Chevron from the shapes. Copy paste the original shape. Place both the chevrons beneath the 16-Point Star. Select the 16-Point Star and an Oval shape, right click the shapes, and choose Bring to Front. Right click both the chevrons, remove outline and fill the shapes with color.
All you have to do now is to write a name. Place your company’s logo and you are done.
Certificate Design 6:
Steps to create this design:
- Right click the outer rectangle, fill the shape with color of your choice. Right click the inner rectangle, remove its outline.
- Insert Pentagon from the shapes. Place it in the middle left hand side of the rectangle. Copy paste the shape by pressing Control C and Control V. Rotate the shape by going to Format> Rotate> Flip Horizontal. Place the duplicated shape in the middle right hand side of the rectangle. Select both the shapes, remove their outline and fill them with the color of your choice.
Another Certificate is ready. Simple to create and yet innovative.
Certificate Design 7:
Steps to create this design:
- Select the outer rectangle, remove its outline. Fill the shape with grey color. Right click the inner rectangle, remove its outline.
- Insert Half Frame from the shapes. Rotate it to Right 90. Place it at the top right corner. Adjust its shape and size with the help of yellow cursors. Remove its outline and fill the shape with color.
- Insert Right Triangle from the shapes. Put the shape along with the Half Frame. Remove its outline and fill the shape with color.
- Select both the shapes, rotate them. Place them at the right bottom corner of the shape.
Hand out this stylish certificate to an achiever.
So here you have 7 awesome certificate template designs to choose from.
We have also shortlisted some professionally designed certificate of achievement templates for you.
Professionally Designed Certificate Templates
Professional PowerPoint Template #1
Grab this awesome Certificate design by clicking here.
Professional PowerPoint Template #2
Click here to download this awesome Certificate PowerPoint Template.
Professional PowerPoint Template #3
Download this professionally designed Certificate PowerPoint Template.
Professional PowerPoint Template #4
Click here to download this professionally designed Certificate PowerPoint Template.
Professional PowerPoint Template #5
Grab this awesome template right here.
Professional PowerPoint Template #6
Click here to download this awesome Certificate PowerPoint Template.
Professional PowerPoint Template #7
Download this creatively designed Certificate PowerPoint Template, add your content and present this certificate to awardee.
Either create one or pick your favorite from the list.
Go ahead, make your employees happy.


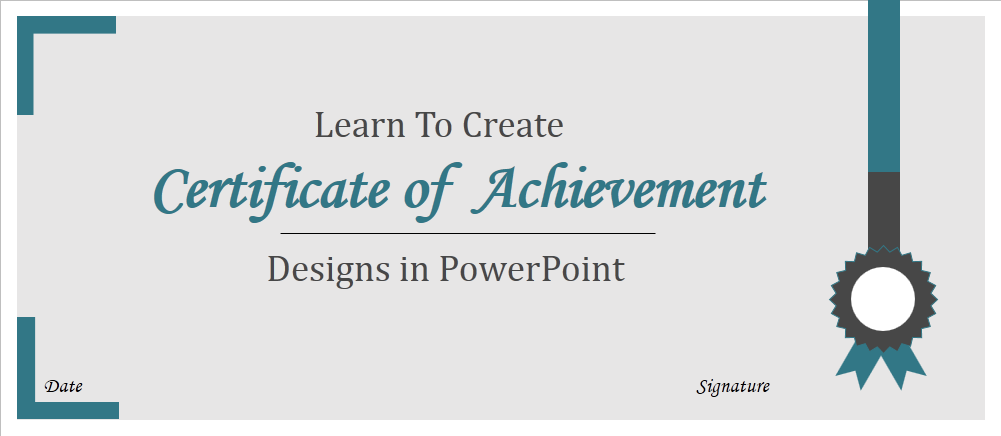


 Customer Reviews
Customer Reviews