Brochures are one of the most powerful and cost-effective tools to advertise your products and services. It sums up your offerings in the most visually captivating format. A single page or two describes what you do and how you change lives for better. Prospects can scan the colorful document and get to know about your business in seconds! That’s why, it’s also one of the most persuasive tools of advertising.
You can’t lose any opportunity to keep your existing customers satisfied and at the same time attract new customers. These colorful pamphlets or flyers achieve both these purposes. However, creating an attention-grabbing brochure that informs, educates and entertains is easier said than done. Our collection of professionally designed and beautiful brochure templates are your solution to getting brochures that convert strangers to prospects and prospects to customers.
Single Page Brochure Template (Front Side)
Back Side of Brochure Template
And these brochure designs are so easy to edit that you can customize them in a jiffy and share the perfect brochure with your potential clients via email, hand it over in person, or print and mass produce them for distribution. Add a powerful brochure to your marketing arsenal today; you won’t regret it!
P.S. We have covered the most stunning brochure template designs for you across all major industries. These brochures range from one page documents to detailed four page documents. Just pick the one you like and customize it by following these steps:
How to Edit our Brochure Templates:
All it takes is 2 minutes to make changes to our professionally designed brochure templates. Each design element is fully customizable, be it text, image, shape, icon, or background color. Let us breakdown these elements and show you how easy it is to edit them step by step:
1. Edit the Text
Simply select the text placeholders and replace the sample text with your own. You can delete any placeholder text and add one to the brochure to suit your requirements.
2. Replace the Image
Two clicks are all it takes to replace the sample images in the brochure template with your own. Right click on the image, select the Change Picture... option, locate the file on your system, and click Insert. And voila, your image will fit in that placeholder perfectly.
Just ensure that the image you choose is a high resolution image.
Replacing Image Masked with Layer:
In case a brochure template has a transparent layer on top of the image for effect, you need not worry. Let us show you can replace such an image with your own:
Select the transparent layer added over the image, go to Drawing Tools Format tab and Send Backwards > Send to Back
The layer will go behind and the image will come in front. Now, follow the same steps to replace the image.
- Right click, click Change Picture… and locate the file on your system and click Insert.
- Once the picture is added, go to Picture Tools Format and Send to Back (see the screenshot below)
- The transparent layer will come back on top (It is your wish to keep the layer or simply delete it).
3. Customize the Colors
You can customize the colors in the brochure template, be it that of text, shape, or background to match your branding requirements. Let us show you how to quickly make these changes.
Customizing the Text Color
Select the text whose color you wish to change and go to the Home tab on the PowerPoint menu. Open the Theme Colors palette and pick the color you want.
Note: You can change the font with one single click. Select all the text boxes and go to the Home tab, open the Font menu and choose the font you like. Ensure that the font is easily readable and matches the topic and the industry.
Customizing the Color of Shapes
Select the shape, right click, and open the Fill menu options to select the color of your choice.
Customize the Color of Icons
The icons in a brochure are completely customizable as well. Since icons are made of shapes, so the steps to change their color are the same as shapes. Simply, select the icons, right click, and open the Fill menu to choose the color of your choice.
Lastly, the entire background color of the brochure can be customized as well, if you wish to. Simply, right click on the background and select Format Background... option. The Format Background pane will open on the right side of the screen. Open the Fill menu and choose the color of your choice. Ensure that once you change the background color, the elements in the foreground are clearly visible.
4. Adding & Deleting Placeholders
Moving around any section or placeholders is very easy. Ensure that you do not add too many text boxes and dilute the impact of a brochure. Our designers have tried their best to balance text and visual for maximum impact. See how you can make tweaks to the layout for adjustments:
If you need different icons than the ones provided in the brochure, simply type your request in the search bar on top. We have thousands of editable icons to choose from.
Any other questions in your mind? Type your query in the comments below and we’ll get back to you asap. If you need a customized brochure template specific to your needs, then get in touch with our Professional Design Services team at [email protected] and they will work on your project dedicatedly.


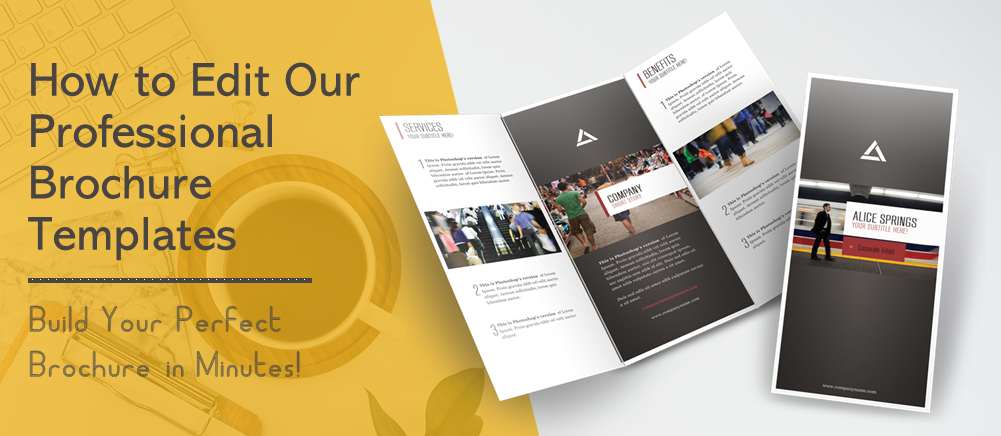


 Customer Reviews
Customer Reviews

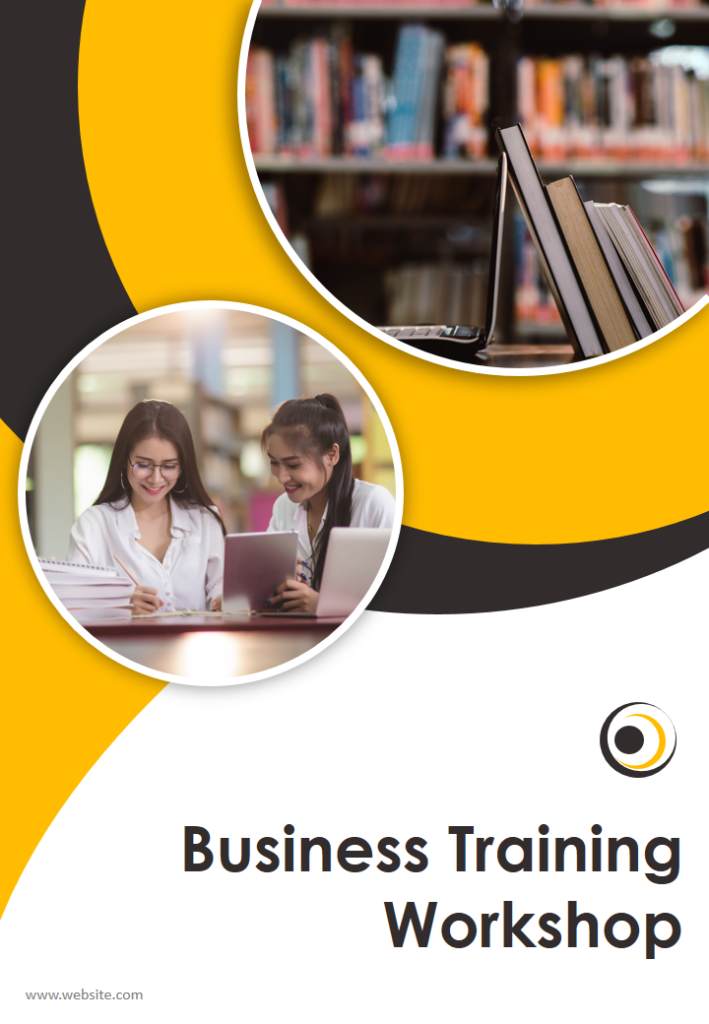
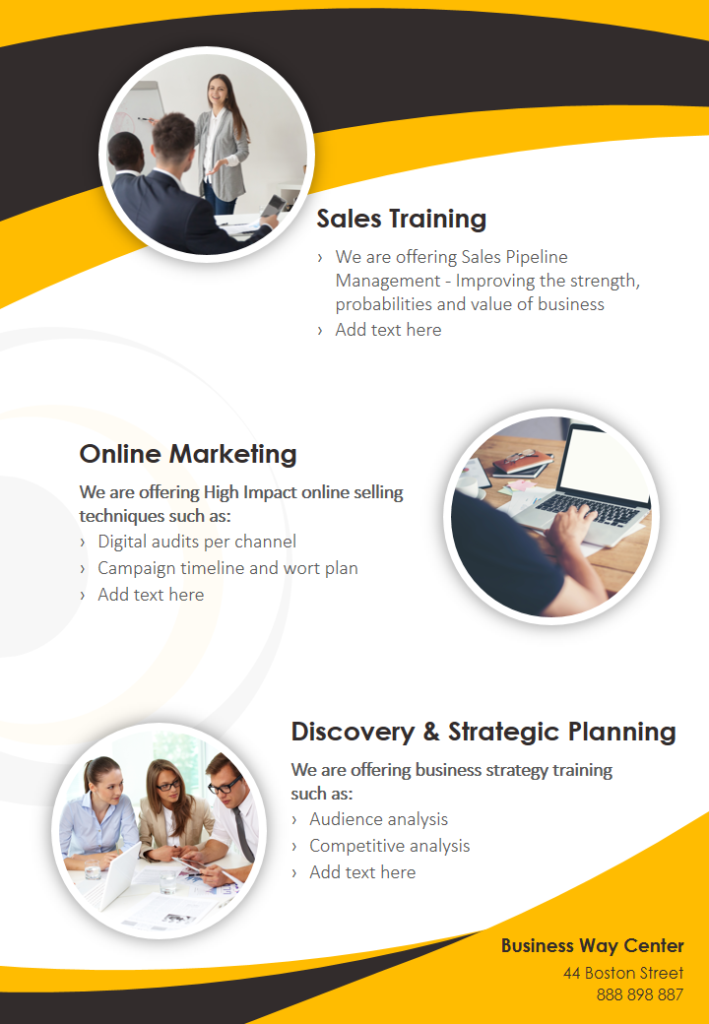
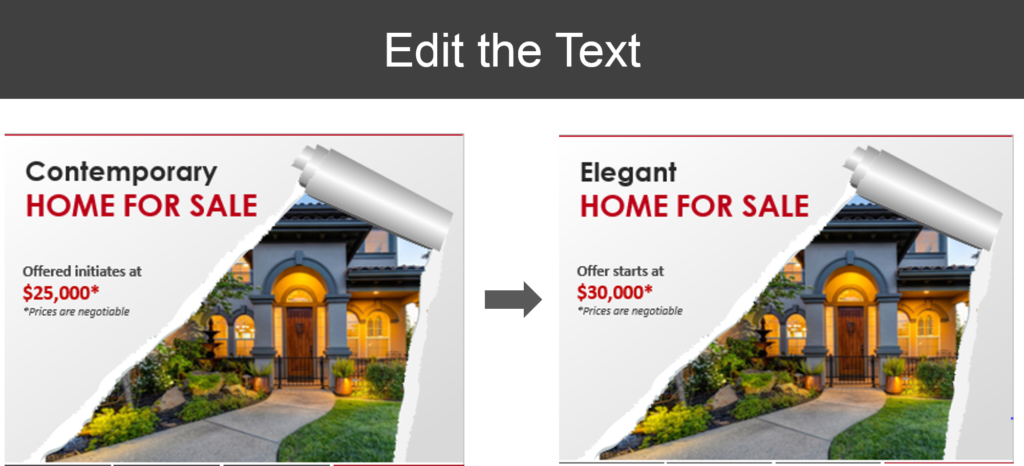
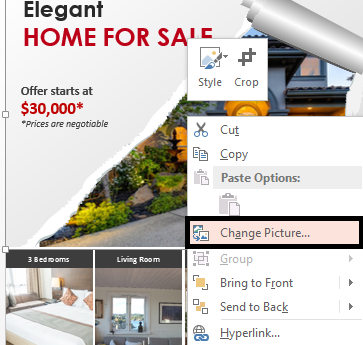
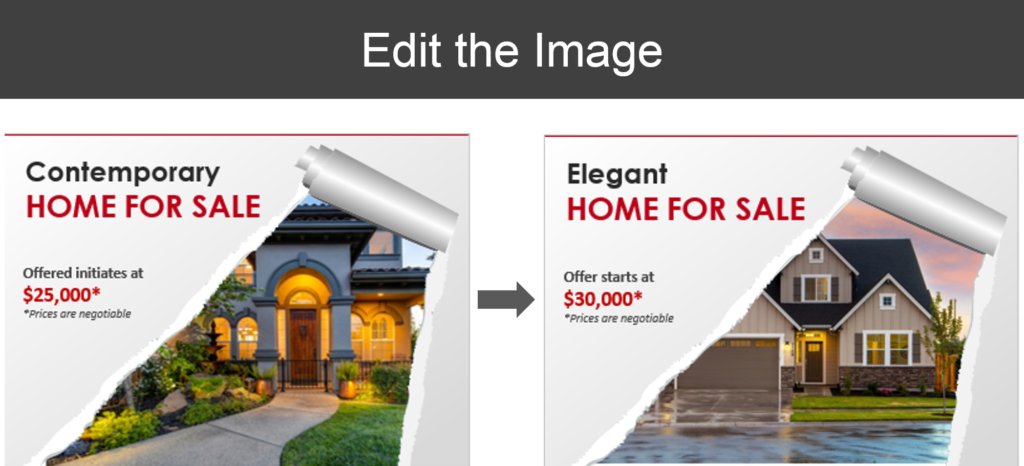
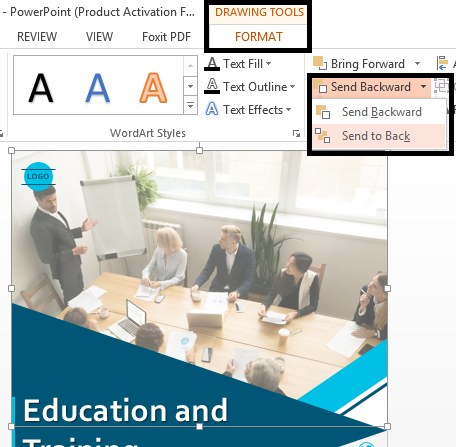
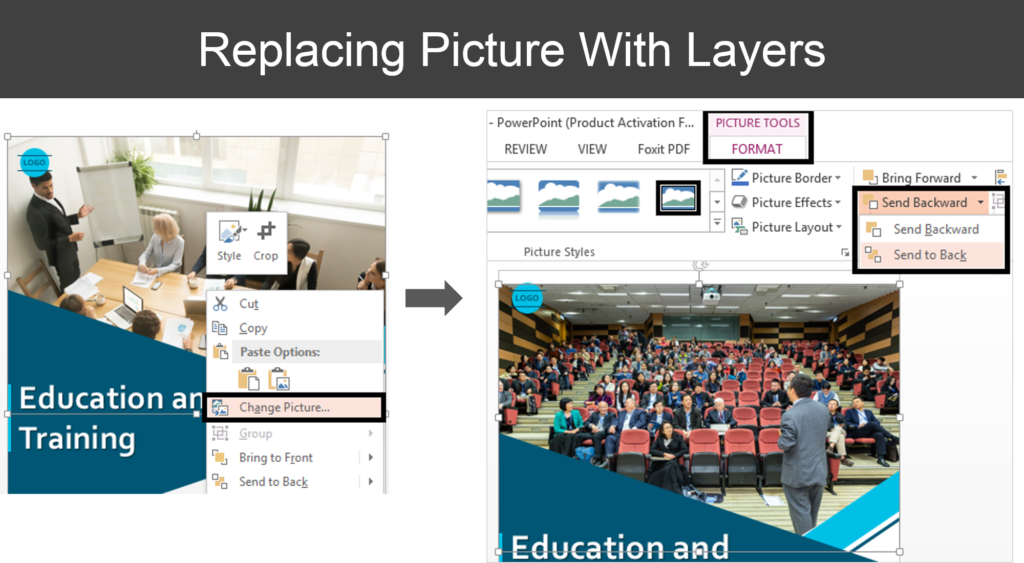
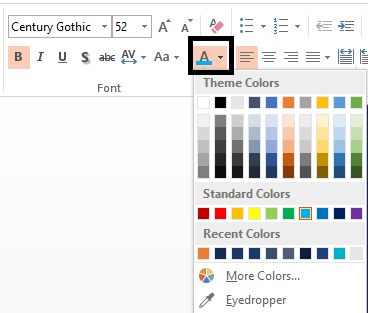
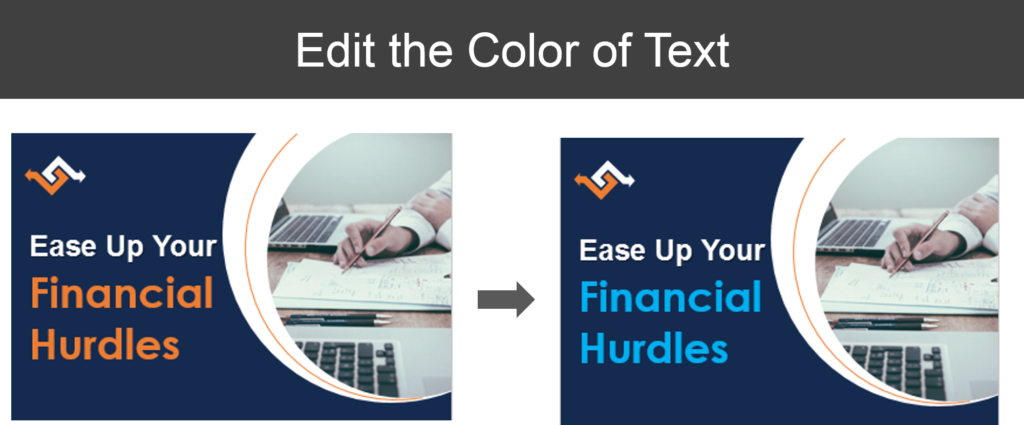
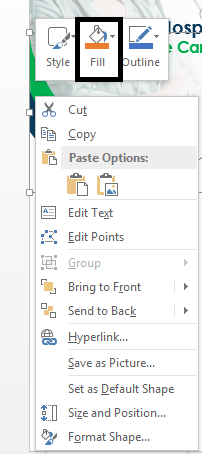
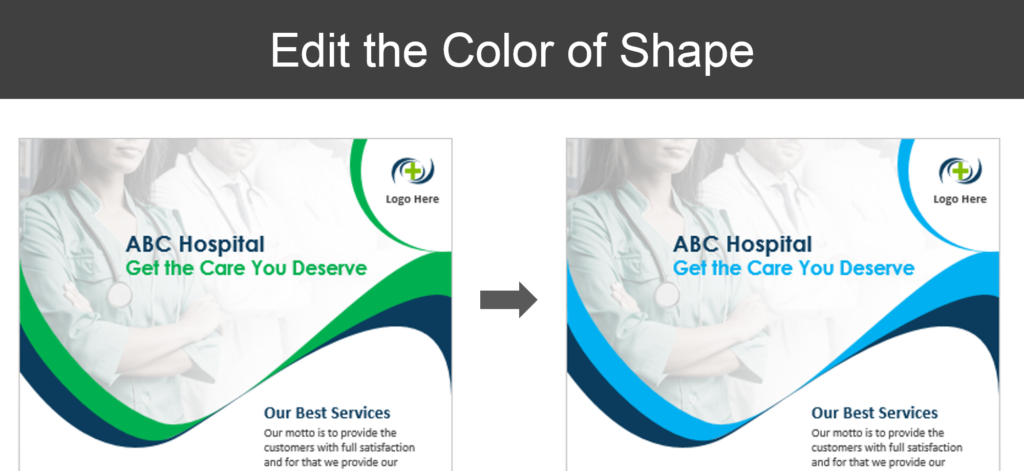
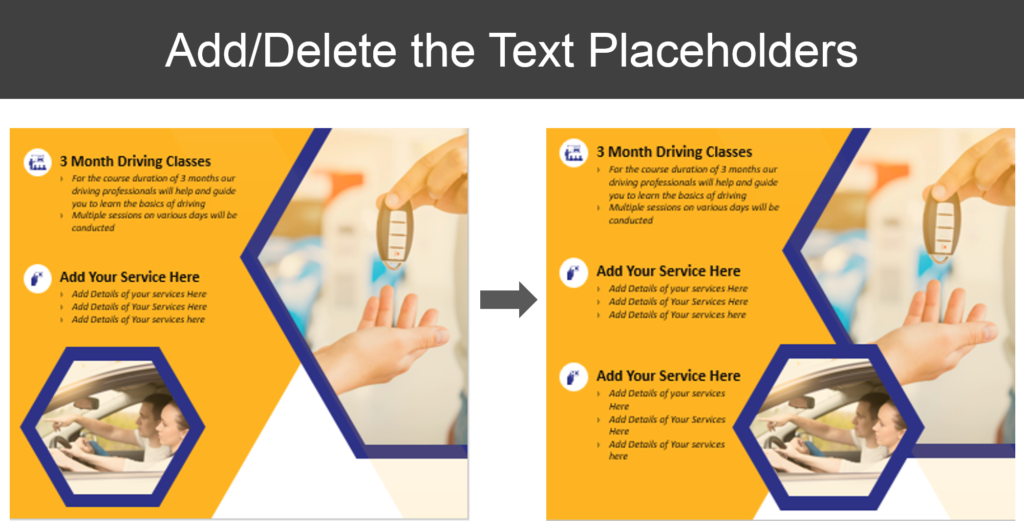



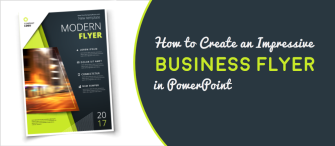
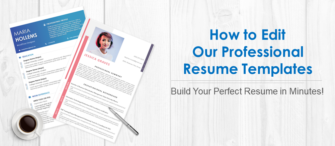












How's it going on today? I was checking out some of your other posts and noticed that you have published fantastic contents since the beginning of your site. keep it up.
Thank you