Creating a resume from scratch can be a daunting task, especially if you are fresher. We all have been through a phase where picking up the right format, choosing the perfect font, selecting a readable font size, giving sufficient spacing, and making it look eye-catchy and professional at the same time was mind-boggling and intimidating. Not anymore!
We do not want your time to be wasted in spending hours formatting a resume. We bring you professionally designed and ready-to-use resume PowerPoint templates that you can edit to create an awesome resume in just 2 minutes and apply for your dream job. These resumes will help put you under the spotlight and showcase your skills and achievements effectively. In other words, they will speak for you.
Now, how can you use these resumes? The process is as easy as you can imagine. You do not need any third-party software to edit these templates. They are made in PowerPoint- the most user-friendly software in the world (yes, even easier than Microsoft Word). Just browse the collection of our easy-to-use resume PowerPoint templates, choose the one you like, download it, and open it in PowerPoint.
PS: The resumes are made in varied professional layouts that are acceptable by the companies.
From here, you need to tweak the content, add your own introduction, education, skills, work experience, and more to make it your own resume.
Let us walk you through the step-by-step to guide you on how to edit the resume PowerPoint templates.
Steps to Edit the Resume PowerPoint Template:
Once you have downloaded the resume, open it in PowerPoint just like the image shown below.
Let us first show you how to edit this template and create yours in just 2 minutes!
Editing the Content on a Resume Template:
Simply replace the dummy content with yours!
Start with editing the name and designation. When you will click at the box that has a name and designation, you will see that they are grouped together. You need to ungroup them in order to separate the text boxes. To do so, click Ctrl>Shift>G together. That will separate the text boxes. Click on the name text box, change it to your name. Repeat the step with the designation text box. Select the designation text box, add your designation. See the image below.
Moving on to the next part of the resume is a summary about yourself. This needs to be short yet impressive. Jot down three to four lines about yourself and your objective. Highlight your skills, assets, and any other information that can help you stand out from the crowd. Adding text here is the same as before. Select the text in the text box and replace it with your description.
Now, add your professional experience on the resume. Select the entire professional experience text box> press Ctrl>Shift>G keys to ungroup the text boxes in order to edit the text easily. Select each text and add your content the same way we did for a name, designation, and summary. Enter your designation, company name, year, and your role as a brand manager. As a best practice, the latest employment should come on top.
Repeat the steps to edit the education, expertise, awards, references sections on the slide. Just go the same way you have been doing so far. Ungroup the text boxes, select the text box and change the content.
Adding your own Picture on the Resume PowerPoint Template:
Adding your own picture on the resume gives a personal touch to it. Put your picture in order to personalize the resume. Right-click the placeholder picture> Change Picture> choose the option to locate the image> select the picture. Your picture will automatically adjust in the placeholder.
Your Resume is ready in 2 minutes!
Other Customizations You Can Do in a Resume Template:
Changing the Colors in the Resume Template:
Want to change the color in the resume PowerPoint template? You can do it in just one step.
Take the resume. Open it in PowerPoint. Right-click the shape you want the color to change to> Fill> choose color> Outline> choose a color.
Editing the Font Style and Size on Resume PowerPoint Template:
You may want to change the font size and style to suit your requirements. Select the text you want to change the font size and style of. Go to the Home tab> choose the font you require from the font style drop menu> increase or decrease the font size.
Customize the Diagrams (Shape, Color, Length, etc.)
Let’s take the example of the Skills section. To display your skills, the professional designer has used bars to present your expertise in those skills. The dark grey part on the bar on the template visualizes how good you are at those skills that you have listed. You can customize this very easily.
First and foremost, select the Skills text box> press Ctrl> Shift> G key to ungroup the text boxes and bars. See the image below.
Change the content. Add your own skills. Let us now change the settings of the bars to suit your requirements. Let’s say you want to increase the grey part in the creativity section. Select the grey bar> go to Shape Format> increase the Shape Width. See the image below for your reference.
Repeat the steps with the rest of the skills to increase or decrease the points to showcase your right skillset.
Adding/Removing any Section from the Template:
These resume PowerPoint templates are so easy-to-use that you can easily add or remove any section as per your needs.
Select the resume you like and open it in PowerPoint.
Let’s say you want to remove the references section and replace it with languages or hobbies like the image shown above.
Click the References text box> press delete. You can either jot down the languages by yourself or pick the content from some other resumes shown on the website (just like we did). We replaced the references section with the languages section from some other resume.
Playing with the Template Layout for Customization-
Want to change the template layout? Say you want to showcase the Awards section on the top in the template below. Not a problem. You can easily customize the template layout as per your requirements. Just move around the text boxes and place them to suit your needs. Select the text box> drag and drop to the place you want it to be.
Changing the Background Color of the Template-
Add different background colors to visually enhance your template layout. Right-click the template> Format Background> Solid Fill> Choose Color> Transparency> Increase or decrease the point to suit your requirements.
Changing the Colors of the Icons on the Template-
If you wish to change the colors of the icons as per your needs, you can easily do it in just one step.
Right click the icon> Fill> choose the color.
Repeat the step with other icons to change the color of the icons.
PS: Do not need to ungroup the icon while changing its color.
Saving Resume as PDF:
You can save this resume PowerPoint template into a PDF as well. That helps in ensuring that your resume renders perfectly when a prospective employer opens on their system.
Once the resume is ready, go to the Home tab> File> Save As> PDF.
Yes, it is that easy.
These are simple ways to edit and customize your own resume using PowerPoint. It will not be a problem if you are a newbie when it comes to PowerPoint.
We have shown you basic and simple steps that you can easily follow to edit your resume.
Do not waste your time creating a resume from scratch. Select from the ready-made collection of resume PowerPoint templates. Just browse the collection from a wide range of resume PowerPoint templates and choose the ones you like. Follow the steps that we have just showed, and you are ready to present yourself to the interviewer.
Go through the collection below:
Professionally designed Resume PowerPoint Templates:
Resume PowerPoint Template 1:
Click here to download easy-to-use Resume PowerPoint Template
Resume PowerPoint Template 2:
Download pre-designed Resume PPT Template
Resume PowerPoint Template 3:
Grab this professionally designed Resume PowerPoint Slide
Resume PowerPoint Template 4:
Download ready-to-use Resume PowerPoint Template
Resume PowerPoint Template 5:
Grab this ready-made Resume PowerPoint Template
Resume PowerPoint Template 6:
Download ready-made Resume PPT Slide
Resume PowerPoint Template 7:
Click here to download eye-catching Resume PowerPoint Template
Resume PowerPoint Template 8:
Download visually appealing Resume PPT Slide
Resume PowerPoint Template 9:
Click here to download pre-designed Resume PPT Template Diagram
Resume PowerPoint Template 10:
Download professionally designed Resume PowerPoint Template
Put your best foot forward during the interview using these easy-to-use and ready-made resume PowerPoint templates.
Good luck!





 Customer Reviews
Customer Reviews


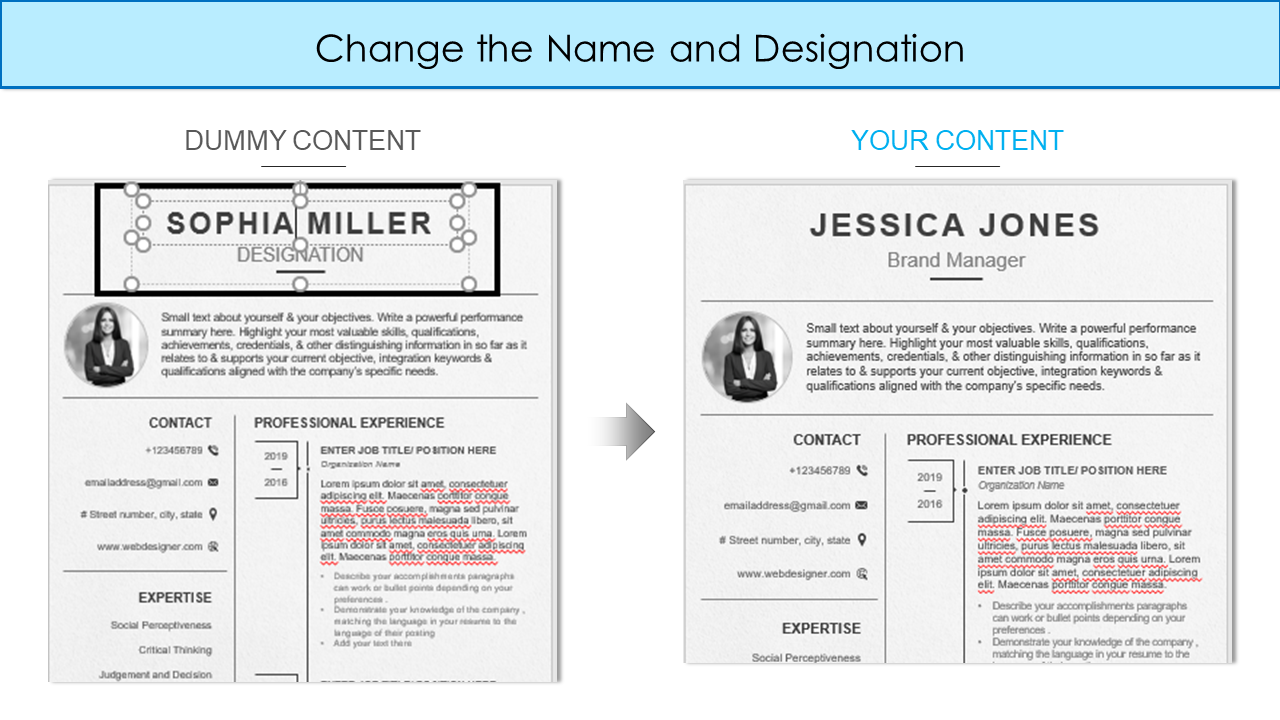
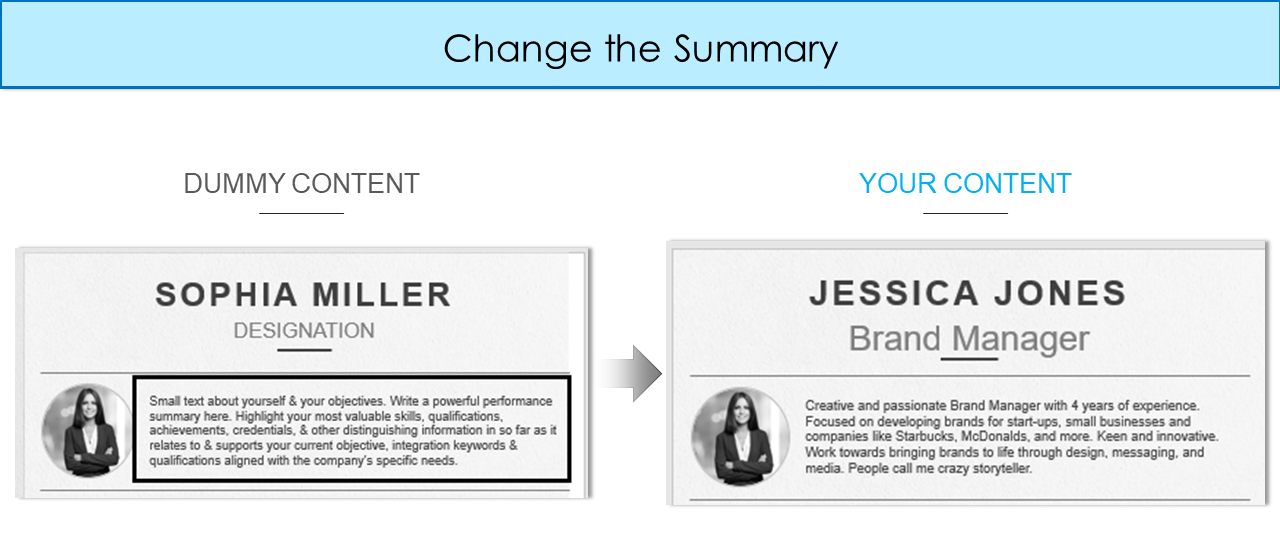
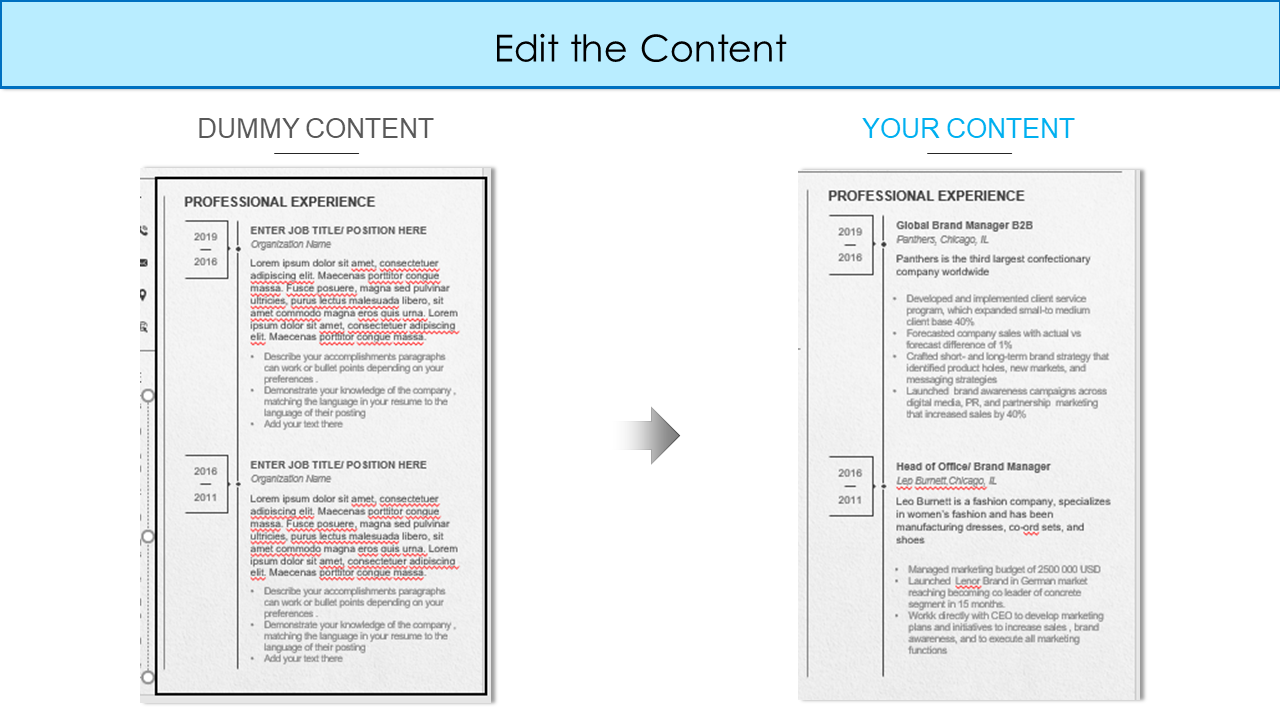
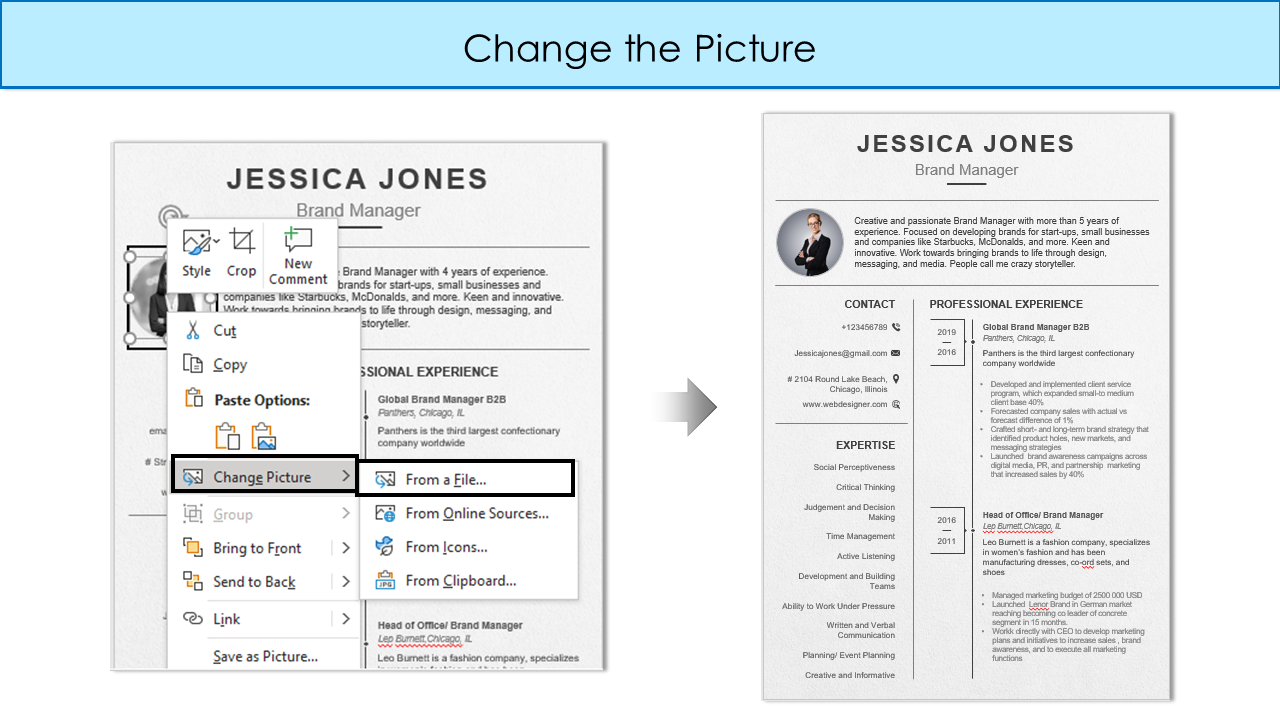
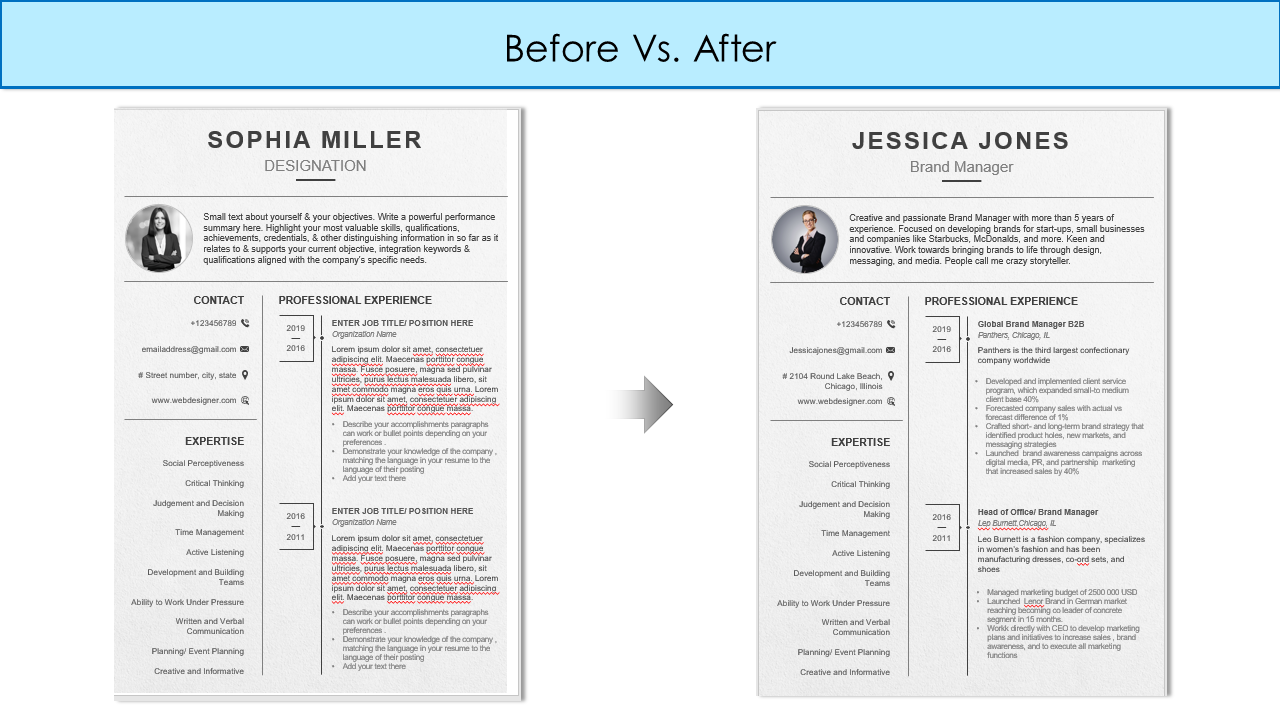

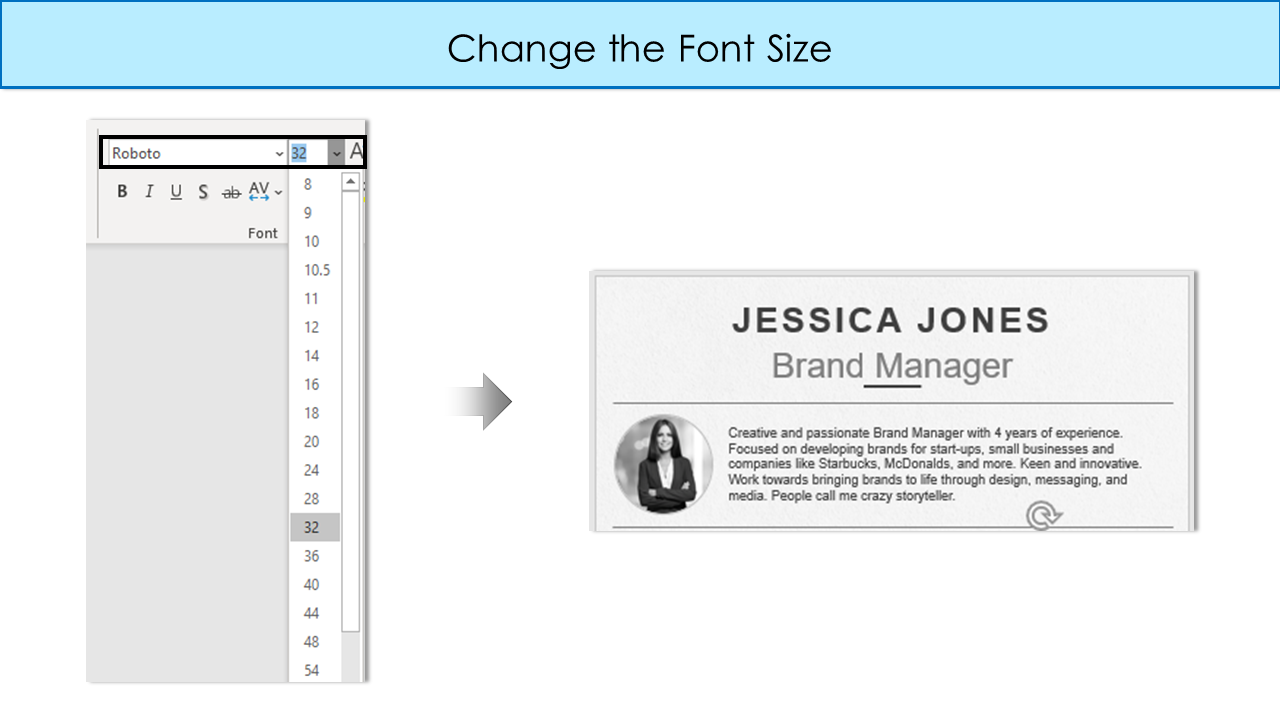
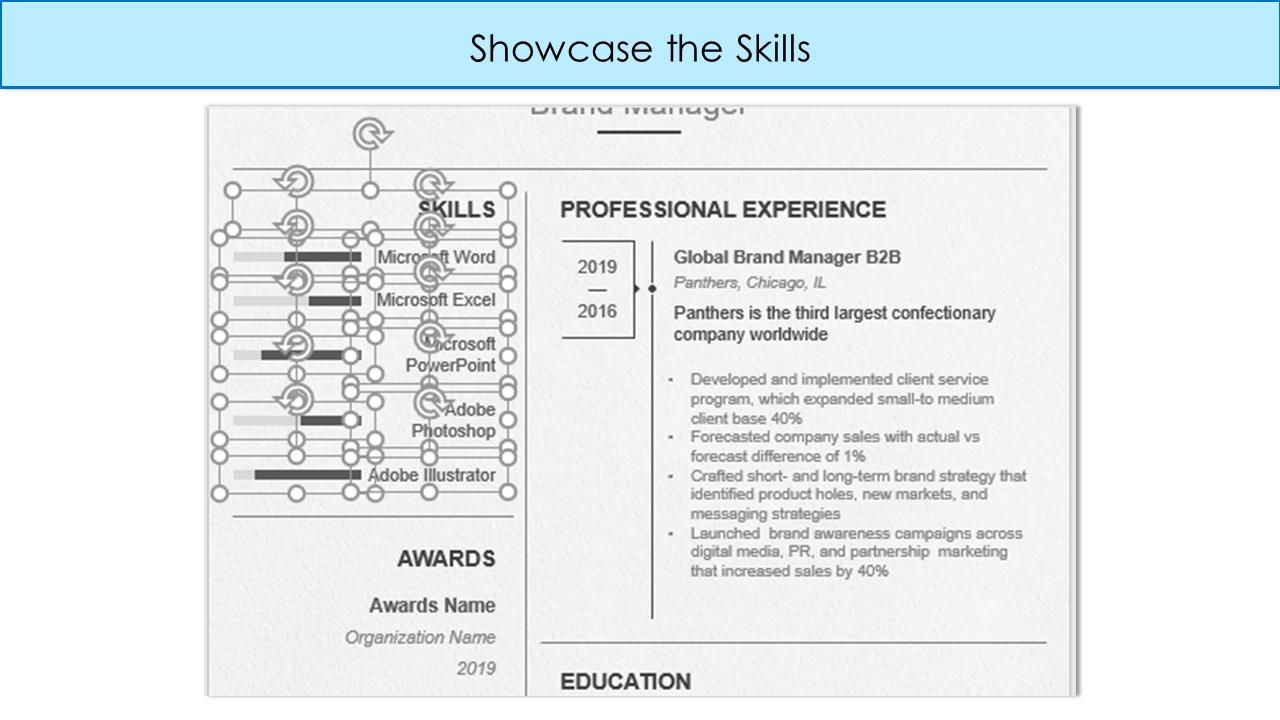
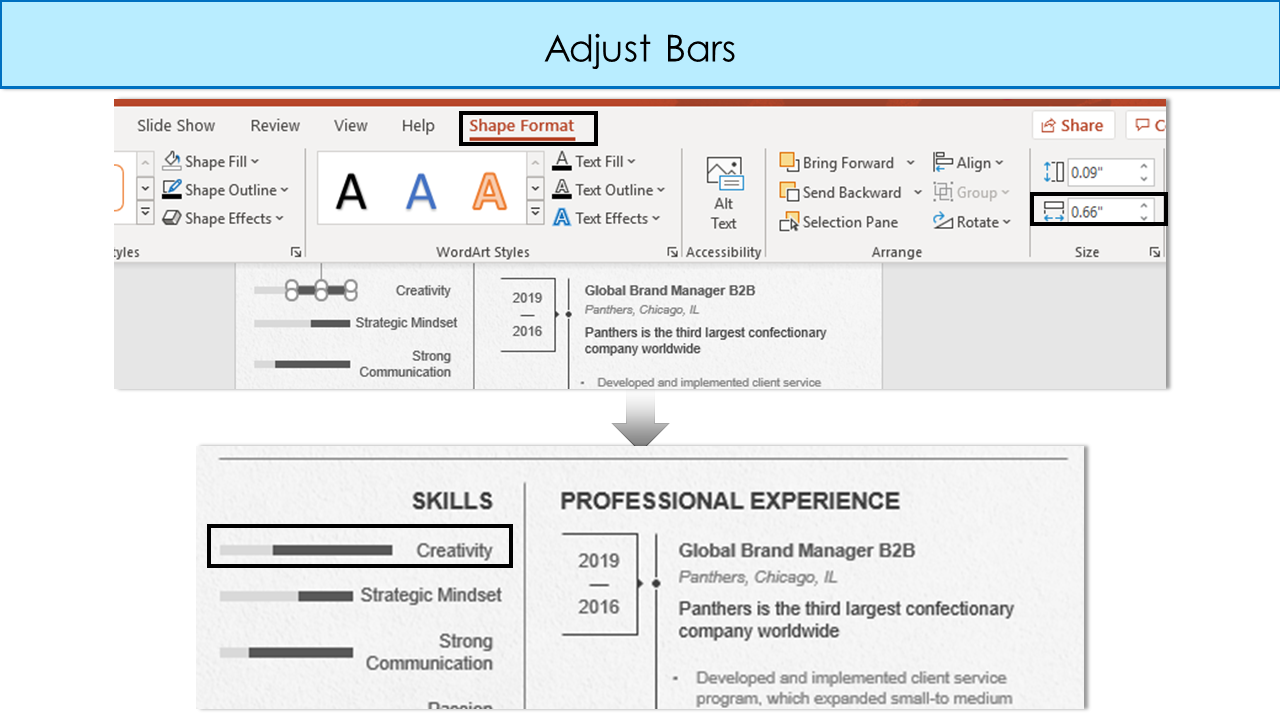
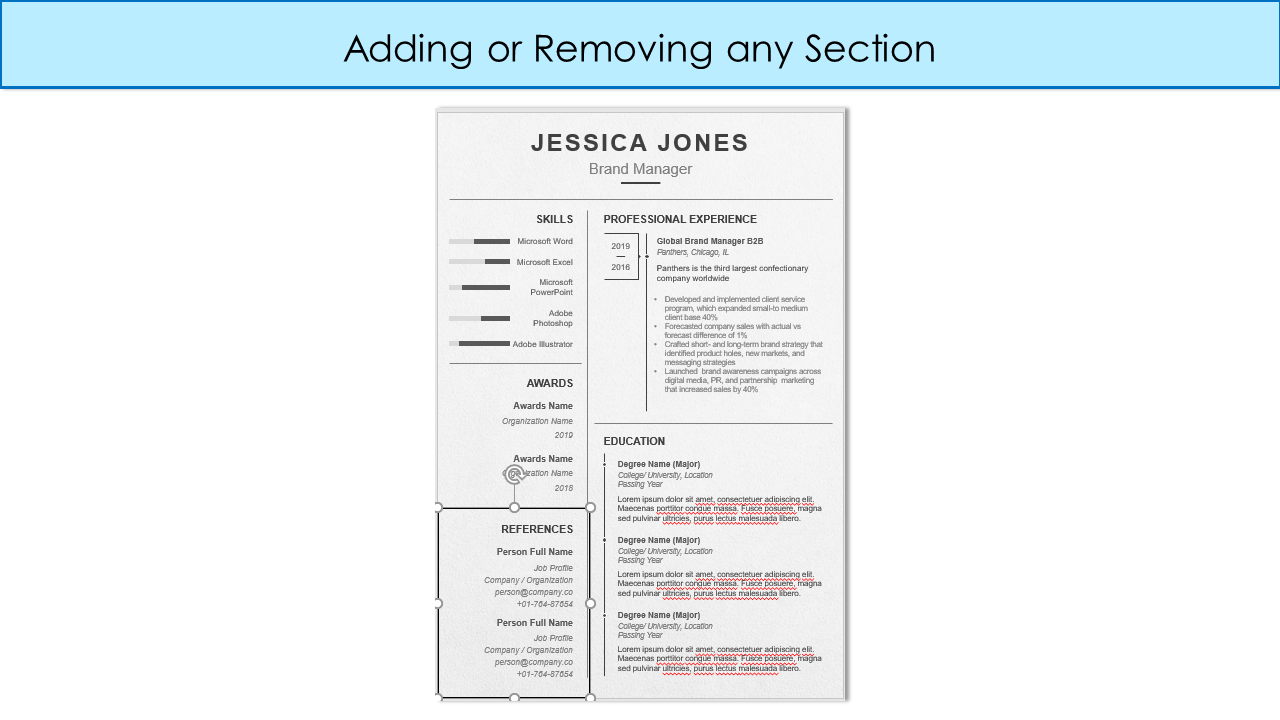
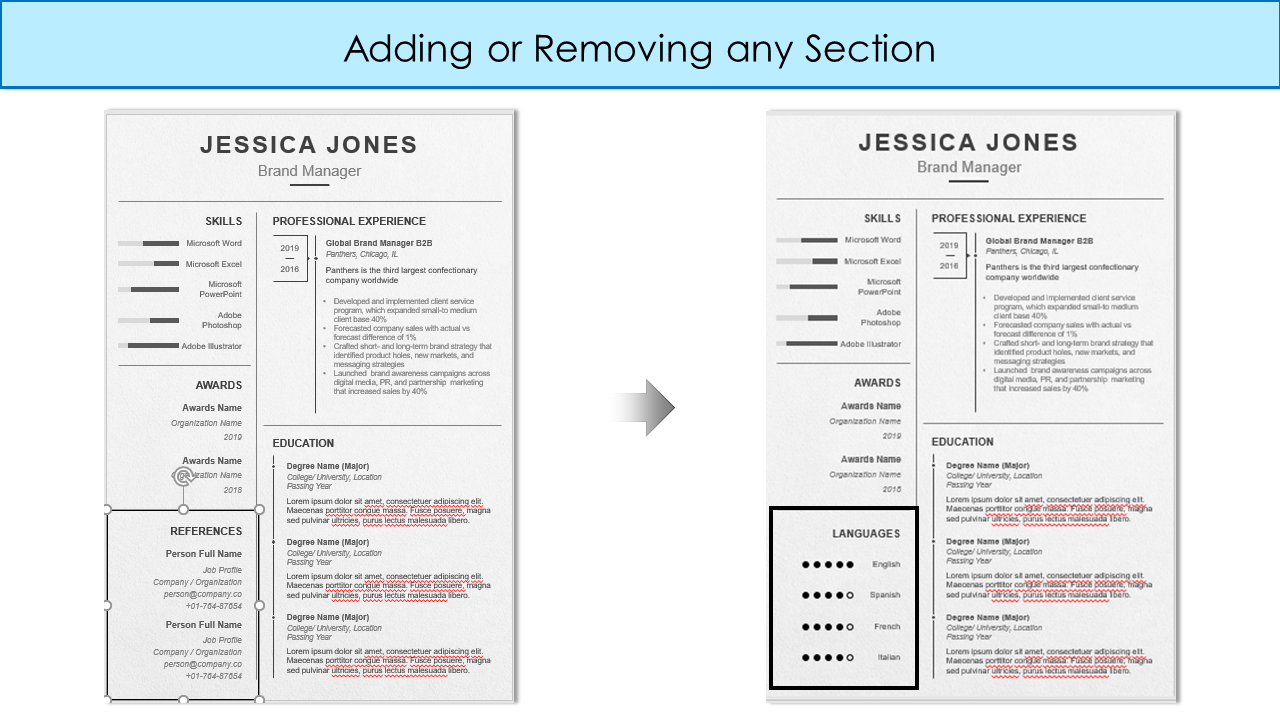
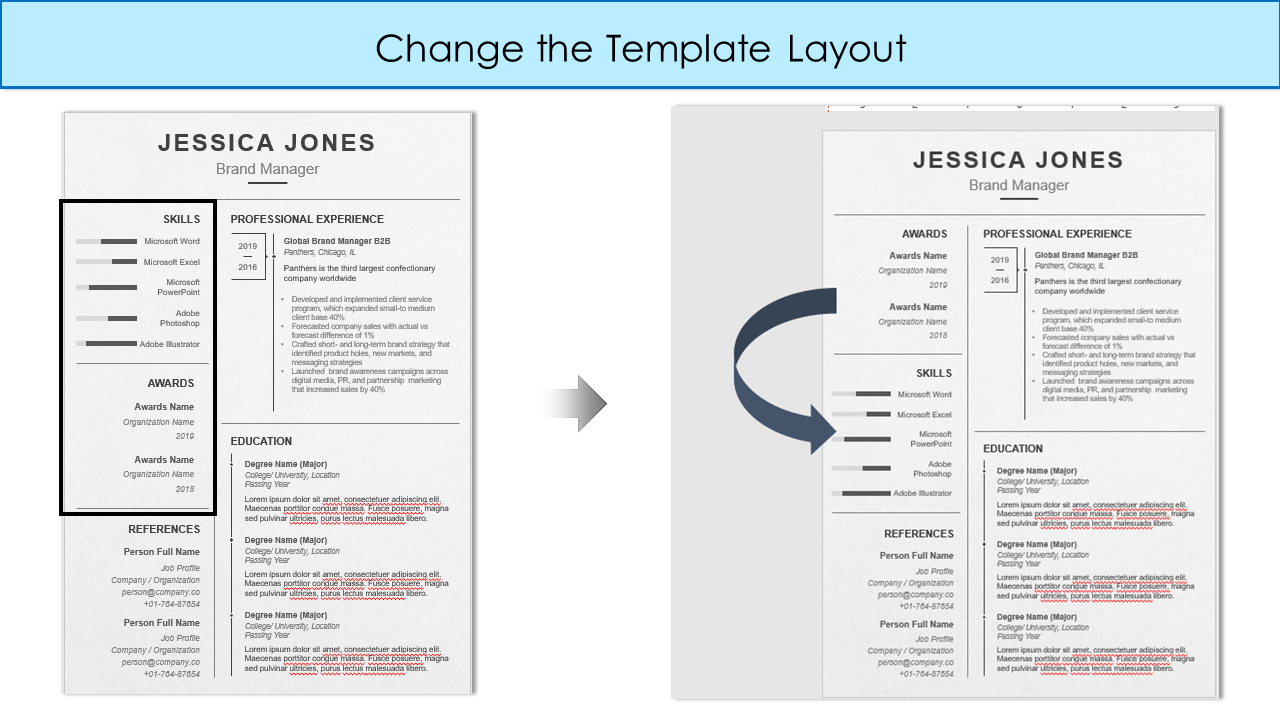
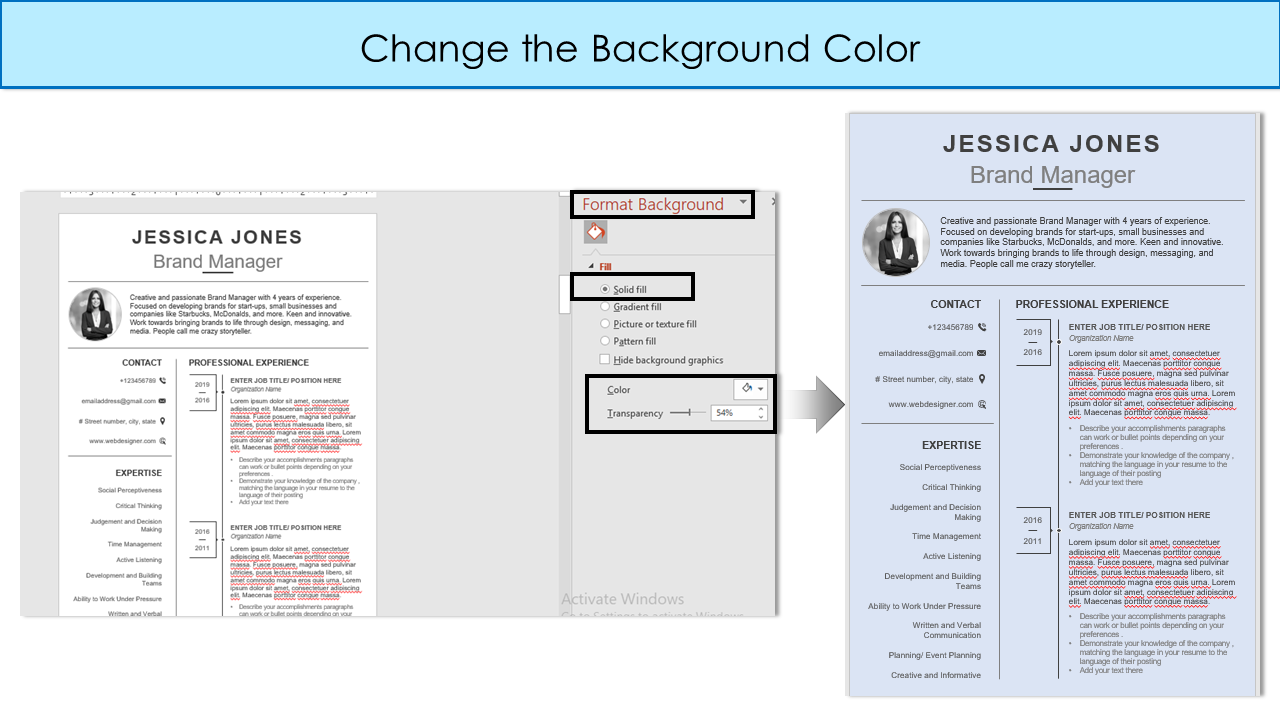
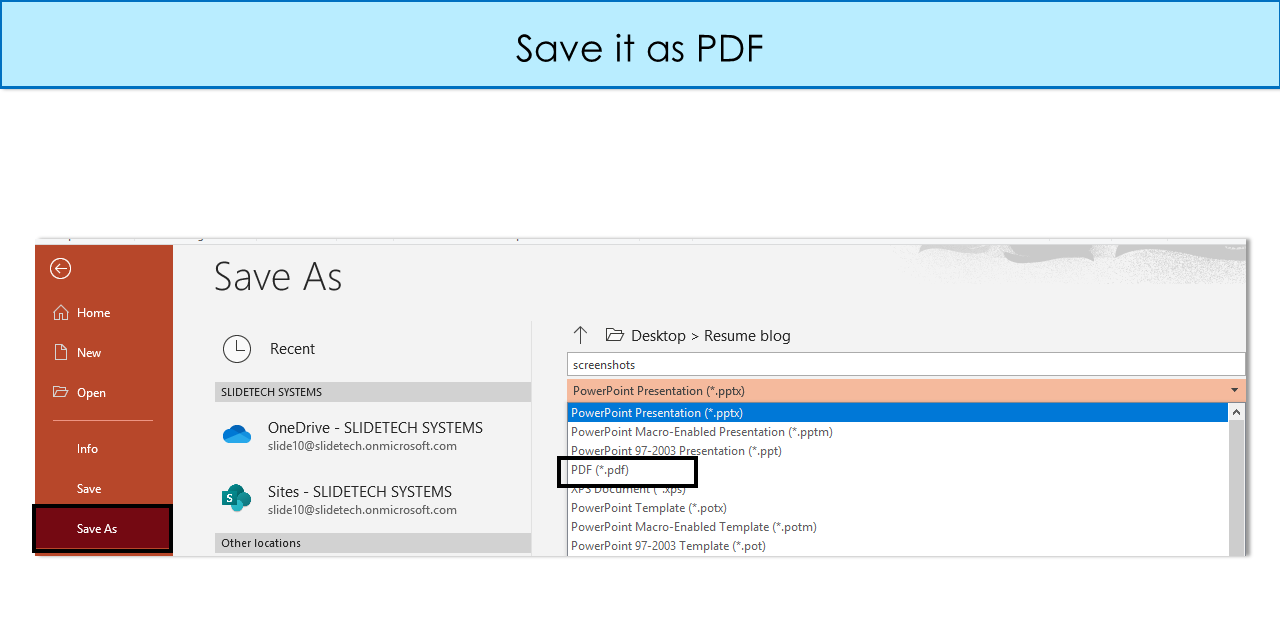
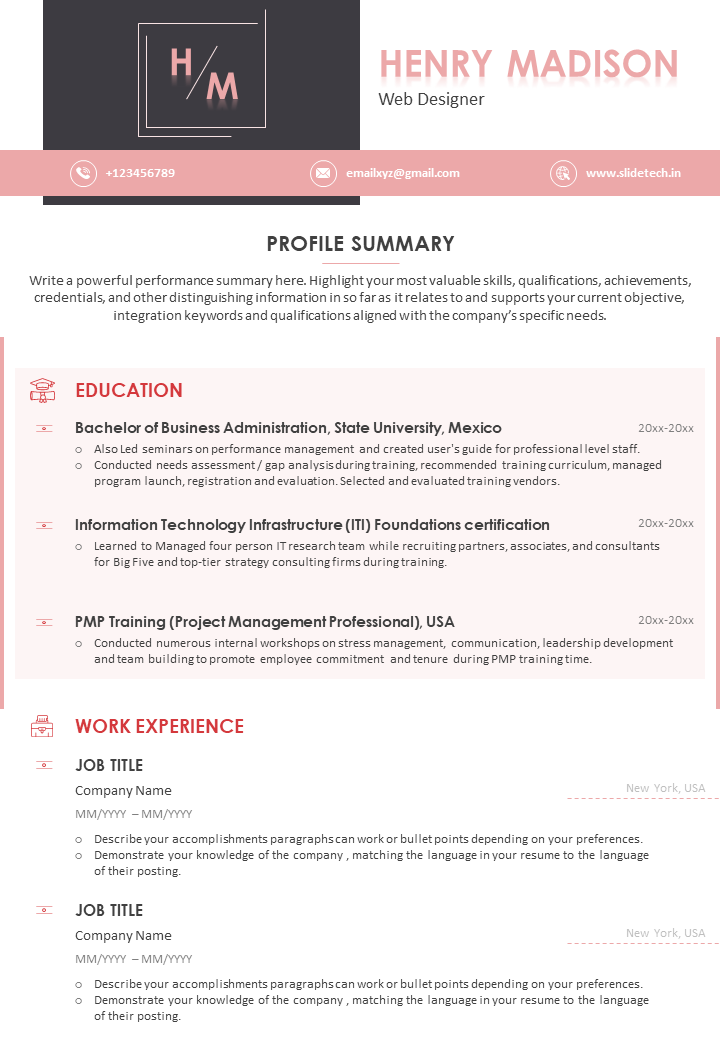

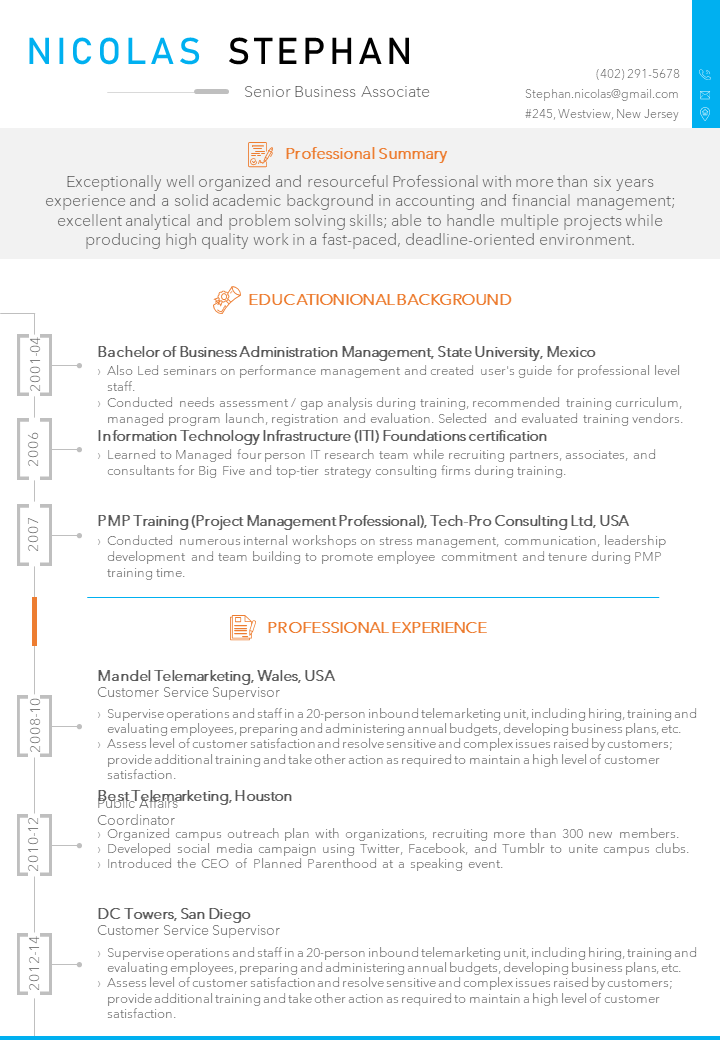


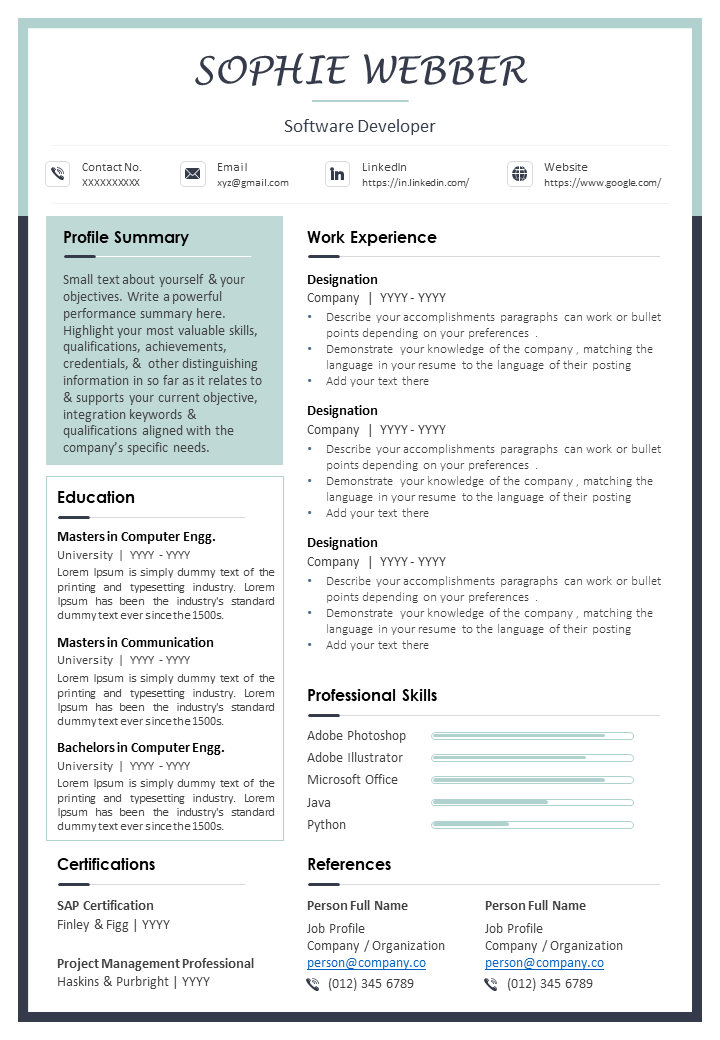
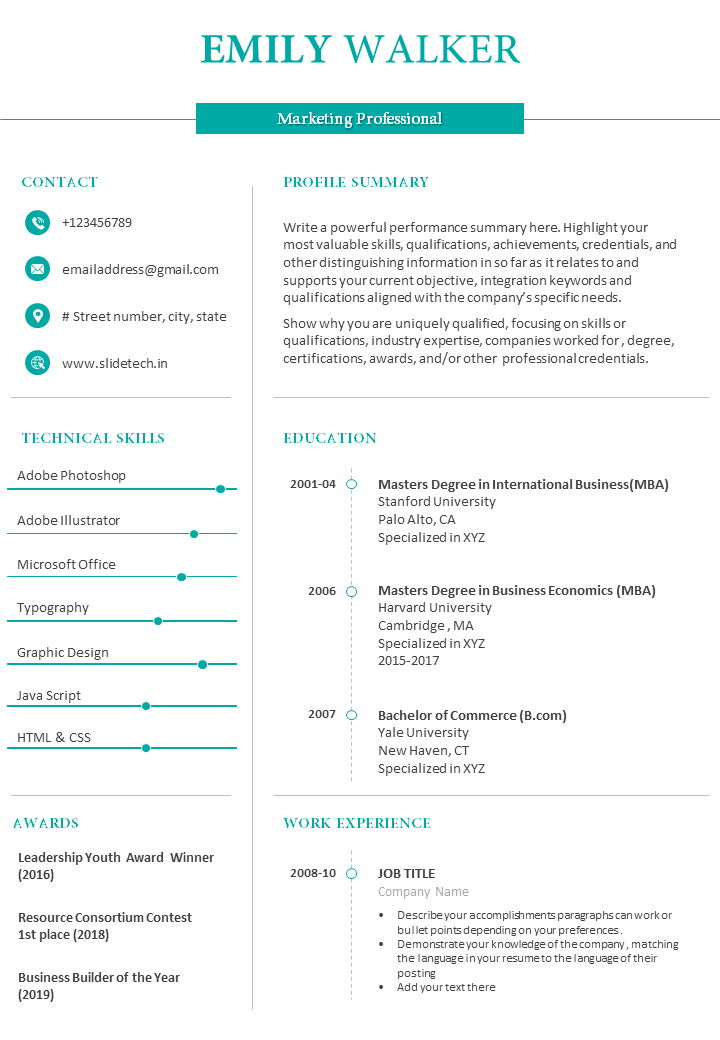


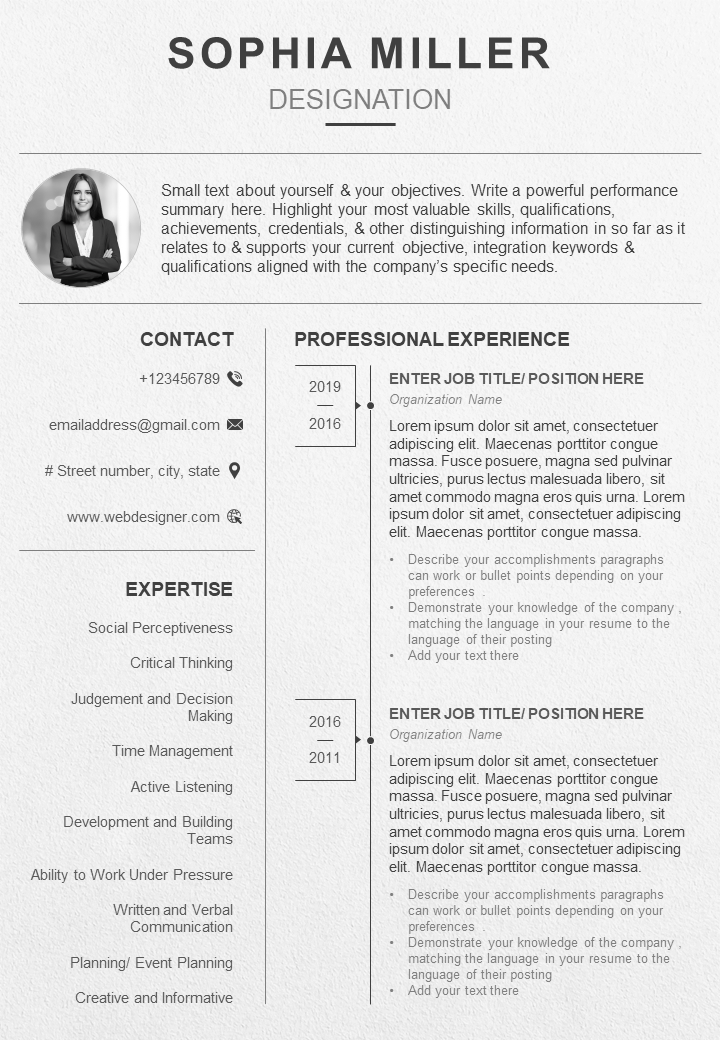




![[Updated 2023] Introduce Yourself in Style!! 7 Creative Designs You Can Add in Your Visual Resume](https://www.slideteam.net/wp/wp-content/uploads/2017/07/7-Creative-Ideas-to-spice-up-your-job-profile-335x146.png)











