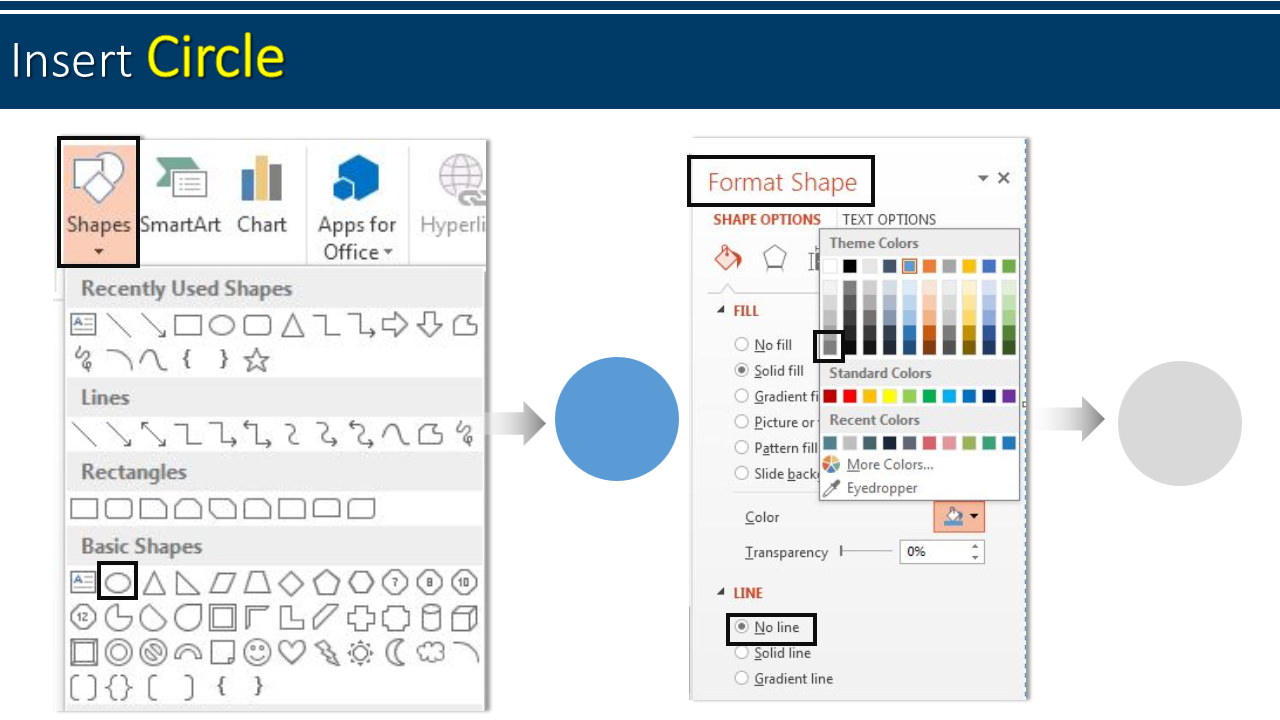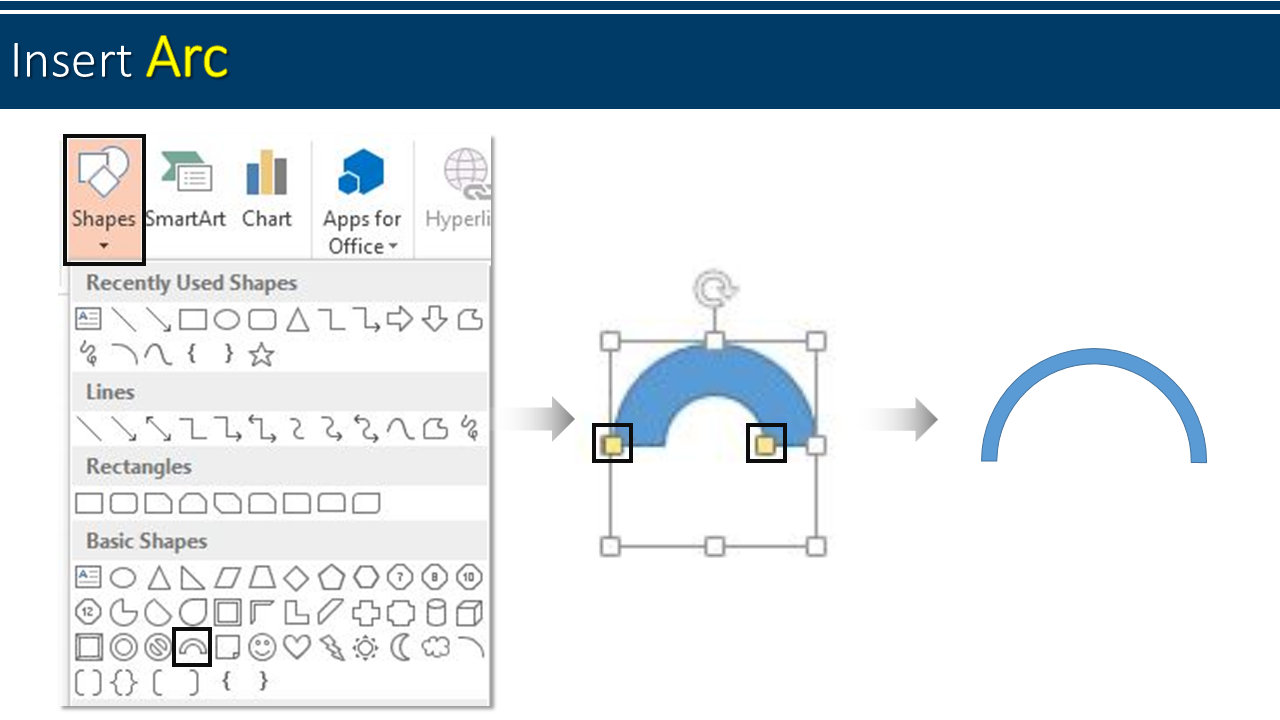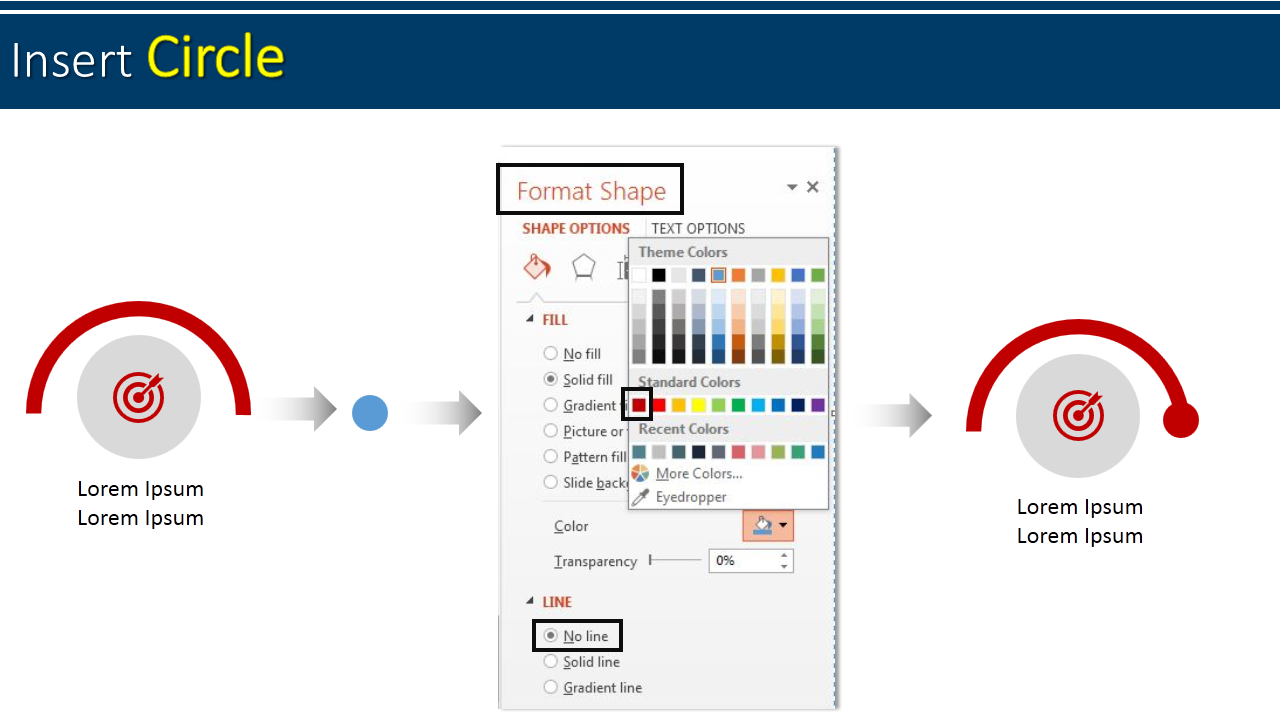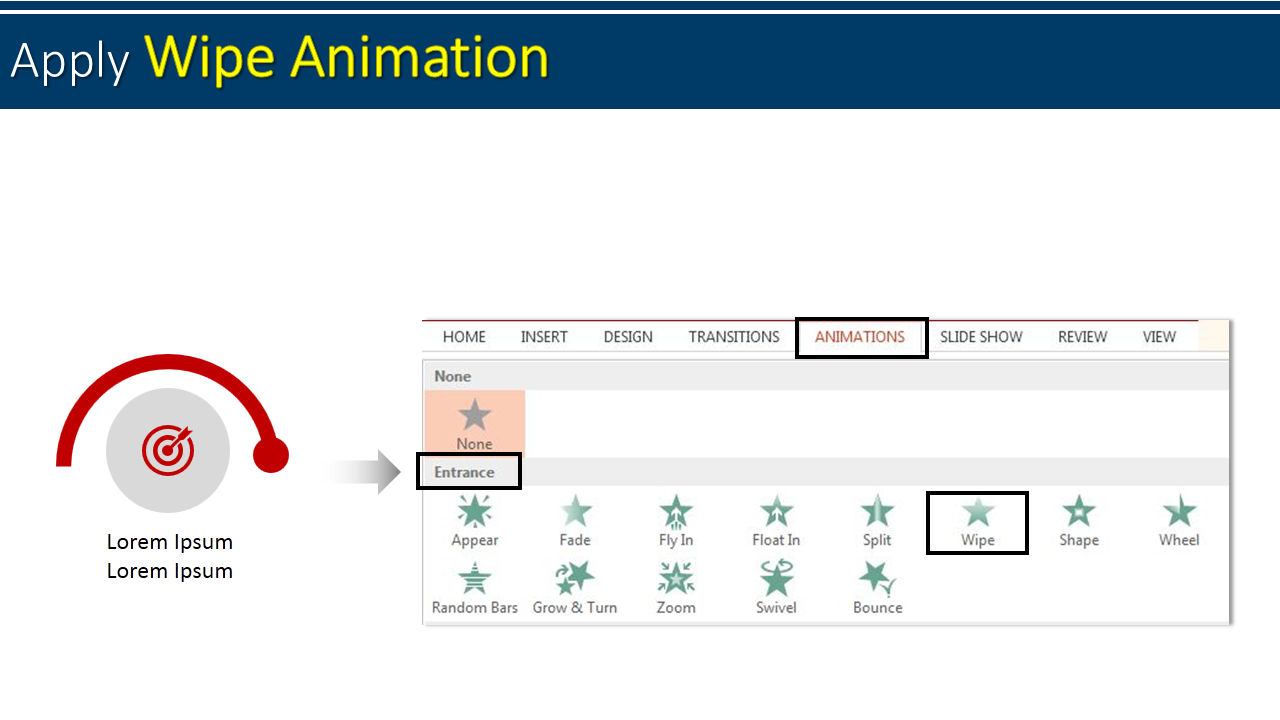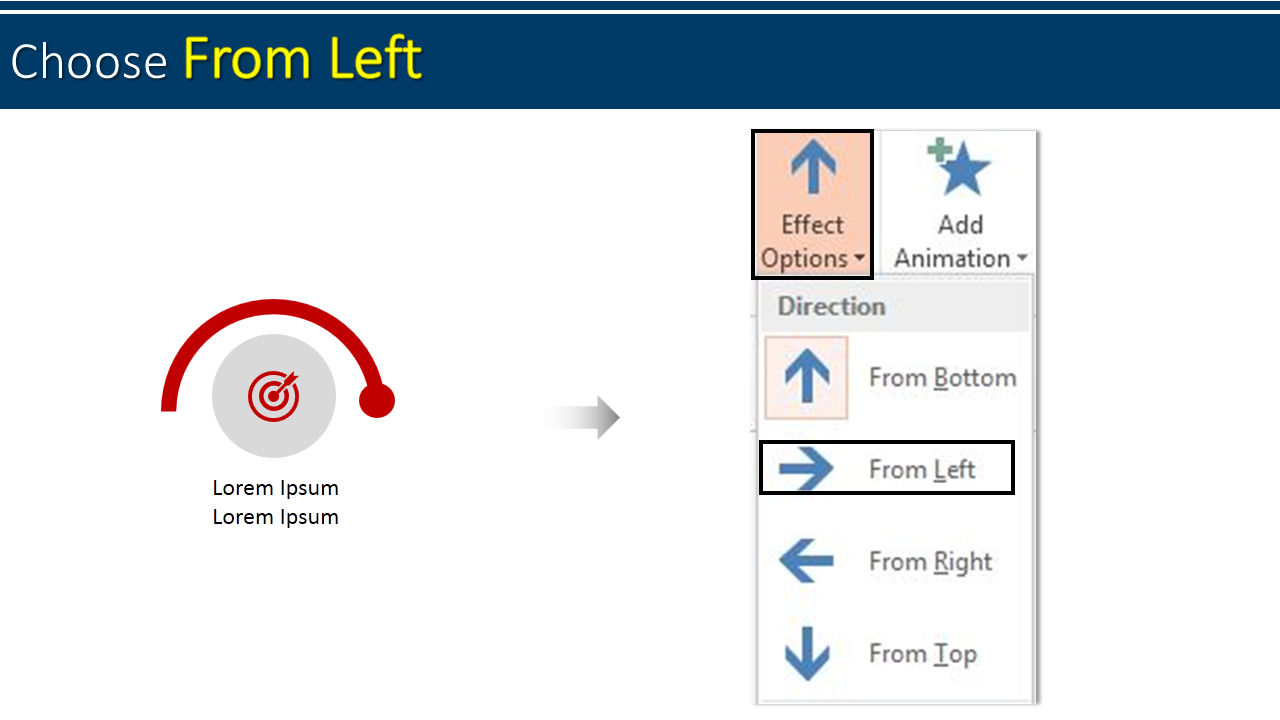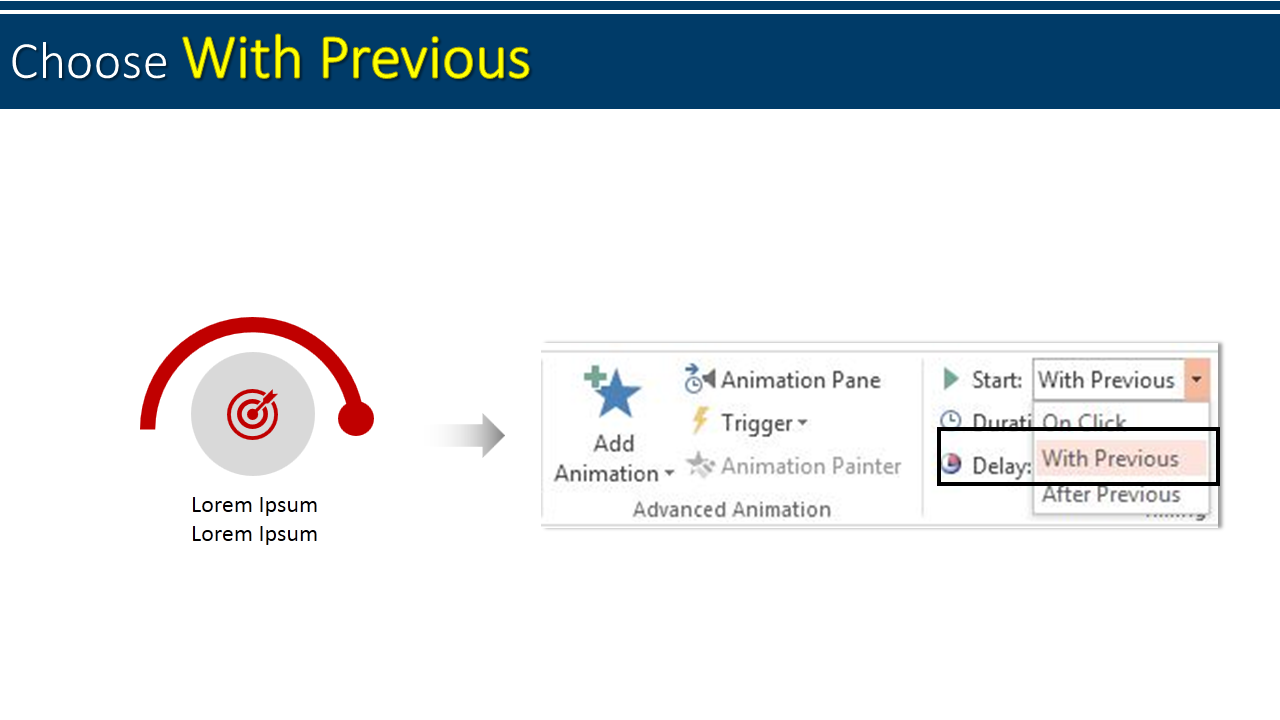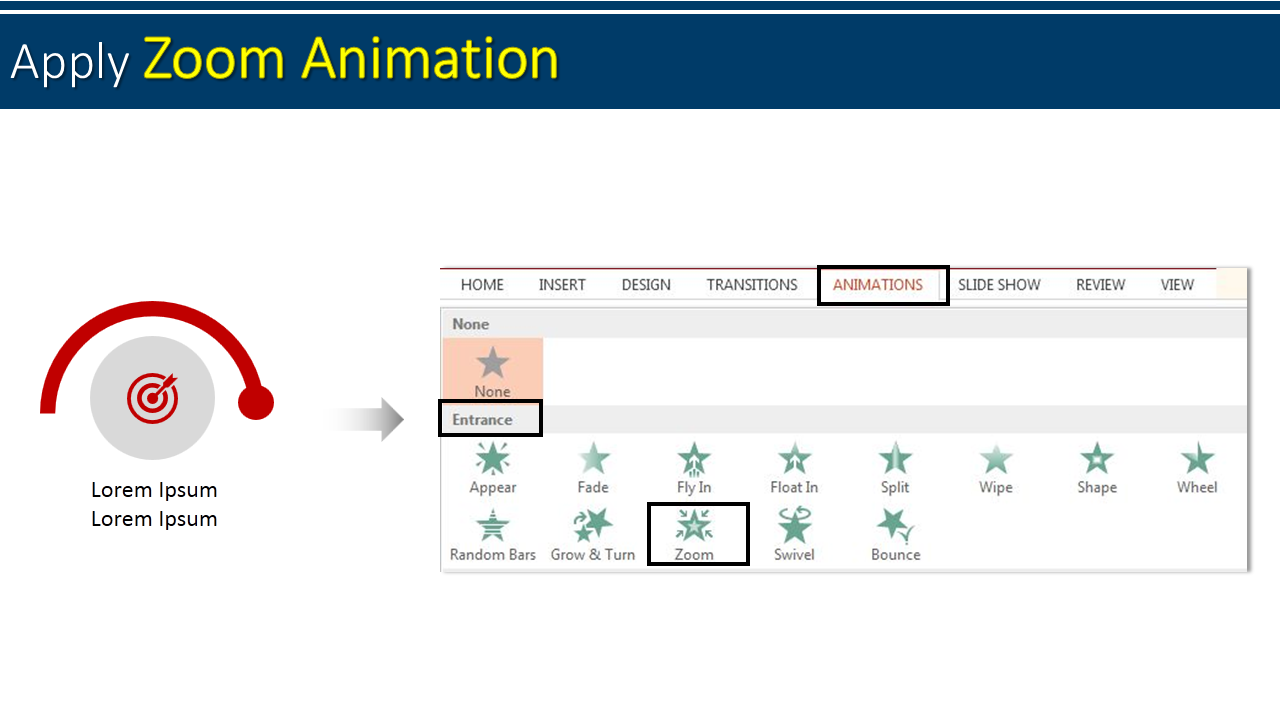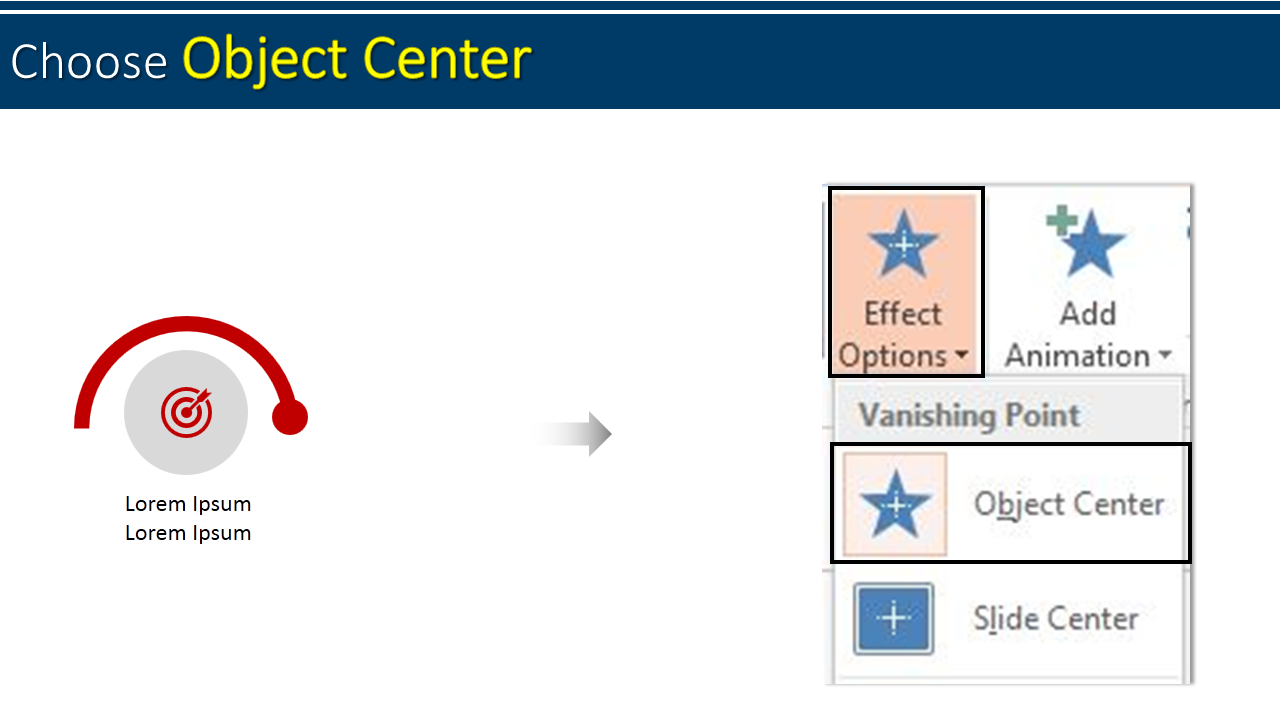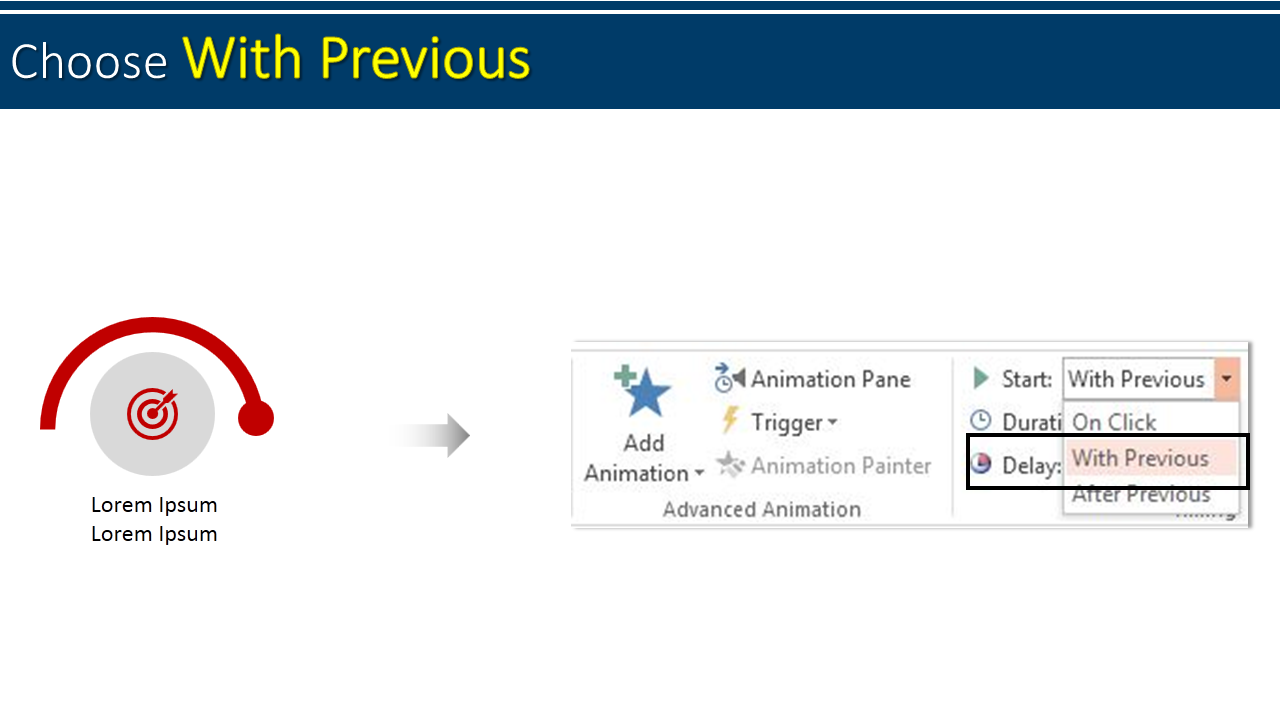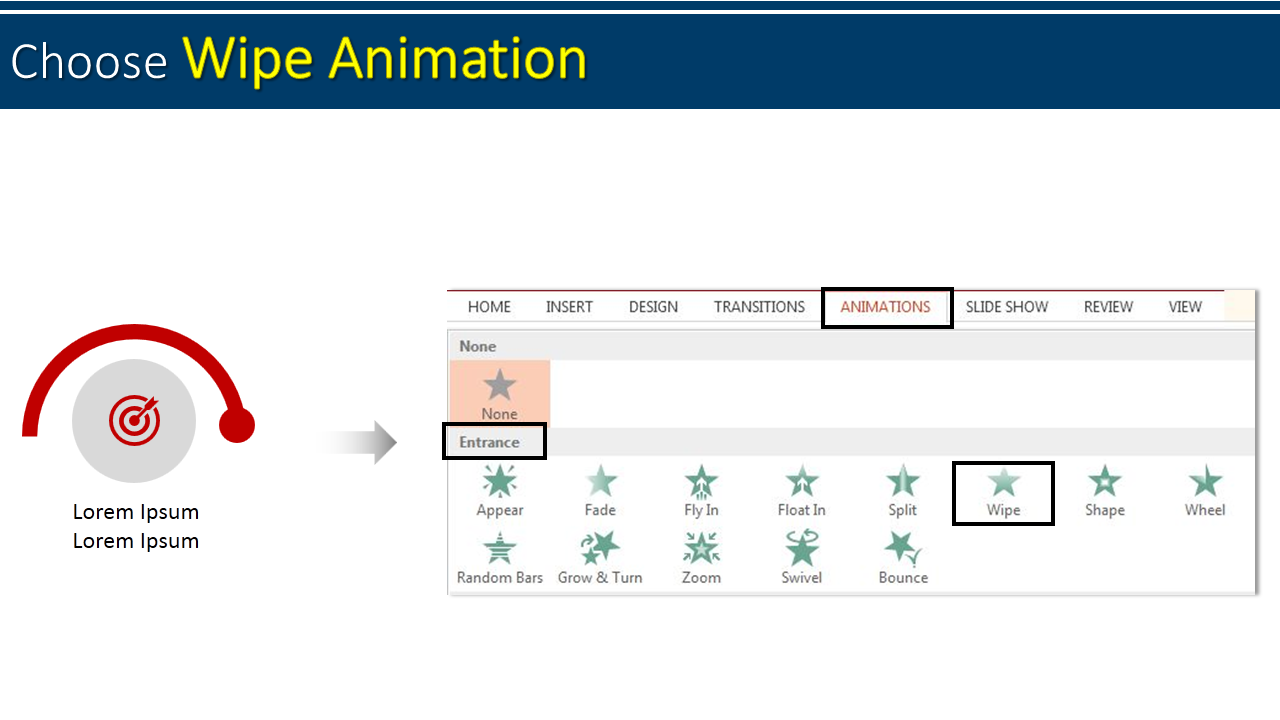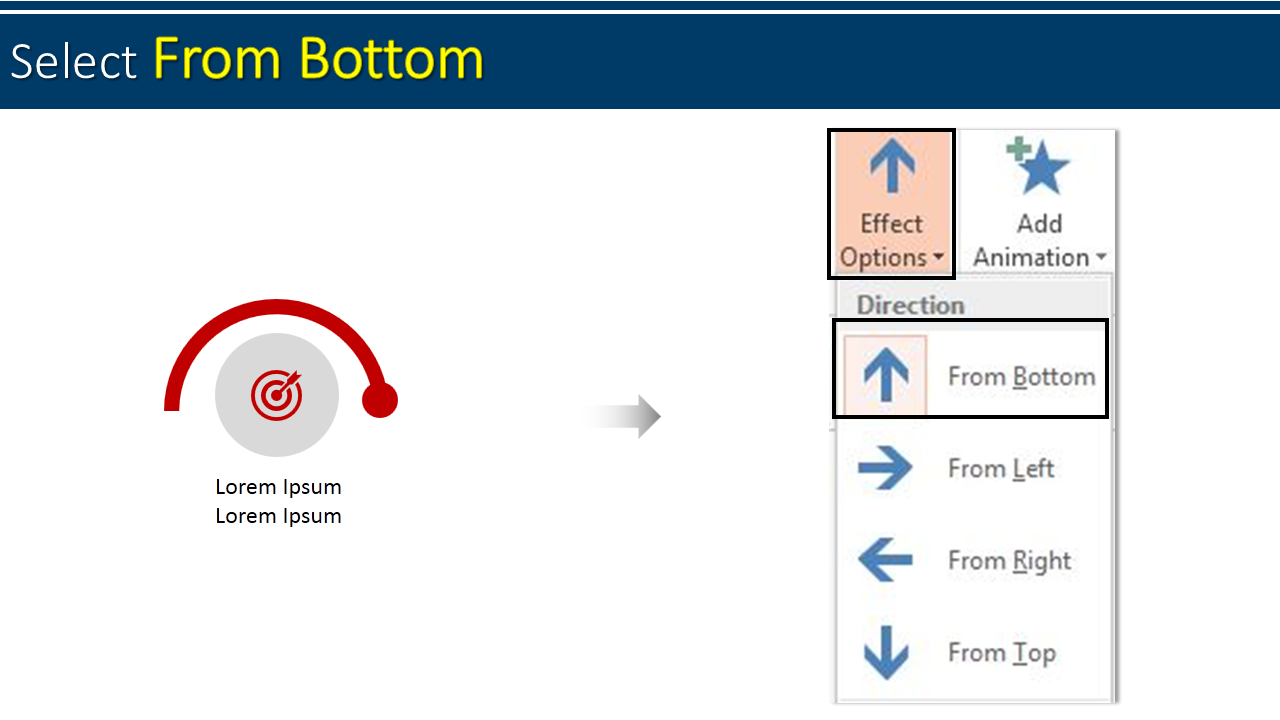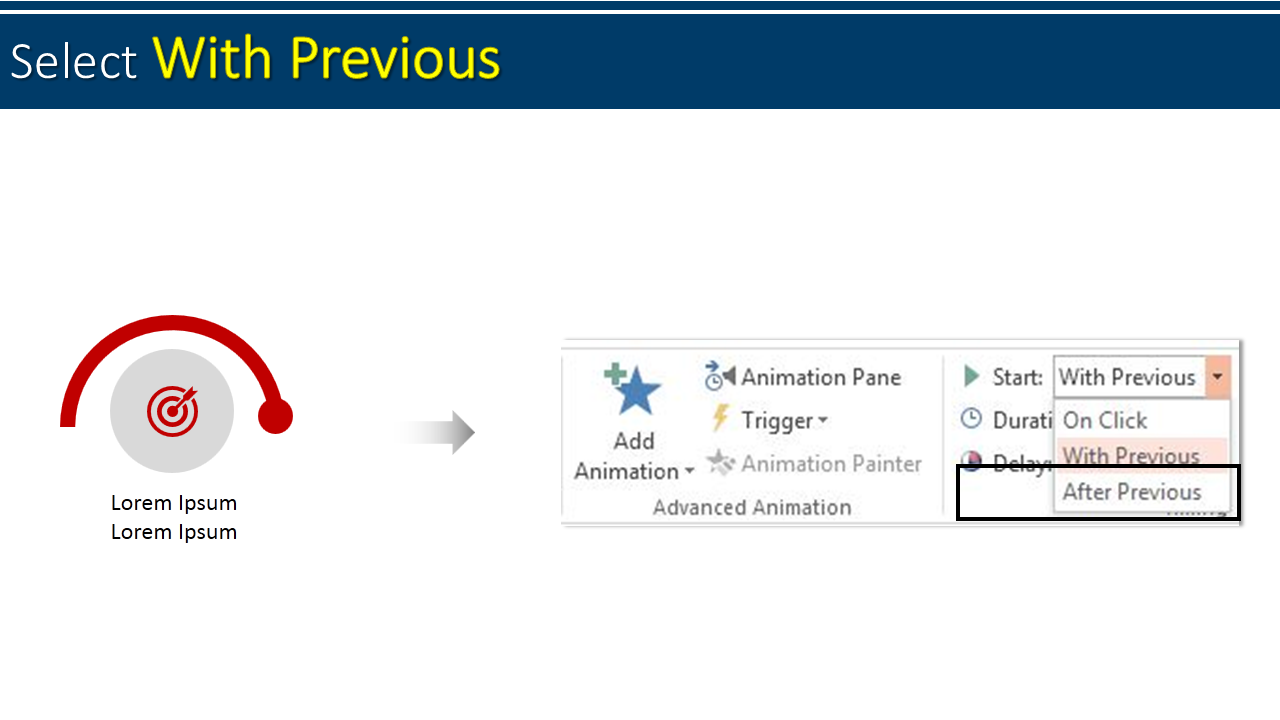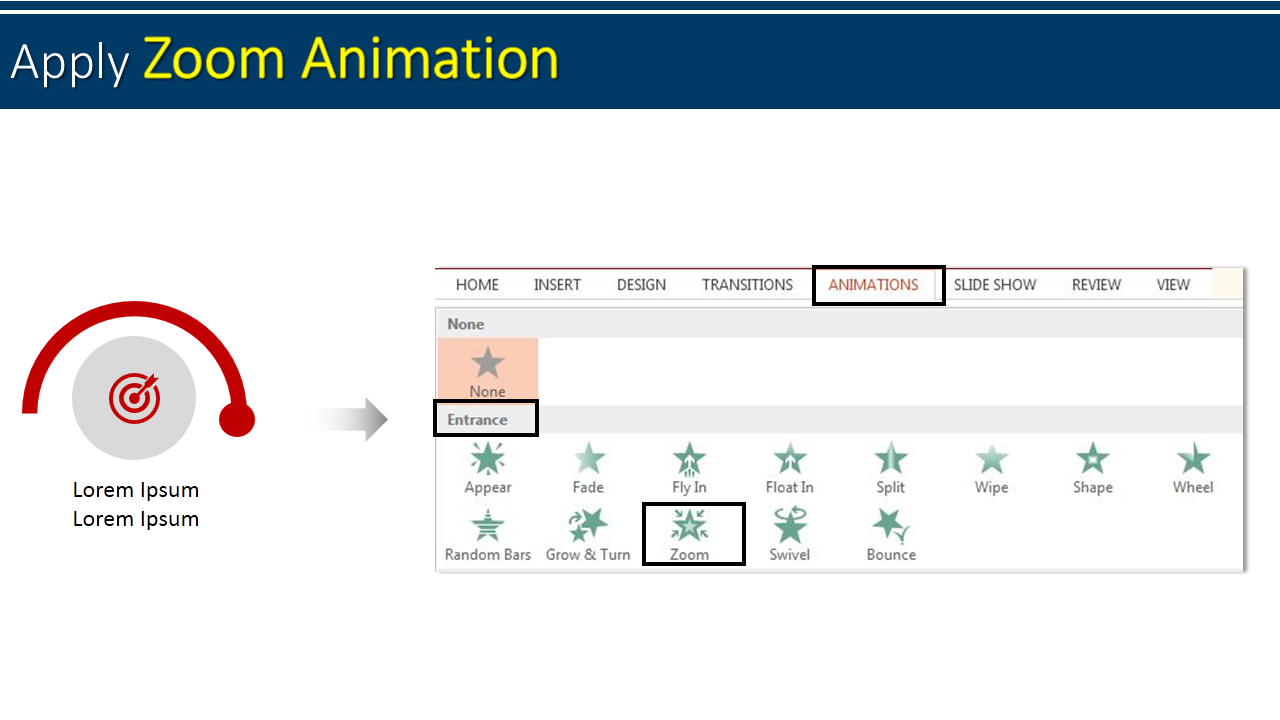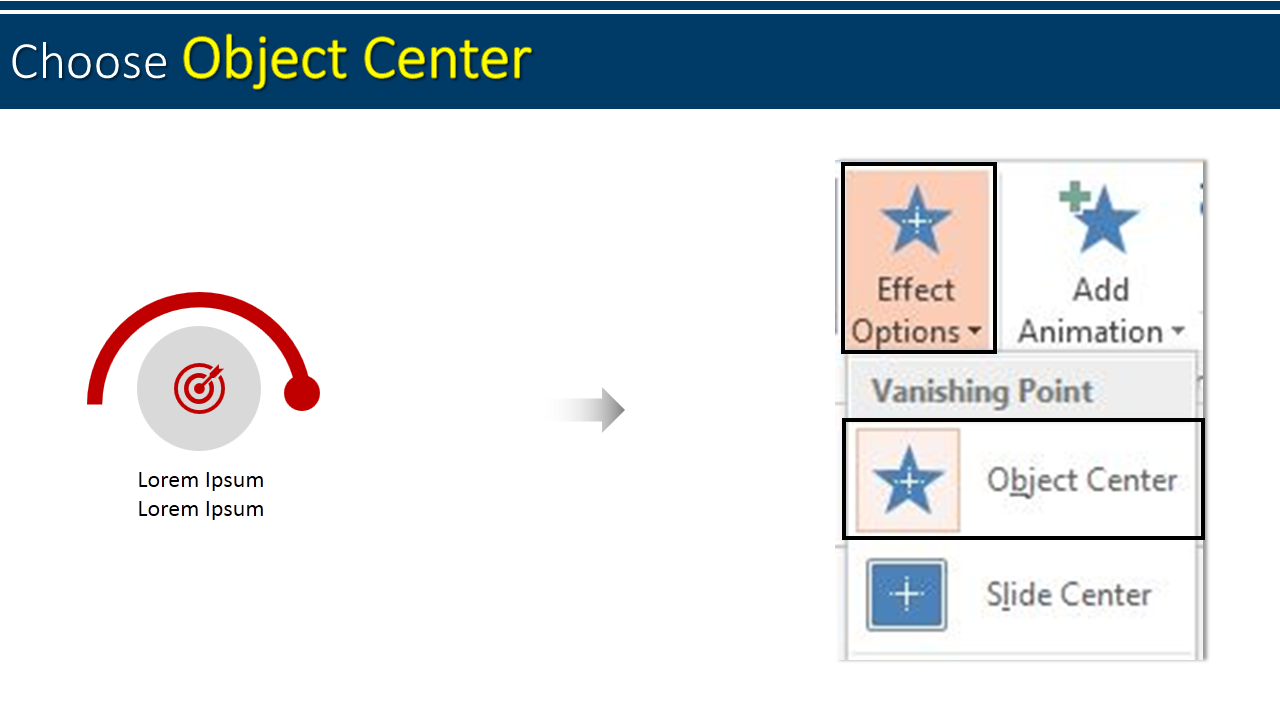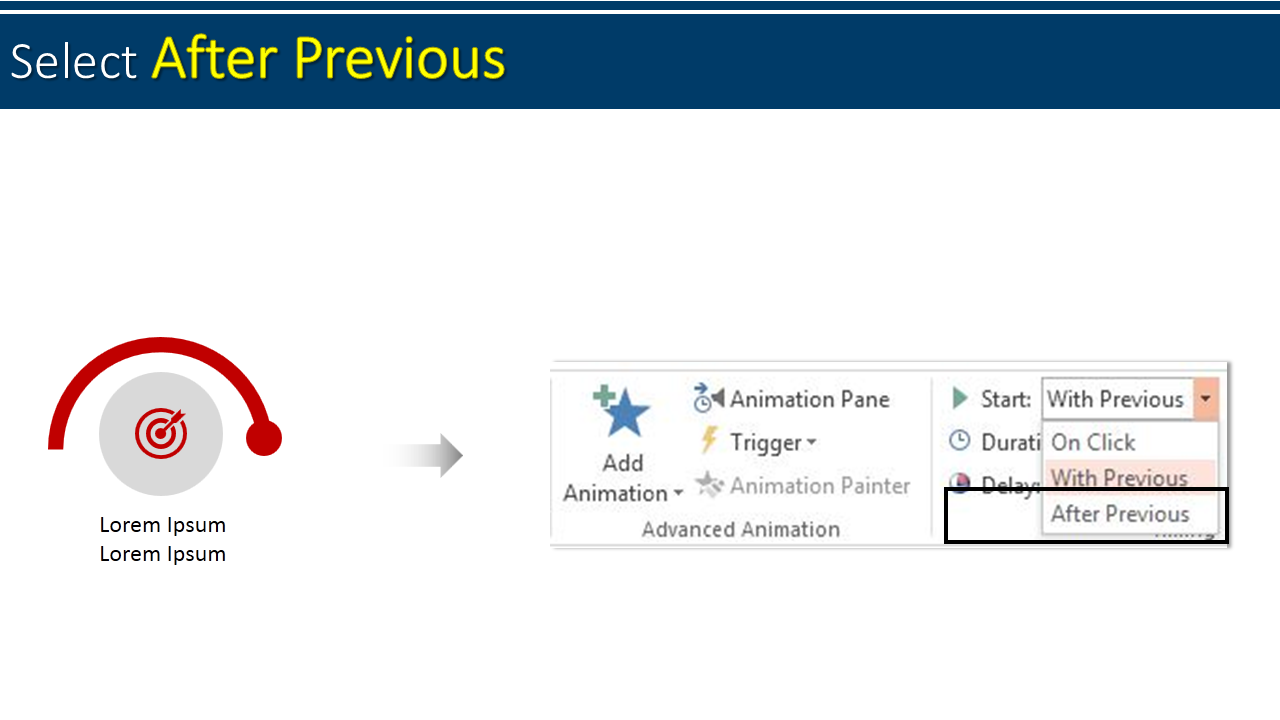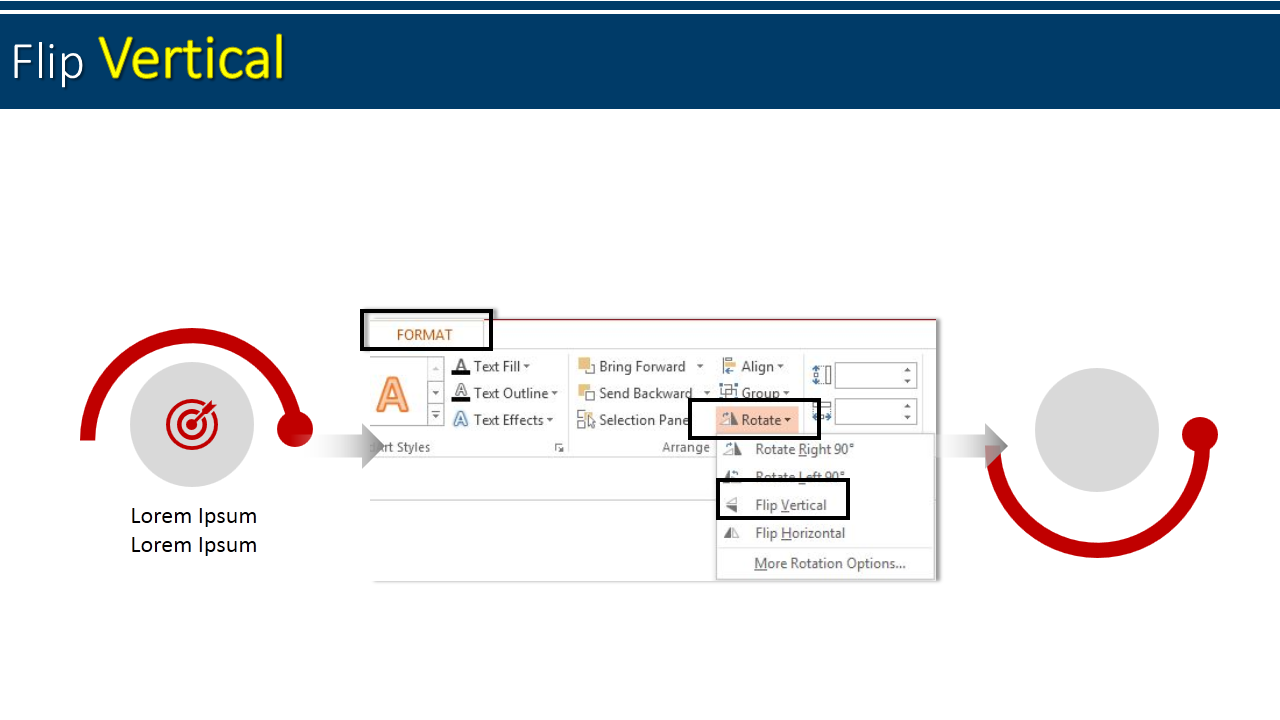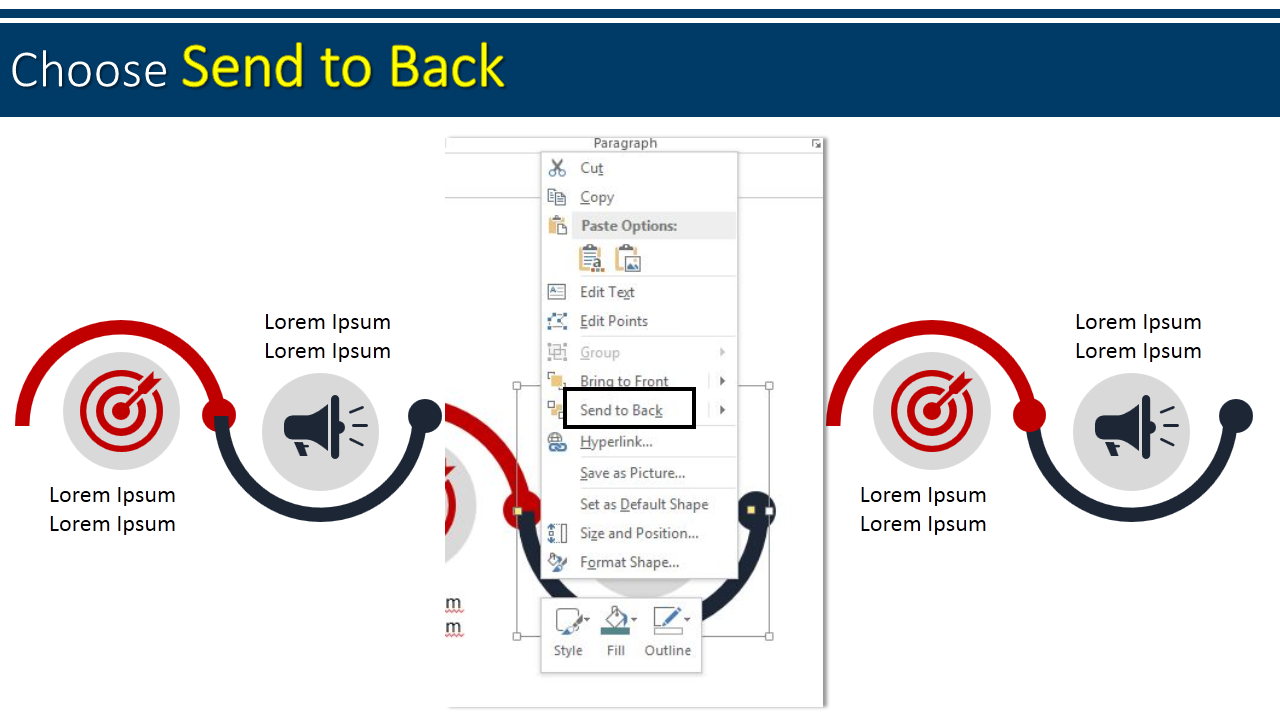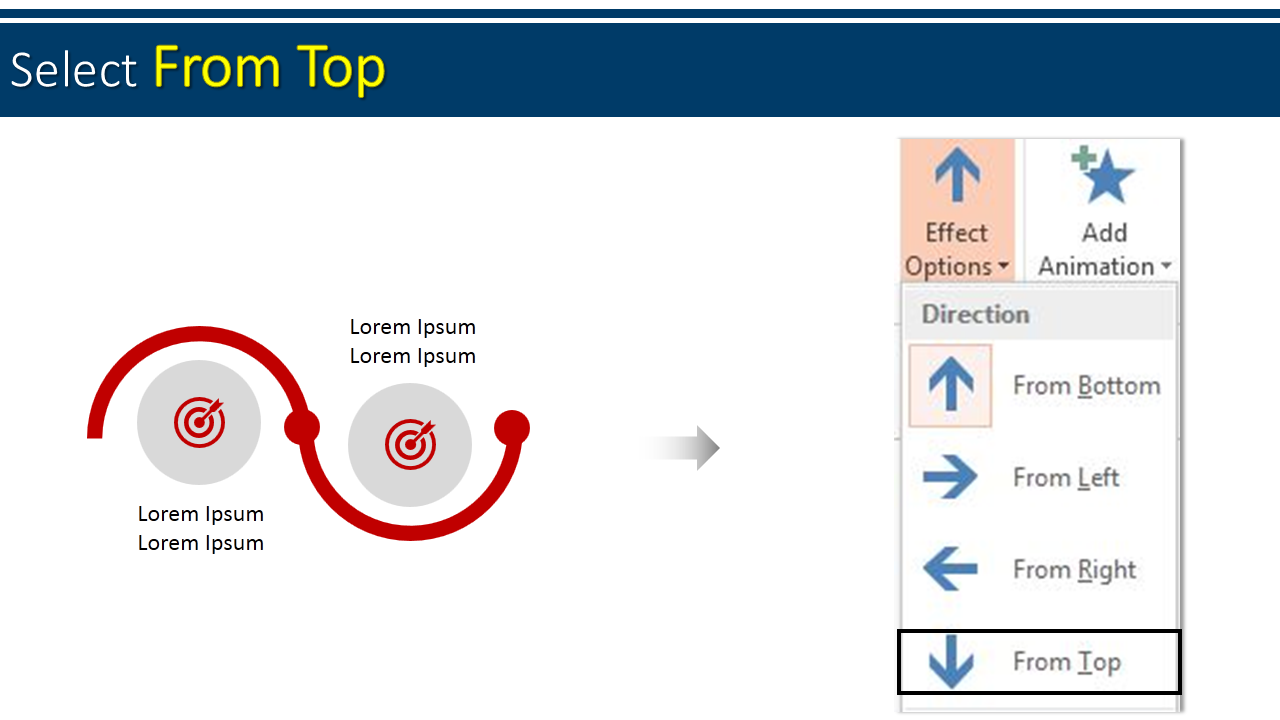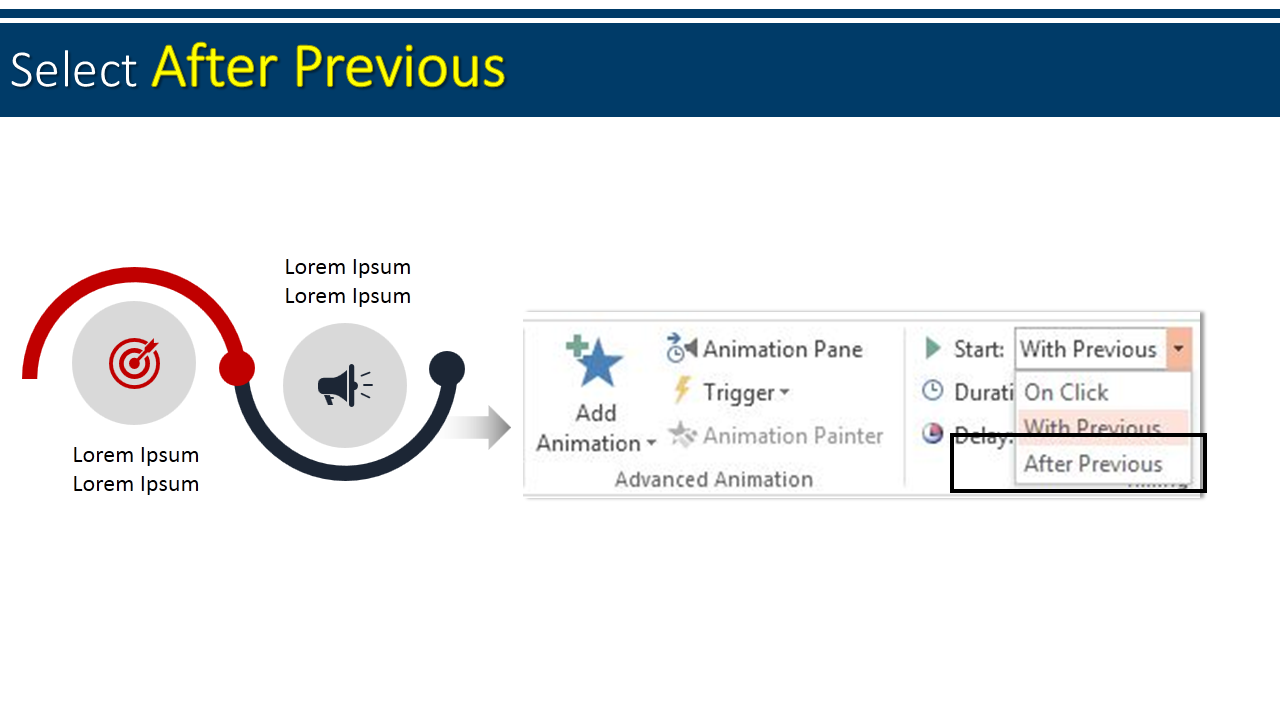Flow Diagrams are essential part of the presentations. They are simple and look amazing. What more you can do to make it visually appealing? Incorporate an animated Flow Diagram to turn your complicated messy slide to an easy to understand & neat slide.
Flow Diagrams are basically inserted to show processes & workflows. Also to showcase sequence of movements, actions or activities, business steps and so on.
Hence, always a safe choice to have at least one slide of a flow diagram in your presentation.
- Insert Circle. Go to Shapes> Basic Shapes> Oval. Remove its outline color and fill it with the color of your choice.
- Insert Arc. Choose Shapes> Basic Shapes> Arc. Adjust its size with the yellow handles. Right yellow handle will help you adjust its width and left one will help you adjust the size of the arc.
- Remove Arc’s outline color & fill the shape with the color of your choice.
- Insert small circle again. Go to Shapes> Basic Shapes> Oval. Fill the shape with color & remove its outline.
- Insert Icon and Text holder.
- Give Arc a Wipe animation. Choose Animation> Entrance> Wipe.
- Once the animation is applied, choose From Left under Effect Options.
- Go to Animation Pane tab> Start> With Previous.
- Select Circle> Animation> Entrance> Zoom.
- Choose Object Center under Effect Options.
- Select With Previous under Start option.
- Choose icon and apply the same animation as given to the Circle.
- Select text. Choose Wipe Animation under animation tab.
- Choose From Bottom under Effect Options.
- Select Animation Pane tab> Start> After Previous.
- Choose the smaller Circle. Give it a Zoom Select Animation> Entrance> Zoom.
- Select Object Center.
- Choose After Previous.
Your animated flow diagram is almost ready. You only need to copy paste this and flip the alternative arcs to complete the diagram.
- Duplicate the shapes. Copy Paste the shapes by pressing Control C & Control V and place them manually next to the previous shapes. Select the arc and the smaller circle. Go to Format> Rotate> Flip Vertical.
- Once the arc & and circles are flipped, right click the duplicated Arc> Send to Back.
- You can replace the previous icon with icon of your choice. Let the animation be same for icon. Select the duplicated Text and change the direction of Wipe Animation from bottom to “From Top”.
- Select After Previous.
For the third step in the process diagram, copy the first set of shapes.
For the fourth step, copy the second (inverted) set of shapes.
You have just created a professional animated flow diagram. Play around a bit more with animations to engross the audience in your presentation.
Good luck.


![Learn To Create Circular Zig Zag Animated Flow Diagram in PowerPoint [Animation Tutorial #2]](https://www.slideteam.net/wp/wp-content/uploads/2018/04/Learn-To-Create-Circular-Flow-Diagram-1001x436.png)


 Customer Reviews
Customer Reviews