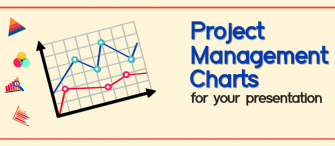Scrum Process is an iterative framework and a leading agile development methodology for handling rapidly evolving projects. The term ‘Scrum’ originated in Japan and was discussed by Ikujiro Nonaka and Hirotaka Takeuchi in one of their articles related to new product development. It was an approach to bring commercial innovation in the development of products incrementally and continuously. The development team implements this flexible and holistic strategy to attain the desired goal.
Scrum adopts the feedback-based empirical approach to have transparency within the process, workflow or progress. In organizations, whether you’re a programmer, tester, manager, or product owner, you can focus on measuring and monitoring the progress. Thereafter, the distributed team can efficiently work on the scrum scaling.
Learn here to create the basic scrum ppt for your presentation and create development hackathons. Professionals can employ this creative Scrum presentation Template for various purposes such as Contract Development, Fixed-price Development, Satellite control, Video game development, etc.
Learn here to create this:
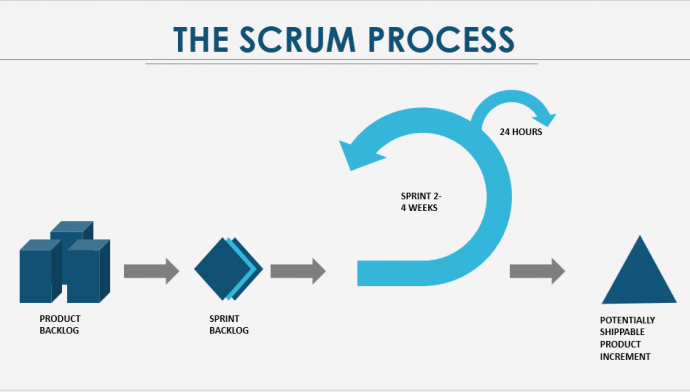
Steps to create the Scrum Process PPT Template
Step 1- Create the Product Backlog:-
The product owner generates the wish list of requirements comprising the bug fixes and features to deliver the viable product at feasible time. The ordered list thus created is called the Product Backlog. Here’s how you can visually represent Product Backlog on your slide:
- Place a Cube at the extreme left. Go to the Insert Tab > Shapes > Cube.
- Expand the cube using the corner handles.
- Press SHIFT+CTRL keys and drag to get two more cubes.
- Place two cubes in front of the first cube (See the screenshot to know exactly how to place those three cubes).
- Place the arrow sign next to the diagram created. Go to the Insert Tab > Shapes > Arrow.
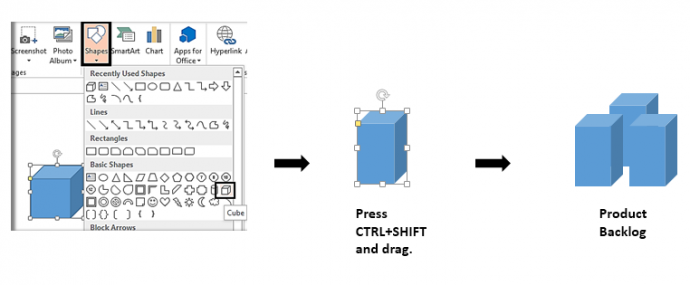
Step 2- Create Development Sprints:-
Sprint means to achieve a set of work in the given duration of time. The team selects the top list of items to be built and forward it to sprint backlog. After this, Sprint backlog keeps the list ready to be addressed for the next Sprint.
The team completes the work in 2 to 4 weeks but the progress is assessed every day.
- For Sprint Backlog place a Diamond Shape. Go to the Insert Tab > Shapes > Diamond.
- Press Shift + Ctrl keys and drag to get two more diamond shapes.
- Right click on the second diamond and click Send to Back. Do the same for the third diamond as well. You’ll have the first diamond on top after doing so (see the screenshot for better understanding).
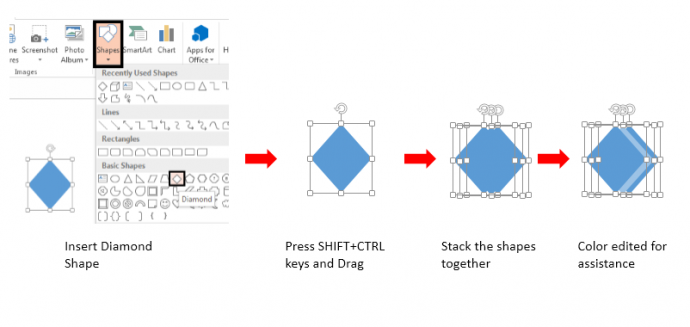
Further, insert a circular arrow following these steps:
- Click the Insert Tab -> Shapes-> select the Circular arrow.
- Now, using the yellow square box (as shown in the image below) drag it downwards towards the right direction. This will increase the length of the circular arrow.
- Select the shape, go to the Format Tab -> Rotate -> Flip Vertically.
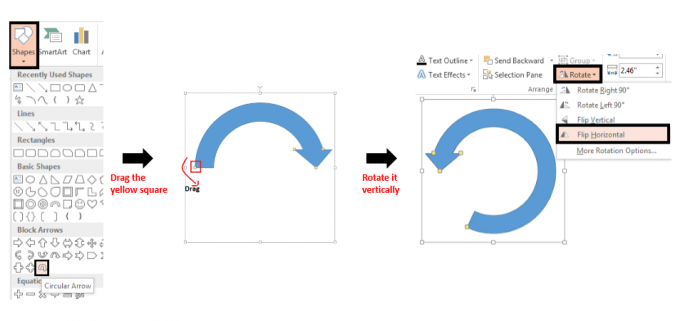
- Select the rotated shape, press SHIFT+CTRL Keys and drag to create a copy of it. Resize it by using square handles at the corner, press CTRL Key and drag inward.
- Rotate it by clicking the Format Tab > Rotate > Flip vertically once again. After this, place it over the bigger shape as shown below.
- Send the smaller arrow behind the larger one. Select the smaller arrow, right click and select Send to Back.
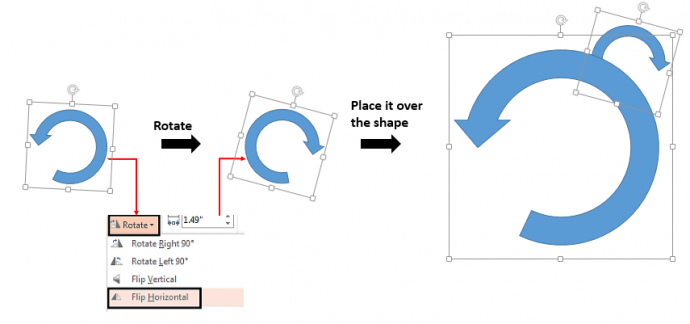
- Lastly, place a rectangle at the base of the bigger circular arrow having the same width. Go to the Insert Tab > Shapes > Rectangle.
- Right click on the rectangle> Outline> No Outline. Do the same for both the circular arrows as well.
- Select the rectangle as well as the arrows and press Control + G keys to group them.
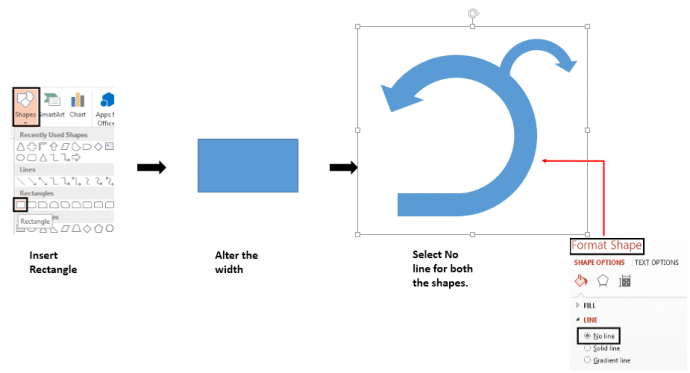
Step 3- Create product increment:-
At the end of the sprint and after review, it is incremented. That is, all the Product Backlog items accomplished during the sprint should be potentially shippable.
To showcase the potentially shippable product increment place a Triangle at the end selecting from the Shapes menu under the Insert Tab. See the final image created below.
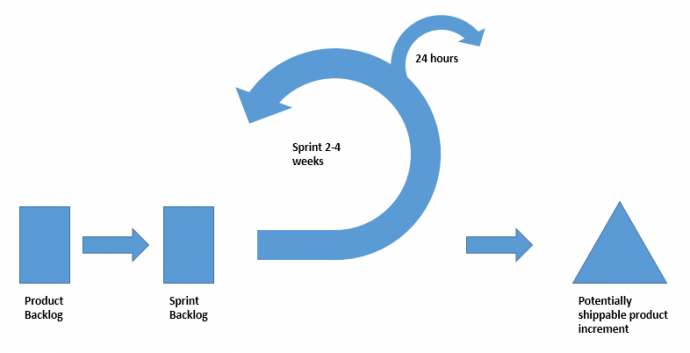
Step 4- Format Shapes and Fill Colors
You can use your brand colors to customize the Scrum Process.
To do so, select any shape -> right click-> Format Shape -> Fill -> Solid Fill -> Select the Color -> Line -> No Line.
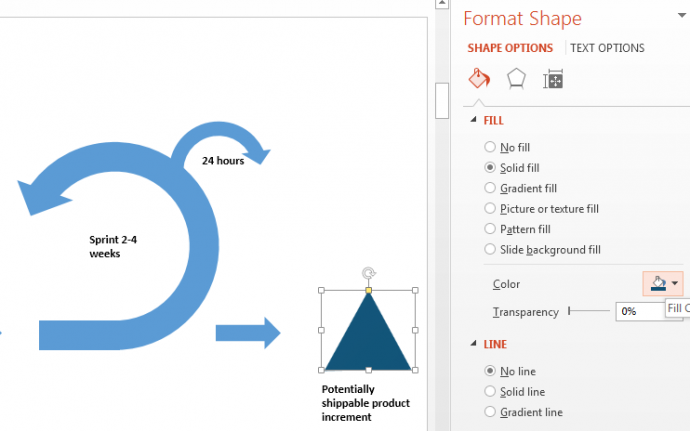
Note: Follow the above steps to fill colors in all the shapes.
Initially, the scrum process was formulated to handle the software development processes or projects. However, it blends well for any complex project. Click the link below if you are looking for some readily available Scrum Diagram PowerPoint Templates and make your presentation standout:
Perfect Slide Designs for Scrum Presentation
You can also add these PPT slides in your Scrum PowerPoint Presentation.
- Showcase the Team involved: Be it in a meeting or otherwise, encourage the team who looks after the Scrum Process.
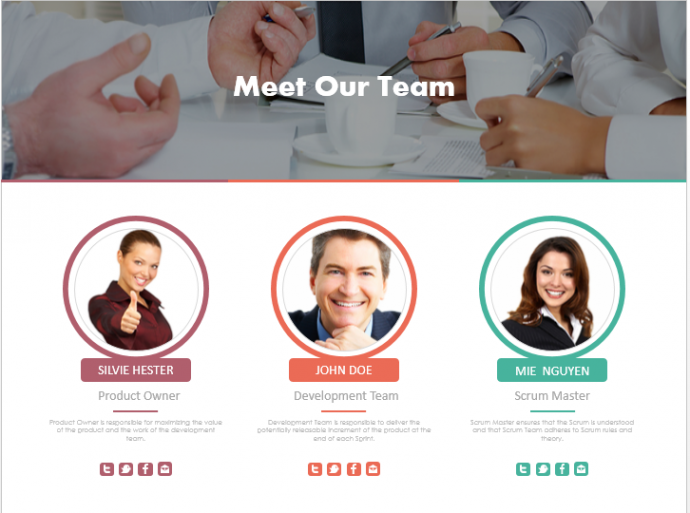 Download this amazing team representing PowerPoint Slide Template from here.
Download this amazing team representing PowerPoint Slide Template from here.
Have a look to our whole collection of Team Introduction Business Slides to not only boost the whole team but also let the audience applaud their efforts.
- Demonstrate the roles: The Scrum team includes Product Owners, Scrum master and Development Team. They all organize themselves and distribute the task to keep the work running smoothly.
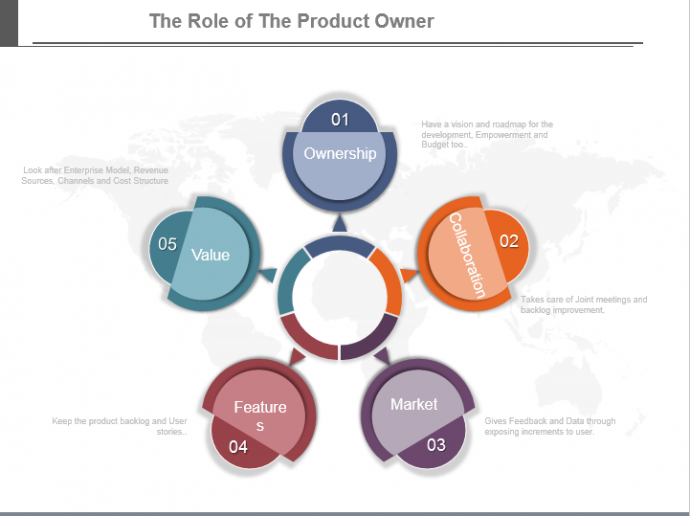 Download this amazing team representing PowerPoint Slide Template from here.
Download this amazing team representing PowerPoint Slide Template from here.
Check Slide 12 - Scrum Roles from our official website. Just Click Here. Also, see our mélange of PowerPoint Presentation Templates by visiting here.
- Scrum Artifacts: Scrum artifacts represent work or value to provide transparency and opportunities for inspection and adaptation.
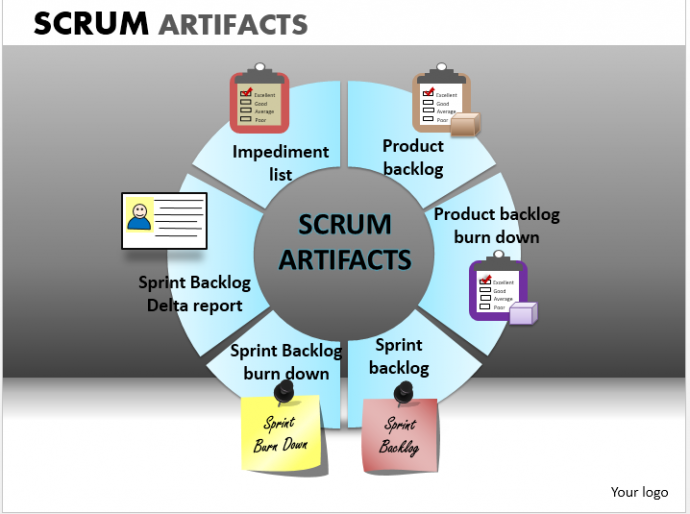 Check Slide 18 and download this amazing Scrum Artifacts Presentation Slide.
Check Slide 18 and download this amazing Scrum Artifacts Presentation Slide.
Browse through the assortment of our exclusive Circular Loop PPT slides by clicking here.
- Scrum Events: By now, you know that in scrum pre-discussed events take place. Represent the value of time, time taken to create the product increment with a stunning design.
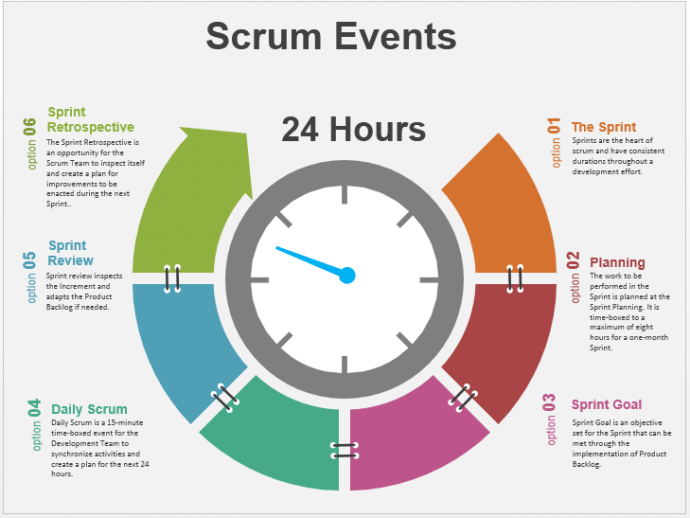 Browse here and download this stunning PowerPoint presentation template.
Browse here and download this stunning PowerPoint presentation template.
Go through this link to avail more Measuring and Alarm Clock PPT templates.
- Scrum Board: While creating Scrum Diagram, the scrum backlog is made visible with this Scrum Board template.
Download these scrum board diagrams from here.
Browse more Gantt Chart and Scrum Board Designs from here.
- Scrum To Do list: Showcase the To Do List of your Scrum with impressive graphics. For this, download our amazing Post It Notes Templates by visiting here.
Browse this link and check Slide 28 for your Scrum PowerPoint Process.
Put your best foot forward downloading your most desirable PowerPoint presentation template and customizing it.
We'd be delighted to hear the feedback from you here. 🙂


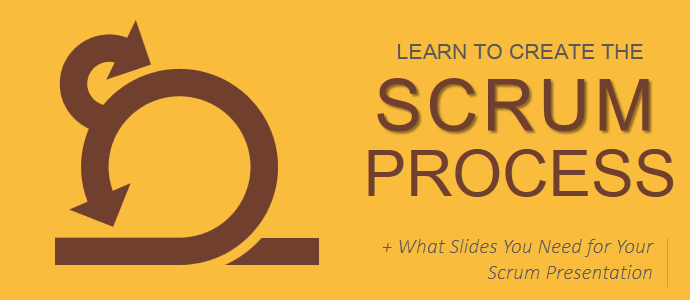


 Customer Reviews
Customer Reviews

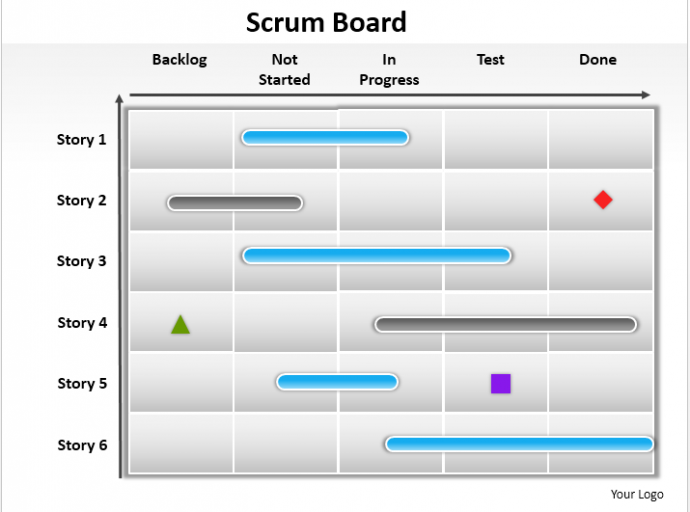
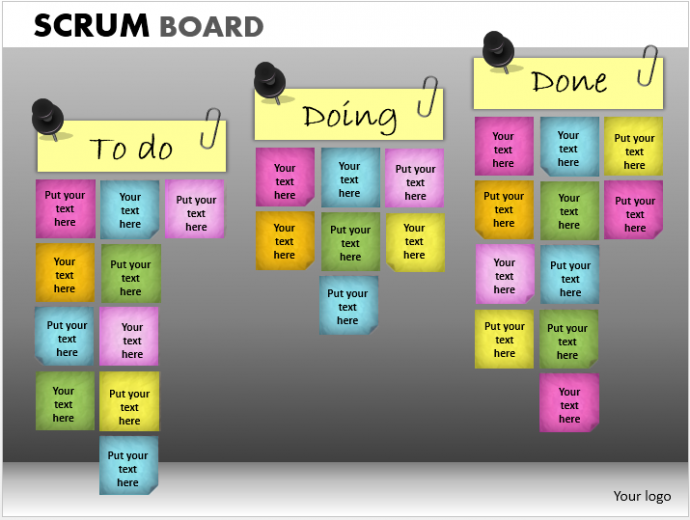



![30-60-90 Day Plan Designs That’ll Help You Stay on Track [PowerPoint Tutorial #25]](https://www.slideteam.net/wp/wp-content/uploads/2016/10/blog-1-335x146.jpg)