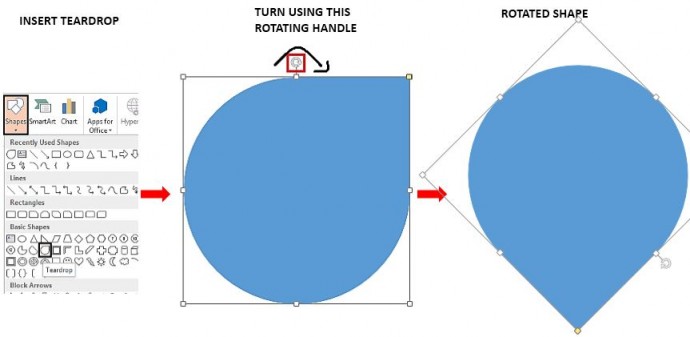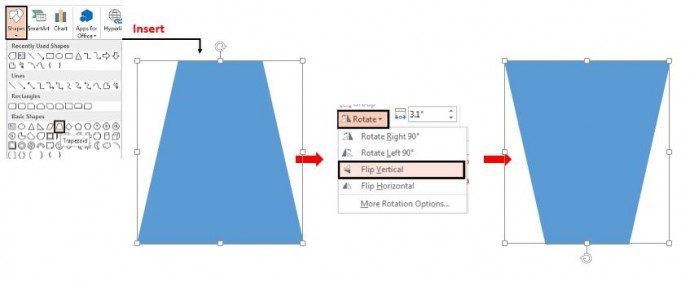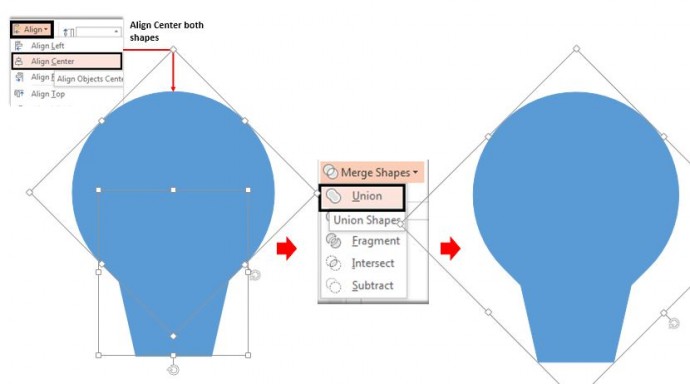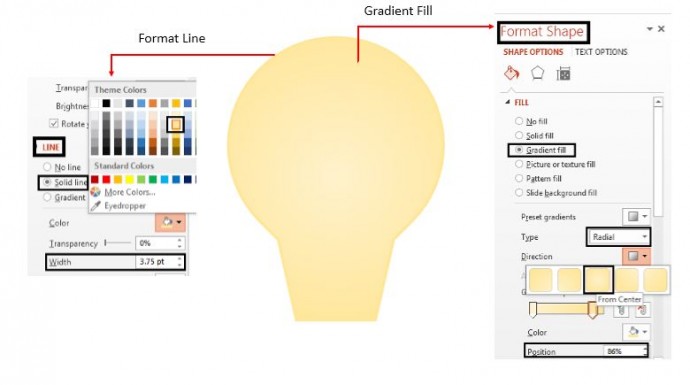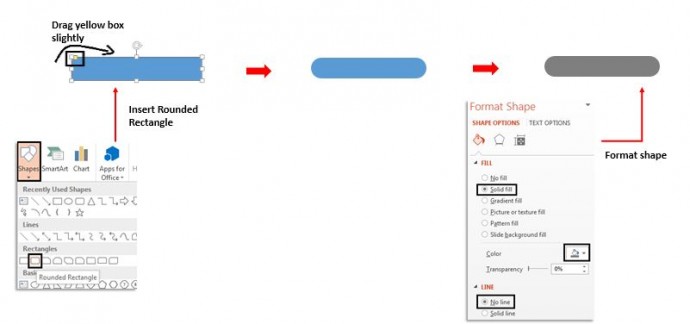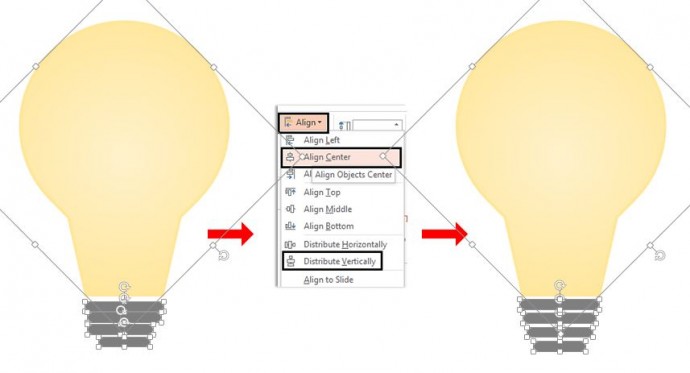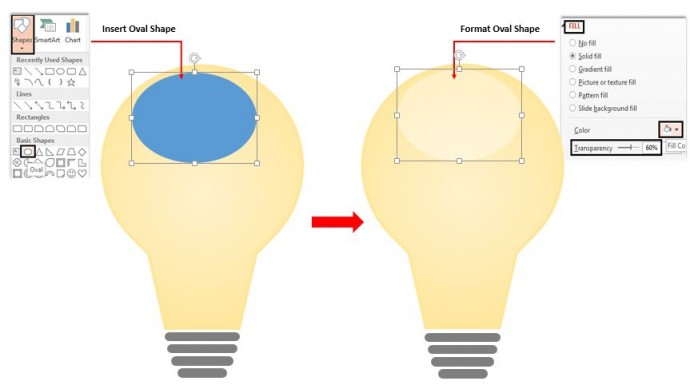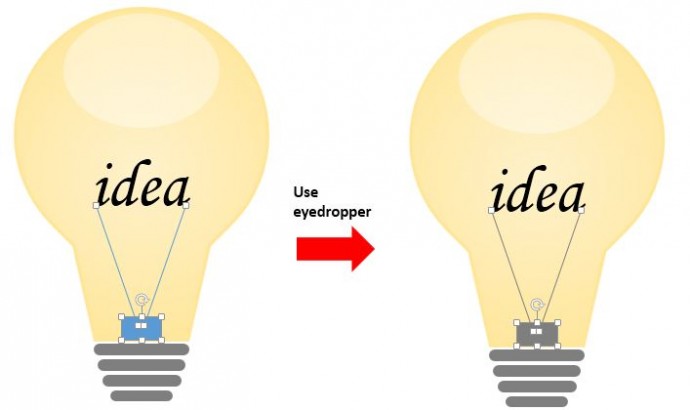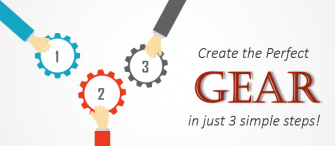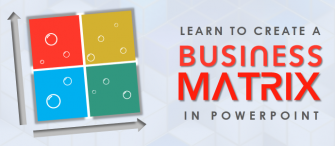You see them everywhere- in your room, decorating the halls, hanging as chandeliers in hotels and restaurants brightening the ambience of the place. You also see it being used as the most popular symbol or icon of innovation, a brand new idea. The light bulb!
How do you showcase your ideas in a presentation? Bullet Points? A very bad idea. Illuminate the audience with a light bulb and spread the knowledge. An idea generation slide is incomplete without the bulb. If you have come up with a new marketing plan or new solutions to a critical problem in the organization, breathe energy into your words with this visual.
Let’s guide you step by step in creating the perfect light bulb in PowerPoint and flaunt your ideas!
You’ll learn here to create this:
Steps to Create Bulb Shape in PowerPoint
Step 1 : Create the bulb frame
- Insert the Teardrop shape from the Shapes menu under Insert Tab. To enlarge the shape, select the shape > press Shift + Ctrl keys together> drag it outwards.
- Now using the rotation handle on top, rotate it rightwards such that the pointed edge is facing down (see the screenshot below).
- Next, pick the trapezoid Go to the Insert tab > Shapes > Trapezoid. Press SHIFT+CTRL and Drag.
- After this, select the shape and go to Format Tab > Rotate > Flip Vertical (see the screenshot).
- Place this rotated Trapezoid shape over the Teardrop For accurate measurement, align them to centre. For this, select both the shapes, go to the Format > Align Centre.
- Select both the shapes, go to Format Tab > Merge > click Union.
Step 2- Fill the bulb with a gradient
Select the shape, right click and select the Format Shape option.
- For Fill: - Gradient fill > type – Radial > Direction – from Center > select color for Gradient1 in light yellow color and Gradient2 little darker > Position Gradient1 at 0% and Gradient2 at 80%.
- For Line: - Solid Line > Color (same as you chose for gradient2 in Fill) > Width –3.75.
Step 3 – Create the base of the bulb
- Go to the Insert Tab > Shapes > Rounded Rectangle. Further, drag yellow square box and give edges a rounded shape.
- Fill color in this shape, go to Format Shape > Fill > Grey > Line > No Line. (See the image below)
- Copy paste the shape thrice. Or simply select the shape -> press SHIFT+CTRL > Drag. Don’t forget to resize them as shown in the screenshot below.
- Place these shapes vertically under the yellow bulb shape and align them. Select the yellow bulb and rounded rectangles > click the Format Tab > Align > Align Center > Distribute vertically.
Isn’t it an effortless task to do? However, if you want to enhance the graphics of this light bulb you can follow this last step:
Step 4 (Optional) - Create the Light Glow Effect
- Insert an Oval shape from the Shapes
- Place it over the bulb as illustrated in the image.
- Next, select the shape, right click > Format Shape > Fill > Solid Fill > White > Transparency 60% > Line > No Line.
Step 5- Create the wires and the filament
- Draw a small rectangle. Insert Tab > Shapes > Rectangle.
- Draw two lines as demonstrated in the screenshot. Go to the Insert Tab > Shapes > Line. Place them on the rectangle created.
- Write your text, click the Insert Tab > Text Box > drag and write your text. Place it in between the two lines. Keep the font and size as you desire. We chose Monotype Corsiva font and 74” font size.
- Lastly, select the rectangle and both the lines and give it the same grey color that you used for the base.
Here you go with an innovative yet professional Bulb design to enlighten the mood of your audience.
Professional Light Bulb Templates:
Light Bulb Template Design #1
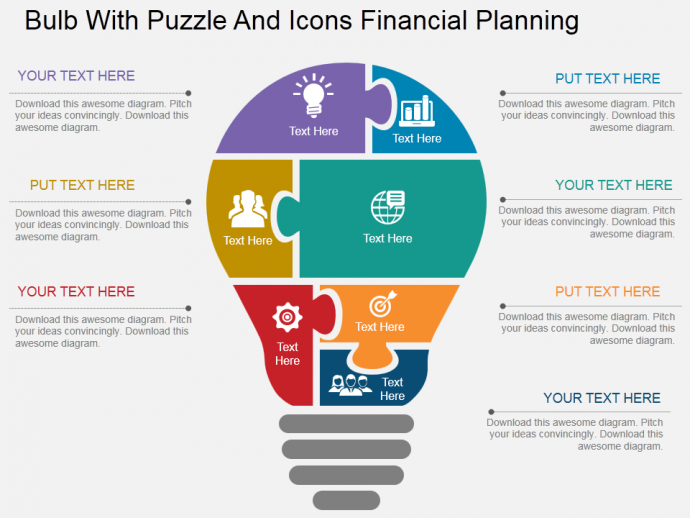 Download this creative Light Bulb PPT slide from here.
Download this creative Light Bulb PPT slide from here.
Light Bulb Template Design #2
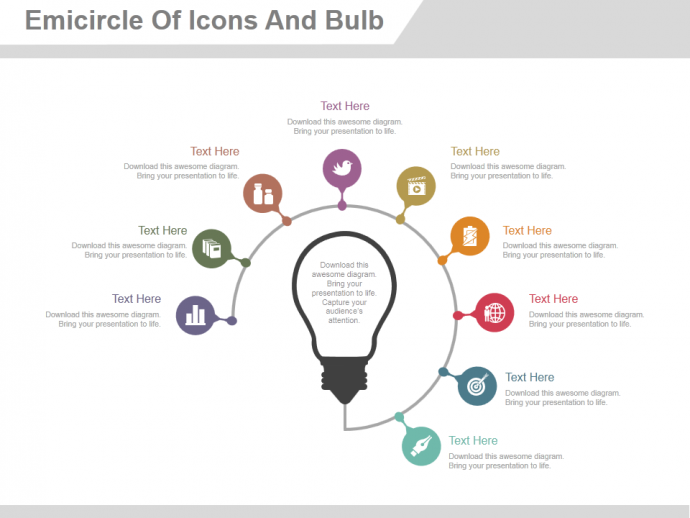 Click and download this awesome Light Bulb PowerPoint template from here.
Click and download this awesome Light Bulb PowerPoint template from here.
Light Bulb Template Design #3
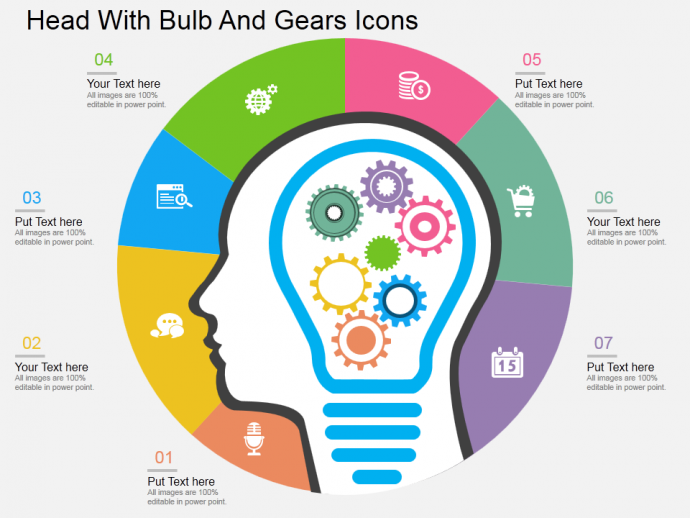 Browse here and download this Light Bulb presentation slide design.
Browse here and download this Light Bulb presentation slide design.
Light Bulb Template Design #4
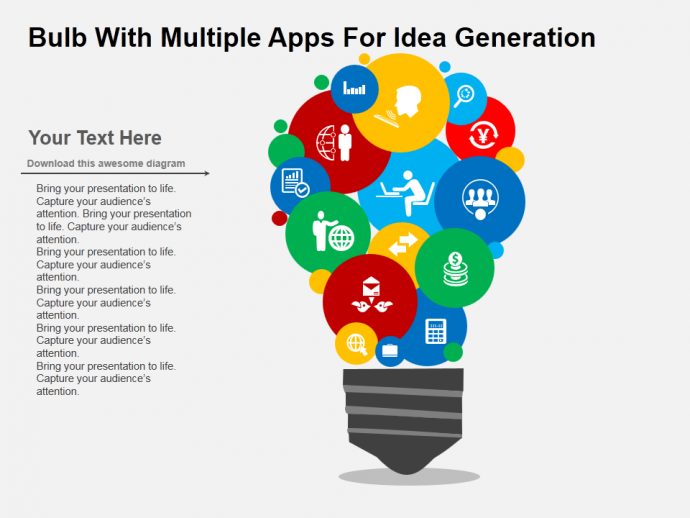 Download this professional PowerPoint presentation Template by clicking here.
Download this professional PowerPoint presentation Template by clicking here.
Light Bulb Template Design #5
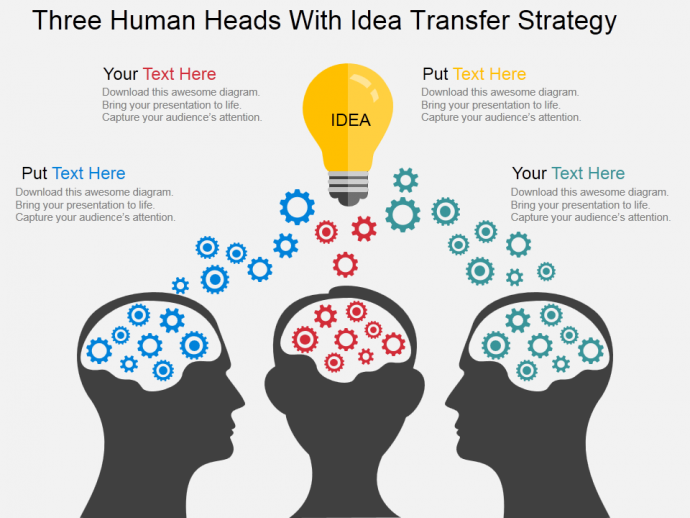 Click download here and avail this stunning Light Bulb PowerPoint slide template.
Click download here and avail this stunning Light Bulb PowerPoint slide template.
Light Bulb Template Design #6
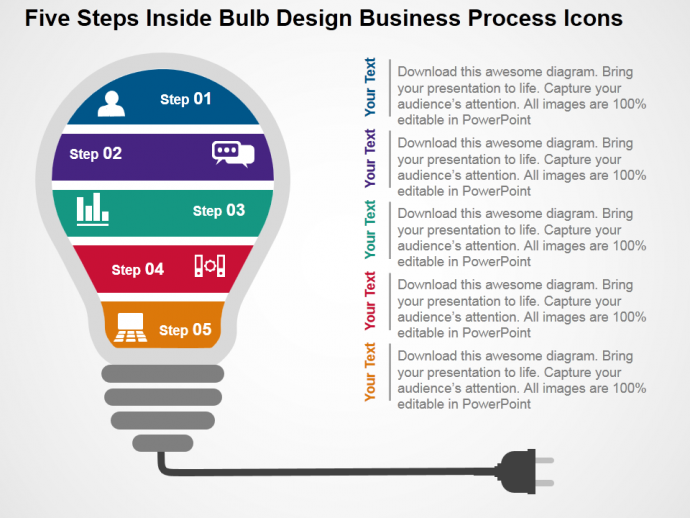 Browse and download this innovative Light Bulb PPT presentation slide diagram.
Browse and download this innovative Light Bulb PPT presentation slide diagram.
Light Bulb Template Design #7
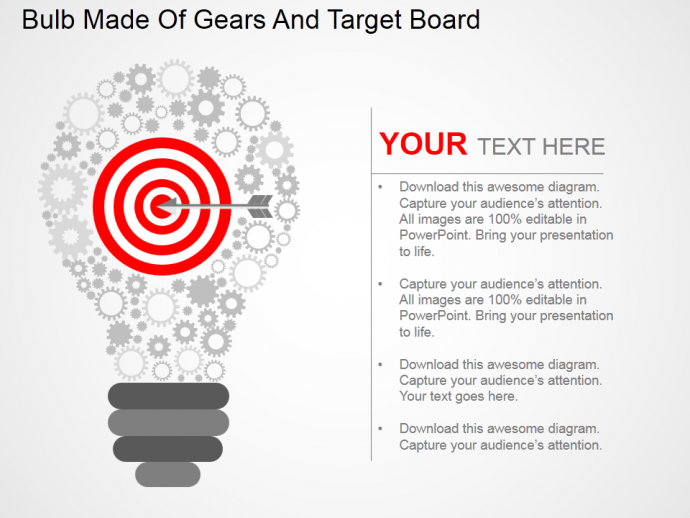 Visit here and download this awesome Light Bulb PowerPoint template design.
Visit here and download this awesome Light Bulb PowerPoint template design.
Light Bulb Template Design #8
 Download professional Light Bulb PPT template from here.
Download professional Light Bulb PPT template from here.
Light Bulb Template Design #9
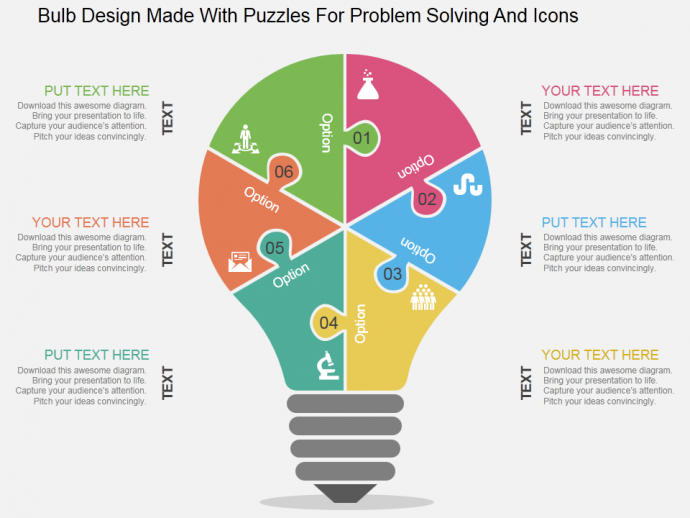 Visit here and download this problem solving Light Bulb PowerPoint template design.
Visit here and download this problem solving Light Bulb PowerPoint template design.
Light Bulb Template Design #10
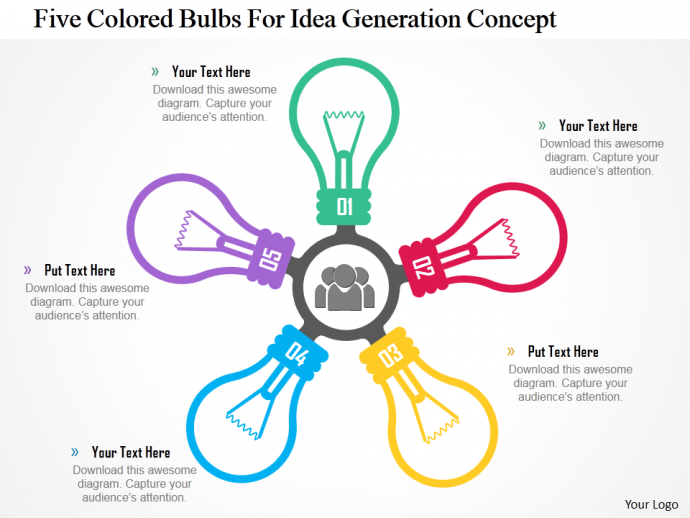 Download this idea generation Light Bulb PPT slide from here.
Download this idea generation Light Bulb PPT slide from here.
Stay tuned with more PowerPoint tutorials and keep sharing your feedback with us.


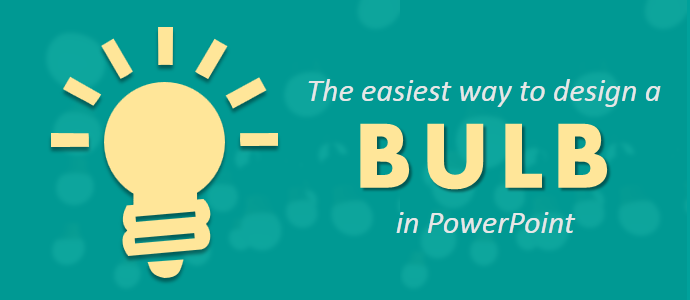


 Customer Reviews
Customer Reviews