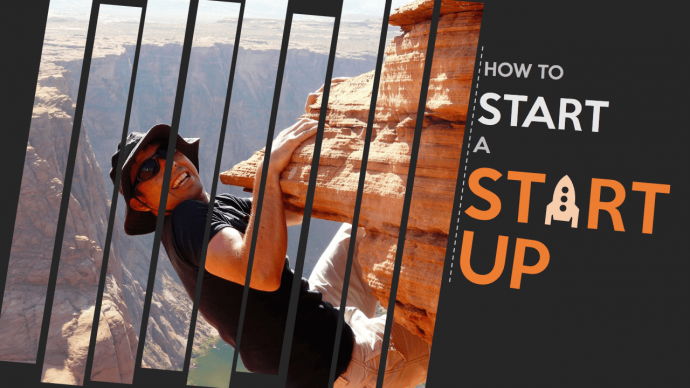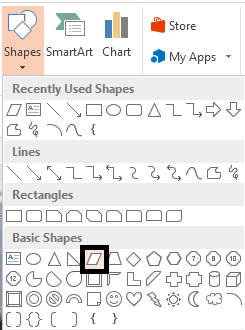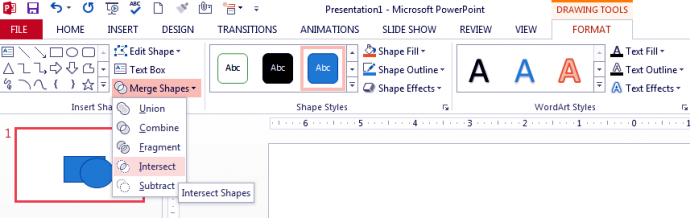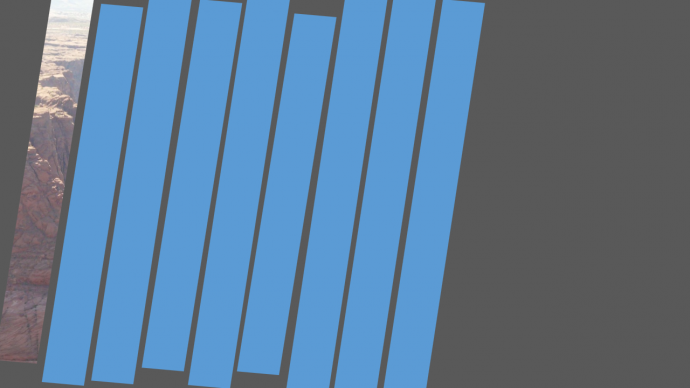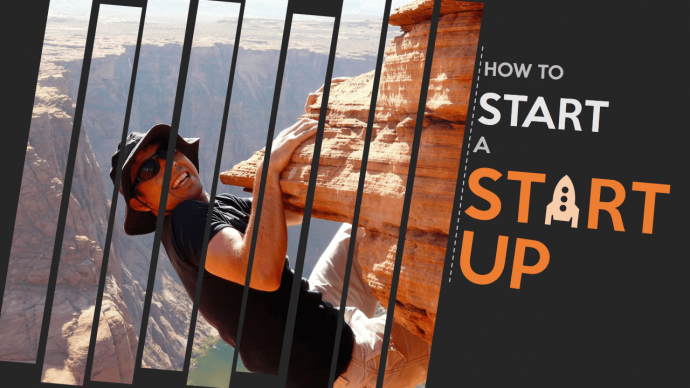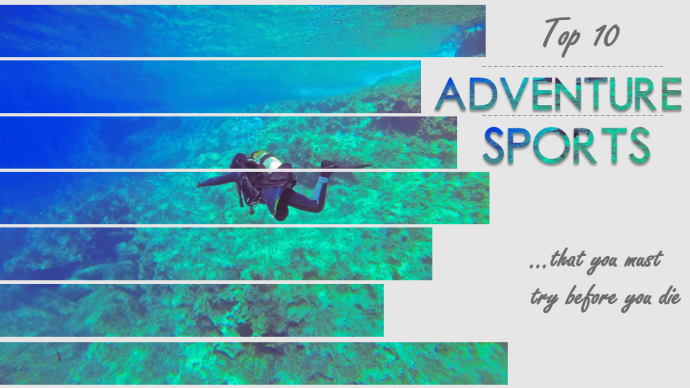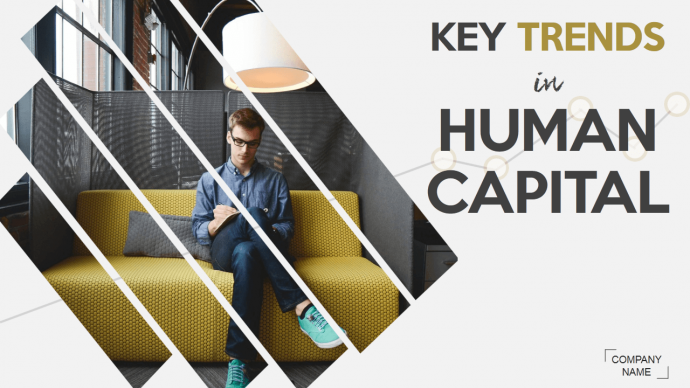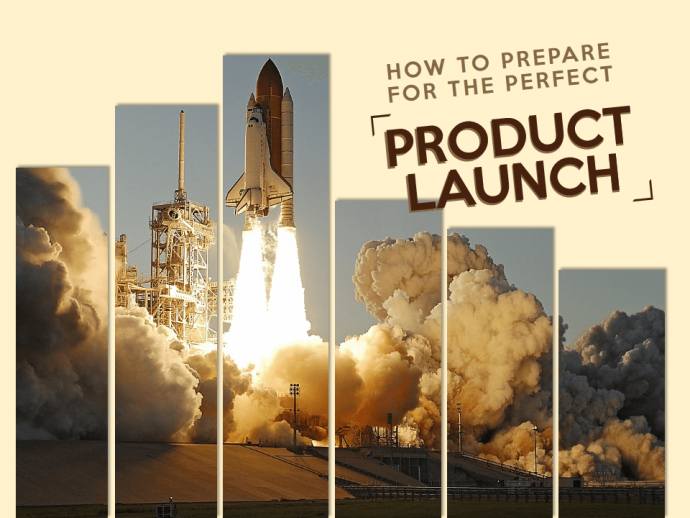PowerPoint 2013 a des fonctionnalités étonnantes qui ne sont pas moins que celles offertes par Photoshop et d'autres logiciels de retouche d'image. L’un de ces effets que j’aime le plus personnellement est la fonction «Fusionner les formes» qui vous permet de créer des effets à couper le souffle.
Un de ces effets (nous l'avons donné dans l'image de la bannière de cet article) est la division d'une image en plusieurs parties qui remplit une fonction très unique - cela interrompt votre regard sur l'image à chaque intersection mais vous donne toujours une image complète en un coup d'œil. Cela capte l’attention du spectateur et le force à lire dans chaque élément de l’image. L'image et la diapositive dans son ensemble s'impriment dans l'esprit du public, ce qui est tout ce qu'un présentateur peut demander.
Cet article vous guidera étape par étape pour créer cet effet d'image fractionnée. Lorsque vous travaillez avec nous côte à côte sur PowerPoint 2013, vous vous retrouvez avec exactement ce design:
Comment diviser une image en plusieurs parties dans PowerPoint 2013:
Étape 1: Insérez un visuel à couper le souffle
Cet effet ne fera pas beaucoup de merveilles si l'image est un cliché de photo comme une poignée de main d'entreprise (même si elle aura l'air un peu mieux avec cet effet). Choisissez un visuel vibrant qui évoque une émotion forte et qui comporte un élément exigeant une attention particulière par opposition à une image chaotique avec un arrière-plan chargé. Par exemple, pour une présentation sur les startups, nous avons choisi un visuel de randonnée qui résonne avec le concept de startup, c'est à dire braver tous les défis pour atteindre le sommet.
Vous pouvez travailler dans la présentation grand écran (16: 9) ou standard (format d'image 4: 3). Mais assurez-vous que l'image ne recouvre pas la totalité du canevas de la diapositive afin que nous ayons un espace décent pour placer notre contenu également.
Étape 2 - Insérer un parallélogramme et le dupliquer
Accédez à l'onglet Insertion dans le ruban PowerPoint et sous le menu déroulant Formes, choisissez la forme Parallélogramme.
Faites glisser pour dessiner le parallélogramme sur l'image. Vous pouvez incliner le parallélogramme à l'aide de la poignée de rotation située en haut de la forme. Copiez la forme et dupliquez-la de telle sorte que sept ou huit formes couvrent l'image complète. Les parallélogrammes doivent être suffisamment épais et placés à une certaine distance les uns des autres, comme indiqué ci-dessous. Vous pouvez également modifier la hauteur de certains parallélogrammes pour créer un aspect inégal.

Étape 3 - Utiliser les formes de fusion pour intersecter l'image
En utilisant l'impressionnante fonctionnalité «Fusionner les formes» de PowerPoint, nous allons croiser l'image et la forme pour créer l'effet de division. Suivez ces étapes:
- Tout d'abord, appuyez sur Ctrl + C pour copier l'image (nous devrons coller l'image encore et encore)
- Sélectionnez toujours l'image en premier
- Ensuite, appuyez sur Ctrl et sélectionnez un parallélogramme
- Allez dans l'onglet Format sous Outils de dessin
- Recherchez la commande Fusionner les formes
- Cliquez sur l'option Intersection dans le menu déroulant
Voici à quoi ressemblera la première division:
Il est temps d’effectuer les autres divisions. Collez l'image que vous aviez copiée (c'est pourquoi nous vous avons demandé de copier l'image afin que vous n'ayez pas à l'insérer encore et encore). Suivez les mêmes étapes pour créer la deuxième division.
P.S. Cliquez avec le bouton droit de la souris et renvoyez l'image en arrière si elle obstrue la vue d'un parallélogramme. N'oubliez pas de sélectionner d'abord l'image puis la forme.
Continuez à répéter les étapes jusqu'à ce que toutes les divisions soient effectuées avec succès.
Mission accomplie! Ensuite, nous avons simplement fait pivoter le titre de la diapositive pour lui donner la même direction que l'image. Nous avons également placé l'icône d'une fusée à la place de la lettre A pour améliorer l'impact de la diapositive.
La diapositive semble avoir été réalisée dans Photoshop par un graphiste! Vous pouvez essayer d'autres formes que les parallélogrammes et les placer dans des directions différentes pour créer des designs uniques.
Plus d'effets d'image et de fractionnement d'image à essayer
Utilisation de rectangles de base et de fractionnement de haut en bas
Au lieu d'un parallélogramme, insérez un rectangle cette fois à partir du menu Formes. Placez-les de haut en bas en laissant un peu d'espace entre chaque rectangle. Variez la longueur des rectangles pour créer un effet d'image fractionné passionnant comme celui-ci:
Parallélogrammes à nouveau mais tournés dans le sens opposé
Contrairement au hack avec lequel nous avons commencé, nous inversons ici la direction des parallélogrammes et partons du coin inférieur gauche de l'image en se déplaçant jusqu'au coin supérieur droit de l'image.
Utilisation de la forme Donut pour créer une division circulaire
Maintenant, recherchez la forme Donut dans le menu Formes et placez trois à quatre beignets de différentes tailles sur votre image. Faites glisser la poignée de dimensionnement loin du centre ou vers celui-ci pour augmenter ou réduire la taille d'un anneau. Pour redimensionner la forme proportionnellement et conserver le centre de la forme au même endroit, maintenez les touches CTRL et MAJ enfoncées tout en faisant glisser la poignée de redimensionnement. Voici à quoi ressemble l'effet de division circulaire:
Astuce intelligente: ajoutez simplement des couches concentriques sur l'image pour créer exactement le même effet. Comment? Insérez un cercle, supprimez la couleur de remplissage, augmentez l'épaisseur du contour et donnez-lui la même couleur que l'arrière-plan. Maintenant, placez-les sur l'image (dans l'image ci-dessus, nous aurions pu simplement insérer trois cercles de couleur orange clair sur une seule image!)
De toute évidence, si vous utilisez l'astuce intelligente, vous ne pouvez pas changer les couleurs de chaque division. En utilisant l'intersection, vous obtenez par exemple cinq divisions ou cinq images et vous pouvez personnaliser chaque division selon vos préférences.
Essayez cet effet sur un écran standard (format d'image 4: 3)
Il n’est pas nécessaire d’utiliser le format grand écran pour cet effet. Vous pouvez également l'appliquer dans l'écran standard. Voici une diapositive de présentation de la stratégie de lancement de produit qui attirera immédiatement l'attention grâce à l'effet de division:
Utilisez-vous PowerPoint 2010?
Cet effet peut-il être obtenu dans PowerPoint 2010? Non. Vous pouvez appliquer le Smart Trick que nous vous avons indiqué ci-dessus pour créer un effet similaire. Cela signifie que vous pouvez insérer un rectangle de base et des cercles sur l'image pour créer une division uniforme. Mais si vous avez l'intention d'utiliser des formes inégales et de créer des divisions inégales, cette tâche prendra beaucoup de temps dans PowerPoint 2010.
PowerPoint 2010 a l'option Intersection de forme. Ce qu'on appelle «Fusionner les formes» dans PowerPoint s'appelle «Combiner des formes» dans PowerPoint 2010. Vous ne le trouvez pas dans votre ruban PowerPoint? C’est parce qu’il est caché!
Suivez les étapes que nous avons données dans notre article précédent "6 étapes faciles pour créer une diapositive" se démarquer "et battre le bruit de fond" pour intégrer la fonctionnalité dans votre PowerPoint 2010. Combiner les formes fournit quatre options - Shape Union, Shape Combine, Shape Intersection et soustraction de forme. Cependant, ils ne sont pas aussi puissants que leurs équivalents dans PowerPoint 2013. En effet, dans PowerPoint 2010, vous pouvez intersecter deux formes, mais pas une image et une forme comme nous l'avons fait dans la version 2013. Nous avons même essayé la solution de contournement que nous avons faite pour l'effet "Se démarquer", mais cela n'a pas fonctionné ici, désolé. 🙁
Comment avez-vous aimé ce hackathon? Si vous en avez profité, partagez-le avec vos amis et abonnés.


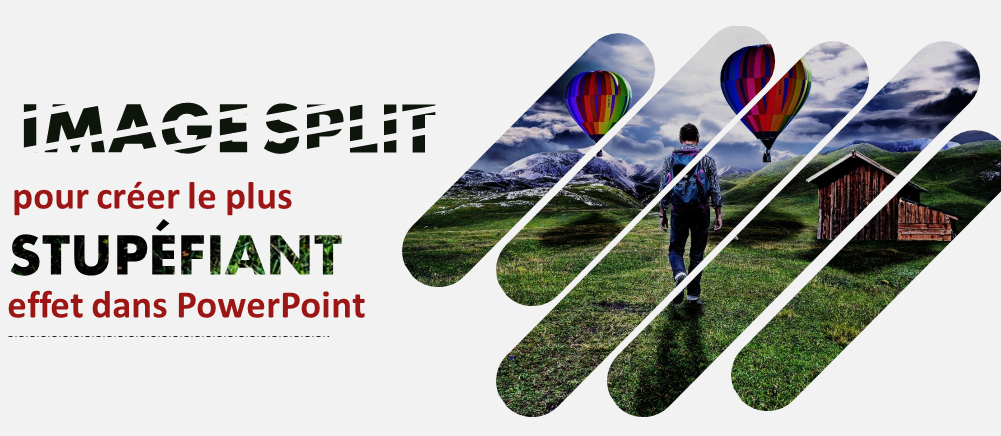


 Customer Reviews
Customer Reviews