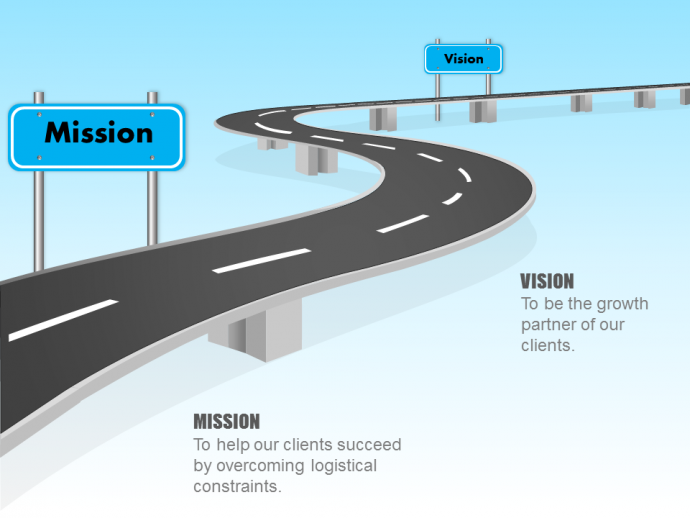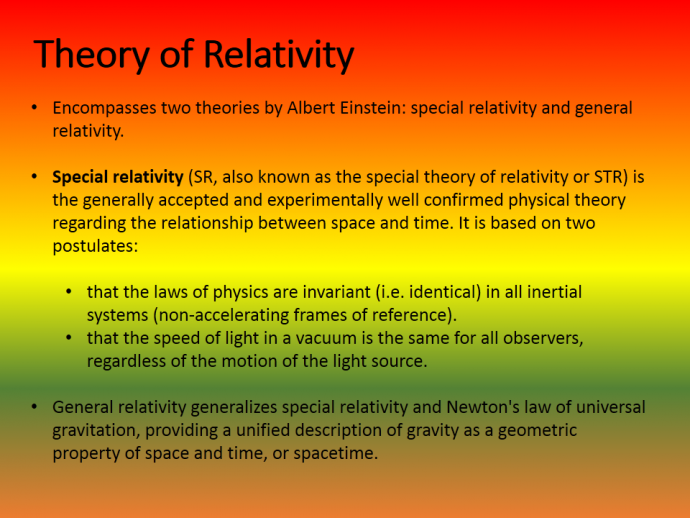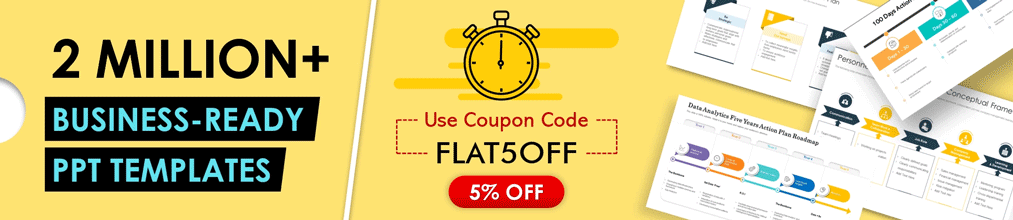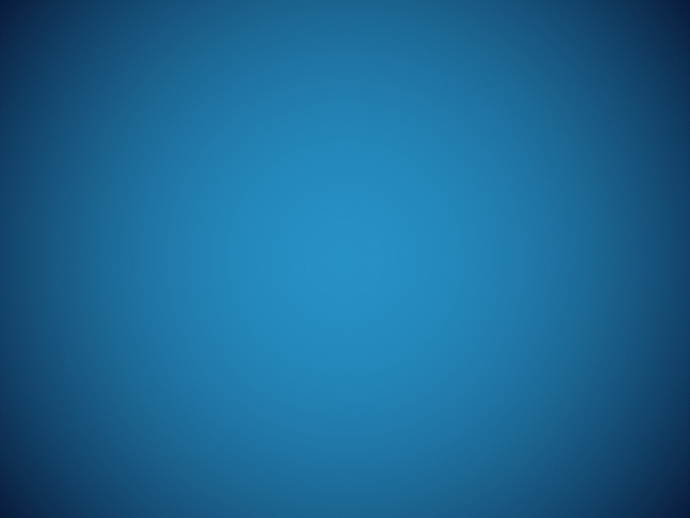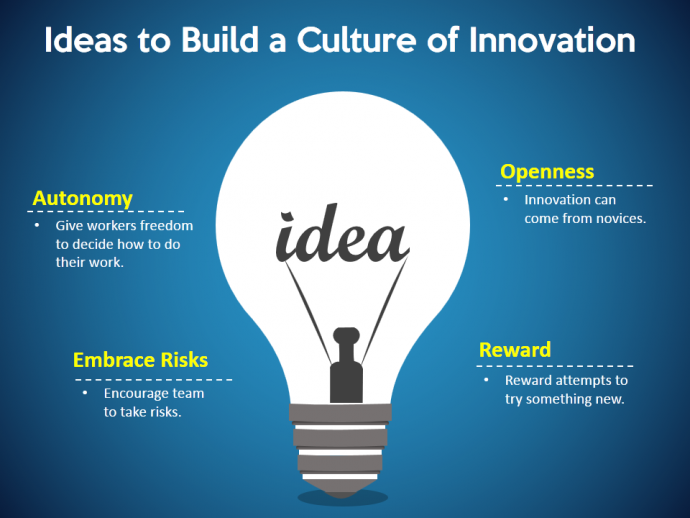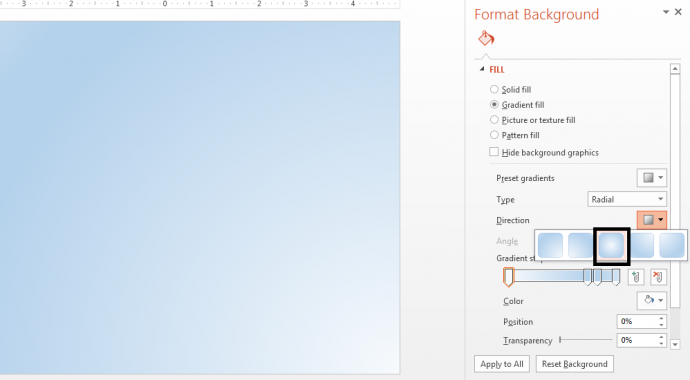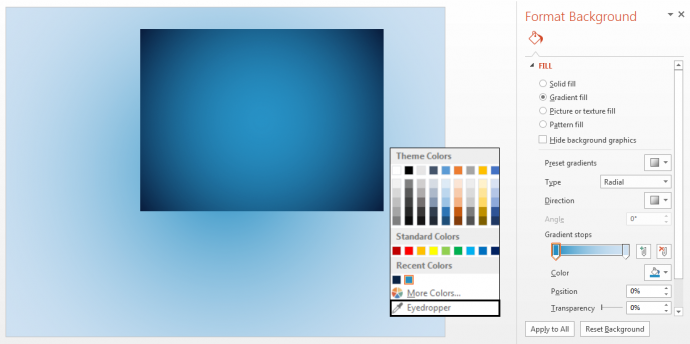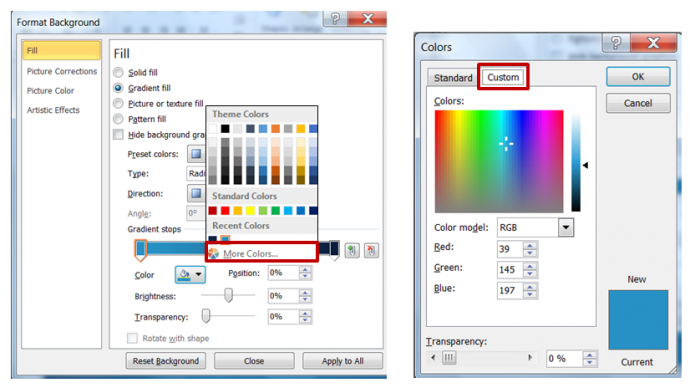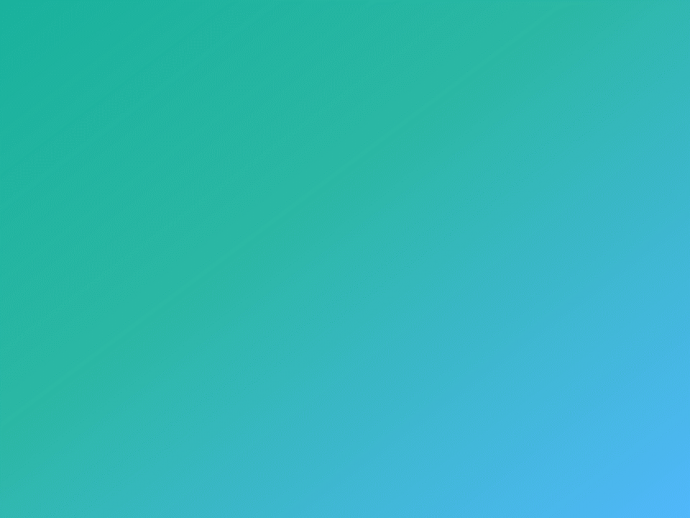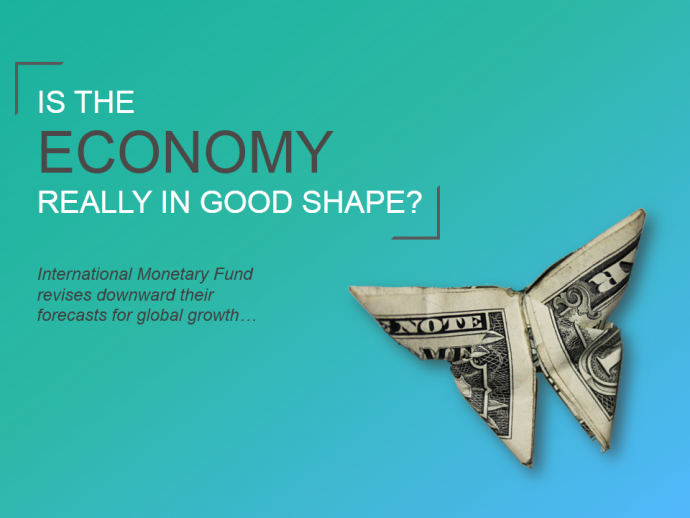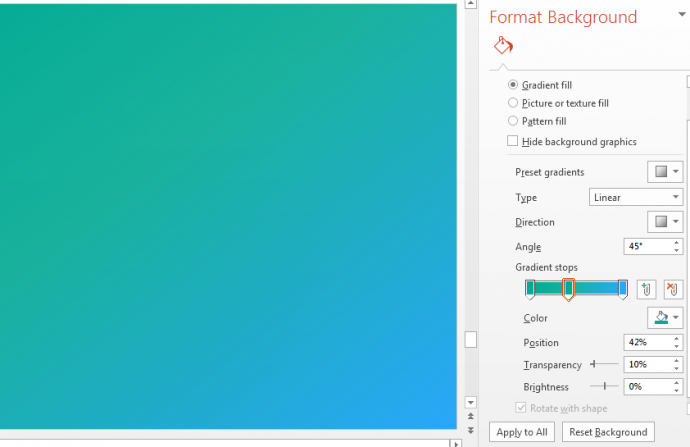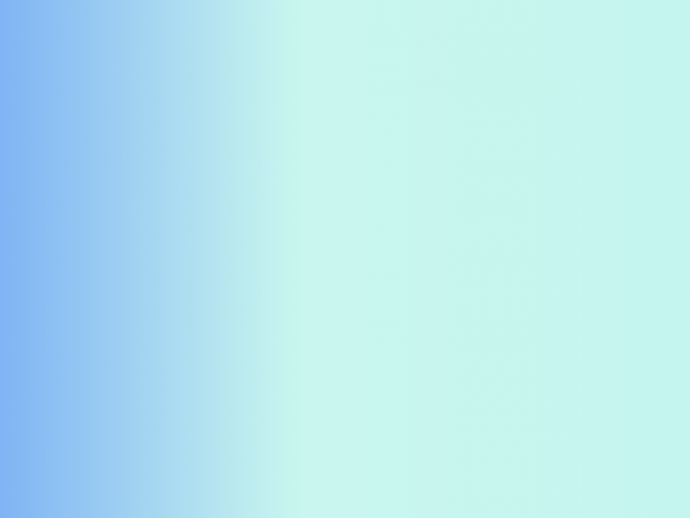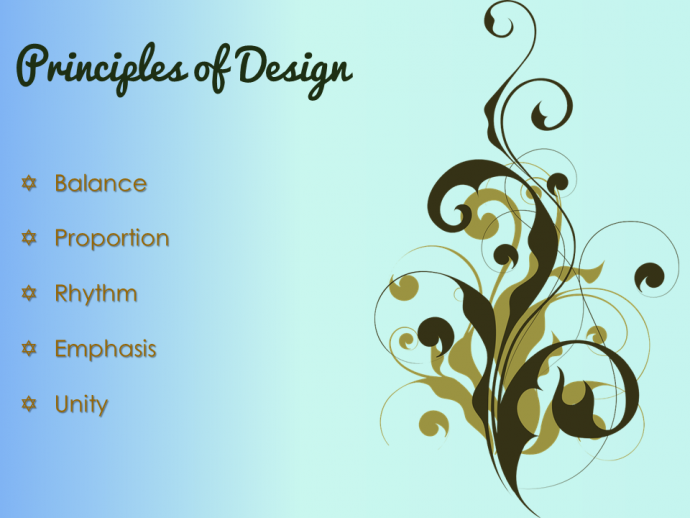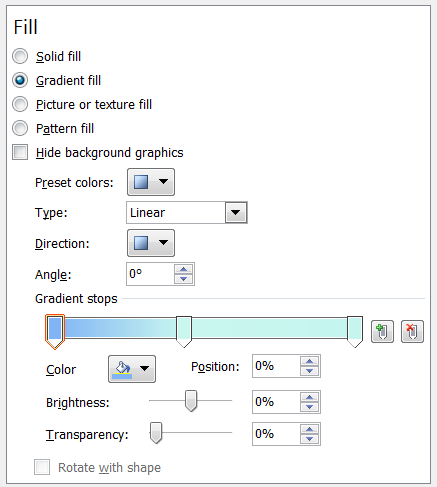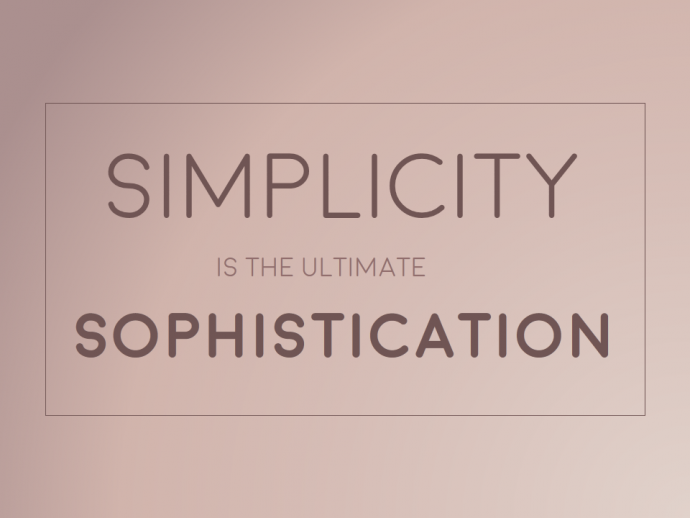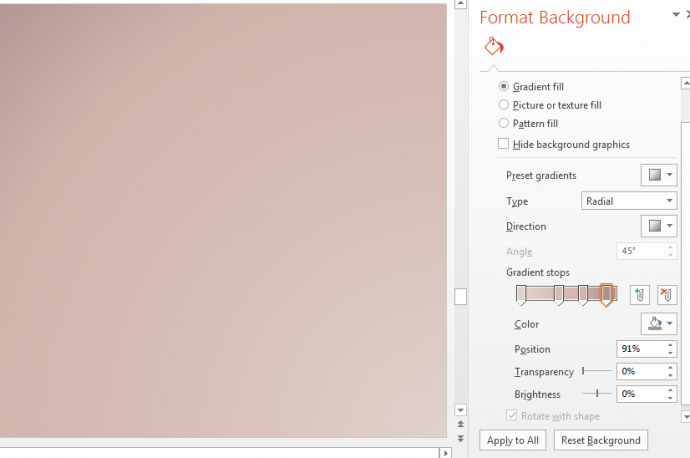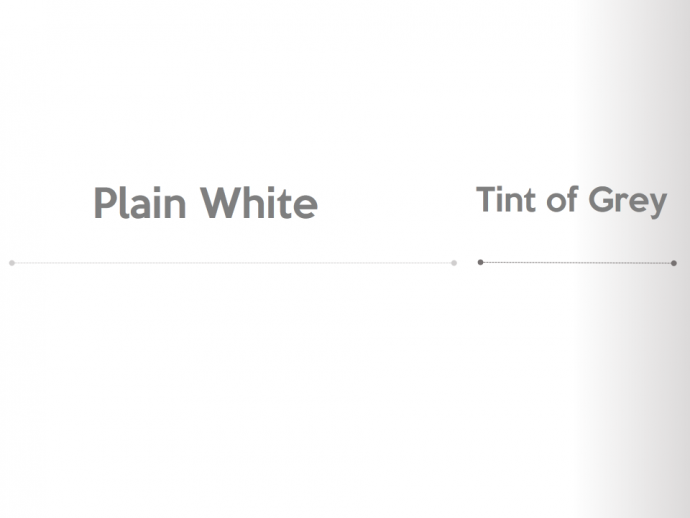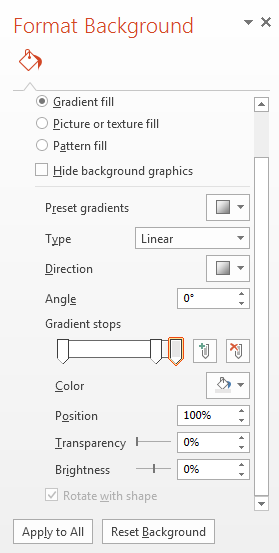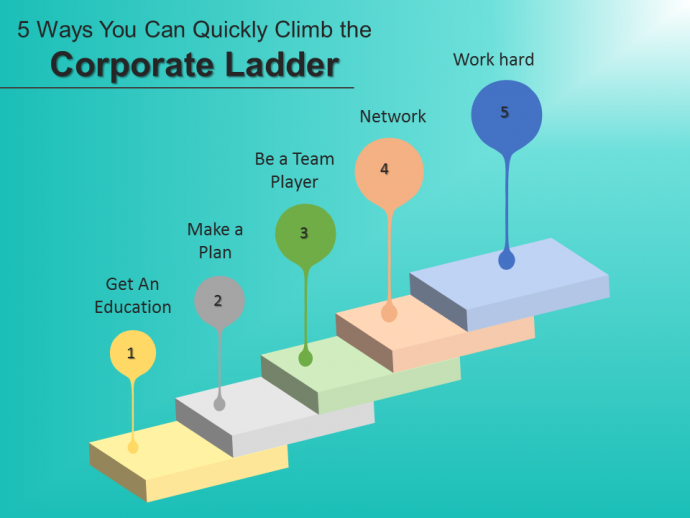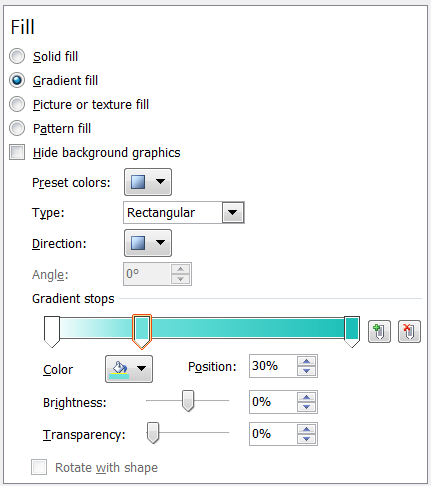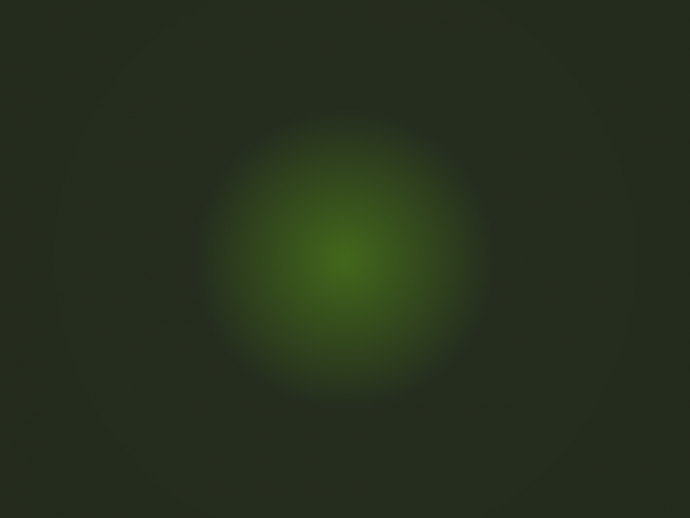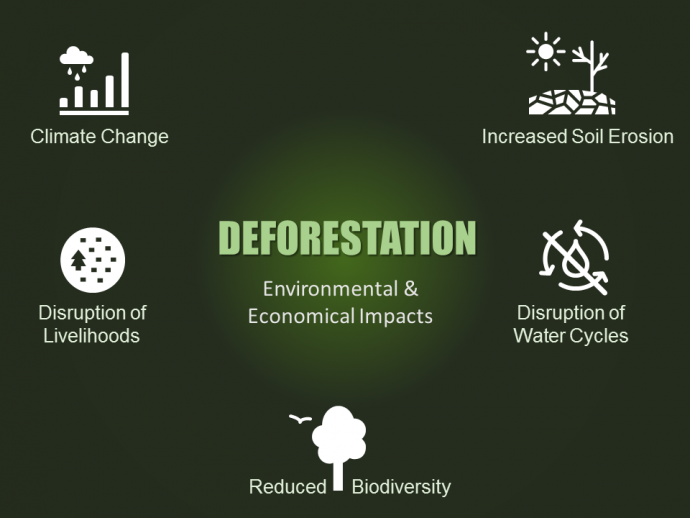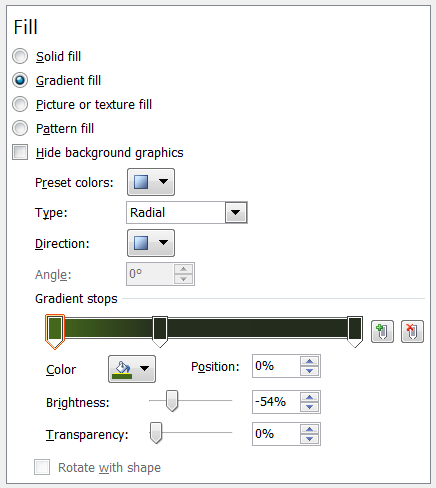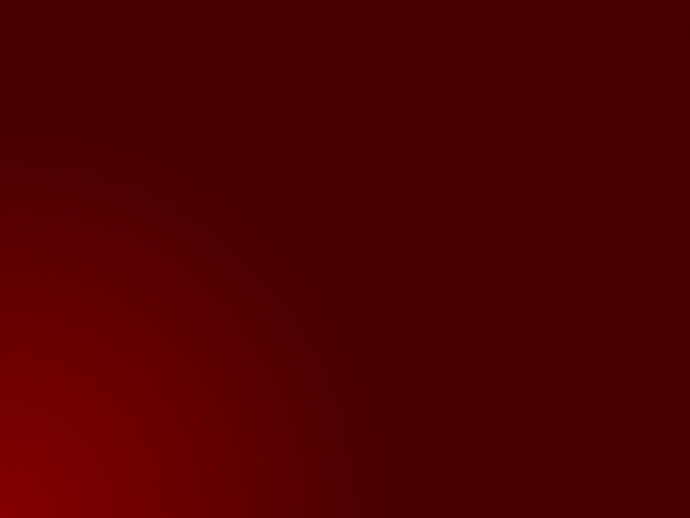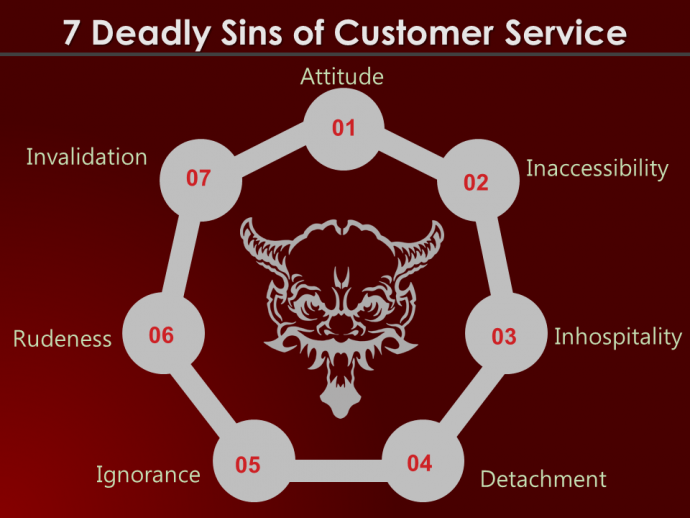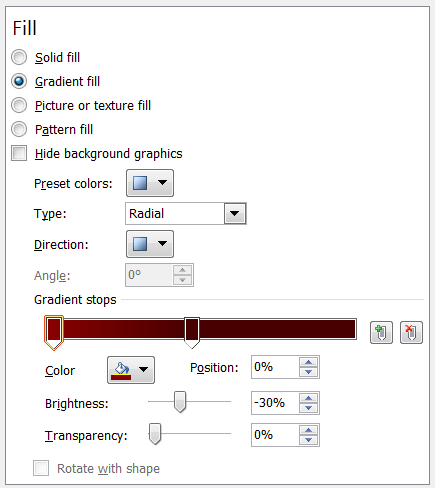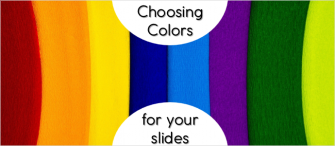Gradients can be a tricky thing. If done right, they can make your slides look artistic and professional. If messed up, they can cause a disaster (read Death by PowerPoint).
We know plain white color can become a bit too boring. Solid colors are a safe bet. Rich, warm colors like orange can make your slides a visual treat or cool colors like blue can give a professional and soothing touch. But if you want to try something new this time and treat your slides the way photographer plays with shades and lights to click the perfect portrait, then gradient style is the one for you.
But hold your horses, guys! You don’t want to overdo it and end up winning an award for designing “the ugliest slide ever”.
You want to be the one that creates a nice gradient background like this:
And not an ugly gradient like this:
Ewwww, right! You don’t want to be this culprit. That’s why we have handpicked some cool gradient styles for you. We’ll also show you how you can recreate the same gradient backgrounds in PowerPoint.
7 Awesome Gradient Effects for Your Slides
Gradient #1- Ocean Blue Effect (Radial)
Blue is the favorite choice for many business presentations. Try a different blue this time- basically blues since we are talking about gradients over here. The gradient background below gives a sense of mystery and innovation.
Check out the slide below now- When you choose a contrasting color like white and yellow (or any soft color) for your content, it shines and grabs audience attention. The slide looks professionally designed and forces the audience to notice your slides and read your content.
So, how do you create this background effect yourself? Follow these simple steps in PowerPoint:
- Right click on the blank slide and click Format Background
- The Format Background window opens on the right
- Click Gradient Fill
- Choose the Type as Radial from the drop-down (see screenshot below)
- Choose the Direction as From Center from the drop-down (see screenshot below)
We now need to replace the default colors with the deep blue colors. Getting an exact match as the color we used might be a little time consuming. PowerPoint 2013 users are lucky- all they need to do is copy our gradient image and insert it in the PowerPoint slide. Next, pick the Eyedropper tool and extract the color. Here is the breakdown of the steps:
- Keep 2 Gradient Stops- one in the start and one in the end
- Click the Color drop down. From the Theme Colors window, pick the Eyedropper tool (see screenshot below).
- Click on the image to extract that color and apply to your slide
- Use the light blue color for the first stop and dark blue for the last (see screenshot below)
That’s it! You will get the exact same gradient effect.
PowerPoint 2010 users have to make one more effort- you’ll have to manually enter the RGB (Red, Green, Blue) values that we have provided below to get the exact color. Follow these steps:
- Click Gradient Fill and keep 2 gradient stops- one in the beginning and one in the end
- Click the More Colors option in the Color drop down (see the screenshot below)
- Go to the Custom tab and enter the following code (see the screenshot above)-
- First Gradient Stop- Color Blue (Red-39, Green-145, Blue-197). Click OK.
- Second Gradient Stop- Color Dark Blue (Red-9, Green-28, Blue 60). Click OK.
You can click the Apply to All button at the bottom of the Format Background window to apply the gradient background to all your slides.
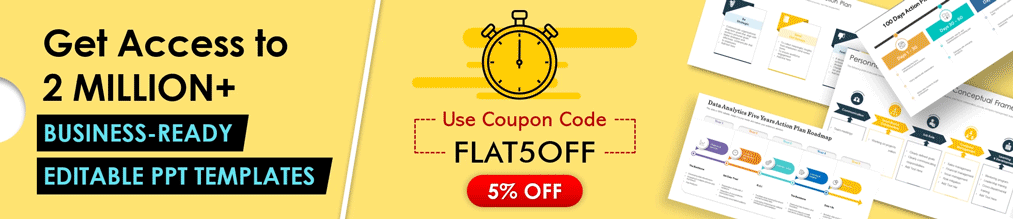
Gradient Effect #2- Dark Teal and Blue Color Combination
Teal is the trending color in presentation design and others. A solid Teal color alone makes the design stand out. But you can also combine it with another color to create a vivid look. Check out the gradient below- dark teal and blue create a rich, seamless look that can be the perfect background for your title slide, if not all slides. The opening slide has to be a stunner and you can guarantee yourself that with this rich gradient.
Now see how this background transforms ordinary, dull content into an eye-opener and a powerful statement. Also see how the content has been distributed across the slide below- with the image covering one half of the gradient and your title and subtitle the other half.
Here’s how to create this gradient effect for your presentation slide:
- Type- Linear
- Direction- Linear Diagonal Top Left to Bottom Right
- Angle- 45 degrees
- First Gradient Stop- Color Dark Teal (R-1, G-170, B-147), Position 0
- Second Gradient Stop- Color Dark Teal (R-1, G-170, B-147), Position 42, Transparency 10%
- Third Gradient Stop- Color Blue (R-41, G-167, B-251), Position 100
Variation of this gradient- Light blue and Light Green
Another aesthetic gradient background can be created by choosing the lighter versions of the above gradient colors. Have a look:
Create professional, artistic slides with this background. Both these colors have a calming effect on the viewer and lend sophistication to your slides:
Apply the following under Gradient Fill:
- Type- Linear
- Direction- Linear Right
- Gradient Stop 1- Light Blue (R-128, G-180, B-244), Position 0
- Gradient Stop 2- Light Green (R-201, G-247, B-239), Position 43%
- Gradient Stop 3- Aqua (R-197, G-245, B-239), Position 100%
Gradient #3- Nude Colors
Want to make your slides look earthy, clean and sophisticated? Go nude! We mean your slides of course. Let different shades of skin color make your slide more human and sensual. It is the best gradient style if you wish to create picture quotes for social media.
We tried out the monochromatic color scheme for this slide and it looked awesome (check the slide below). We picked the gradient color, went to More Colors and picked different shades of the tan to create an elegant look. You can insert a picture with a transparent background and add your content to create professional portfolio-like slides.
It’s very simple to create this gradient:
- Type- Radial
- Direction- From Bottom Right Corner
- Gradient Stop 1- Color Tan (R-225, G-210, B-203), Position 0
- Gradient Stop 2- Color Tan (R-214, G-189, B-182), Position- 40
- Gradient Stop 3- Color Tan (R-209, G-180, B-172), Position- 66
- Gradient Stop 4- Color Coral (R-171, G-144, B-143), Position- 91
Gradient #4- Blank + 10% Color
Allright, when you will look at the gradient below, you might wonder what is great about it. There is hardly any use of colors. That is exactly the purpose of this gradient- keep the background colors as close to zero as possible (but not plain boring white). Why? So that you can play with colors in the foreground. That’s right. When you wish to use bright colors in your content, shapes, visuals, etc. it’s best to use this gradient. It’s there and yet not there.
Now, look how awesome the contrast looks when this minimalist gradient is contrasted with bright, colorful objects in the foreground:
Breathtaking, right? But does the gradient background contribute much? It definitely enhances the look of your slide. It appears more natural as lights and shadows play their part. You can replace the grey with any of your corporate colors and use this gradient as a template to bring consistency in your presentation slides. Here’s how you create this simple background:
- Type- Linear
- Direction- Linear Right
- First Gradient Stop- Color White, Position 0
- Second Gradient Stop- Color White, Position 83%
- Third Gradient Stop- Color Light Grey (R-231, G-230, B-230)
Gradient #5- The Shine Effect (Rectangular)
Want to create an aspirational slide that motivates audience to reach higher in their personal and professional lives? Then the gradient that you see below is the one for you. Light piercing from one corner of the slide can be used for a revelation or simply a dramatic effect.
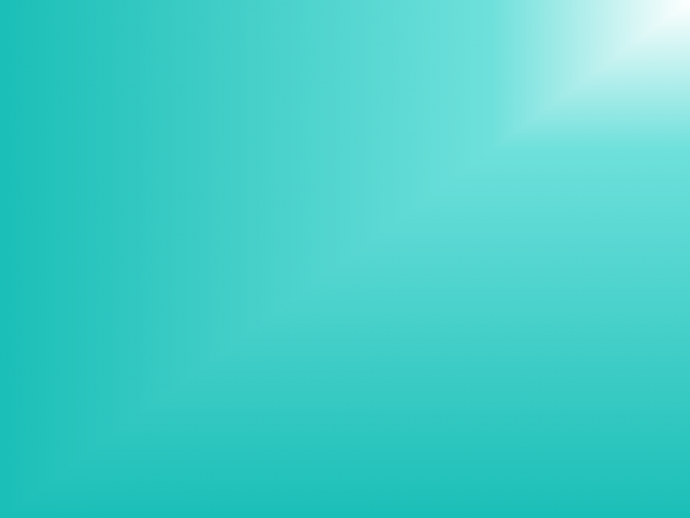
The teal color has been used again (we are biased towards this color) but you can use any color of your choice. Remember the psychology of colors when choosing a one for your slides.
You can use this gradient either for title slide alone or apply to all slides. Ensure there is a strong contrast between the background and foreground. Check out the corporate ladder slide below:
Follow these steps to create this background effect:
- Type- Rectangular
- Direction- From Top Right Corner
- Gradient Stop 1- Color White, Position 0
- Gradient Stop 2- Color Teal (R-110, G-224, B-219), Position 30%
- Gradient Stop 3- Color Teal (R-27, G-191, B-183), Position 100%
Let us make a variation of the same slide with light colors in the background and bright colors for the ladder in the foreground. Tell us which slide would you prefer to see- the one above or the one below (the gradient effect is the same; only the direction and colors have been changed- direction being top left corner and grey instead of teal):
How do you decide whether to have a light gradient background or a bright one? Well, this one golden tip by Garr Reynolds will help you- Use a dark background with light text if you are presenting in a dark room. Vice versa, use a white background with dark text if you plan to keep most of the lights on.
Gradient 6- Forest Green
Designing a presentation on any aspect of environment? Then this gradient is the one for you. It is the perfect background to evoke suspense. Since dark green also represents greed, ambition and wealth, it adds meaning to environment conservation slides. The gradient below is a mixture of this dark green and light green which symbolises growth, harmony and renewal.
We used this gradient to create a slide on deforestation. You can use it as background for a presentation on green cover, green energy, biodiversity or in a creative way such as a presentation on the greed for wealth.
Follow these steps to create this gradient background:
- Type- Radial
- Direction- From Center
- Gradient Stop 1- Light Green (R-67, G-104, B-28), Position 0, Brightness minus 54%
- Gradient Stop 2- Dark Green (R-37, G-45, B-31), Position 35%
- Gradient Stop 3- Dark Green (R-37, G-45, B-31), Position 100%
Gradient #7- Blood Red
If you have already gone through our previous post on colors, you would know that red is the color of energy, passion and excitement. Dark red carries both positive and negative connotations. Negatively, it indicates danger, malice and wrath. So, how you combine different shades and tints of red will depend on the theme of your presentation and the feeling you wish to evoke in the audience. The gradient below combines different shades of dark red to represent sin and danger:
This gradient is the apt one for a slide on sins of customer service or any other wrong practices that you wish to highlight. The background adds meaning to your content and reinforces the message that certain behaviors are dangerous and are to be avoided at all costs!
Create this background in 2 minutes by following these steps:
- Type- Radial
- Direction- From Bottom Left Corner
- Gradient Stop 1- Dark Red (R-134, G-0, B-0), Position- 0, Brightness minus 30%
- Gradient Stop 2- Dark Red (R-72, G-0, B-0), Position- 45%
Hundreds of gradients can be created using different colors, directions, transparencies, etc. So, for the brevity of this post, we have shared just 7 gradient backgrounds that are sure to lend sophistication to your slides.
And hey, gradient backgrounds is just one awesome background option for your slides. There can be many more which we will share in another post. Which gradient did you like the most? Share your thoughts in the comments below.
P.S. Here's a pre-populated tweet to help you share the post with your followers!
UPDATE:
After receiving many requests from our users to download these slides, we have uploaded the presentation to Dropbox. You can download it for free and use the backgrounds to create awesome slides. Click the link below to get these ready-made gradients:





 Customer Reviews
Customer Reviews