Thinking to unlock some creative side of yours? Want to add some fun and innovation in your presentation? Explore your creativity with some fun ideas that we have picked up for you. Add awesome animation effects in your PowerPoint presentation and leave your audience stunned.
Want to know what it will be? Just take a look at the below presentation. Press F5 to get the view on the wider screen and click on any image.
Liked it? This is the Click to Zoom Effect where you can immediately grab your audience’s attention towards the most important thing you think. You add this amazing Click to Zoom Effect on the image, and there it is on the wide screen. It is better than just pointing out something with the scale or stick at the screen. Add this fun effect in your presentation and save your audience from the regular and simple presentations. How can you do it? Here are the steps:
-
- Insert the required image in the PowerPoint presentation. You have the choice to add many images at one time or just one image. Here, we are adding 5 images and will show how you can select one image on which you can add the Click to Zoom Effect. To insert the image, go to INSERT> PICTURE.
-
- Now once you have added the images, select the image on which you want to add the effect, copy and paste it on the other slide. We have chosen to add the effect on the Ring picture.
-
- Drag the corners of the image to enlarge the size according to the requirement.
-
- Add a Rectangle shape preferably on the right side of the enlarged image. To do so, click INSERT> SHAPES> RECTANGLES> RECTANGLE.
-
- Once you have placed the Rectangle, right click the RECTANGLE, go to FORMAT SHAPE> FILL> SOLID FILL> WHITE COLOR. Increase the Transparency to 50-60%. Go to LINE option under the FILL option, choose NO LINE.
-
- Let’s add some effect on the Rectangle Shape. We are doing it to make it look like a Call-to-Action button. Select the shape, go to SHAPE EFFECTS> BEVEL> CIRCLE. You can pick up any other effect.
-
- Now add the CROSS or MULTIPLY SHAPE over the Rectangle. We are adding the CROSS on the enlarged image to give the viewer an option to close the enlarged view and go back to the original shape. To add the CROSS BUTTON on the rectangular shape, go to INSERT> SHAPES> EQUATION SHAPES> MULTIPLY (CROSS). Also add the text CLOSE besides the cross sign indicating the close option.
-
- Select the CROSS BUTTON, CLOSE text and RECTANGLE shape while pressing Ctrl Key, right click and choose the option “SAVE AS PICTURE”
-
- After saving as picture, insert the saved picture on the enlarged image. Place it on the right side of the image. (Delete the original shape and text before placing the saved picture).
-
- Next step is to apply Hyperlinks on the image. Right click the “Close” button added and select the Hyperlink option.
-
- Insert Hyperlink window opens up. Select the ‘Place in This Document’ option and choose the slide no. on which the original (small image) is added. Select OK.
-
- Time to apply some animation effects now. Select the enlarged image and go to the ANIMATION tab and select ZOOM. Select the ‘Close’ button and apply the APPEAR animation effect to it.
-
- Click on the ANIMATION PANE under the ANIMATION Animation Pane will open up on the right side of the slide showing all the animation effects applied.
-
- Right click on the ‘Zoom’ animation effect and set it to ‘Start With Previous’. Similarly, set the ‘Appear’ animation to ‘Start After Previous’. Click on the ‘Timings’ option to set the duration of the animation effects according to your requirements and click OK.
-
- Now, we will apply hyperlink on the original (small size) image added earlier. Right click on the image and select the ‘Hyperlink’ option.
-
- Insert Hyperlink window opens up. Select the ‘Place in This Document’ option and choose the slide no. on which the enlarged image is added.
-
- Press F5, click the Ring image and see the magic of animation.
Go through again to see the Click to Zoom Effect in PowerPoint Presentation.
Open up the PowerPoint and get started to work. Enjoy creating awesome PowerPoint Presentation with this awesome effect.
Stay tuned to know more about such fun effects in PowerPoint Presentation.





 Customer Reviews
Customer Reviews

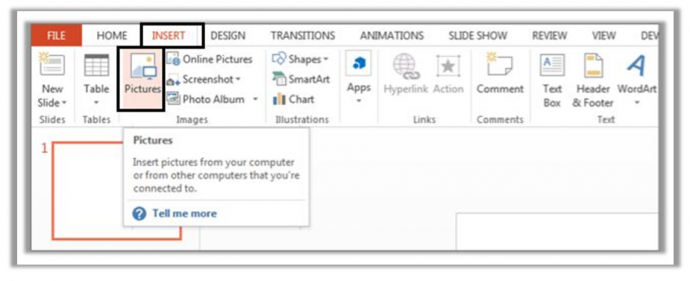
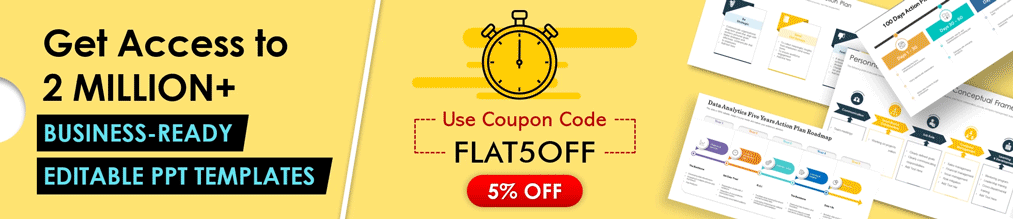

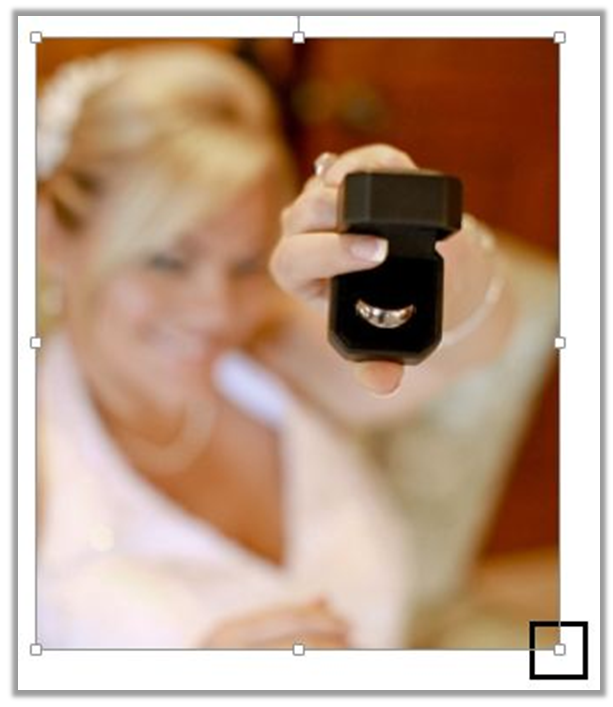
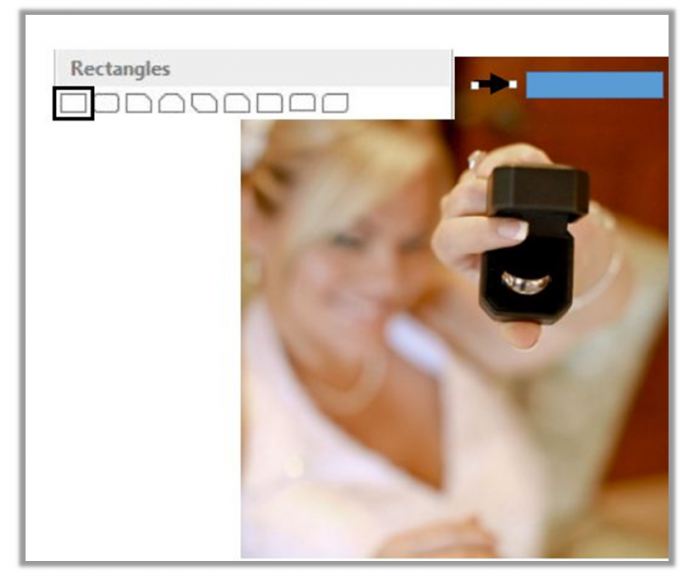
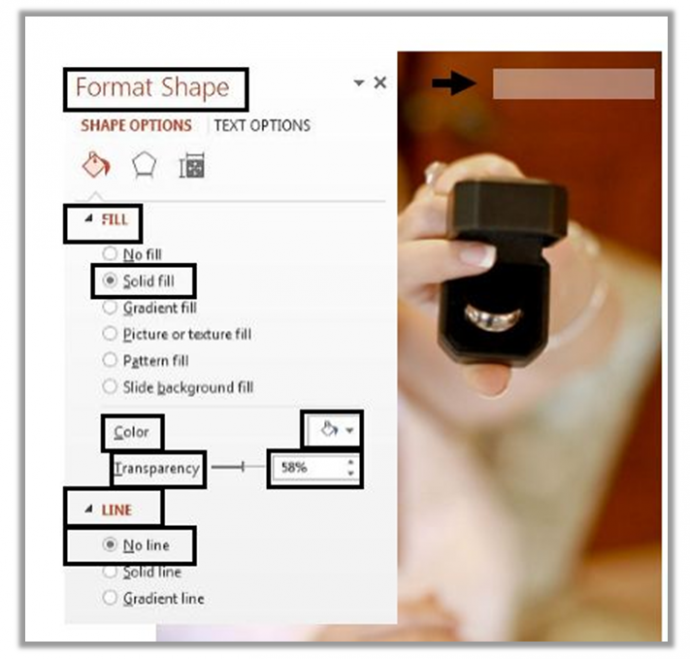
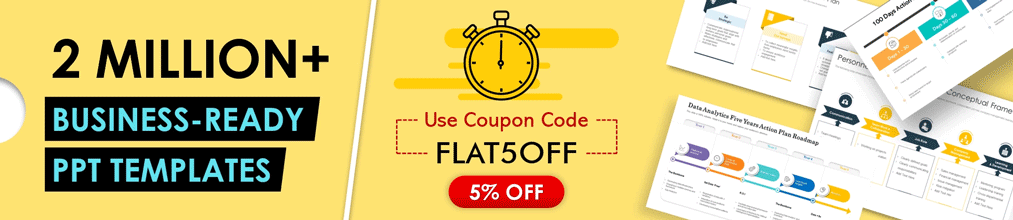
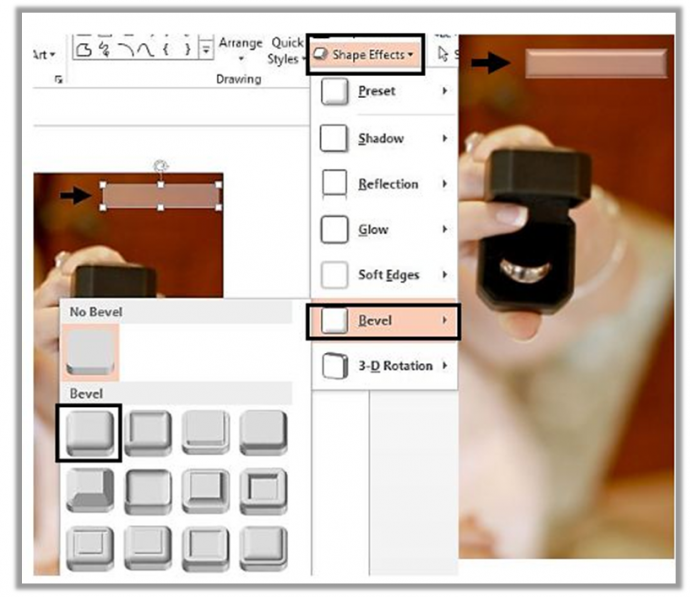
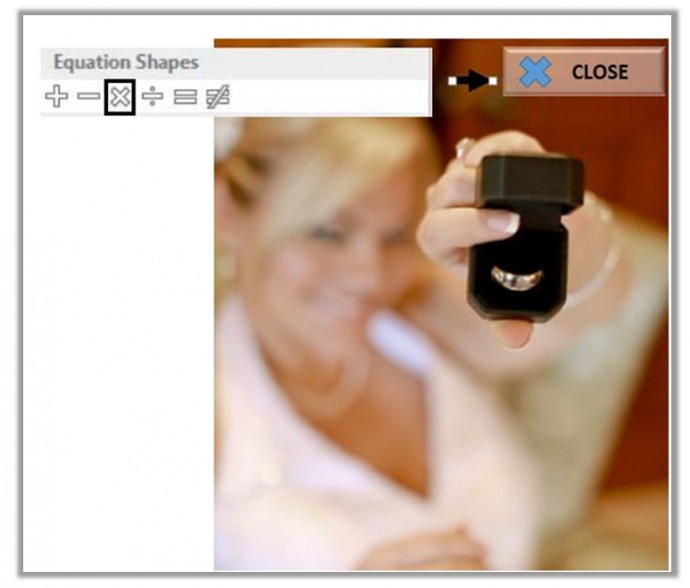
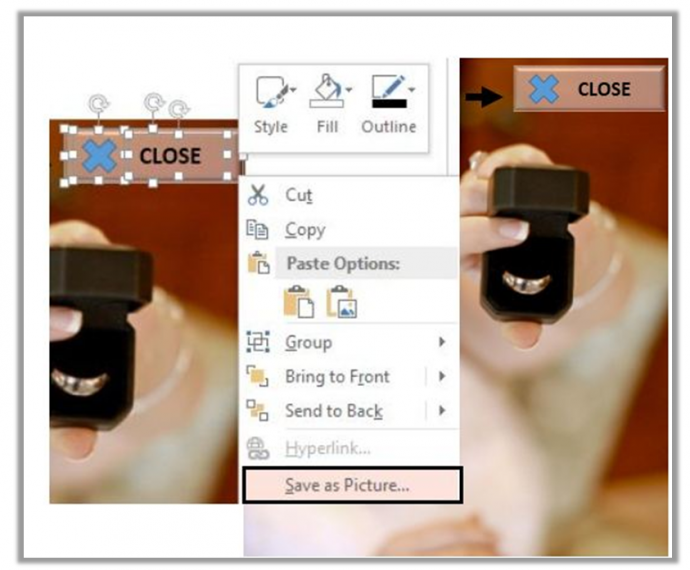
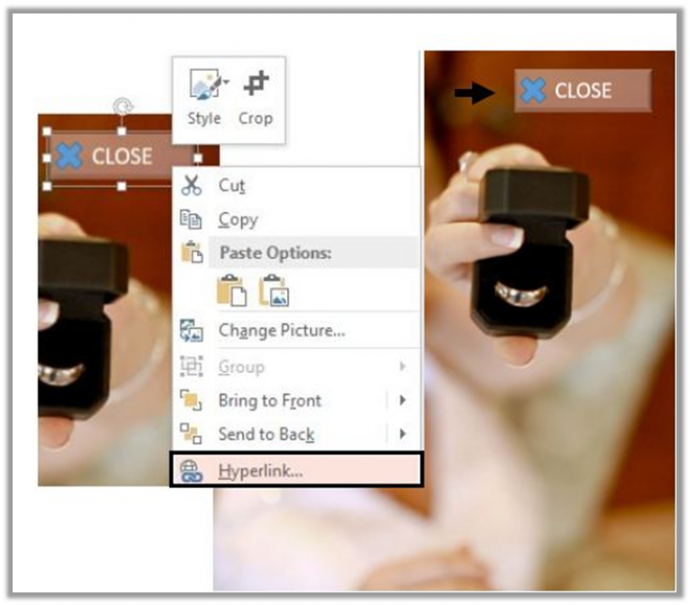
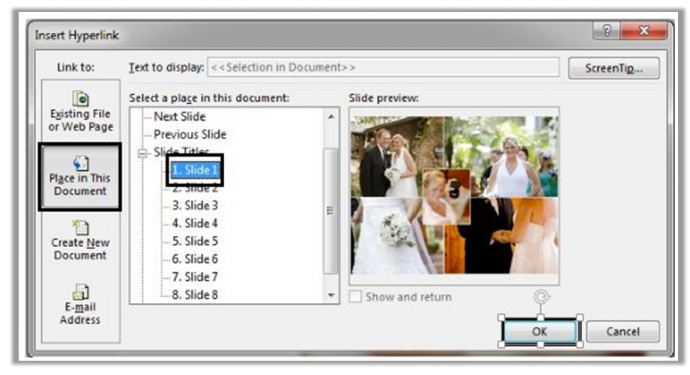
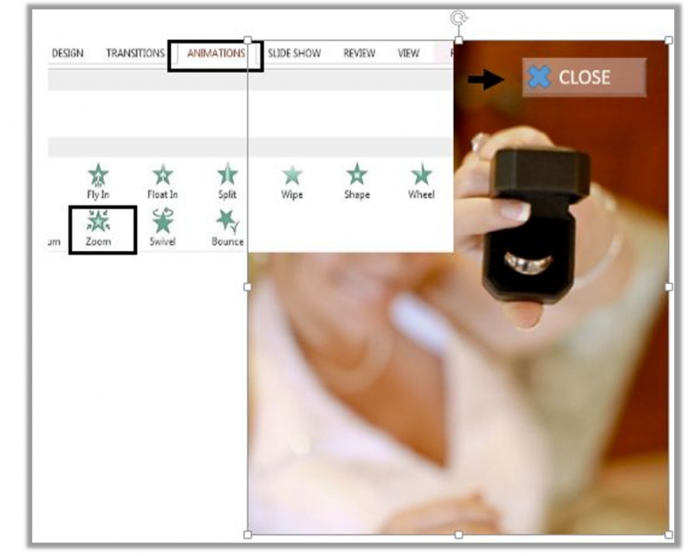
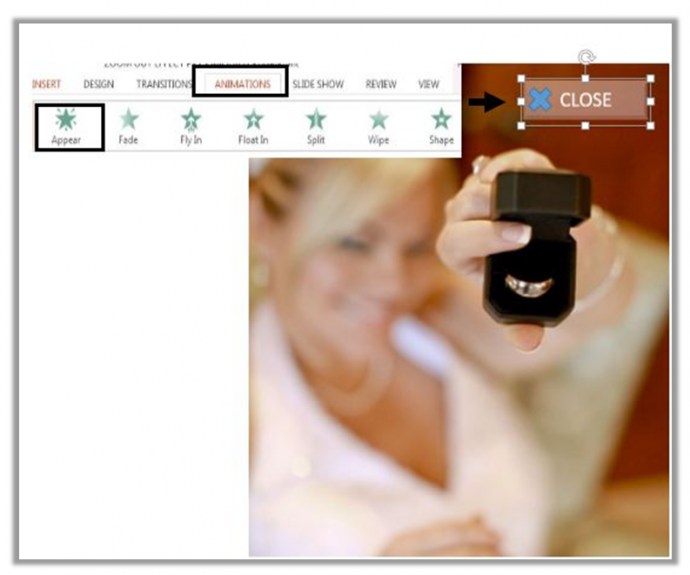
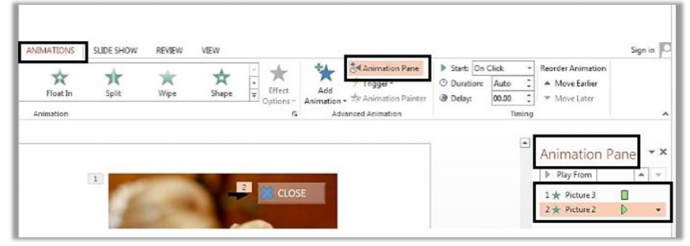
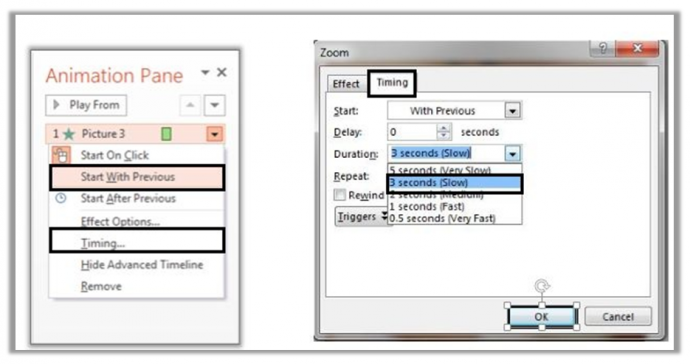
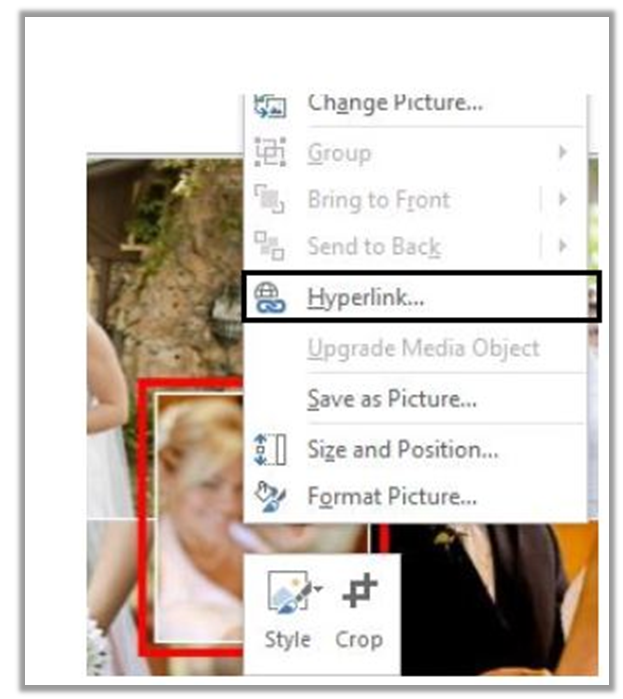
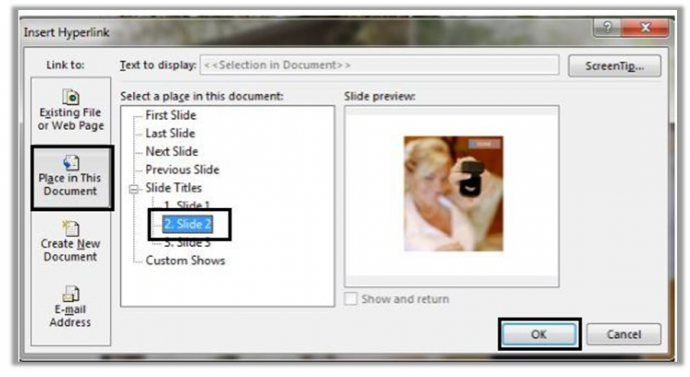




![How to Create a Modern Checklist Diagram in PowerPoint [Tutorial #24]](https://www.slideteam.net/wp/wp-content/uploads/2016/10/How-to-Create-a-Stunning-Checklist-Template-in-PowerPoint-335x146.png)











