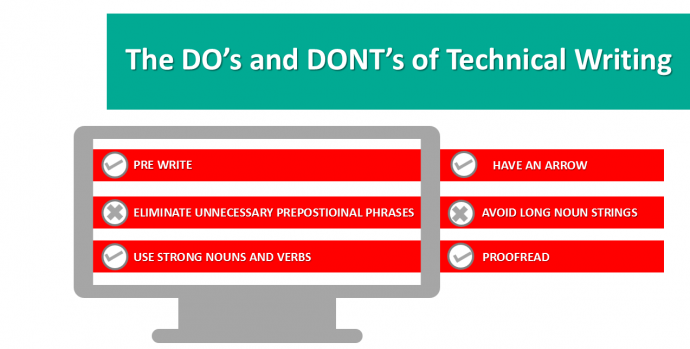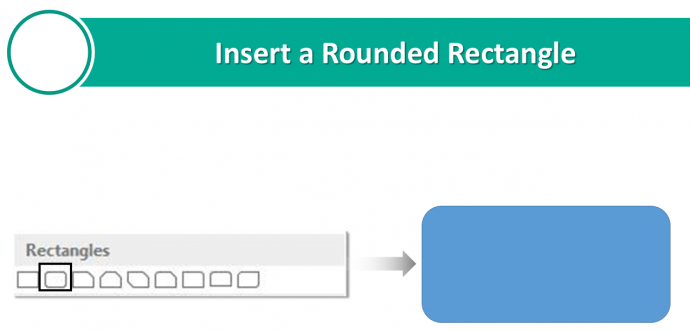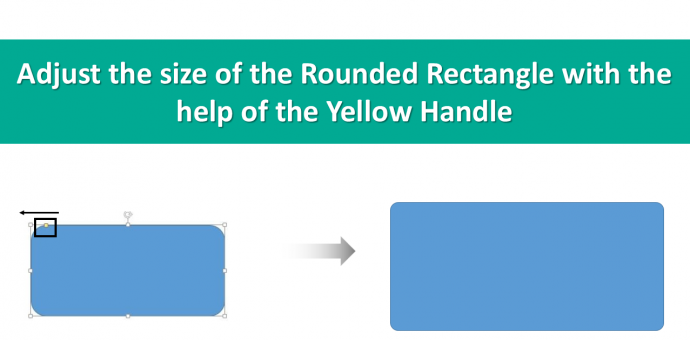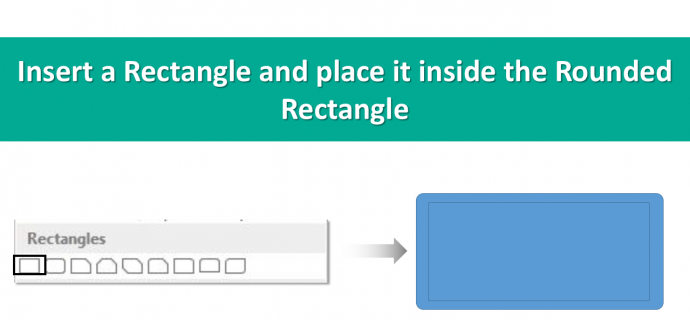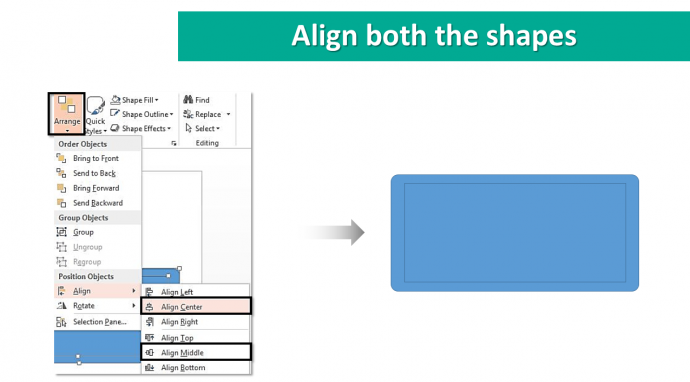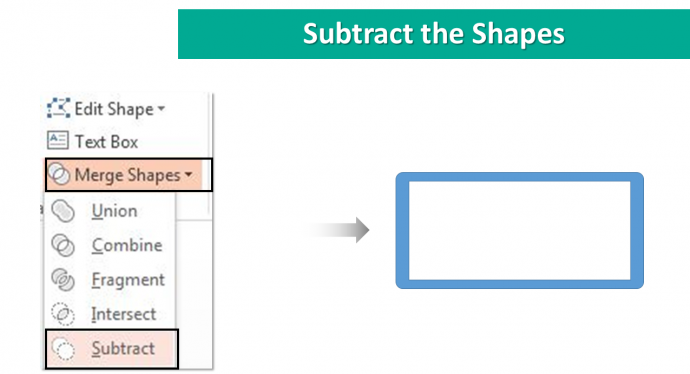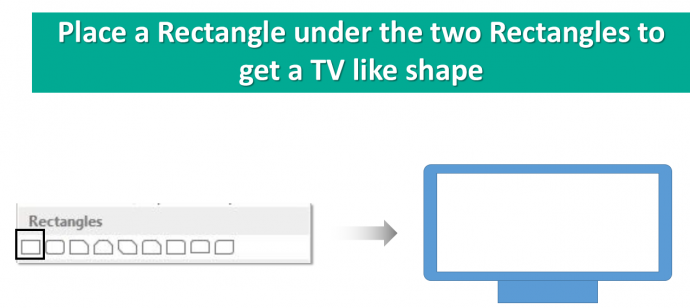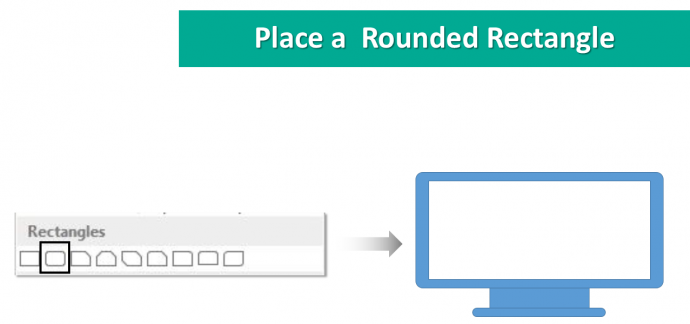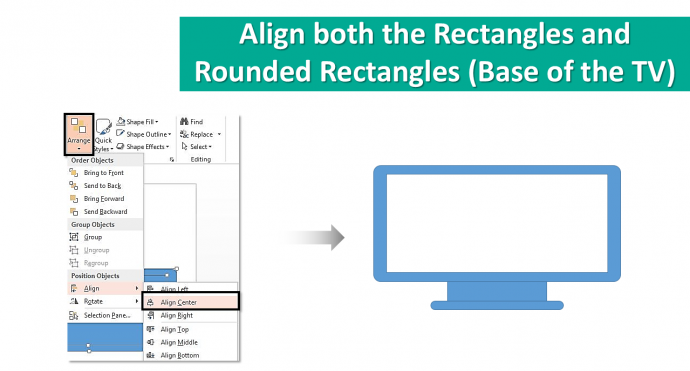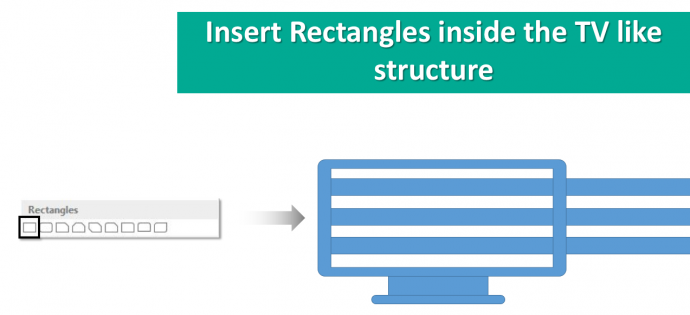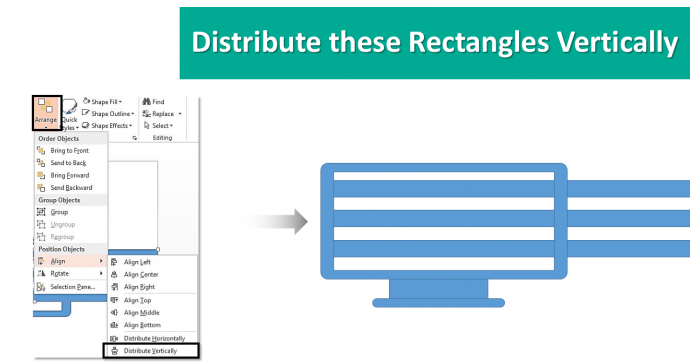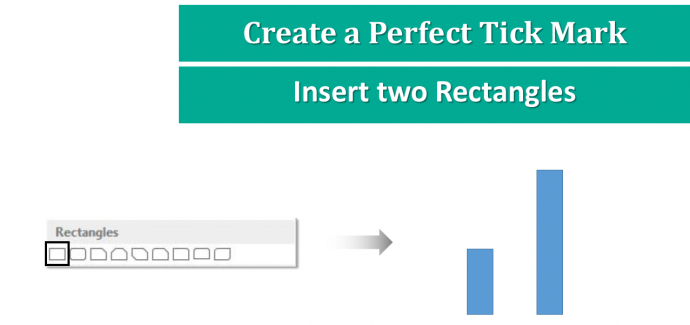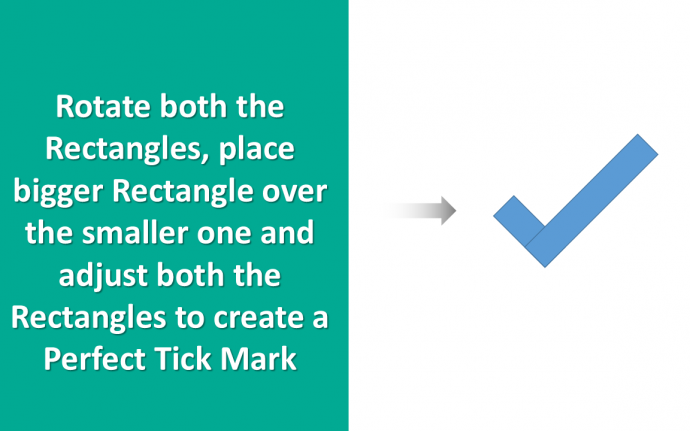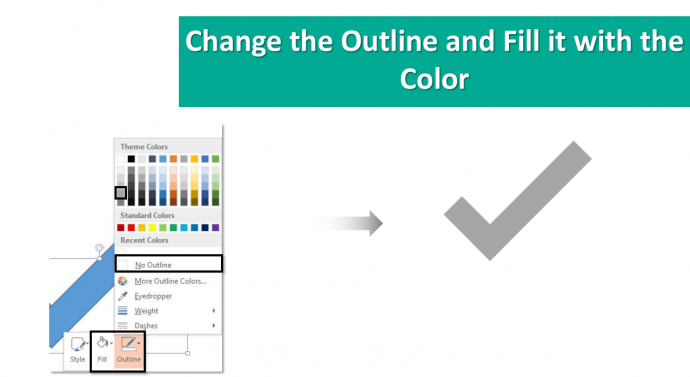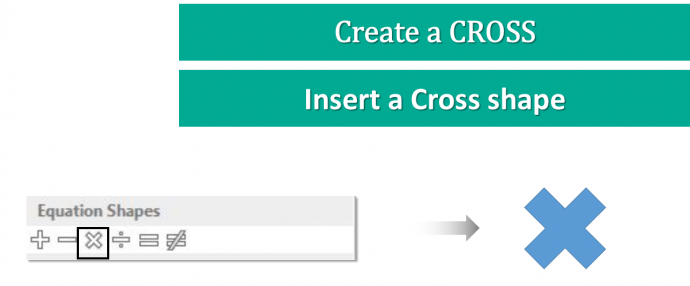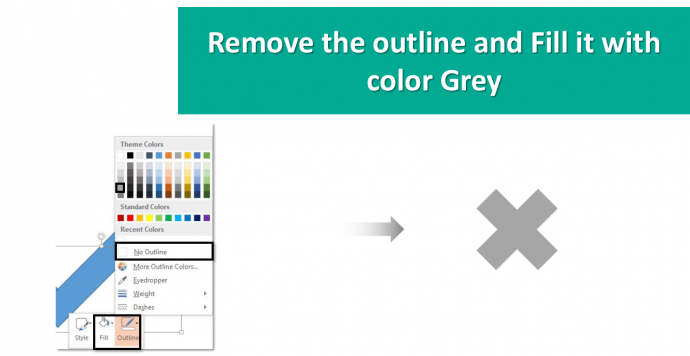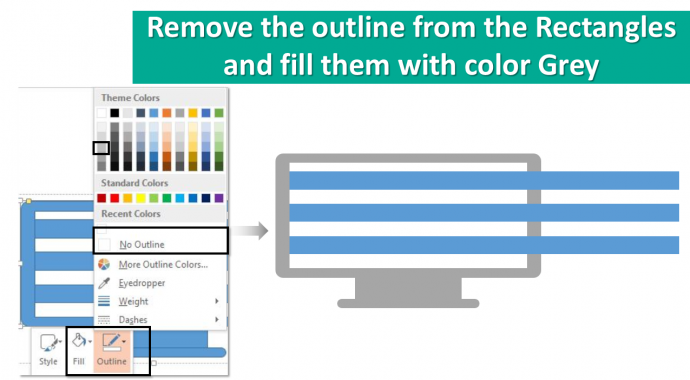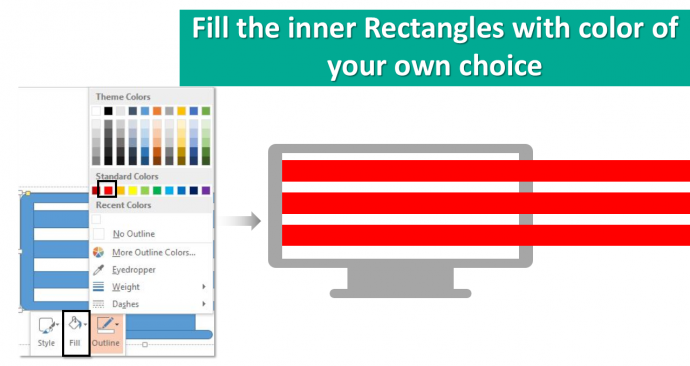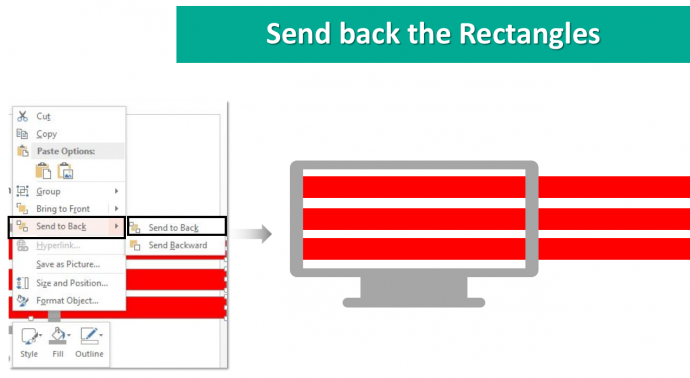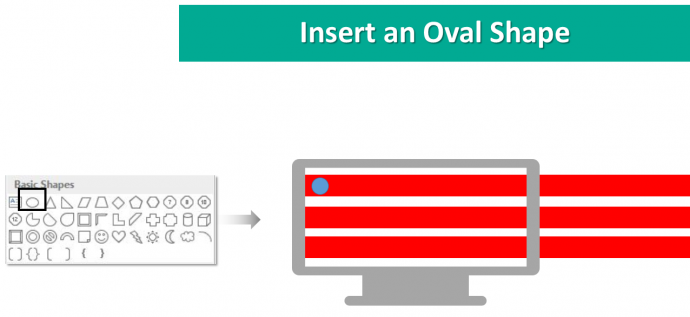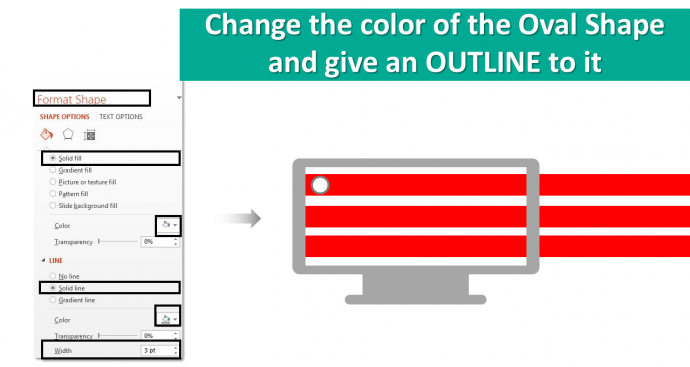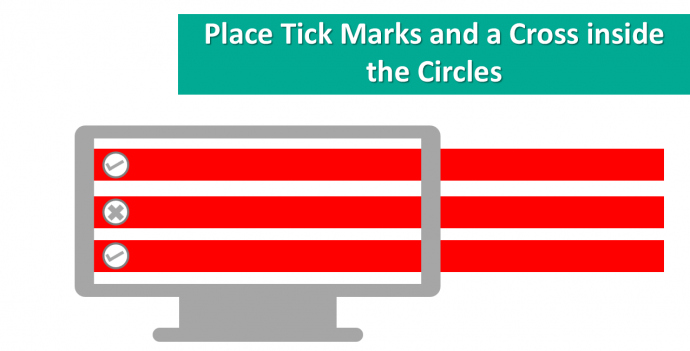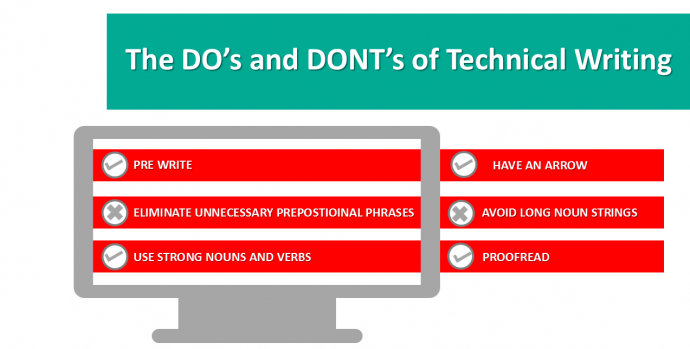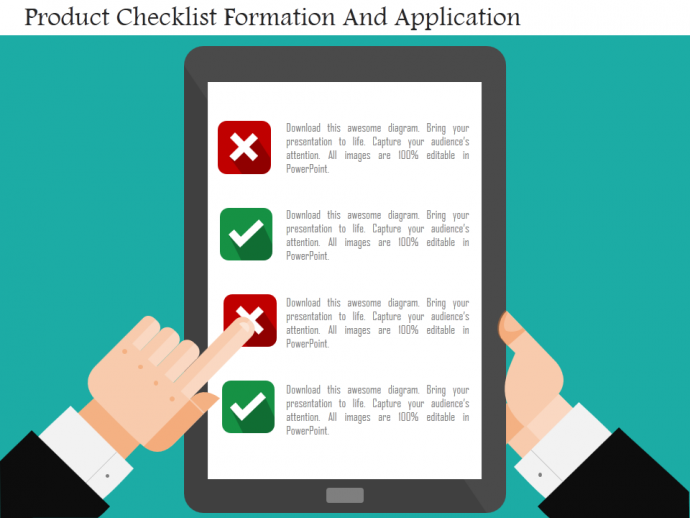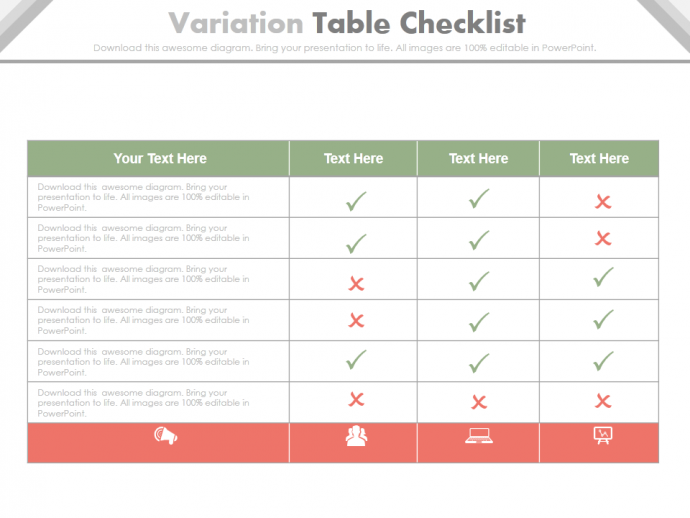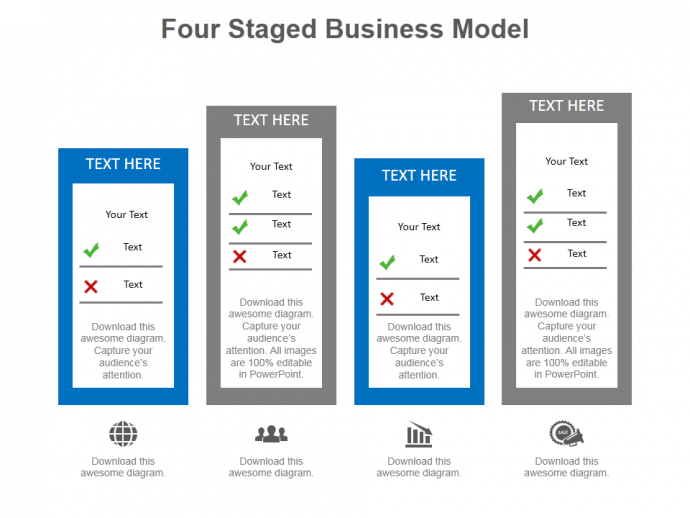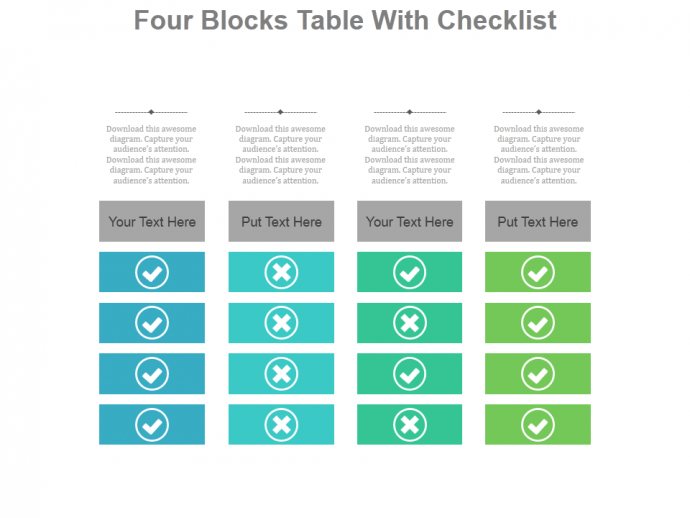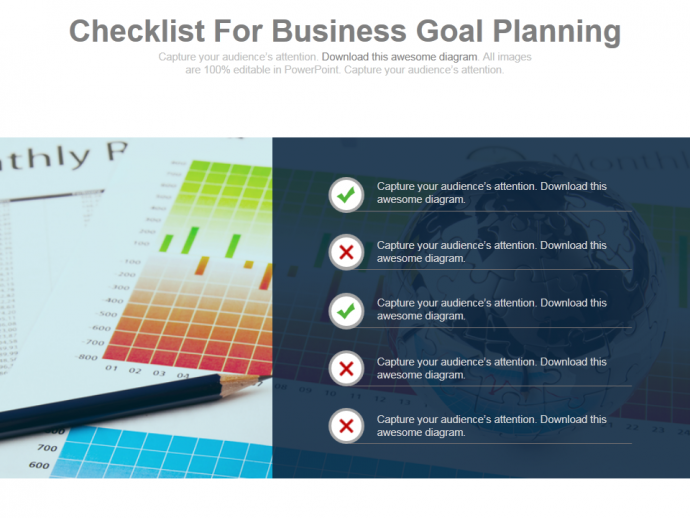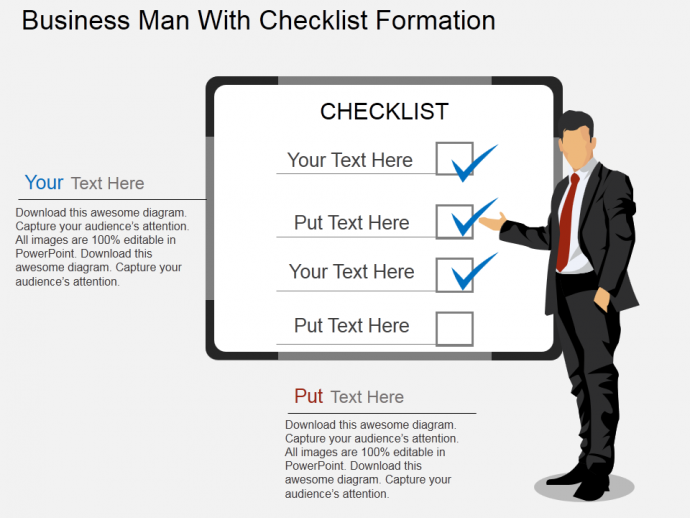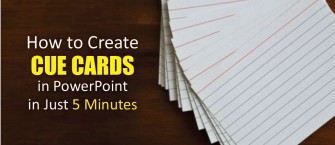Replace the old and boring bullet points with something creative and amazing. Include awesome Checklist designs in your presentation and create a professional PowerPoint presentation for your clients. Checklists in PowerPoint are not only visually appealing, they are also helpful in many ways. You can keep a tab on the tasks given to your teammates with the help of checklists. They are the best options when it comes to project planning and task management. Use Checklist PowerPoint templates to show any numbered lists or quiz. You can also replace your agenda slides, summary slides and product comparison slides with the Checklist PowerPoint diagrams.
What you will learn to create in this PowerPoint Tutorial:
Steps to create a Modern Checklist Diagram
- Insert a Rounded Rectangle from the Shapes menu. Go to INSERT> SHAPES> RECTANGLES> ROUNDED RECTANGLE.
- Adjust the shape of the rectangle by moving the yellow handle backwards. (See the below image).
- Place a rectangle inside the rounded rectangle. Go to INSERT> SHAPES> RECTANGLES> RECTANGLE.
- Align both the rectangles. Click ARRANGE> ALIGN> ALIGN CENTER> ALIGN MIDDLE.
- Select the rounded rectangle first and then the inner rectangle, Go to FORMAT> MERGE SHAPES> SUBTRACT. Take a look at the below image.
- Now place another rectangle under the subtracted shape to get an image like a TV. Click INSERT> SHAPES> RECTANGLES> RECTANGLE.
- Once you have placed the rectangle, choose ROUNDED RECTANGLE from the SHAPES menu and place it under the bottom rectangle. (Check out the below image). You have got the base of the TV.
- Now align the base of the TV with the bigger rectangles. Select the bigger rectangle first, then the rectangles placed under them. Go to ARRANGE> ALIGN CENTER.
- Insert three more RECTANGLES and place them over the TV structure. Once you have placed one rectangle shape, press CNTRL + SHIFT and drag them to get the same shapes. Go to INSERT> SHAPES> RECTANGLES> RECTANGLE.
- Distribute these Rectangles VERTICALLY. Go to ARRANGE> ALIGN> DISTRIBUTE VERTICALLY.
LEARN TO CREATE A PERFECT TICK MARK
- Insert two Go to INSERT> SHAPES> RECTANGLES> RECTANGLE. Remember to make one rectangle shorter than the other one.
- Rotate both the rectangles using the rotation handle on top of the shape. Place bigger rectangle over the smaller one and adjust both the rectangles to create a perfect tick mark.
- Remove the outline of the tick mark and fill it with the color of your choice.
LEARN TO CREATE A CROSS
- Insert a CROSS from the Shapes Menu. Go to INSERT> SHAPES> EQUATION SHAPES> CROSS.
- Remove the outline from the CROSS and fill it with the color of your choice.
Now let’s go back to our TV like Structure and make it look more professional:
- Remove the outline from all the Right click the SHAPES> OUTLINE> NO OUTLINE. Also, fill the OUTER RECTANGLE and Base of the TV with the color Grey or any other as per your preference.
- Now choose the INNER RECTANGLES, and fill them with the color Red. You can choose another color as per your wish.
- Right click the INNER RECTANGLES, choose the SEND TO BACK option and then again SEND TO BACK. (See the below image).
- Insert an OVAL shape from the Shapes menu and place it over the inner rectangle. Go to INSERT> SHAPES> BASIC SHAPES> OVAL SHAPE.
- Right click the OVAL shape> FORMAT SHAPE> FILL> SOLID FILL> WHITE COLOR. Then go to LINE option under the FILL OPTION. LINE> SOLID LINE> GREY COLOR. Increase the width of the line to 3 points.
- Copy paste the Oval shape and place them over the other two rectangles. Place those tick marks and cross that you have created inside the Oval shapes.
The modern Checklist PowerPoint Diagram is ready to be served in your next presentation.
Get set to leave an everlasting impression on your audience with professionally designed Checklist PowerPoint Designs. In case, you are looking for more Checklist in PowerPoint designs, go through these designs that we have shortlisted for you.
Professionally Designed Checklist Templates
Professional PowerPoint Template #1
Click here to download this diagram.
Professional PowerPoint Template #2
Download this amazing Pyramid Diagram by clicking here
Professional PowerPoint Template #3
Feel free to download this professionally designed Checklist Diagram.
Professional PowerPoint Template #4
Download this amazing inverted pyramid diagram and stun your audience.
Professional PowerPoint Template #5
Download this creative diagram, add your content and impress your audience.
Professional PowerPoint Template #6
Grab this creative template by clicking here.
Professional PowerPoint Template #7
Grab this eye catching PowerPoint template by clicking here.
Share your feedback with us and stay tuned for more awesome PowerPoint Tutorials.


![How to Create a Modern Checklist Diagram in PowerPoint [Tutorial #24]](https://www.slideteam.net/wp/wp-content/uploads/2016/10/How-to-Create-a-Stunning-Checklist-Template-in-PowerPoint-690x301.png)


 Customer Reviews
Customer Reviews