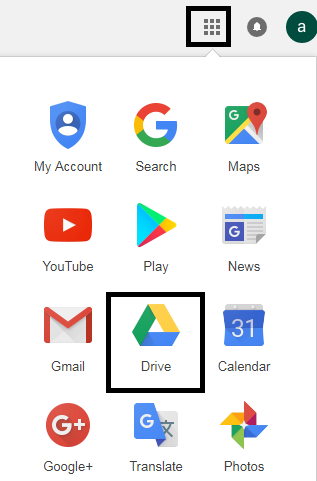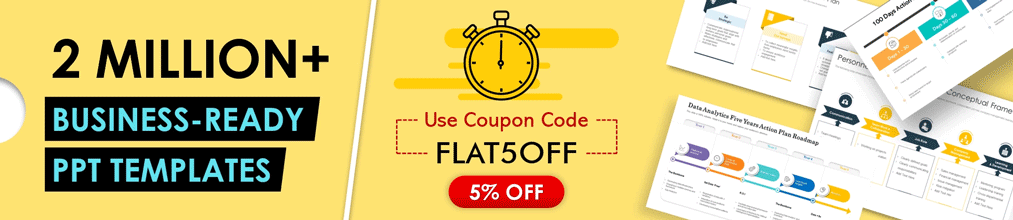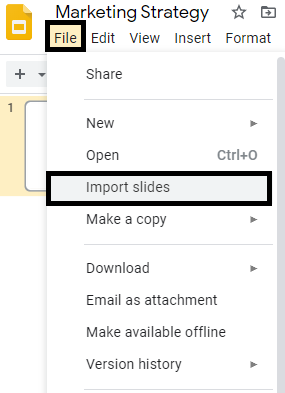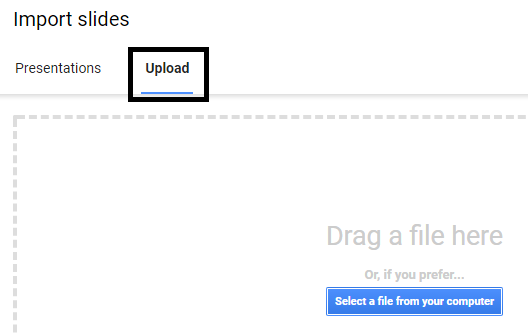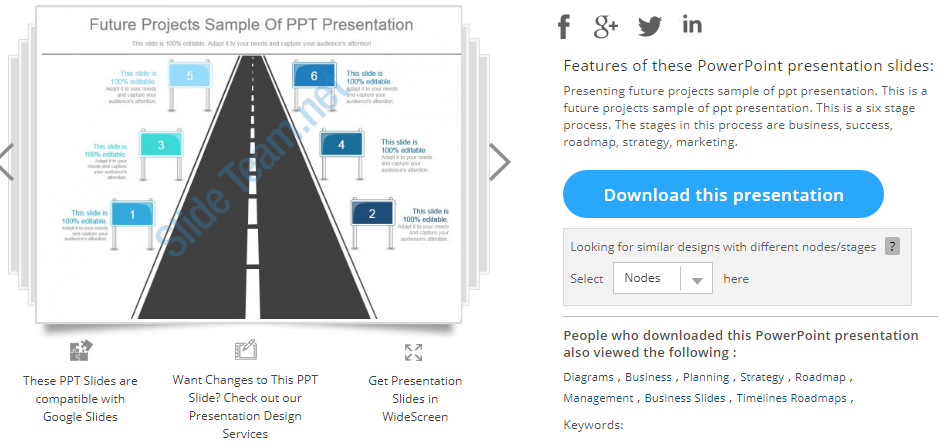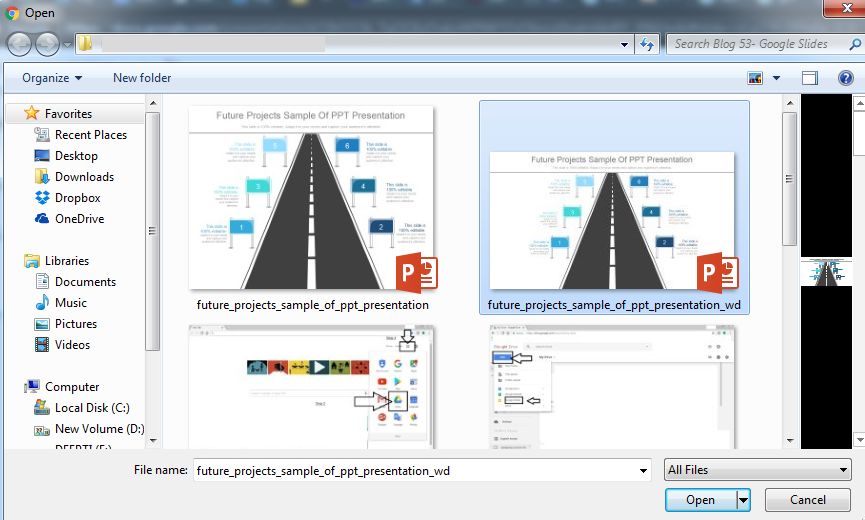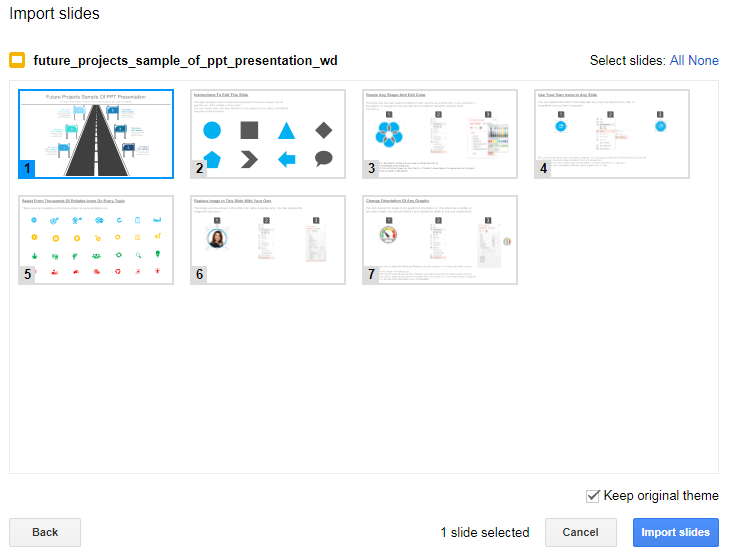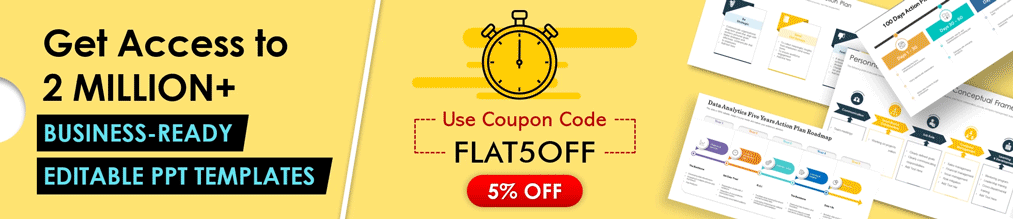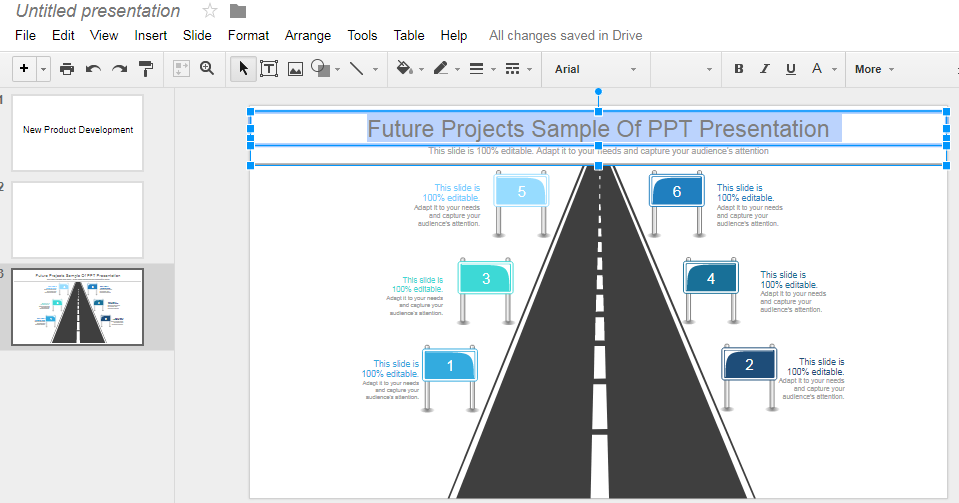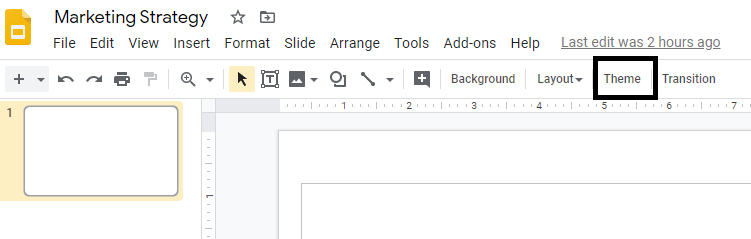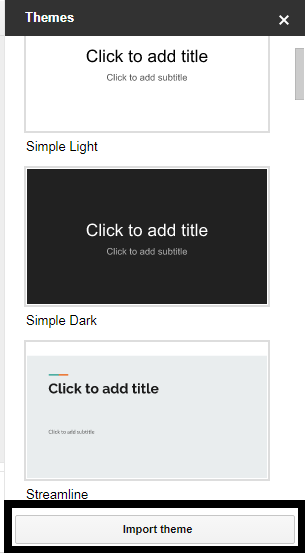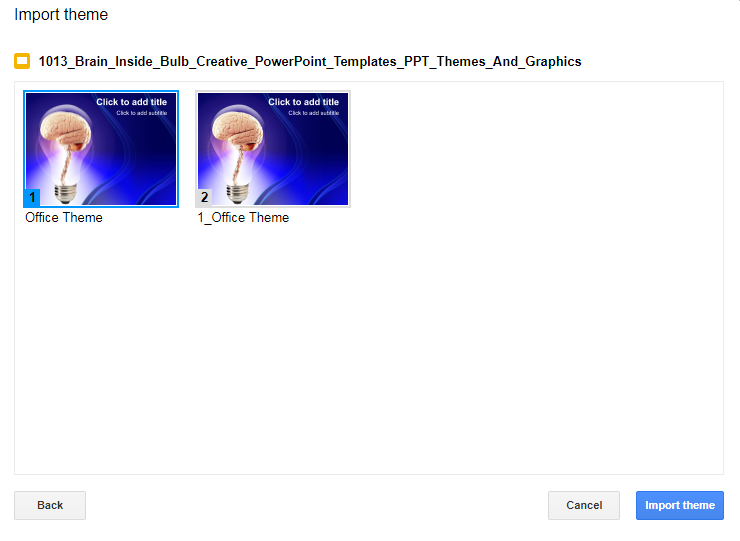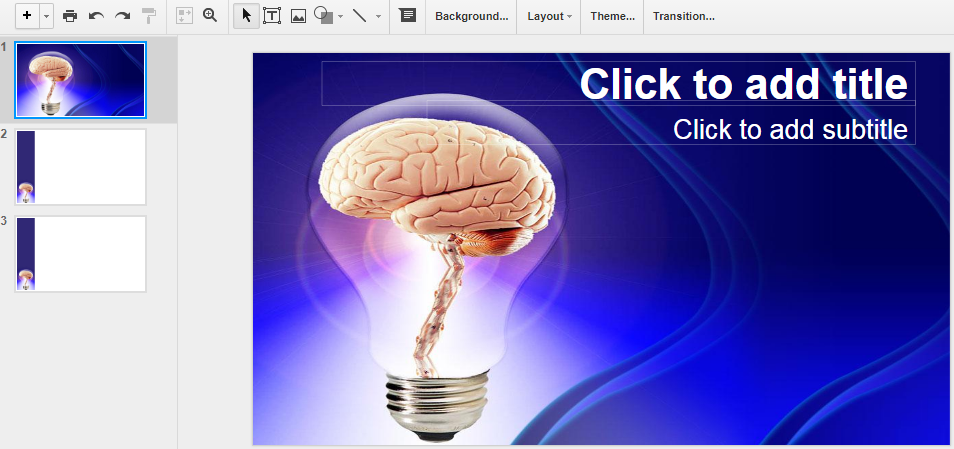Google Slides is a very useful presentation software, especially when you need to collaborate with other presenters on a presentation. The collaborators can make changes to the slides, leave comments, share the presentation link with intended audience, or download the presentation as a PowerPoint file or PDF file for offline viewing.
However, many users are not aware about another great feature in Google Slides- You can import professional PowerPoint templates and themes into Google Slides as easily as you can use them in PowerPoint.
SlideTeam has an enormous collection of presentation Themes and editable presentation Templates and diagrams (1 million and counting). Although these products are downloaded on users’ systems in PPT format, that does not mean these products are exclusively for PowerPoint users. Users of Google Slides can make use of these professional designs to create amazing presentations too. All our products are fully compatible with Google Slides.
Let us show you step by step how to use a PowerPoint template on Google’s online presentation software and create beautiful slides:
How to Import a PPT Template/Slide into Google Slides:
Step 1- Open Google Drive
Locate the Google Apps square on the top right corner (see the screenshot below) and open Google Drive:
Step 2- Open Google Slides
Open the My Drive menu and click Google Slides (see the screenshot below). You can either start a blank presentation or choose a default Google template.
Step 3- Import a PPT Template / Slide
By default, the presentation opens in the Widescreen format (16:9 aspect ratio). If you want to use the standard screen format (4:3 aspect ratio), you can change that by going to File > Page Setup.
Whatever format you choose, you can import a pre-designed, editable PowerPoint template into Google Slides. To do that, go to the File menu and click Import slides…
Step 4- Upload the File
An Import slides window will open on your screen giving you the option to insert an entire presentation or upload a slide. Since, we want to insert one slide over here, click the Upload option (see the screenshot below). Drag and drop the template directly here or select and open the same from your system:
Say you have downloaded this professional Roadmap template from our website:
A zip folder will get downloaded on your system. Extract the files. When you download any template on our website, you get the product in both the formats- standard and widescreen. If you are creating a Google Slide presentation in the widescreen format, then insert the template of the same format (see the screenshot below). Select the presentation file, click Open and the upload process will start.
Choose the main product slide (the rest contain instructions on using the product) and click the Import slides button (see the screenshot below):
That’s it. You can make as many changes to the editable template as you want- add text in placeholders, change font size, colors, layout, and so on.
Create a professional presentation in Google Slides without any worry!
How to Import a Theme into Google Slides
You can also use pre-designed, professional PowerPoint themes and backgrounds and import it into Google Slides. A theme or background by nature is not editable, so the same cannot be edited. Let us show you how to import a ready-made theme into Google Slides with an example.
Say you have downloaded this pre-designed PowerPoint theme from our website.
Importing it is just a click away!
Open Google Slides and locate the Theme button on the top toolbar.
A Themes window will open on the right side of the screen. Locate the Import theme button at the bottom.
Click the button, select the downloaded theme (it shows 2 options- one with a white slide and the other with a solid fill). Choose the one depending on your requirement and click the Import theme button (see the screenshot below)
That’s it. Your theme will get imported into Google Slides giving you a consistent, professional look throughout the slides:
Do you know you can also import complete PowerPoint presentations into Google Slides and save them in the cloud? Yes, the steps are exactly the same - Go to Insert and click Import slides.
Hope this tutorial helps you make the best use of our professional PowerPoint templates and diagrams on Google Slides!


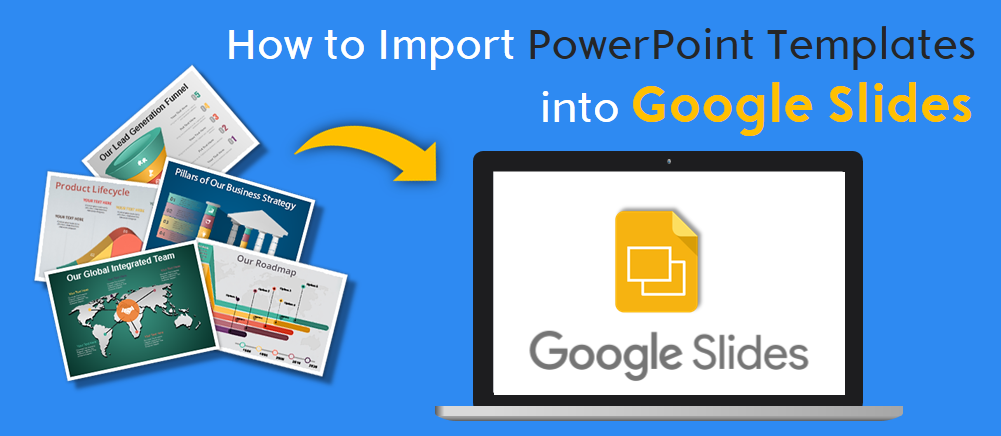


 Customer Reviews
Customer Reviews