Time is of essence. Deadlines have to be met. Important meetings scheduled for the week have to be remembered. And in all this, nobody helps well than a Calendar. Yes, even memory is not that reliable.
Calendar plays an essential role while managing activities and schedules in our day-today life. Although, in this digital world many online and in-built calendar applications are easily available for us, still nothing can beat the conventional one. But why create one in PowerPoint? One, so that you do not have to scribble on paper or buy a calendar from the market. PowerPoint has ready-made professional templates available that you can edit and take printouts. Secondly, you can create a calendar with reminders for the team that they can further print or keep it on their desktop for anytime access.
Some of the advantages of implementing calendar templates in your presentation are:
1. To display specific record.
2. Use as an appointment book.
3. Keep an insight on various events.
4. As yearly or monthly planners.
5. Scheduling meetings be it for the team, board members or your clients.
Here, learn to implement Calendar in your PowerPoint and adding reminders to a date.
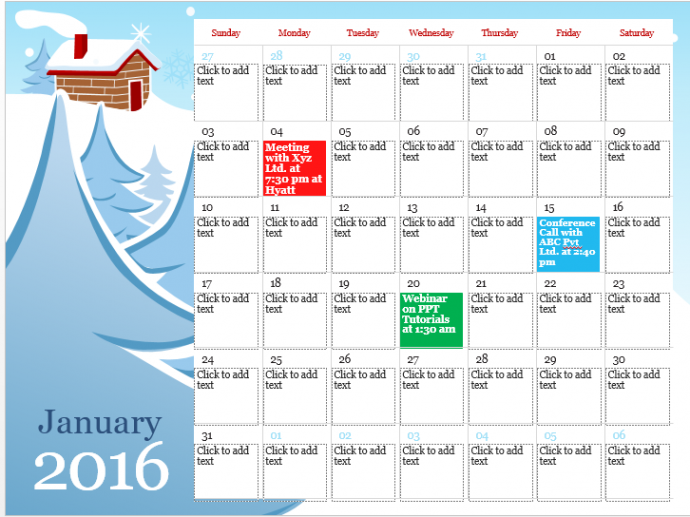
5 Steps to Create Your Own Customized PowerPoint Calendar:
Step 1- Locate the Calendar Category
Open MS PowerPoint, click on the File tab and access the Calendar category. If you can’t get it there, go to the search tab and type Calendar. You’ll get a number of styles in front of you.
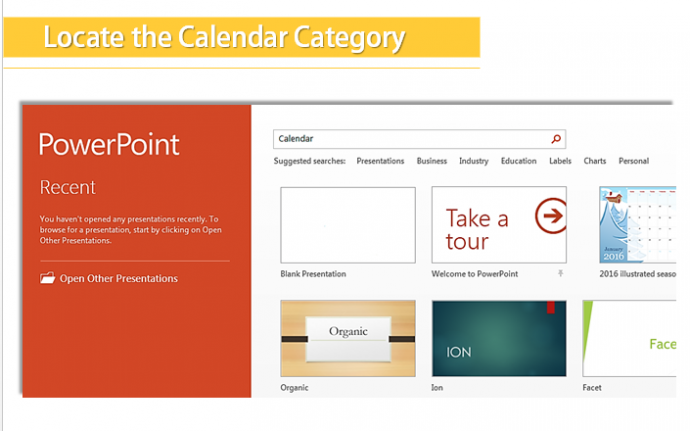
Step 2- Choose a Calendar Design of Your Preference
Double click on the one you want to opt. Next, you have the calendar template where each slide showcases a month of the year. For illustration, here we have used the Illustrator Seasonal Calendar.
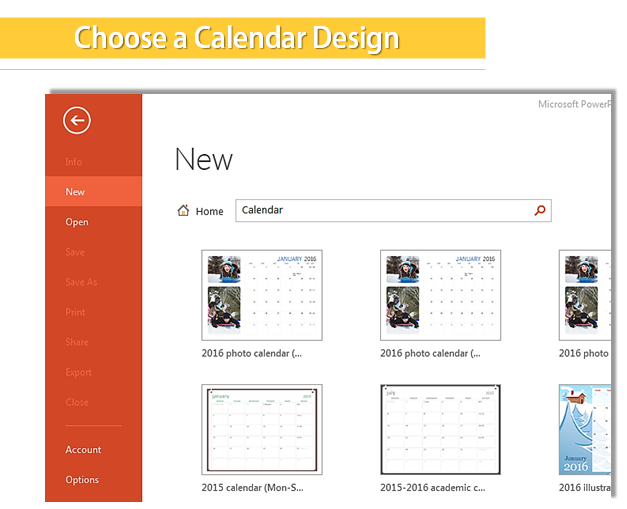
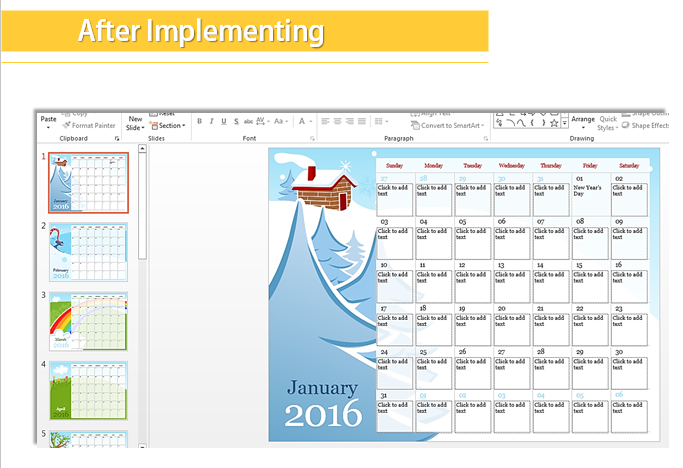
Step 3- Add Reminders
Add reminders be it for meetings, events or agendas in the text box corresponding to date.
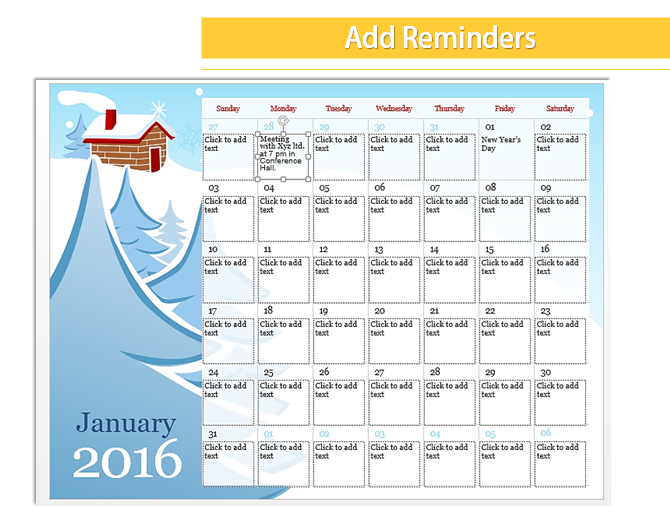
Step 4- Make the Reminders Stand Out
Highlight the text, by first selecting the whole text > edit font size, font style and color. Follow the same instruction for all the reminders.
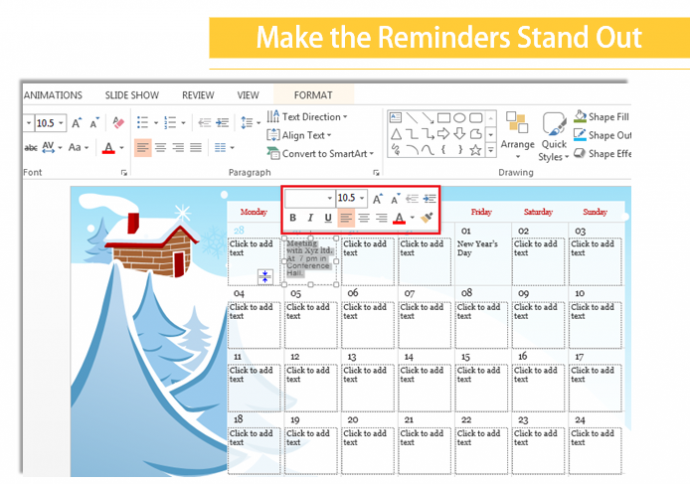
Step 5- Format the Calendar
Format the calendar, for this go to the View tab > select Slide Master. Under this tab you can alter theme, color, font and effects of your calendar slide.
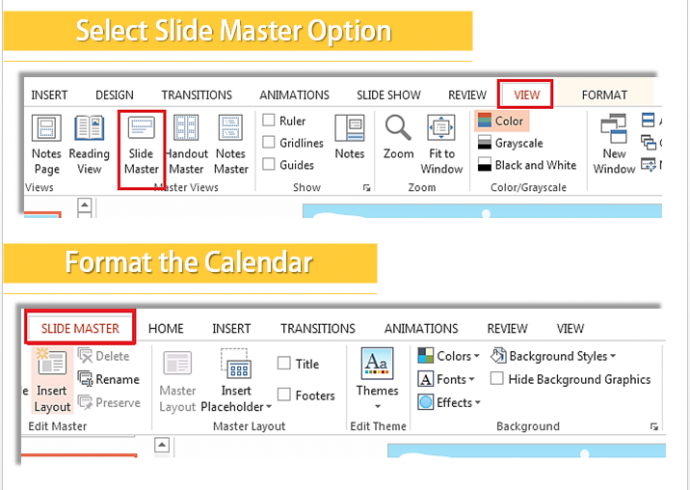
Slide Master helps you apply the change to all slides with one click. Let’s learn how:
- Change Theme: Vary the theme by just clicking Themes under Slide Master tab and opt the theme of your choice.
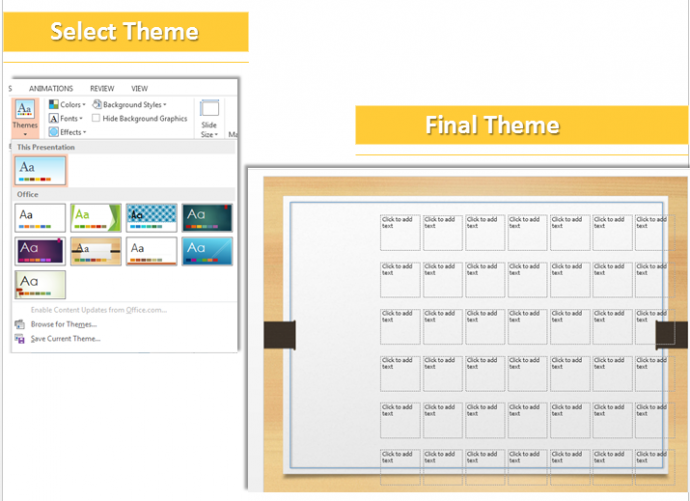
- Format Background: Changing a background style is not a time consuming task now. Click and select your desirable background in Background Style option under the Slide Master tab.
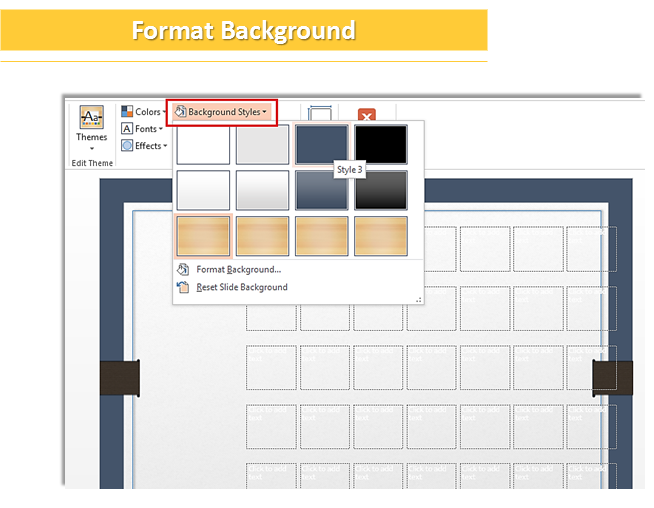
- Change Font: Want to alter the font style of the text, fret not! Specify the Font style in the Slide Master and you are done. You do not have to change font style for each slide as it will be applied to all months in the calendar.
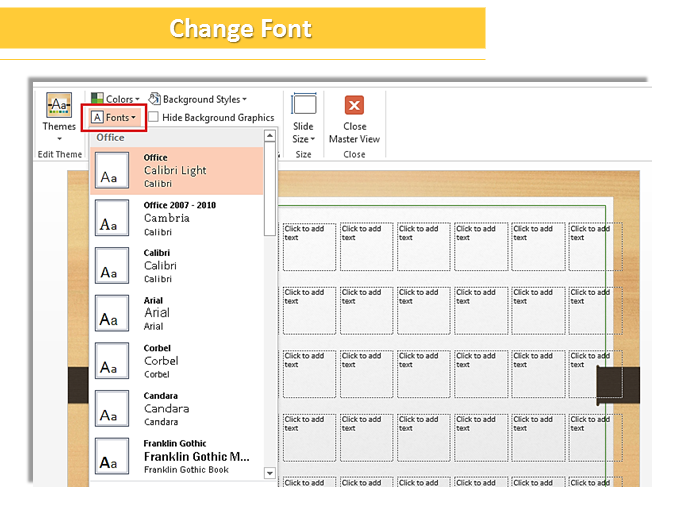
Easy and convenient to avail right? Change effects to meet your need and you are done. But, don’t forget to close Slide Master after you have altered your Calendar. Not only you can keep them on your desktop screen, but also, get the printout and keep them as wall and pocket calendars.
We hope this articles helps you. Feel free to share your feedback with us.


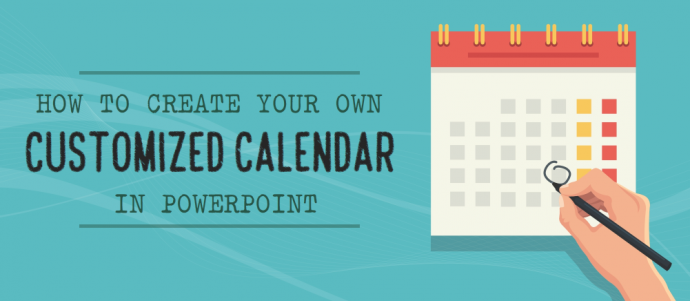


 Customer Reviews
Customer Reviews




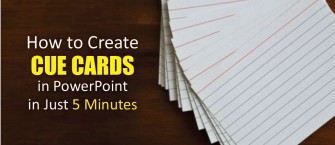
![How to Create a Modern Checklist Diagram in PowerPoint [Tutorial #24]](https://www.slideteam.net/wp/wp-content/uploads/2016/10/How-to-Create-a-Stunning-Checklist-Template-in-PowerPoint-335x146.png)











