If we go by the old statistic, over 30 million presentations are given daily. Majority of them involve slides full of bullet points. Sad but true. At the same time, blogosphere is full of articles telling presenters to shun bullet points. There are many who are demanding PowerPoint be banned. It’s like blaming Word for poor writing!
Why aren’t presentations getting the love of audiences? Why aren’t presenters listening to experts’ advice? Probably because “go beyond bullet points” is vague, “do something different” is also vague and “use images instead of bullet points” is easier said than done. What else can managers, teachers, students, lawyers and doctors do to make their presentations a runaway success? What can they do to make their presentations a hit amongst audience?
We have been sharing beautiful yet professional design hacks since start; many of them were well received by our readers. This post sums up the top 10 unique presentation ideas that our readers gave a thumbs to. Get the best slide design ideas now in one place:
1. Split Image Effect
Brilliant, awesome, fantabulous, splendid...we got all kind of positive adjectives when we shared this design trick. PowerPoint MVP Ellen Finkelstein too loved this hack and shared a faster way to achieve the split-image effect. The amazing thing about this effect is that it instantly grabs the attention of the audience. Their brains work immediately to fill in the missing parts of the image and look at every element in the image.
By using this hack, you can retain only the relevant portions of the image and use the remaining space to highlight your content. The design trick not only looks great but works great. Your image won’t take up the whole slide canvas and leave you scratching your head where to put your text.
The above slide spoke of innovation. Needless to say, the company has to look innovative and worthy before suggesting others tips to make organizations more innovative. This design hack is innovative and visually arresting. Here’s another slide on infusing passion into our business designed in a similar manner. We used basic rectangle shapes to split the image. You can use parallelograms, circles, triangles and so on.
Check out our blog post on Split Image Effect to master the trick
2. Masking the Image
“I had always wanted to use this gradient effect but did not know how.” That is exactly what I said when a professional designer taught me how to create this effect (Hack 4 of 11 Hacks to Turn Boring Slides into Visual Masterpieces). The gradient mask is quite different from just a shape inserted over a slide and given some transparency. The superimposition looked forced sometimes in that case. But not with the masking effect.
The gradual transparency given to the shape makes it smoothly gel into the image and appear a part of the image. Check out the image below: can you easily tell that the text box has transparency added behind it? The text is so easy to read and does not look forcefully inserted onto the slide.
Like the split image effect, this design hack allows you to have the best of both- visual and text. In the below image also, the image has been masked leftwards. The arrow shapes spelling out the Agenda items could easily be done away and yet the text would be legible. The arrows have simply been added to reinforce the branding colors of the organization.
Learn step by step how to create the Gradient Effect on Images (Hack 4)
3. Stand Out Effect
PowerPoint 2013 users were thrilled to learn this design trick, PowerPoint 2010 users faced difficulty and PowerPoint 2007 users were disappointed owing to missing functionality. Stand Out Effect is one of the awesome designs that can be created with the powerful “Merge Shapes” functionality in PowerPoint 2013.
The superiority of this effect is to draw attention of the audience towards the most important element in the image and fade out everything else. You can then add a shape over the blurred portion and insert your text with ease. Going off track, are you selfie obsessed? Check out the slide below and diagnose yourself 🙂
Almost any business slide having a visual can be made to stand out with this effect. Even a sales slide like the one below:
Learn to throw spotlight on image using the Stand Out Effect
4. Gradient Background
Gradient Backgrounds can be a tricky thing; we said that before in our post on gradient backgrounds and say it again. Gradients can backfire or lend a sophisticated look- all depends on the colors you choose and how you mix them. Gradients can often lead to difficulty in reading when the contrast between the background and content is little. To help presenters make the best use of gradient backgrounds, we suggested a few gradients that were “safe”.
To our pleasant surprise, the gradient backgrounds suggested by us received a great response and many requests for a copy of the slides. Look at the sunset background below: the orange and yellow hues create a rich, warm look and also lends a beautiful contrast when contrasted with black and white text:
As opposed to warm gradient background above, the one below uses a cool, professional gradient created by mixing dark teal and blue. Know the difference between warm and cool colors and how to decide which one to choose.
Check out 7 Awesome Gradient Backgrounds for your PowerPoint slides and how to create them
5. Icon-ic Slides
Not all unique presentation ideas involve use of images. One such is use of icons- small visual representations of a concept. They are small but effective. Rarely used by presenters but universally understood by audience. Hourglass represents time, bulb represents innovation, gear represents setting..our smartphones are full of icons. Do you look for Calendar icon or the text calendar while searching for it on phone? The responses may be different but a majority would say icons. It’s time to leverage the power of icons in your PowerPoint slides too!
Sometimes a single icon can sum up the gist of the slide and provide visual relief. Icons, in many instances, are more powerful than images. Rather than having an image with characters and background drawing attention at the same time, an icon reduces all that into one powerful, little shape with greater impact.
Icons are the new bullet points! Learn how
6. Slide Collage using Gridlines
One of the 11 image hacks to turn slides into visual masterpieces that audience liked best was creating slide collage using gridlines. If one image is a thousand words, a professional and balanced collage of four images is four thousand words. But only a few slides look great with this design hack. If you are giving a tour of your company, showcasing your team members, different audience segments, that’s where a collage will fit in best with your content. For instance, here’s a slide on college campus that can combine multiple images to give a complete picture:
If you activate Gridlines in PowerPoint, you can easily try out different collage formats without making it look haphazard. Here’s a global warming presentation slide that gives a complete picture in one glance:
7. Impressive Color Schemes
Can you change the look of your slide in one second? Yes, by adding color to the black and white slide. Vivid or soothing colors infuse life into presentations and speak a language of their own. Many presenters have no choice in this matter; they have to use only their brand colors in designing presentation. That’s perfectly fine, but use your branding colors at least! Go beyond the cliche black and white slide.
If you are free to choose colors for your presentation, then there is no limit to the look and feel you can achieve with colors. But you do not obviously want to end up with a rainbow or color contrast that shocks the living hell out of your audience! Or having each slide explore a different dimension of the color spectrum! Knowledge of color schemes and color harmony will help you choose the perfect one for your presentation. Below is a visually arresting color combination achieved by using colors opposite to one another on the color wheel called Complementary Color Scheme:
Think how the slide above would look in black and white bullet points. Boring, right! Flat design is in vogue and this involves the use of flat, bright colors that add value to your content. Here’s a presentation slide created using the Split-Complementary Color Scheme:
Learn all 7 Color Schemes to Achieve the Best Color Combinations
8. Using the Storyboard Technique
Do your slides follow a logical structure? Is there a seamless transition from one sub-topic to another? If not, that means you jumped straightaway to PowerPoint on being asked to deliver a presentation. There is no powerful beginning, no middle and no end. Each slide is a beginning and end unto itself.
“Tell a Story”you must have heard this advice before. How do you do that? With Storyboarding- sketching out a rough structure on paper. That’s where the creative ideas will come, including a powerful beginning that hooks the audience, a middle that keeps the momentum going, and an end with conflict resolution and powerful call to action. Storyboarding also saves a lot of time and quickly translate the best ideas in beautiful slides:
9. Vary Font Sizes and Fonts
Go beyond Calibri, Airtel and Times New Roman. Download free fonts from the web and use them to create powerful slides. Surely, that will require extra time and efforts- search for relevant fonts, download and install the same, save text on slides as images (as the font may not be on viewers’ system). But it is worth it! You can use customized fonts to at least create attention-grabbing cover slides. Like the slide below (imagine the same in Calibri and Times New Roman):
Here’s another cover slide we created for our presentation: 11 Epic Presentation Quotes to Fire You Up For Your Next Presentation by using customized fonts:
It is not necessary to download fonts from the internet to create this awesome effect. You can vary font sizes and the fonts available in PowerPoint to create impactful cover slides and content slides. Check out how we highlighted text in “About Us” slide by changing just the font sizes. The readers loved that slide and also requested for a link to download the same. You can replicate that design to create your company introduction slide.
10. Artistic Effects
PowerPoint has its own filters like Prisma! Didn’t know that? Yes, PowerPoint 2013 offers a few but nice creative filters for images under Artistic Effects (Format tab). You can give your image a diffused glow, blur it out, give a wireframe effect, turn it into a pencil sketch or transform it into some abstract art created for your very own PowerPoint Picasso! Let us try it out right here:
Without Artistic Effect
With Artistic Effect (Paint Strokes)
Don’t those eyes stand out more? Forget Photoshop, take your image and start exploring the options PowerPoint offers.
Which presentation idea/ideas you liked the best? We are dying to know your feedback on these. And if you have a creative idea that presenters can benefit from, do share in the comments below.





 Customer Reviews
Customer Reviews




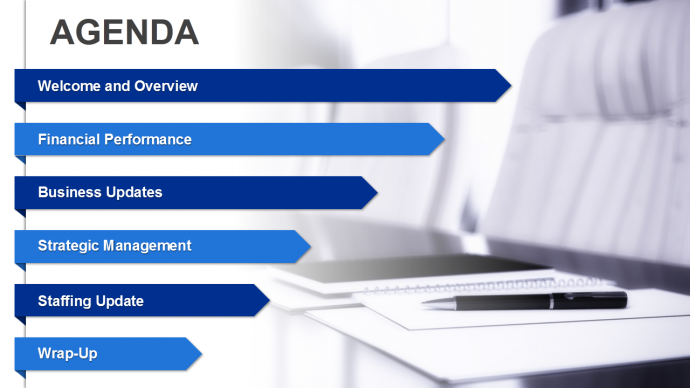
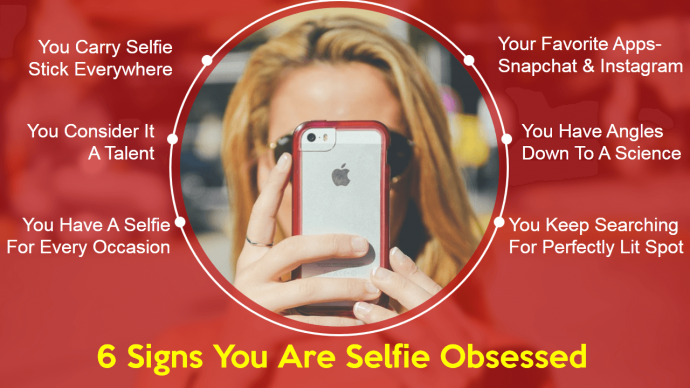

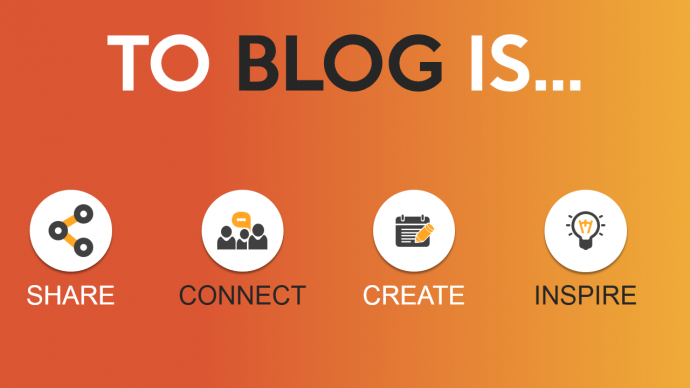
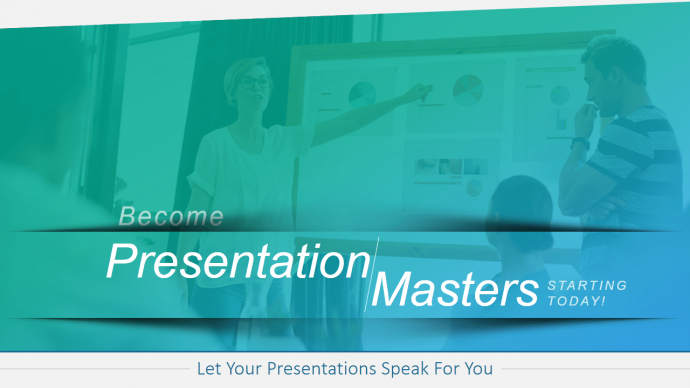
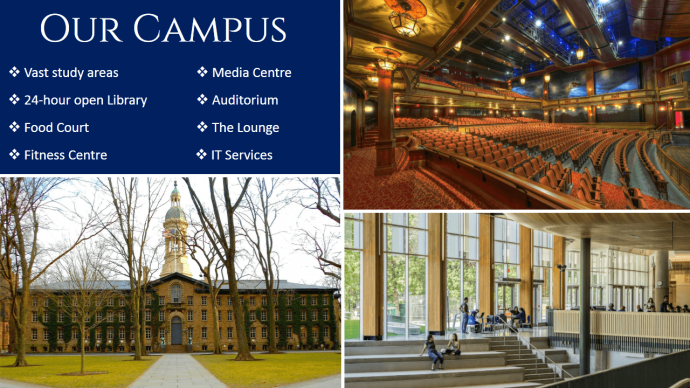
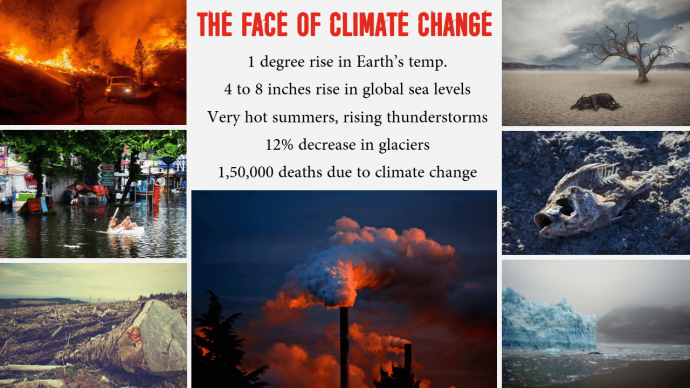
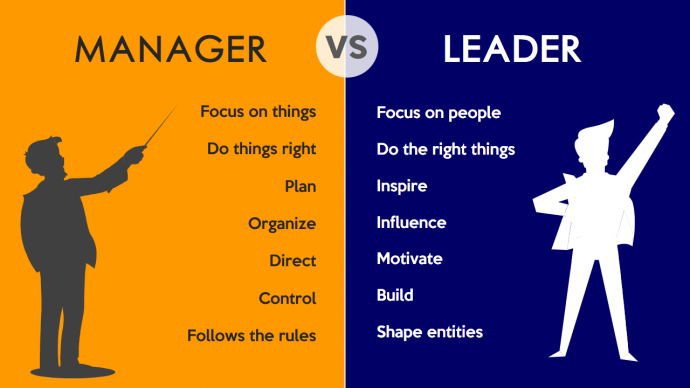
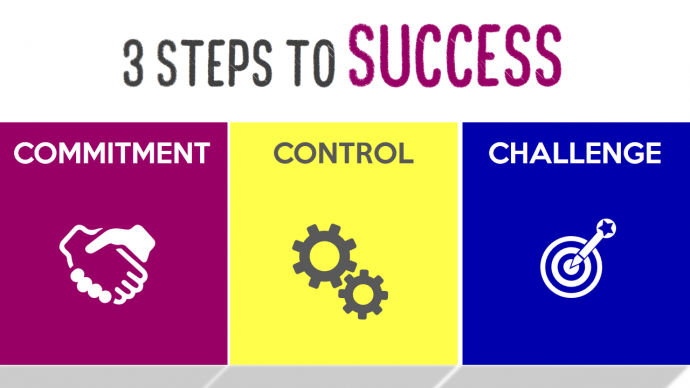
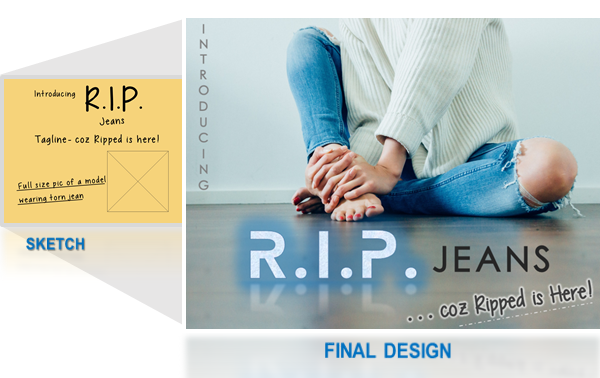
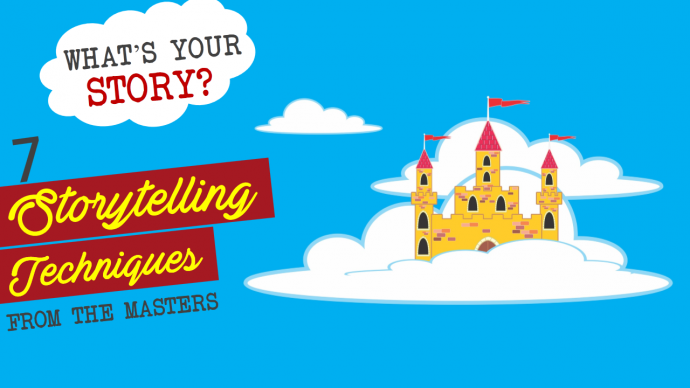






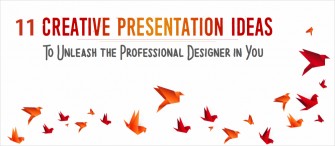
![Turn Boring PowerPoint Slides into Visual Masterpieces using these 11 Image Hacks [Presentation Hackathon Part 2]](https://www.slideteam.net/wp/wp-content/uploads/2015/10/11-Image-Hacks-to-Turn-Boring-PowerPoint-Slides-into-Visually-Breathtaking-Slides1-335x146.png)











