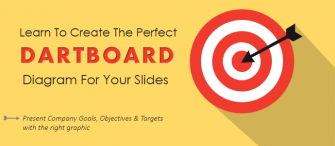You have come to a place which is a one stop solution for your every problem related to PowerPoint presentations. Whether you are looking for a perfect business related template or looking for a relevant corporate theme. We have all in one place. SlideTeam.net offers diverse collection of innovatively designed PowerPoint templates and themes covering almost every field. Be it business, corporate, medical, computer, construction, information technology… list goes on. We can help you create a wonderful presentation for you to impress your audience. Not only this, if you are a PowerPoint presentation geek and you want to experiment a bit on PowerPoint, what you have to do is to follow our PowerPoint Tutorials. They will help you create awesome designs for your presentations.
Like today, we are going to tell you how you can create circular Hub Spoke in less than 5 minutes. You might have heard this name randomly like hub and spoke structure or spoke-hub paradigm. But you might had not paid attention to it then. However, this PowerPoint tutorial needs your complete attention so that you can impress your boss and engage your audience. So let everything be and pay attention here.
The Hub Spoke diagram is a circle in a center and spokes moves along while connected to the hub at the center. The Hub Spoke diagram shows associations arranged in a circle. It is used to showcase the relationship connected to a central idea in a circular manner. Let’s say you want to showcase the features of your particular product, use the Hub Spoke diagram to display the features. It will be easier for the audience to comprehend what you want to say. Hub Spoke diagrams can also be used at various places such as to show the components of marketing, factors affecting the economy, key points of social media strategy, determinants of health and much more.
Follow the below steps and create an awesome customized Hub Spoke diagram.
What you will learn in this tutorial:
Steps to create Circular Hub Spoke:
- Insert an Oval shape from the Shapes Go to Insert> Shapes> Basic Shapes> Oval. Press Shift + Ctrl to draw a perfect circle.
- Insert two more circles in the first circle. Go to Insert> Shapes> Basic Shapes> Oval.
- Align all the three circles. Select them, go to Arrange> Align> Align Middle.
- Again, select all the three circles. Right click them, Outline> No Outline.
- Right click the three circles. Fill them with the color of your own choice. Or use the colors we have used- Outer Circle (Dark Grey), Middle Circle (White) and Inner Circle (Light Grey). See the below image:
- Circle in the center is called a Hub. So we are half way in creating the Hub. Now is the time to give shadow to the circle (Hub). Right click the outer circle> Format Shape> Shape Options> Effects (2nd Option) > Shadow> Presets> Inner> Inside Top. (See the below image for your reference).
- Now select the inner circle in light grey color, right click the shape> Format Shape> Shape Options> Effects (2nd Option)> Shadow> Presets> Outer> Offset Diagonal Bottom Right. (See the below image).
- Leave the Hub aside. Let’s move on to create Spokes now. Insert a tear drop. Go to Insert> Shapes> Basic Shapes> Tear drop.
- Insert a circle inside the tear drop. Go to Insert> Shapes> Basic Shapes> Oval.
- Align the teardrop and circle. Select both the shapes> Arrange> Align> Align Center.
- Select both the teardrop and the circle inside it. (Not to be confused with the Hub). Right click the shape> Outline > No Outline.
- Select the circle present inside the teardrop. Right click the shape> Fill> White Color. (See the below image).
- We have to play a little more with the inner circle of teardrop to make it more creative and professional. Right click the inner circle> Format Shape> Shape Options> Effects> Shadow> Presets> Inner> Inside Top. (See the below image for your reference).
One spoke is ready. You can group the teardrop and the white circle inside it by using the shortcut Ctrl + G. To create more spokes, just copy paste the original one by pressing Control C and Control V and duplicate it to get more spokes. Place them around the Hub. Rotate them using the rotation handle on top and align them properly. For their alignment, take a look at the below steps.
- Select the Hub (circle in the center) and the top and bottom spokes. Go to Arrange> Align > Align Center.
- Select the Hub (circle in the center) and the left and right spokes. Go to Arrange> Align> Align Middle.
- Select each spoke and fill it with the color of your own choice. You can first ungroup the teardrop and the circle enclosed within it by using the shortcut- Ctrl + Shift + G.
Your circular Hub Spoke diagram is ready. Simply write down your content and present it confidently.
It is easy and simple to create. We bet it won’t take much of your time.
We have also handpicked some awesome Hub Spoke PowerPoint Templates for you which you can include in your presentation. Have a look.
Professionally Designed Hub Spoke Templates
Professional PowerPoint Template #1
Click here to download this awesome diagram.
Professional PowerPoint Template #2
Grab this amazing Hub Spoke PowerPoint Template by clicking here.
Professional PowerPoint Template #3
Grab this eye catching Hub Spoke PowerPoint Template.
Professional PowerPoint Template #4
Download this amazingly designed diagram, add your content and set a right impression on your audience.
Professional PowerPoint Template #5
Grab this professionally designed Hub Spoke PowerPoint diagram by clicking here.
Professional PowerPoint Template #6
Click here to download this creatively designed Hub Spoke PowerPoint Template.
Professional PowerPoint Template #7
Grab this amazing PowerPoint Template by clicking here.
Professional PowerPoint Template #8
Grab this awesome Hub Spoke PowerPoint Template by clicking here.
Share your feedback with us. Stay tuned for more awesome PowerPoint Tutorials.


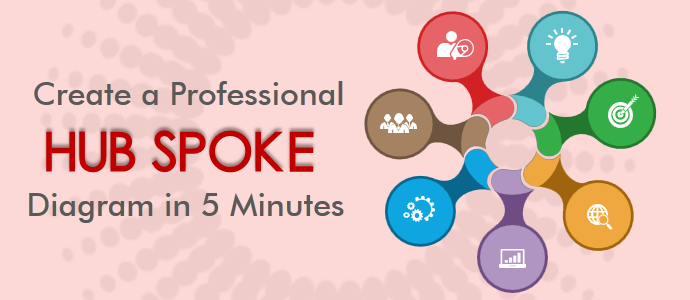


 Customer Reviews
Customer Reviews

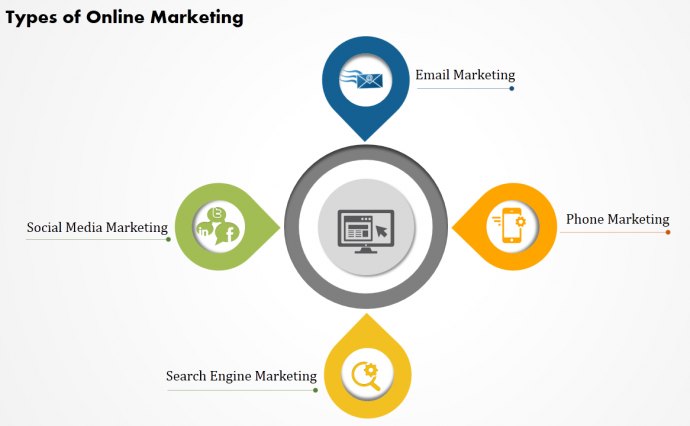
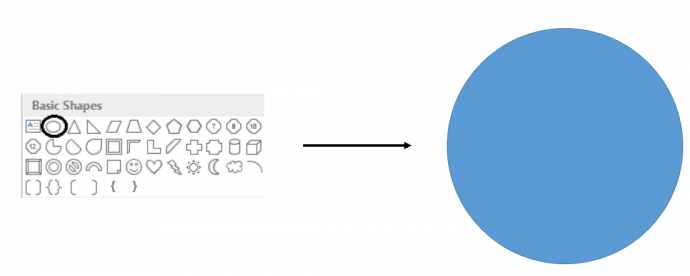
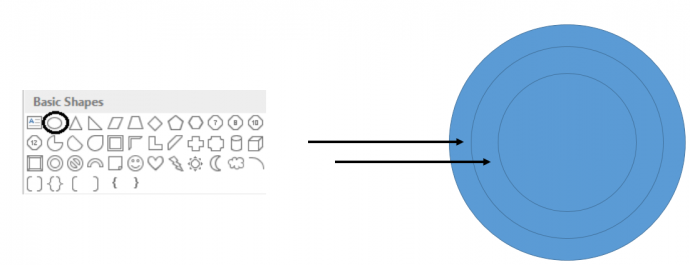
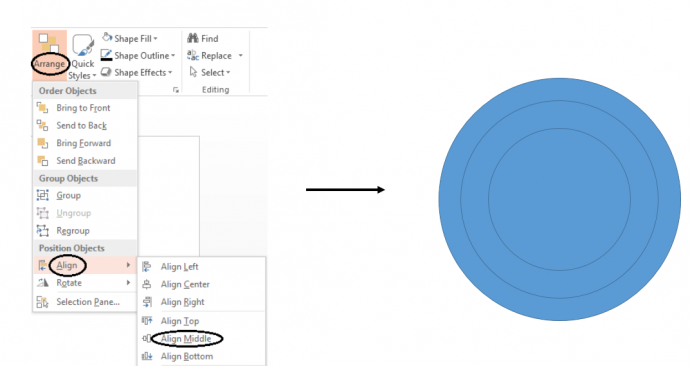
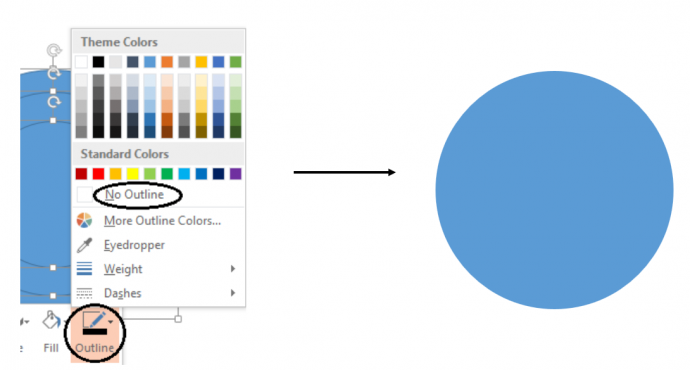
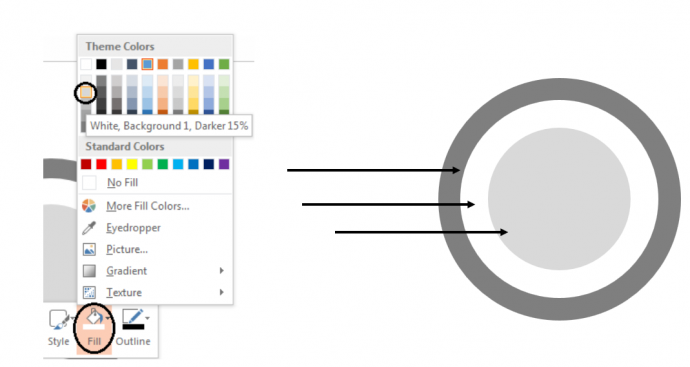
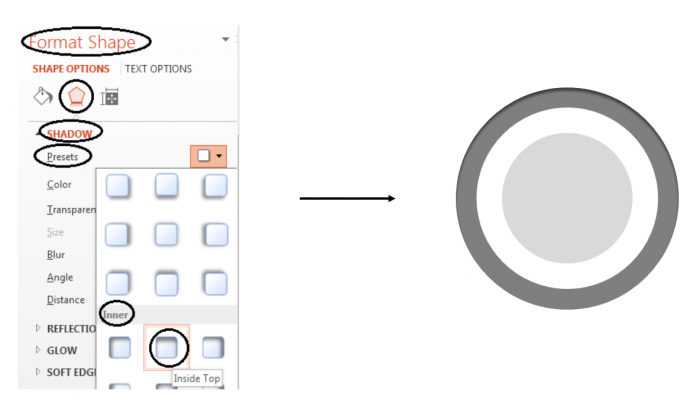
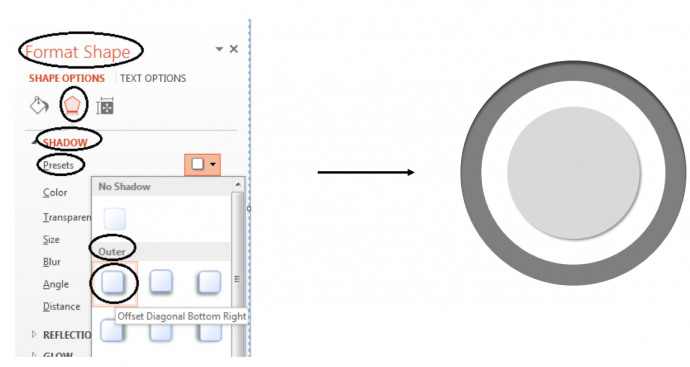
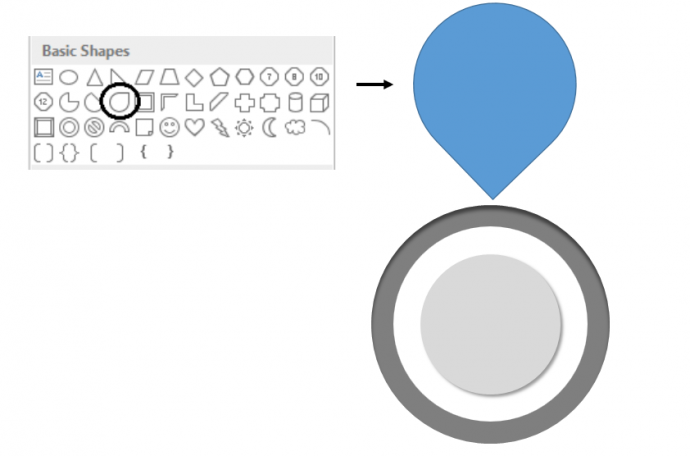
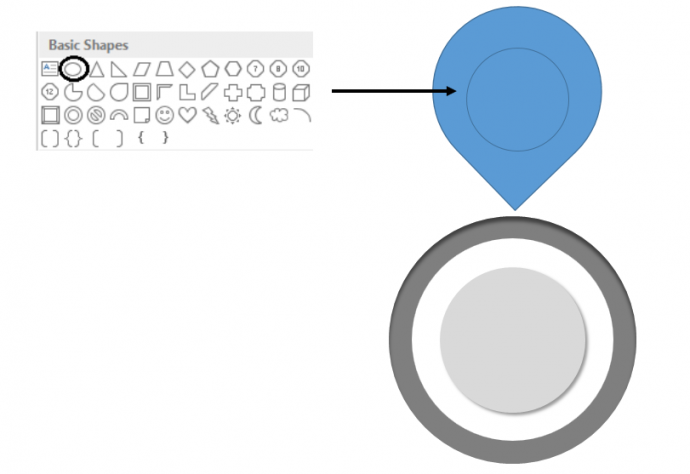
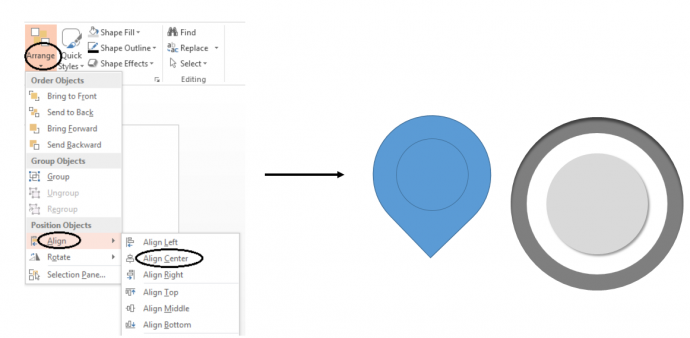
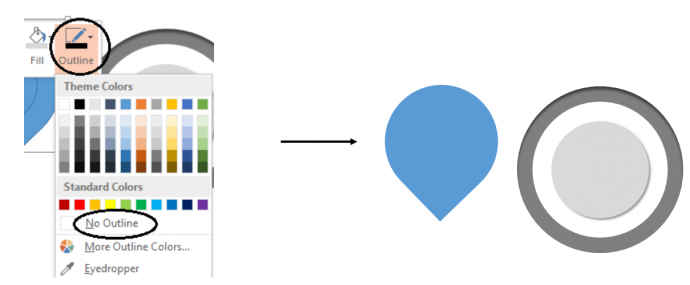
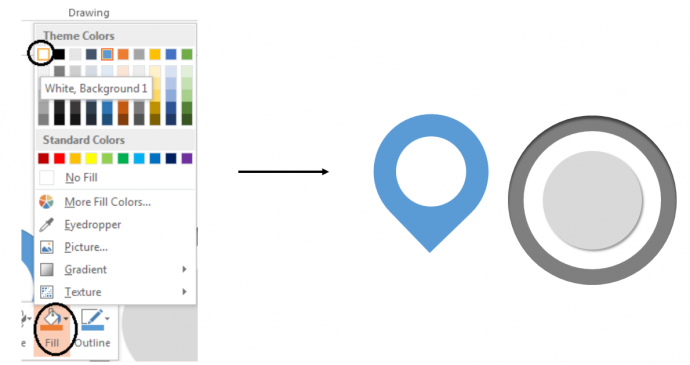
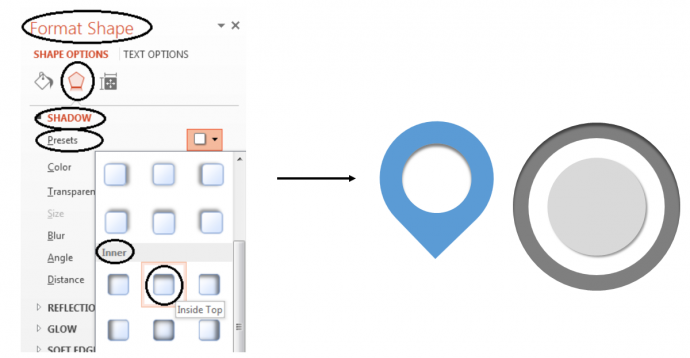
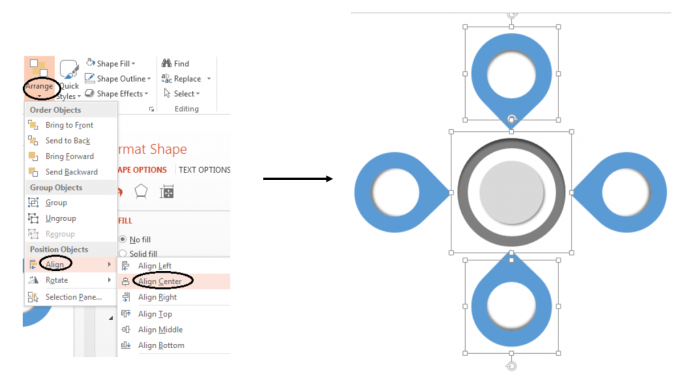
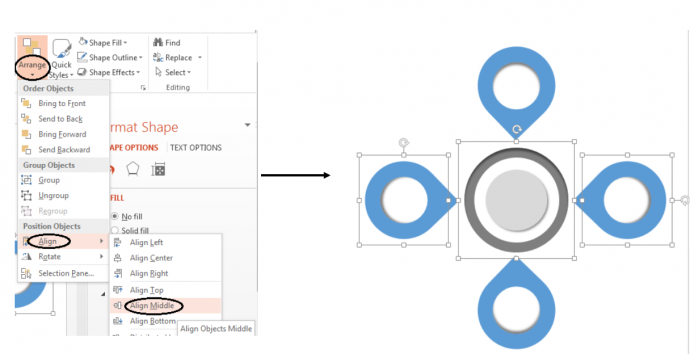
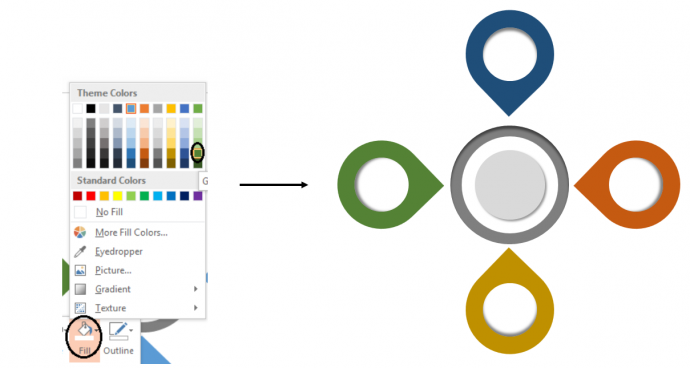
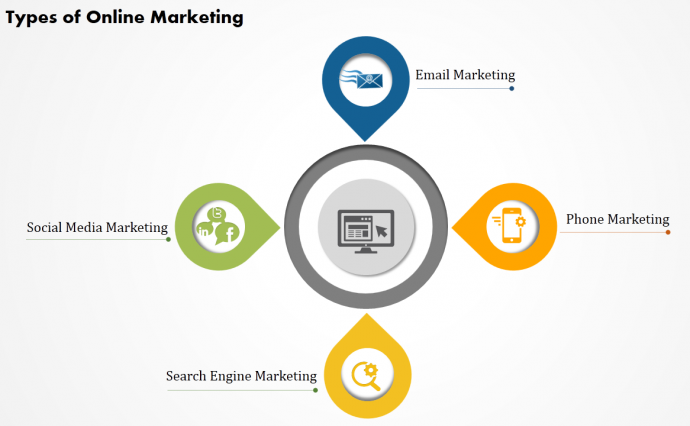
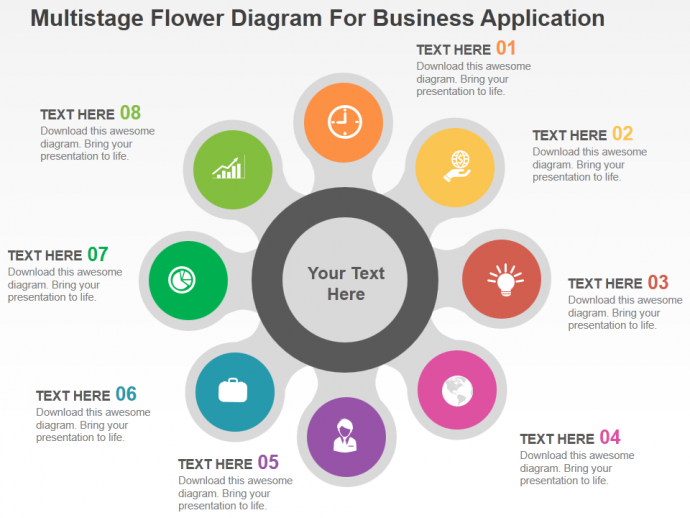
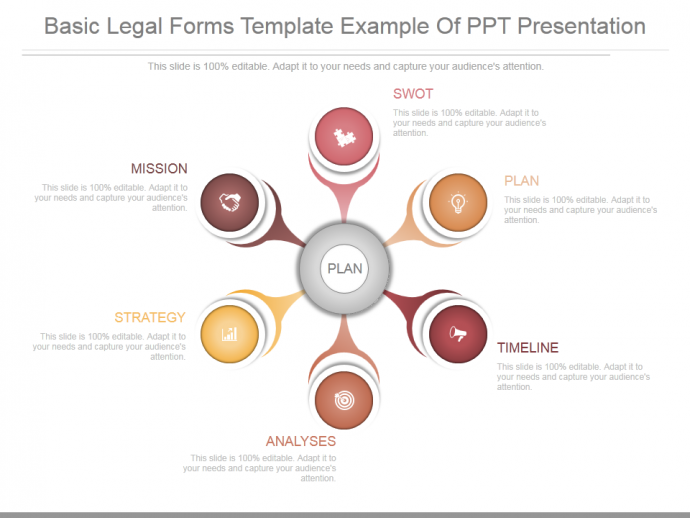
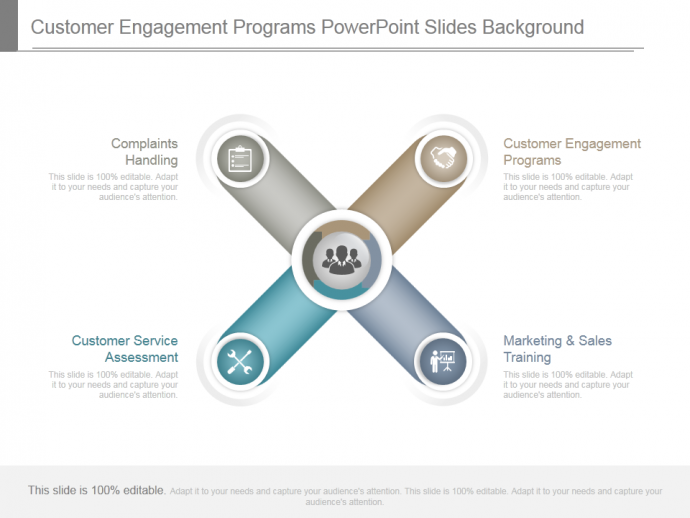
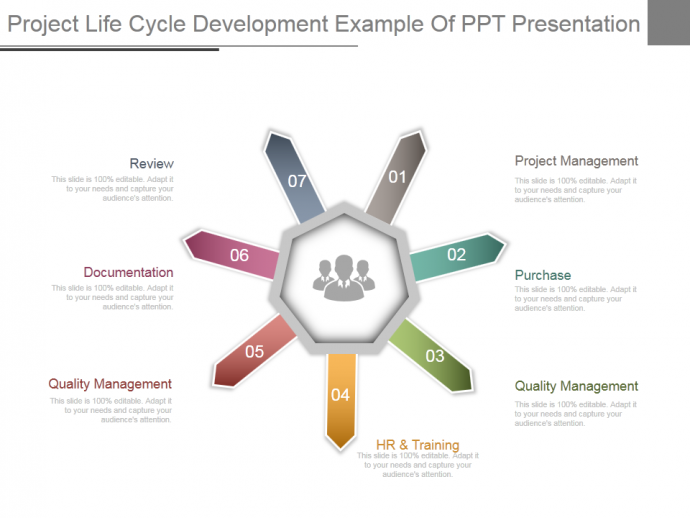
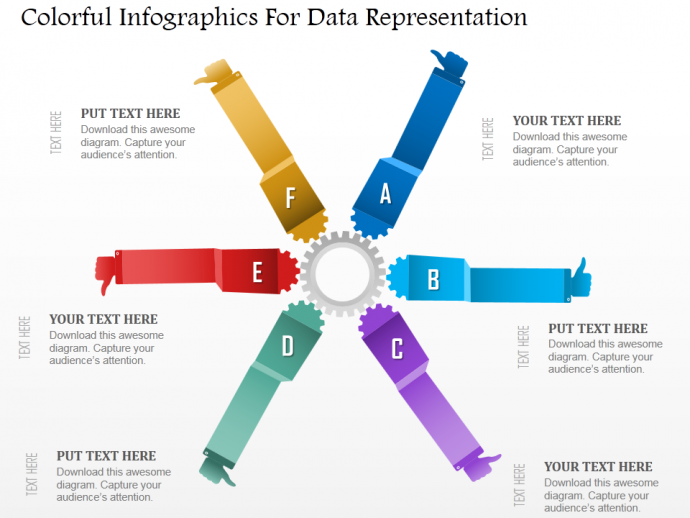
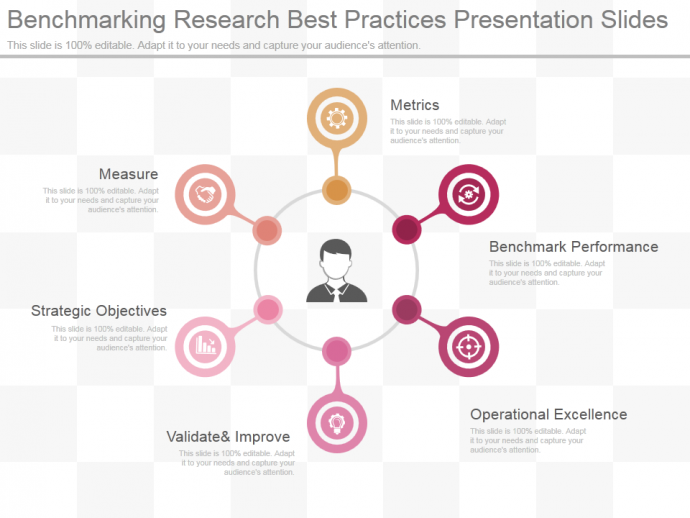




![[Updated 2023] PowerPoint Tutorial #12- How to Design Harvey Balls in Just a Minute!](https://www.slideteam.net/wp/wp-content/uploads/2016/06/How-to-Create-Harvey-Balls-in-PowerPoint-335x146.png)