Pillars denote strength, support, power, etc. That’s why pillars are supposed to stay strong to support either a building or a business.
Forget putting regular circles and square shapes to discuss cardinal parts of the business. Learn to create pillars in PowerPoint to showcase pillars of business success, team work, procurement strategy, pillars of project management and much more.
Create strong, amazingly designed pillar diagram for your presentation and explain some of the strategic pillars that are important for any business to run.
What you will learn in this tutorial:
Steps to Create a Pillar Diagram in PowerPoint
- Insert Rectangle from the shapes menu. To do so, go to Shapes> Rectangles> Rectangle. Adjust its size and shape by holding the highlighted cursor in the image shown below.
- Insert Trapezoid. Go to Shapes> Basic Shapes> Trapezoid. Alter its size and shape with the help of the marked cursor. (See the image below).
- Place trapezoid at the top and bottom of the rectangle. Take a look the below image for your reference. Pillars have been created. Now let’s work on the rest of the structure.
- Insert Triangle. Select Shapes> Basic Shapes> Triangle. Increase its size and shape. Hold the highlighted cursor and adjust its shape. (See the below image).
- Duplicate the original triangle by pressing Control C and Control V. Adjust the size of the duplicated triangle (make it smaller) and place it inside the original triangle. Select both the triangles, go to Arrange> Align> Align Center.
- Place pillars under the triangle.
- Go to Shapes> Rectangles> Rectangle. Place two rectangle shapes. One under the Triangle and the other one at the end. Adjust their size with the help of marked cursor. (See the below image).
- Right click all the shapes except the inner triangle, Outline> No Outline.
- Fill the shapes with the color of your choice. Right click the shapes, Fill> Color of your choice.
Pillar diagram is ready.
You also have the option to choose from our professionally designed collection of pillar PowerPoint templates.
Professionally Designed PowerPoint Pillar Diagrams:
Professional PowerPoint Template #1
Click here to download this professional designed Pillar diagram for PPT slide.
Professional PowerPoint Template #2
Grab this amazingly designed Pillar PowerPoint Template by clicking here.
Professional PowerPoint Template #3
Grab this eye catching Pillar PowerPoint design.
Professional PowerPoint Template #4
Download this amazingly designed Pillar PPT slide, add your content and set a right impression on your audience.
Professional PowerPoint Template #5
Grab this professional designed Pillar PowerPoint diagram by clicking here.
Professional PowerPoint Template #6
Click here to download this creatively designed Pillar PPT design.
Professional PowerPoint Template #7
Grab this amazingly designed Pillar PowerPoint design.
Pick your favorite pillar PowerPoint design and build a strong empire.
Good luck.


![Learn to Create Stunning Pillar Diagram in PowerPoint [PowerPoint Tutorial #39]](https://www.slideteam.net/wp/wp-content/uploads/2017/05/Learn-To-Create-Stunning-Pillar-Diagram-in-PowerPoint-1001x436.png)


 Customer Reviews
Customer Reviews

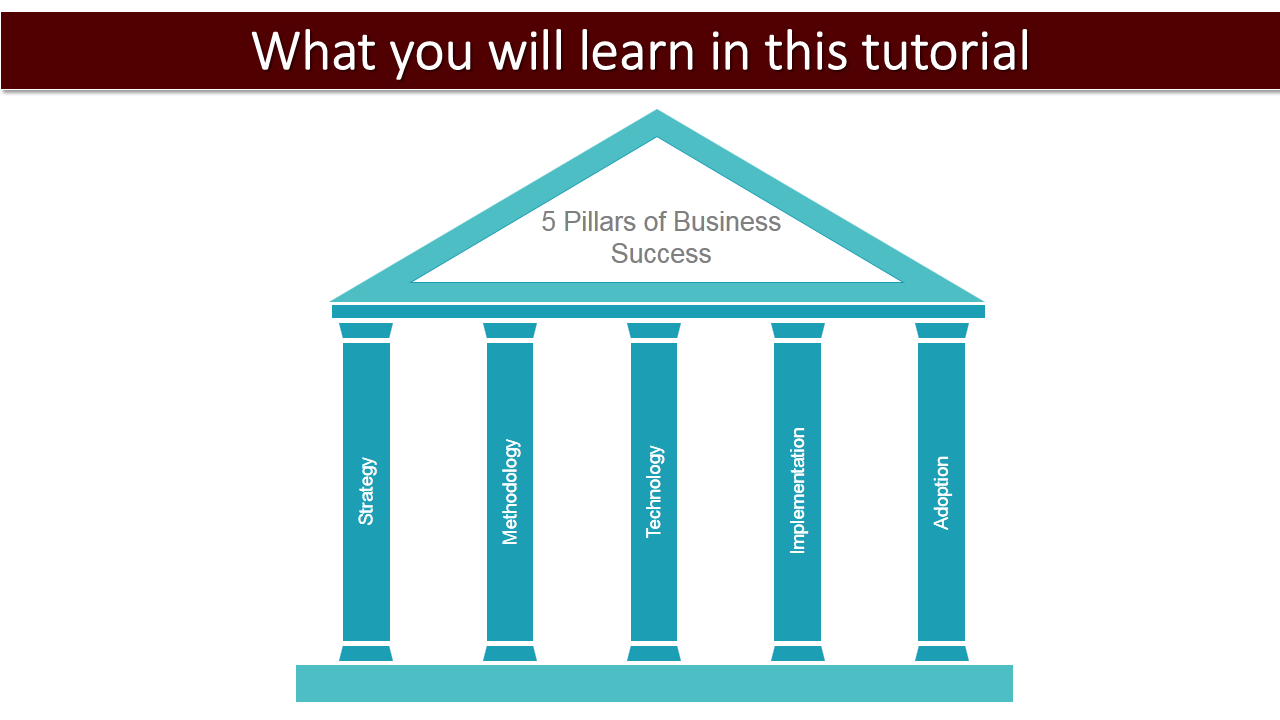
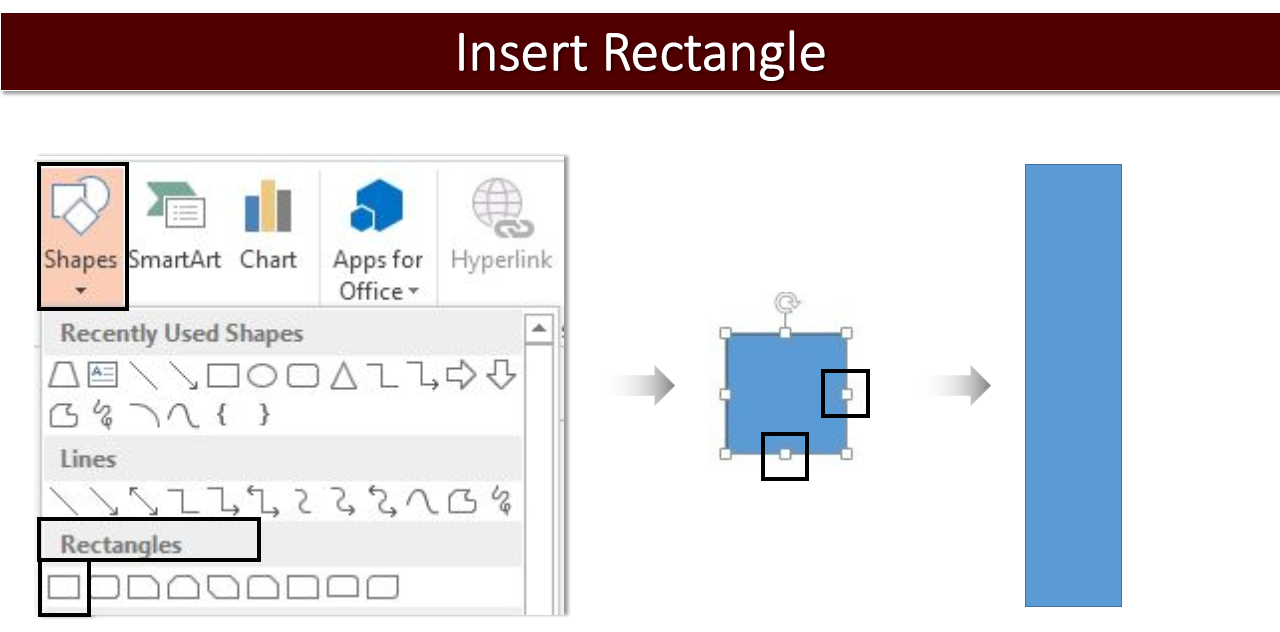
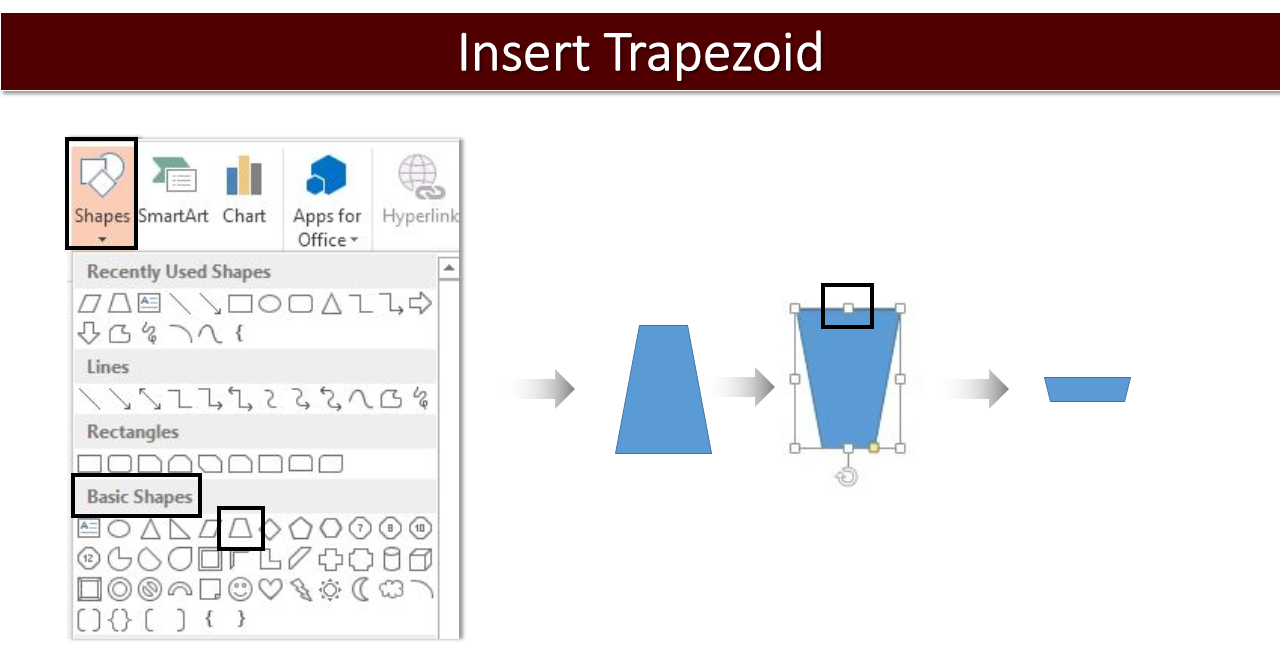
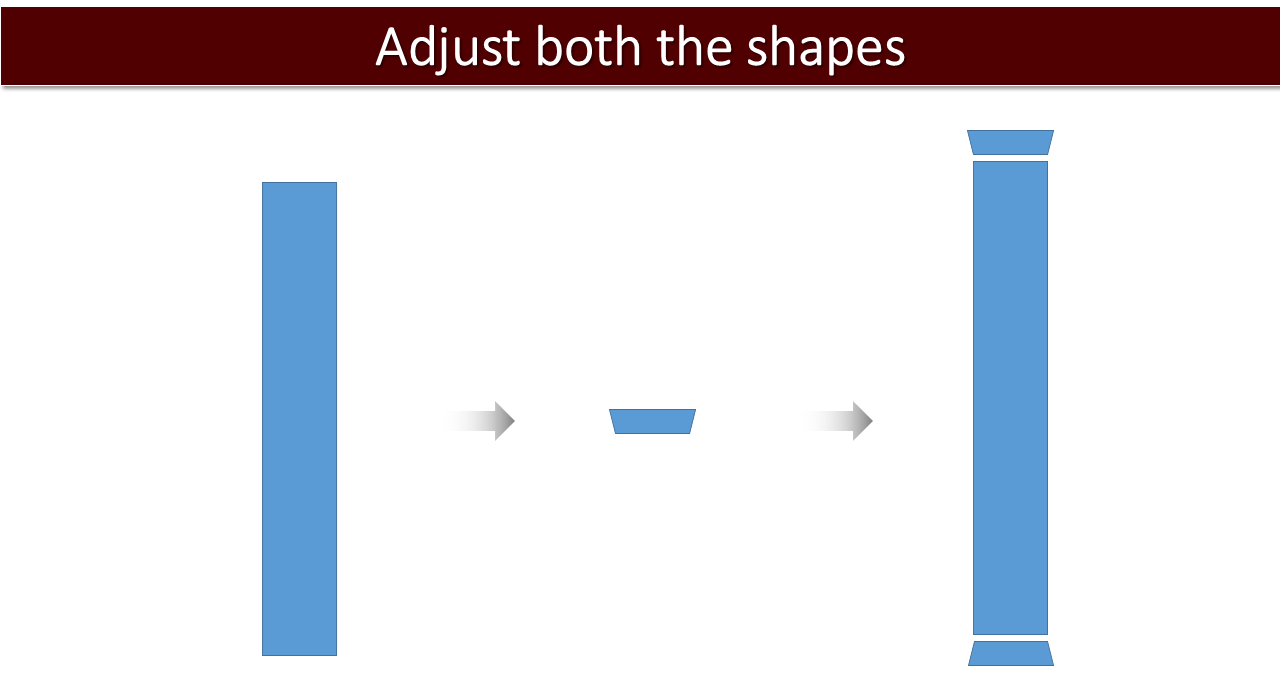
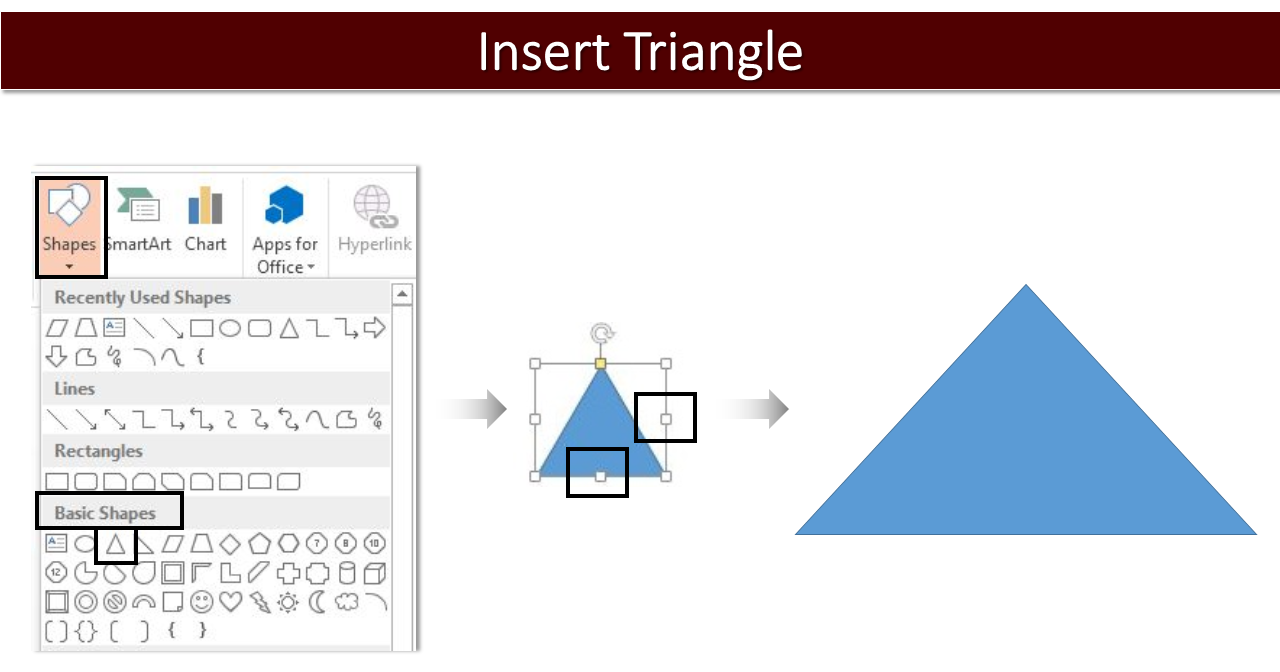
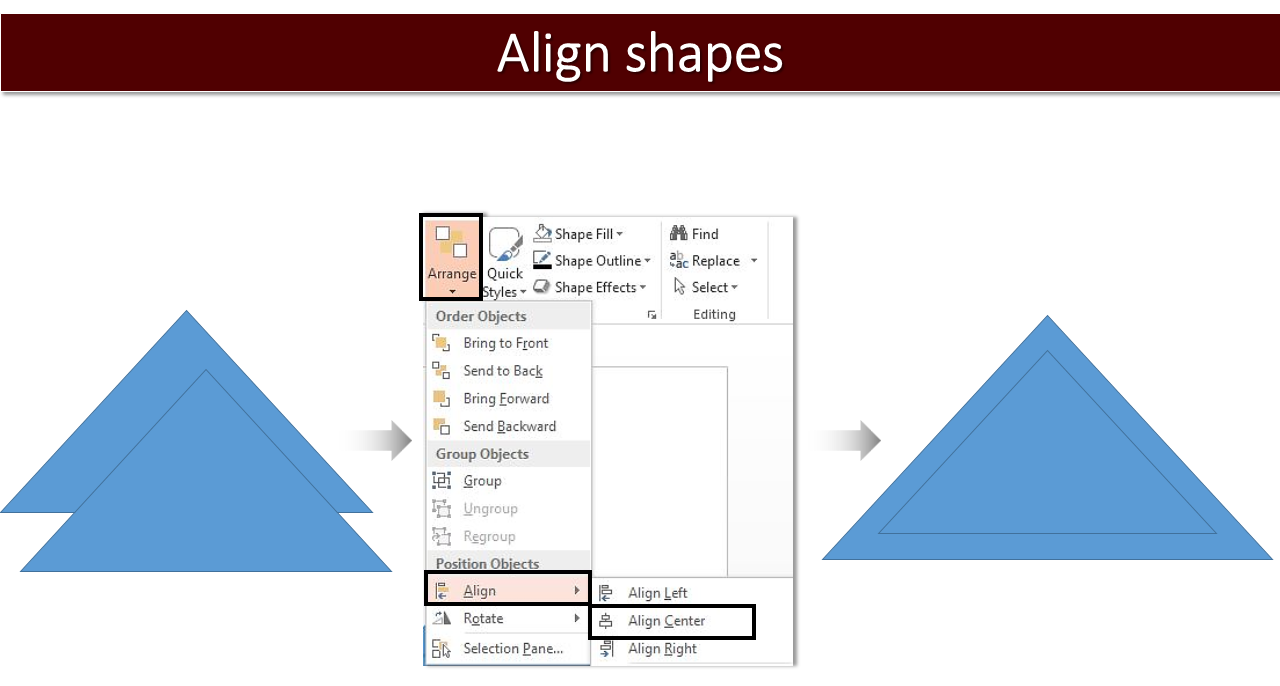
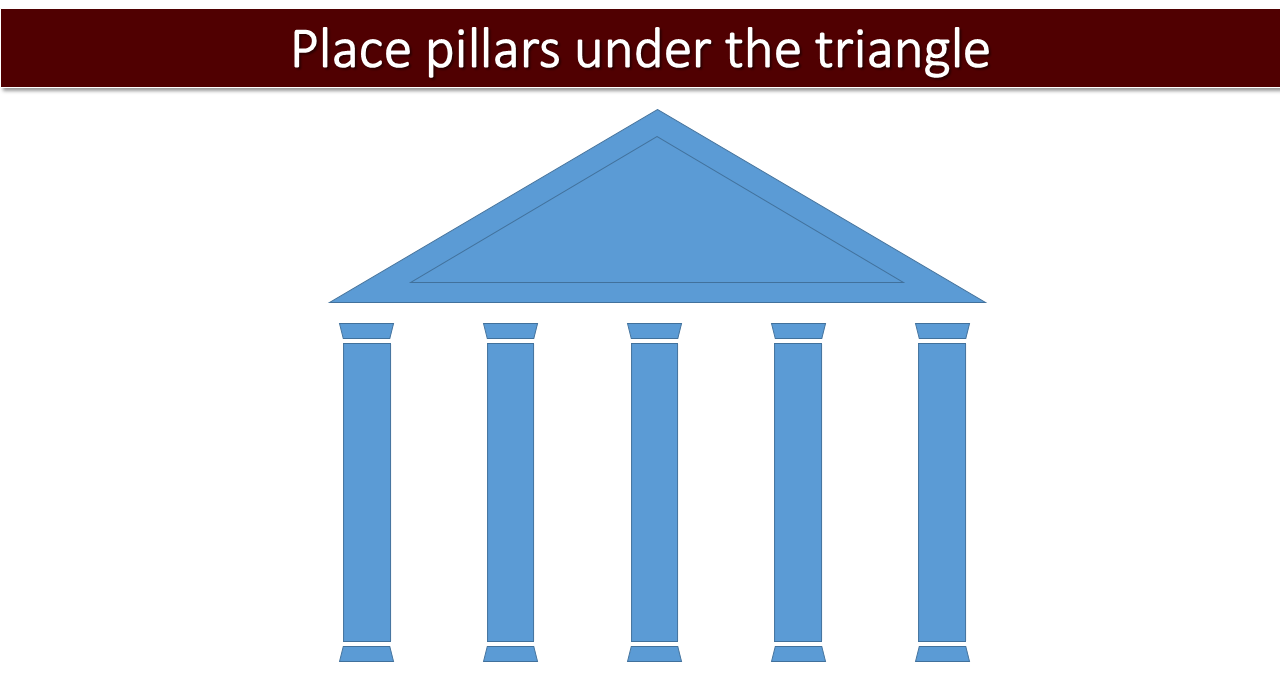
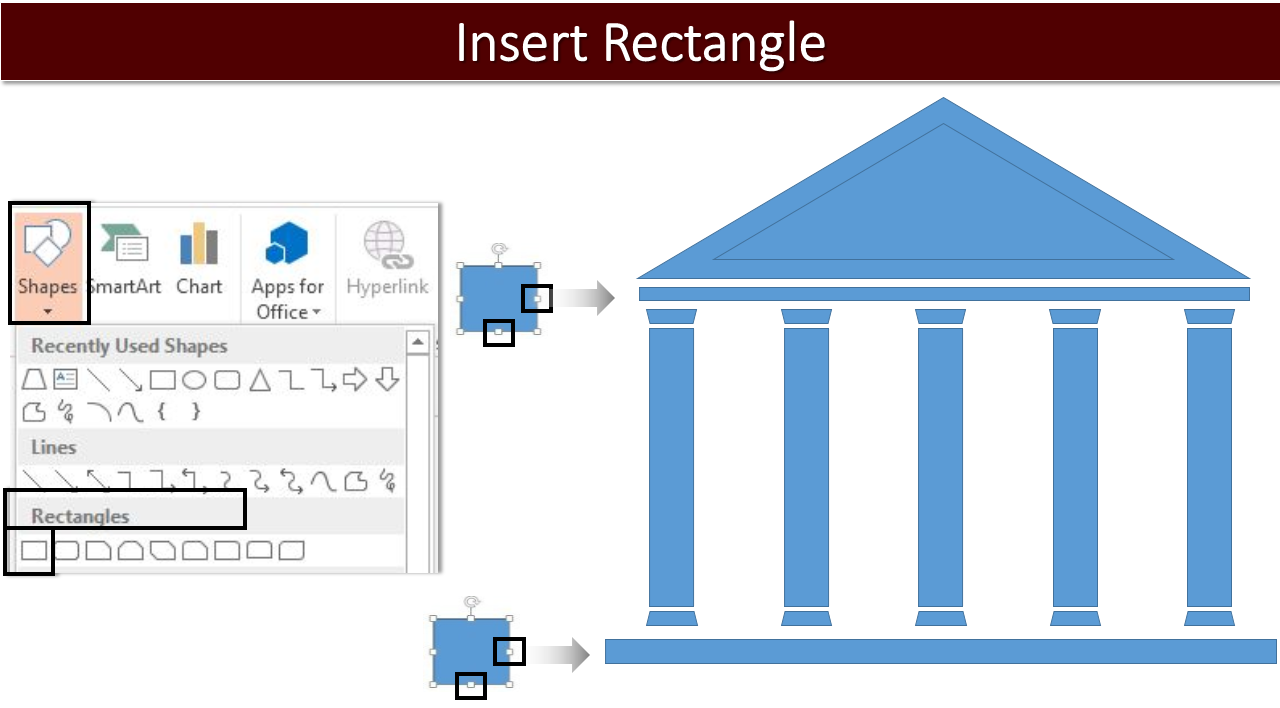
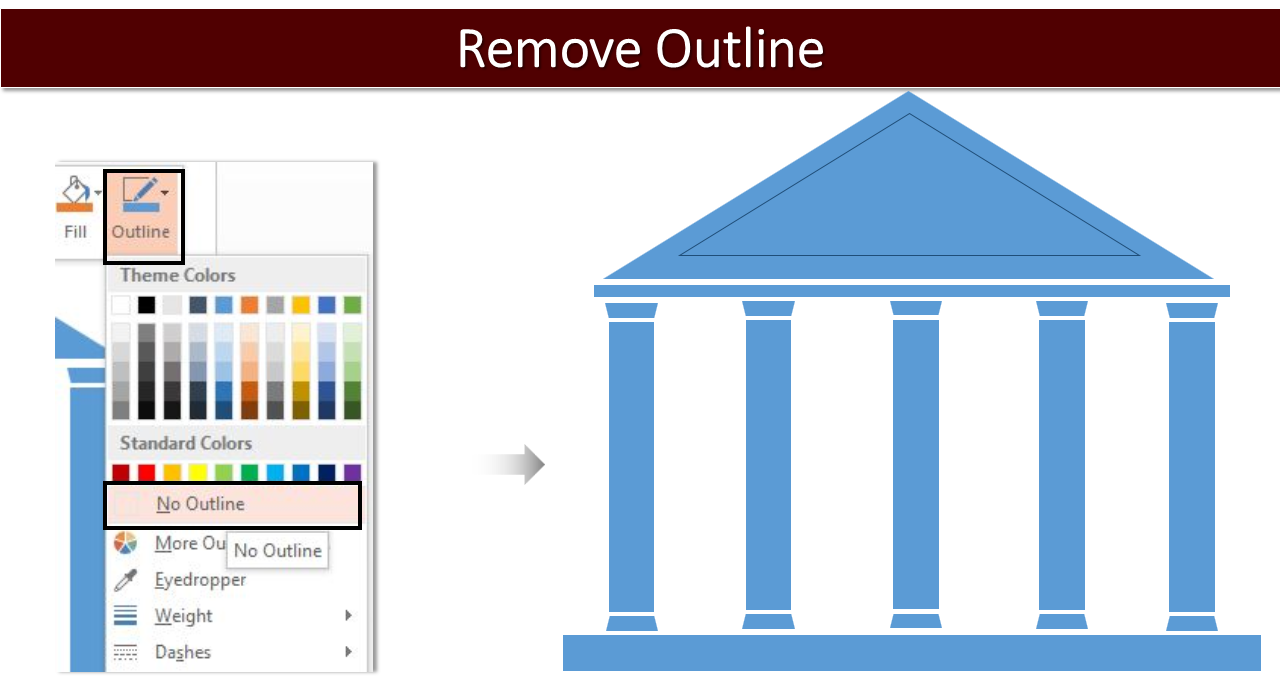
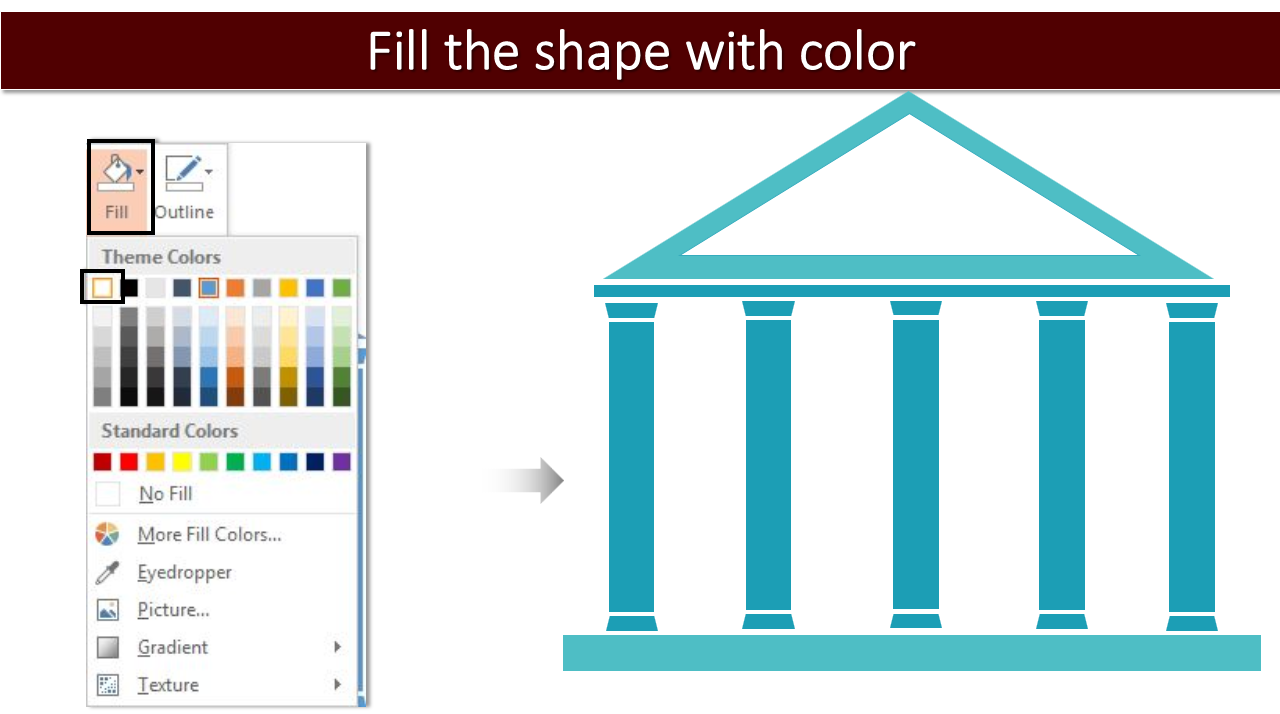

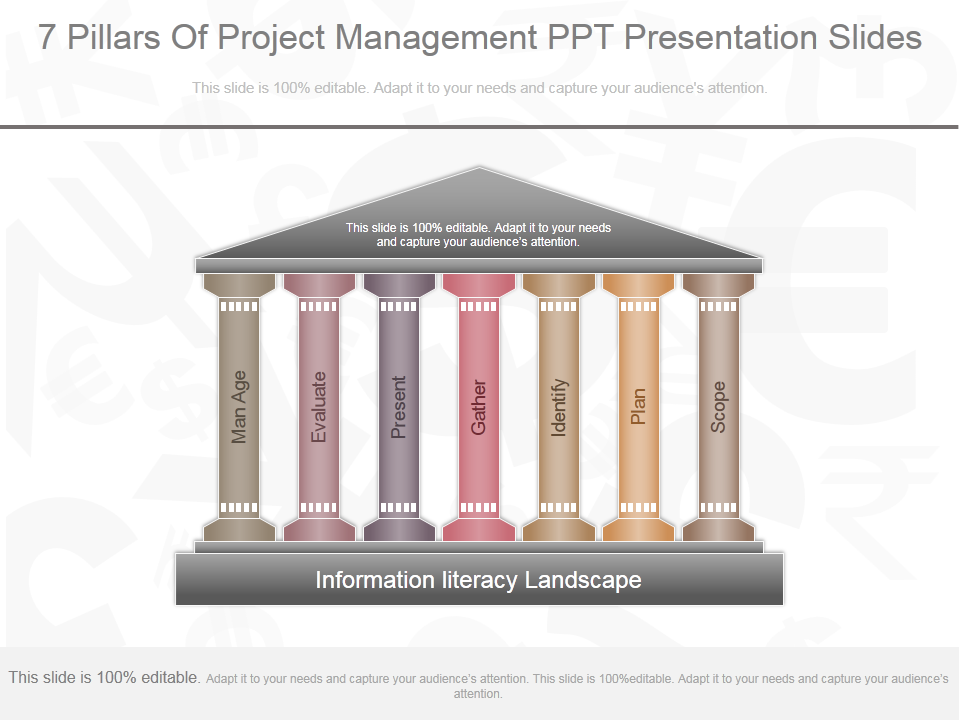
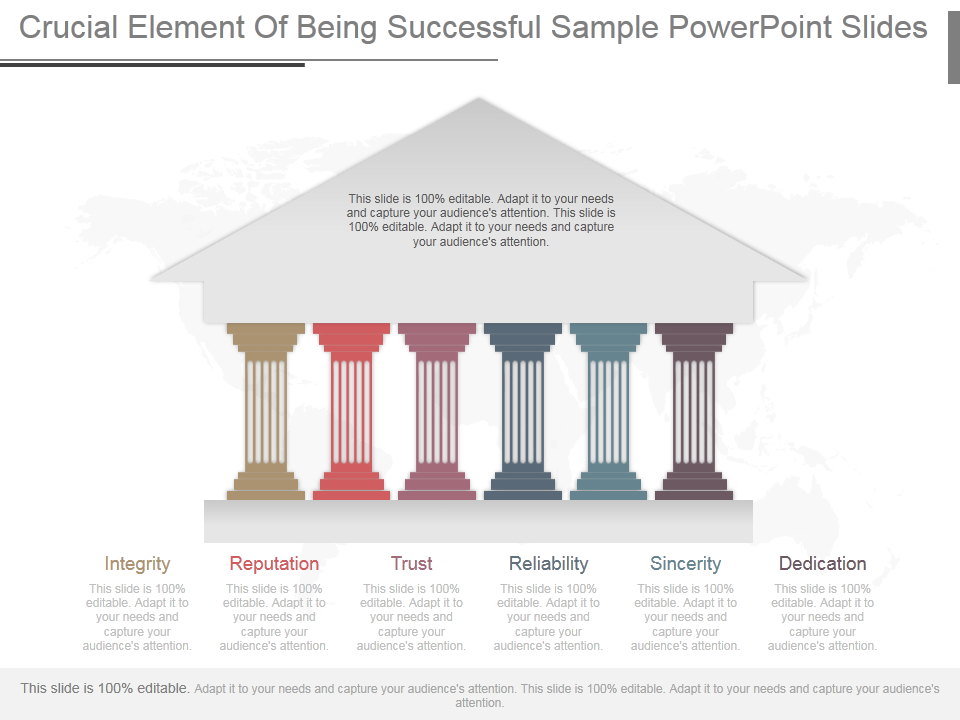
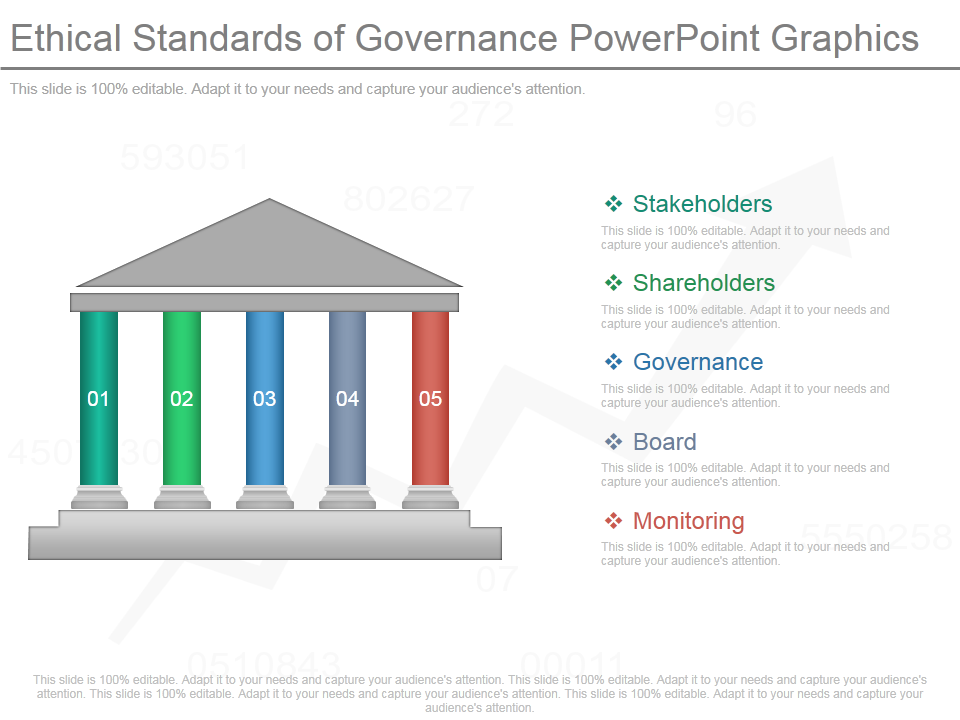
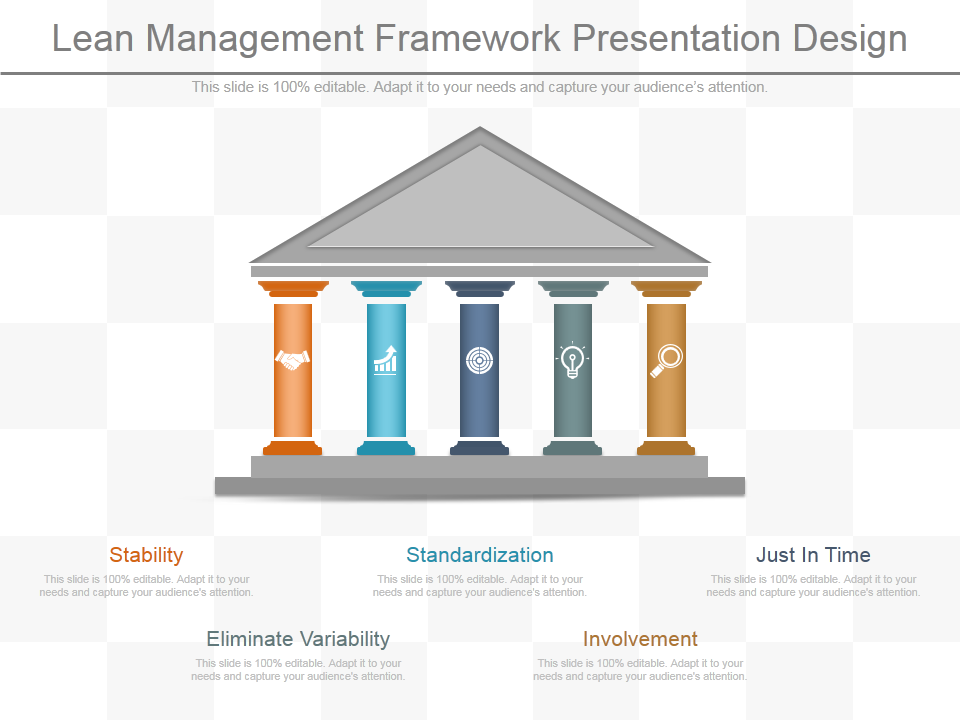
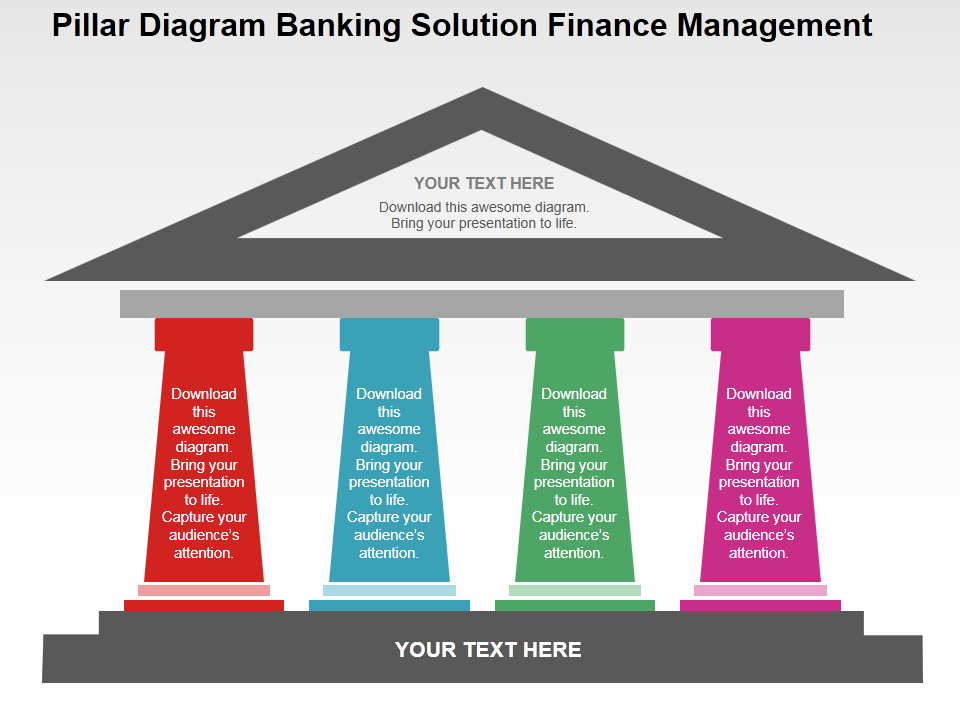
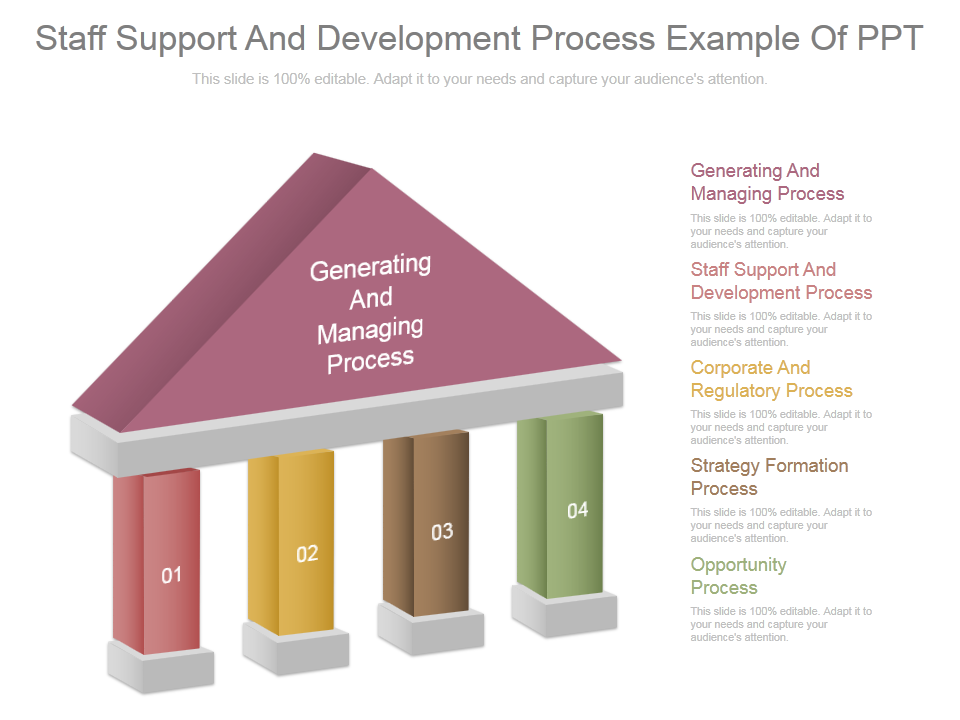
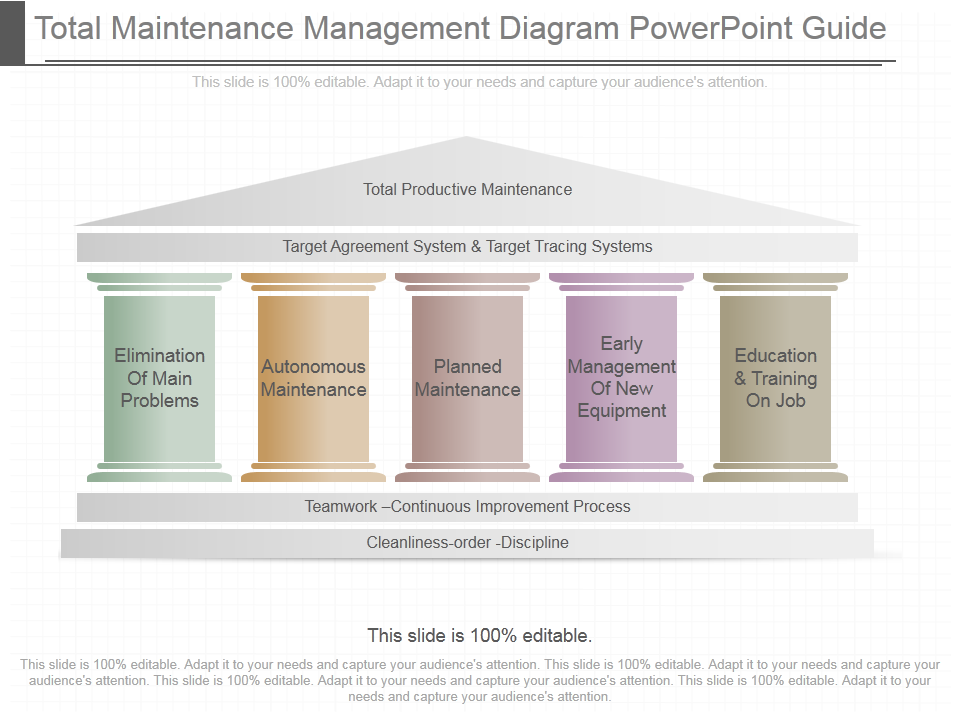



![Learn to Create a Magnifying Glass Icon in Less than 5 Minutes [PowerPoint Tutorial #37]](https://www.slideteam.net/wp/wp-content/uploads/2017/05/Banner-image-4-335x146.png)











