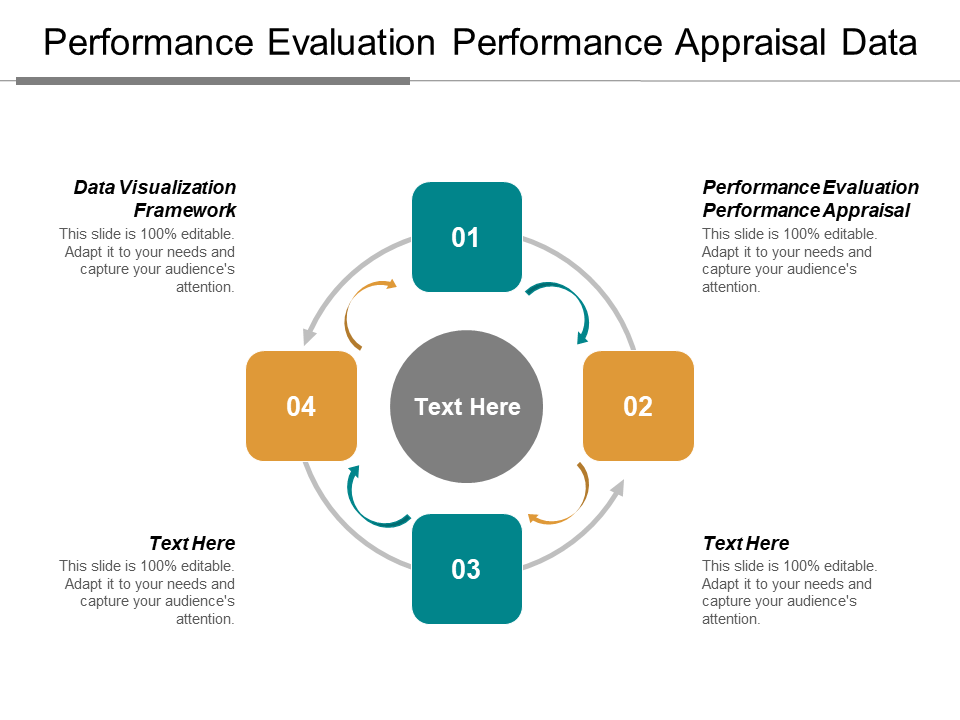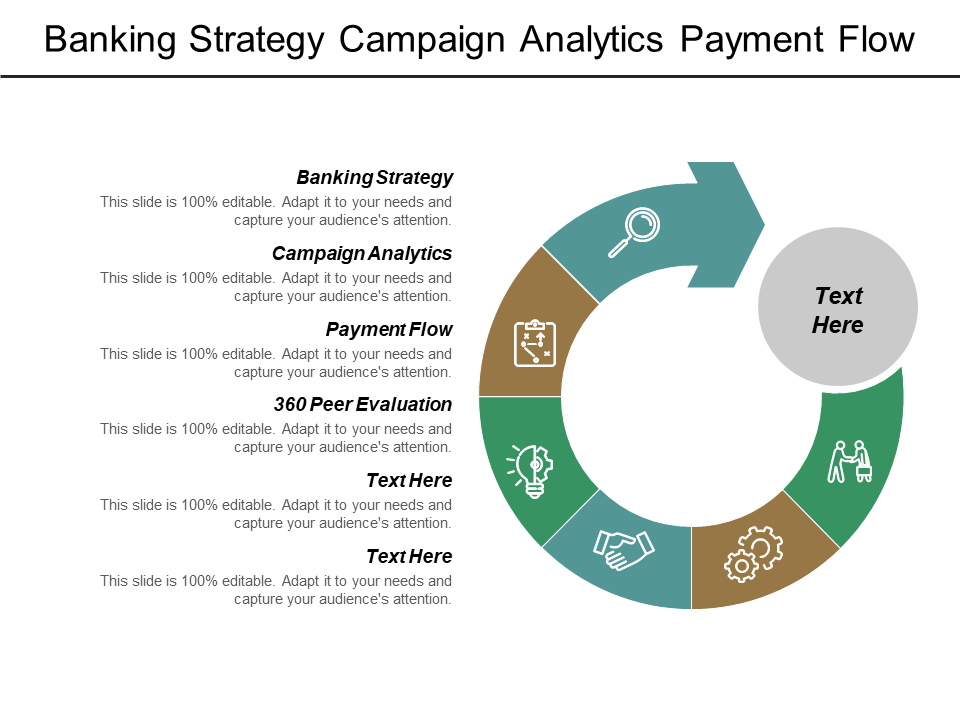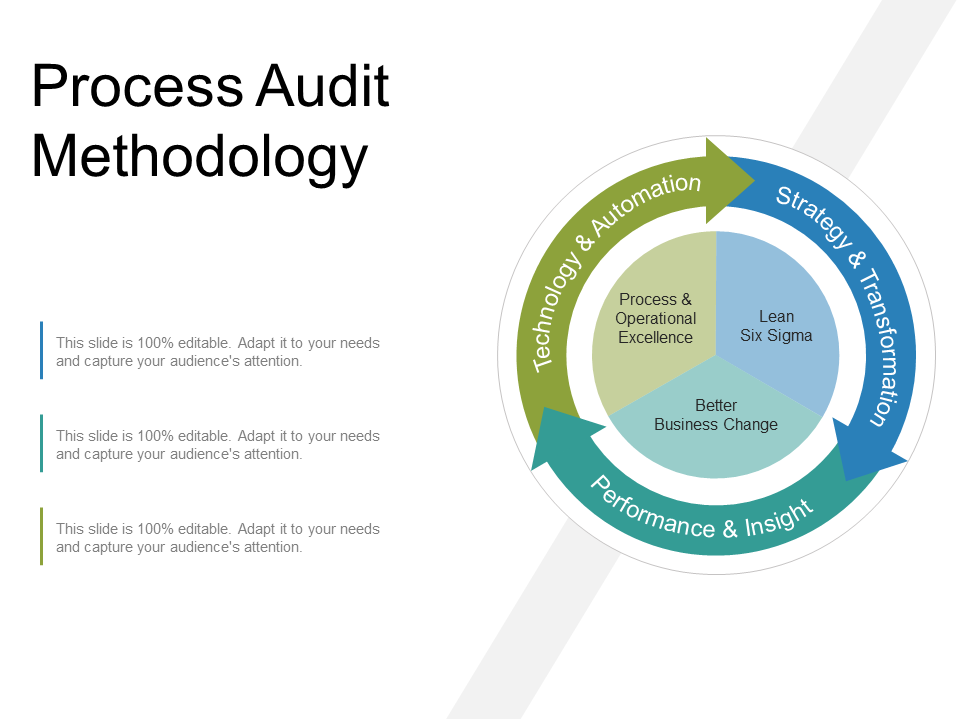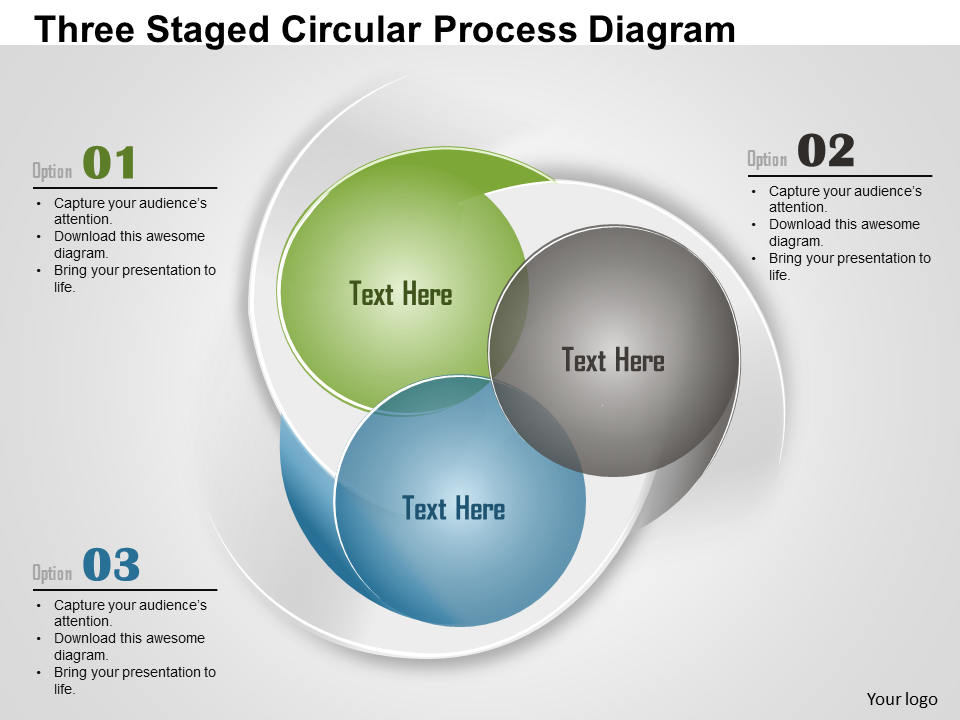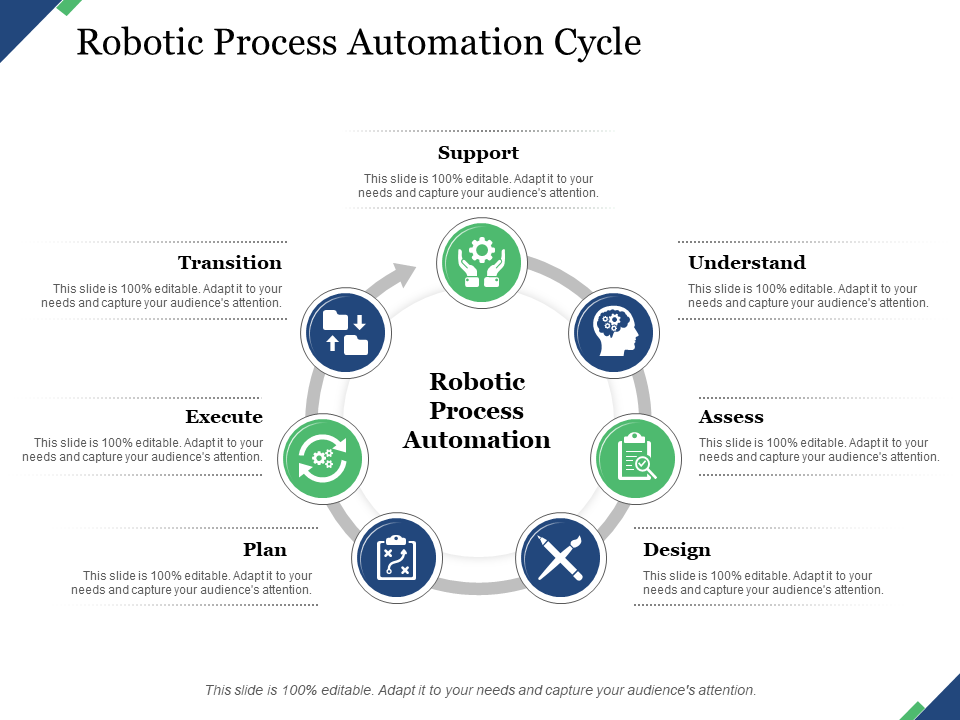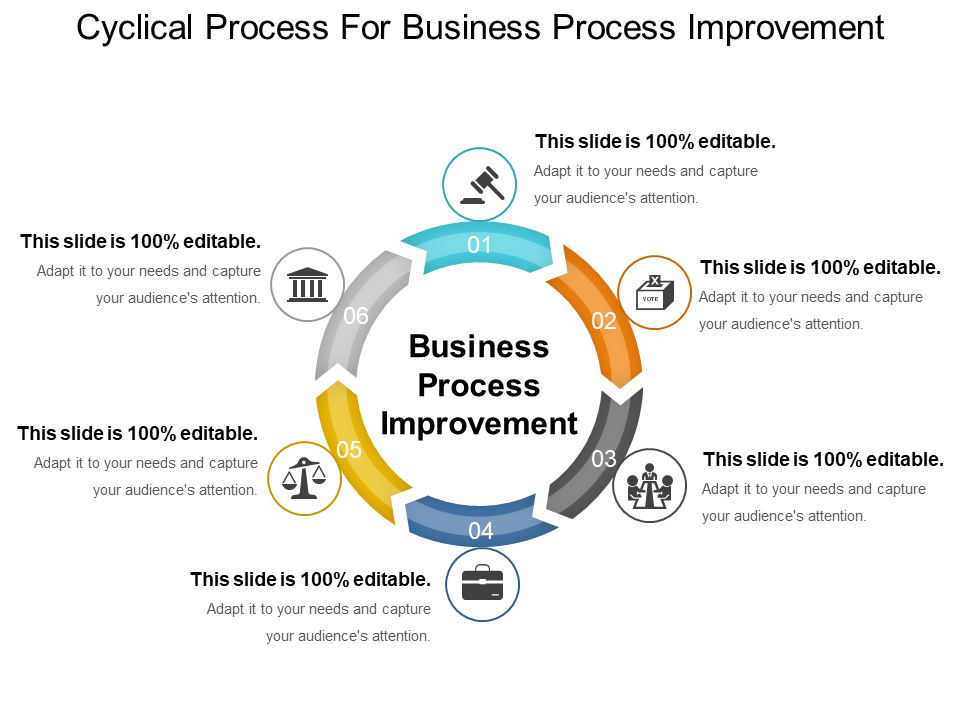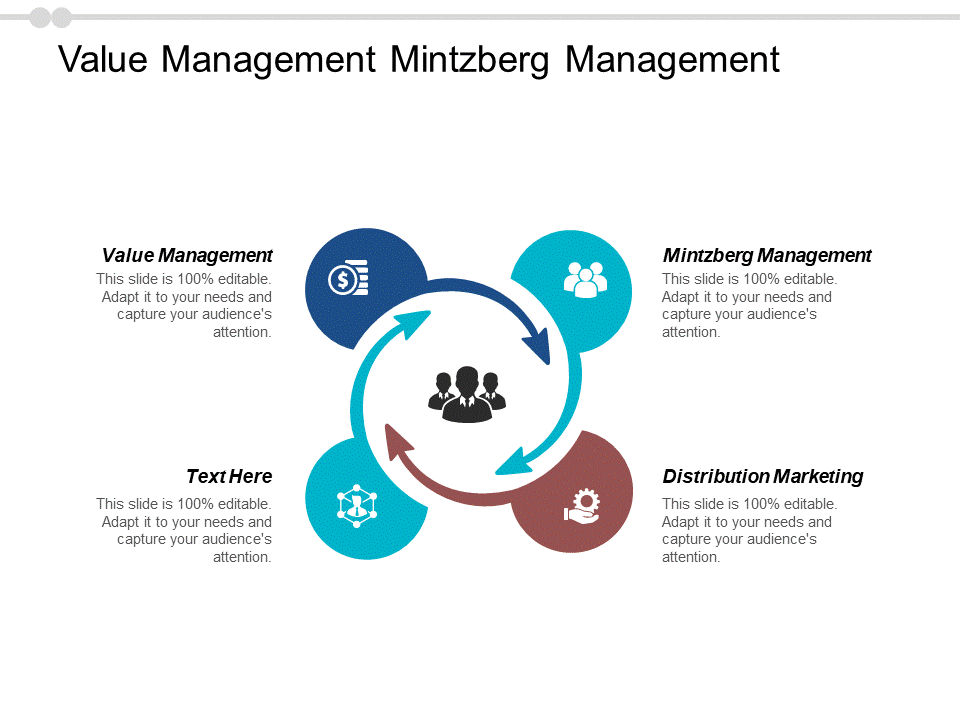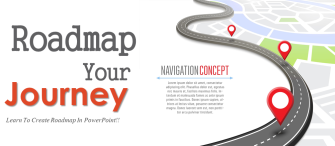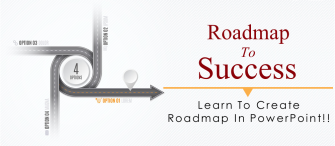Cycle diagrams are commonly used in business presentations. They are used to present processes, strategies, flow, steps, series of action, different phases and much more.
Therefore, we have come up with this tutorial where you can create cycle diagram in just 5 minutes. No need to re-use the used circular diagram. Follow the below steps and create cycle diagram in PowerPoint without any hassles.
What you will learn in this tutorial:
Steps to create cycle diagram in PowerPoint:
- Insert oval shape from the shapes menu. Go to Insert> Shapes> Basic Shapes> Oval. Adjust its shape and size by holding the highlighted cursor.
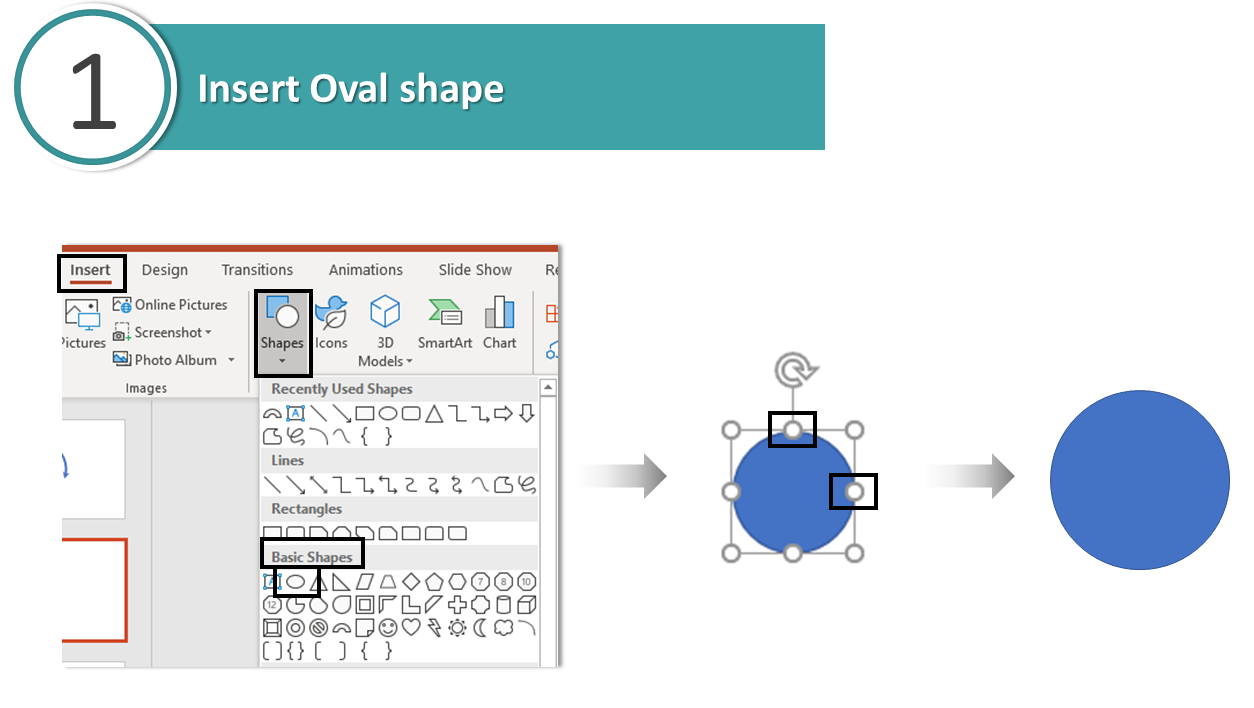
- Change the outline color. Right click the shape> Outline> Choose color> Fill> No fill.
- Insert oval shape again from the shapes menu. Choose Insert> Shapes> Basic Shapes> Oval. Adjust its size and shape by holding the highlighted cursor as shown in the image below.
- Change the color of the oval shape. Remove outline color. Right click the shape> Fill> Choose color> Outline> No Outline. Place this circle inside the first circle.
- Insert arc shape. Go to Insert> Shapes> Basic Shapes> Arc. Alter the shape and size of the arc. Hold the highlighted cursor and change the size. See the image below.
- Right click the arc> Format Shape> Width> Increase points> End Arrow Type> Stealth Arrow.
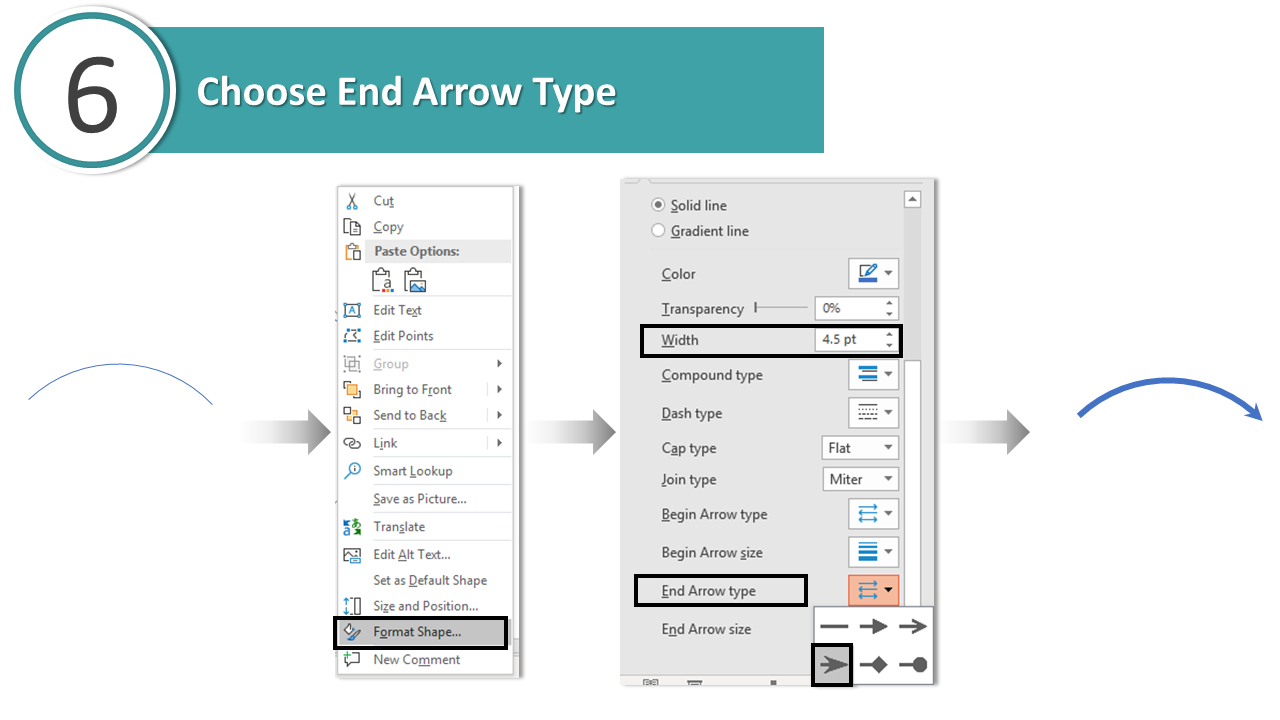
- Place the arc over oval shape. Hold the yellow highlighted cursor while placing it.
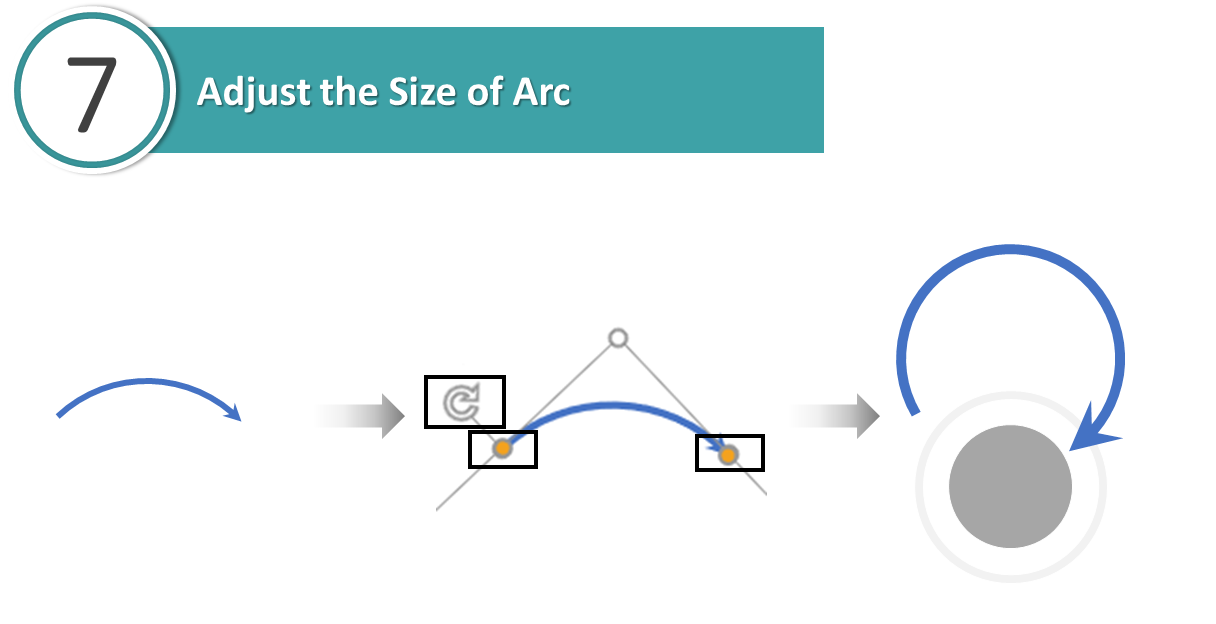
- Duplicate the arc shape by holding Control C and Control V. Select the duplicated arc shape> Format> Rotate> Rotate 90.
- Repeat the above step. Select the 2nd arc> press Control C and Control V. Go to Format> Rotate> Rotate 90.
- Change the outline color of arc shapes. Right click the arc shape> Outline> Change color. Repeat this step for rest of the arc shapes.
Cycle diagram is ready. Add your content and you are good to present cyclic process.
In case, you are looking for more such amazing cyclic PowerPoint diagrams, don’t worry. We have handpicked some awesome cyclic PowerPoint templates for you.
Professionally Designed PowerPoint Cyclic Diagrams:
Professional PowerPoint Template #1
Click here to download this professional designed cyclic diagram for PPT slide.
Professional PowerPoint Template #2
Grab this amazingly designed cycle diagram PowerPoint template by clicking here.
Professional PowerPoint Template #3
Grab this eye-catching cycle diagram PowerPoint design.
Professional PowerPoint template #4
Download this amazingly designed cycle diagram PPT and engage your audience.
Professional PowerPoint template #5
Grab this professionally designed cyclic diagram PowerPoint template.
Professional PowerPoint template #6
Click here to download this cycle diagram PPT template.
Professional PowerPoint template #7
Grab this amazingly designed cycle diagram PPT slide.
Choose the one you like the most.
Good luck.


![Learn To Create Cycle Diagram In PowerPoint [PowerPoint Tutorial #43]](https://www.slideteam.net/wp/wp-content/uploads/2019/01/Learn-To-Create-Cycle-Diagram-1001x436.png)


 Customer Reviews
Customer Reviews