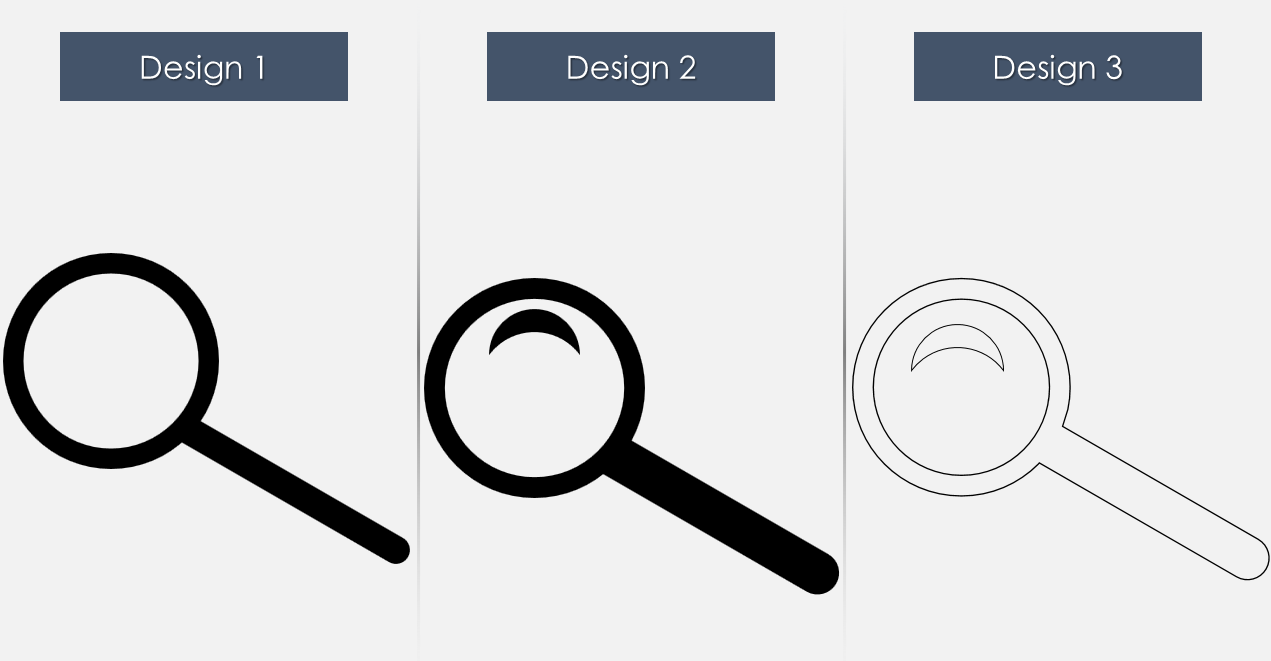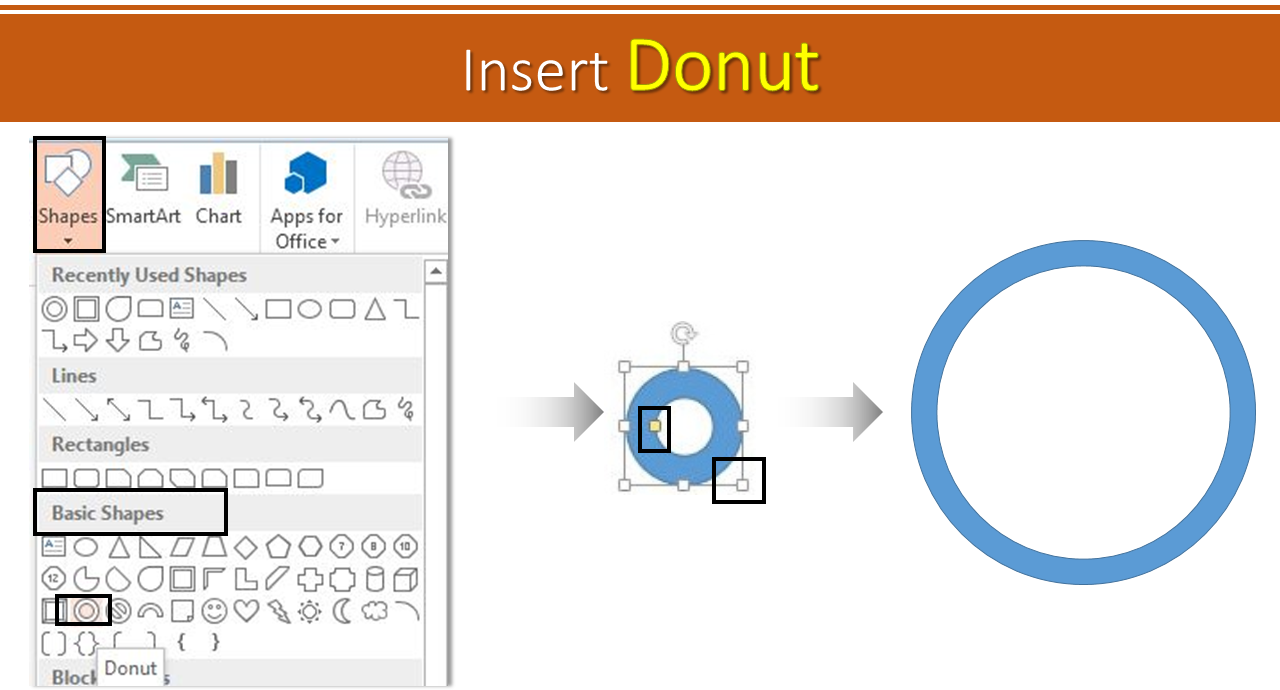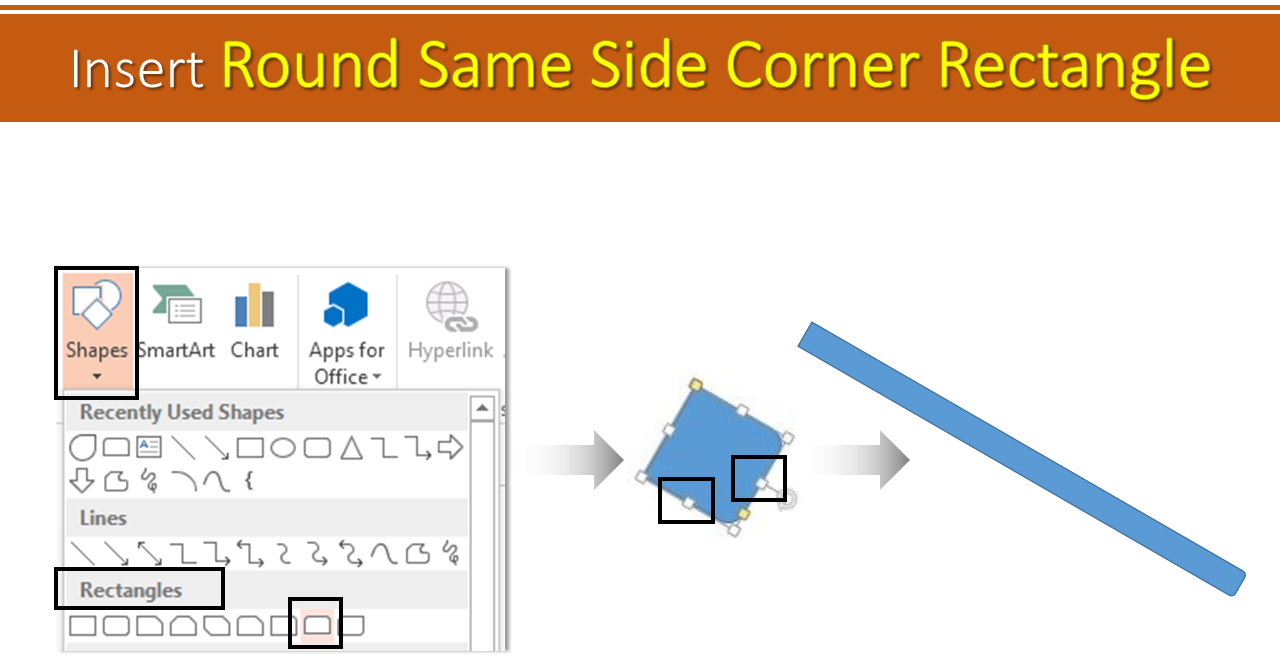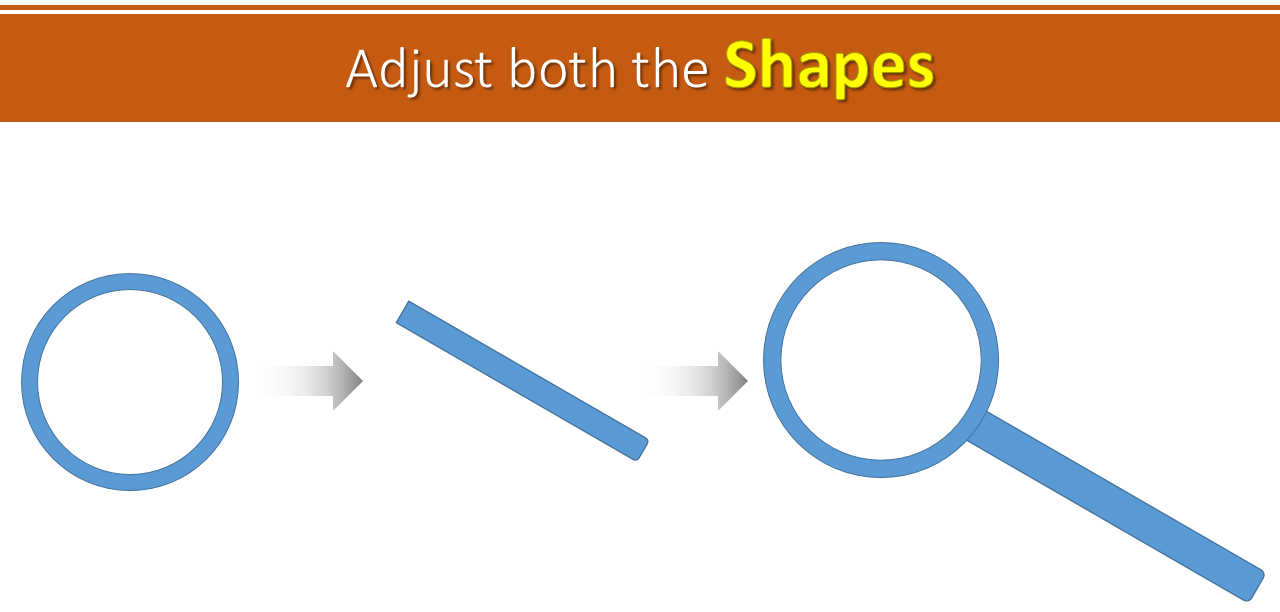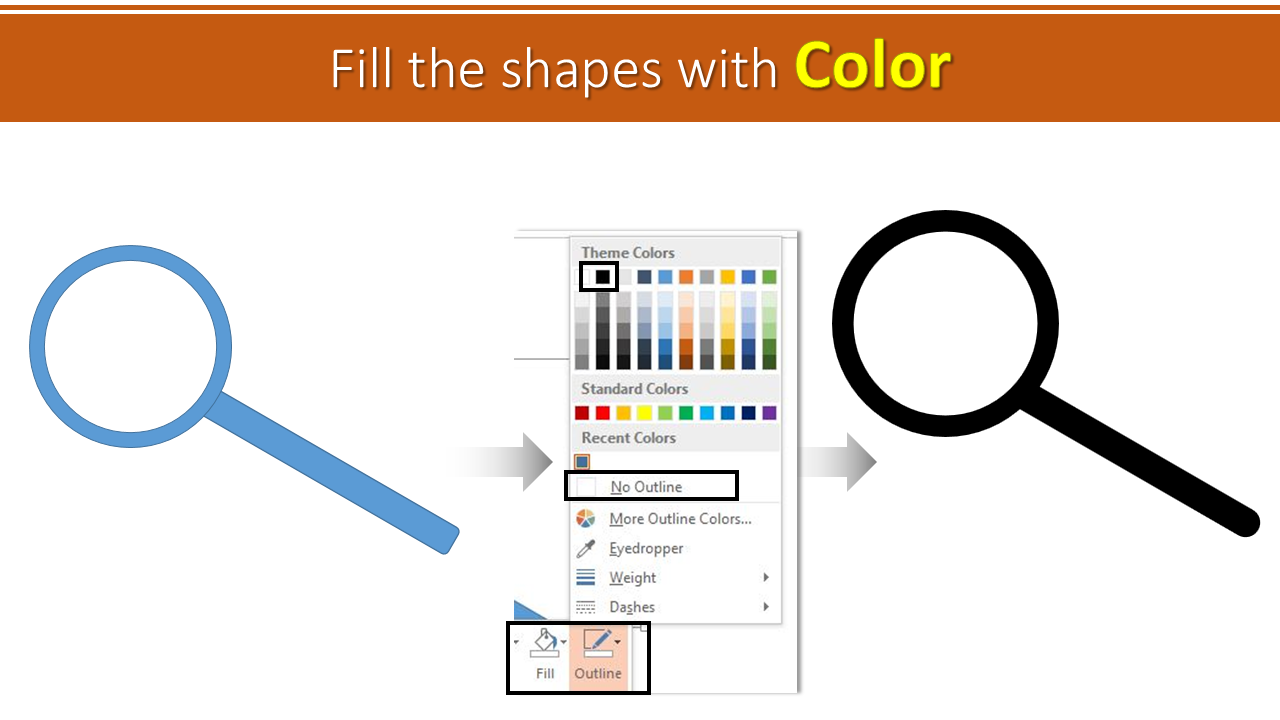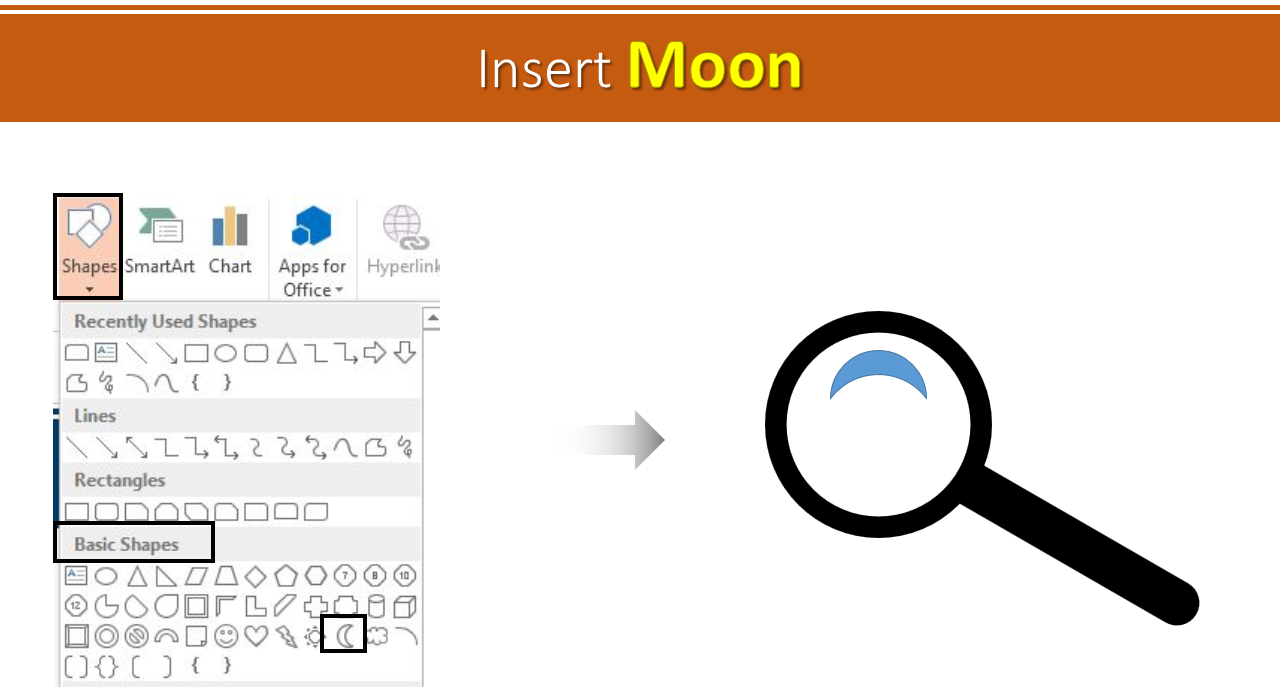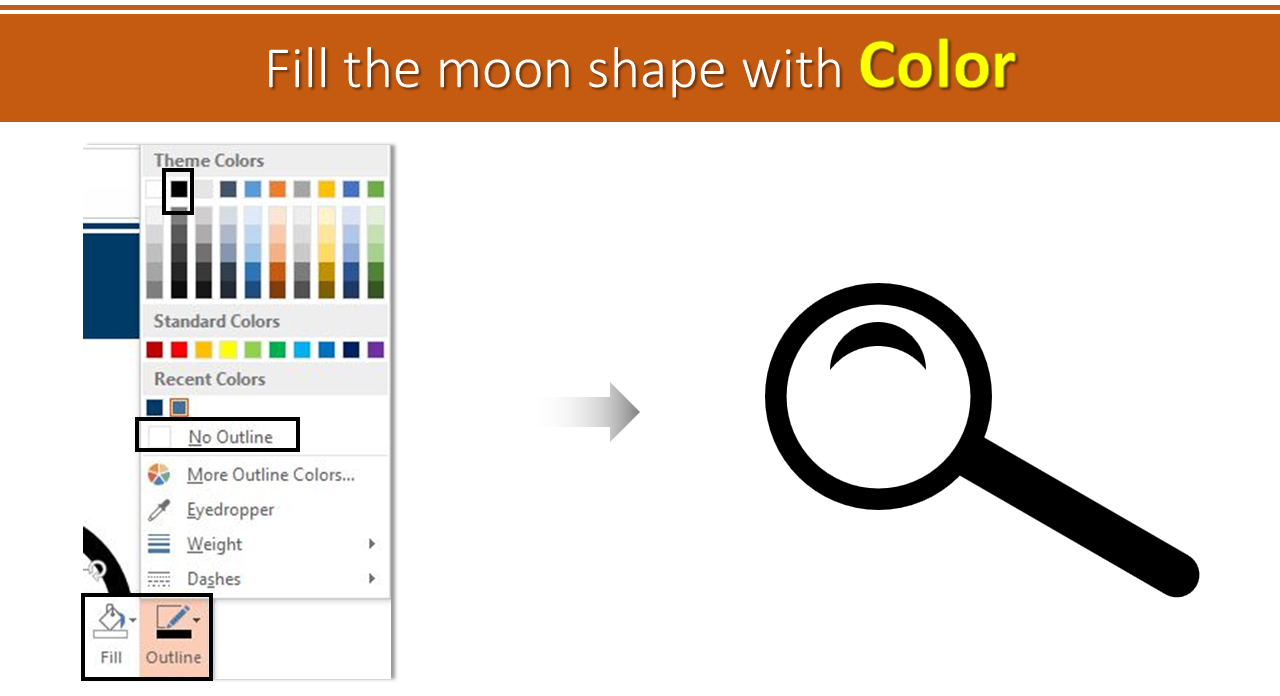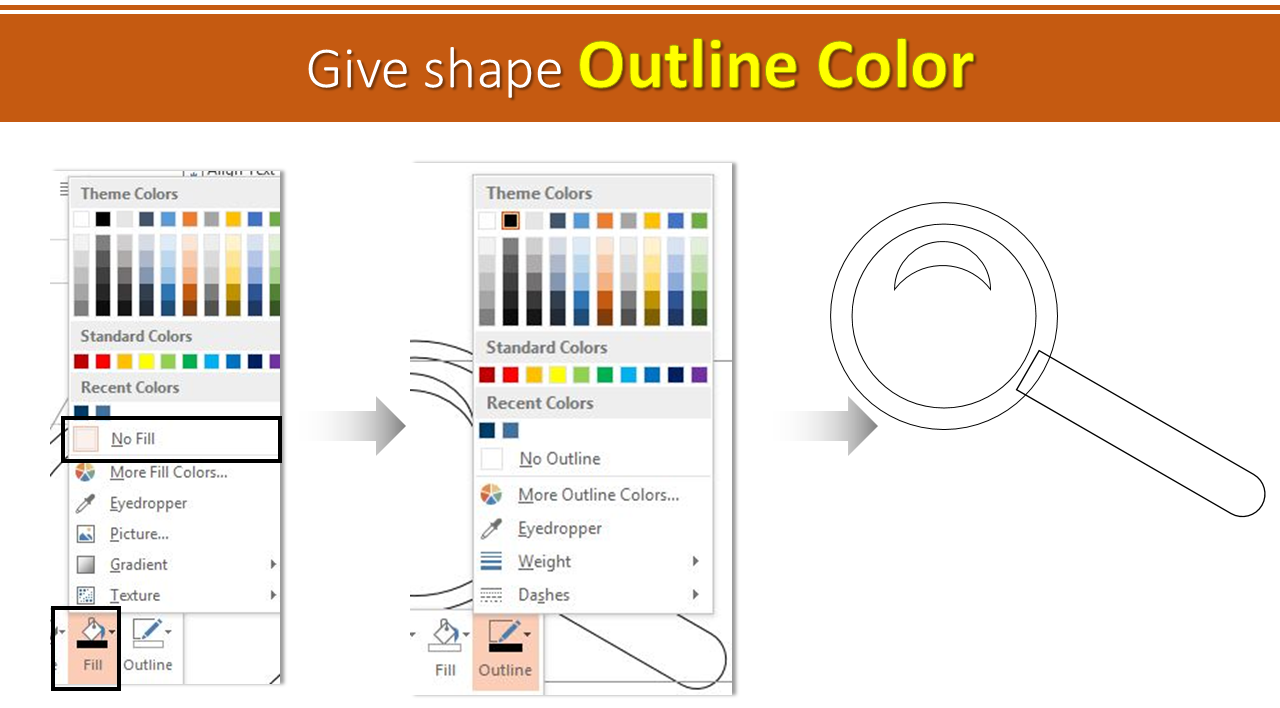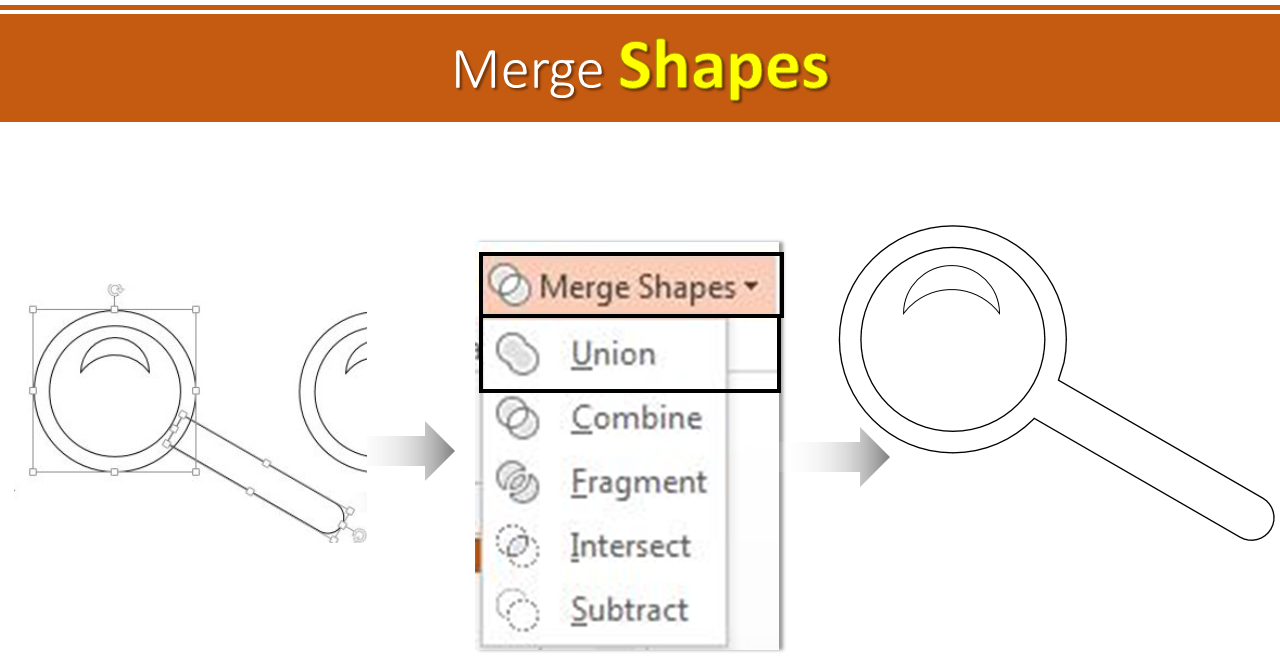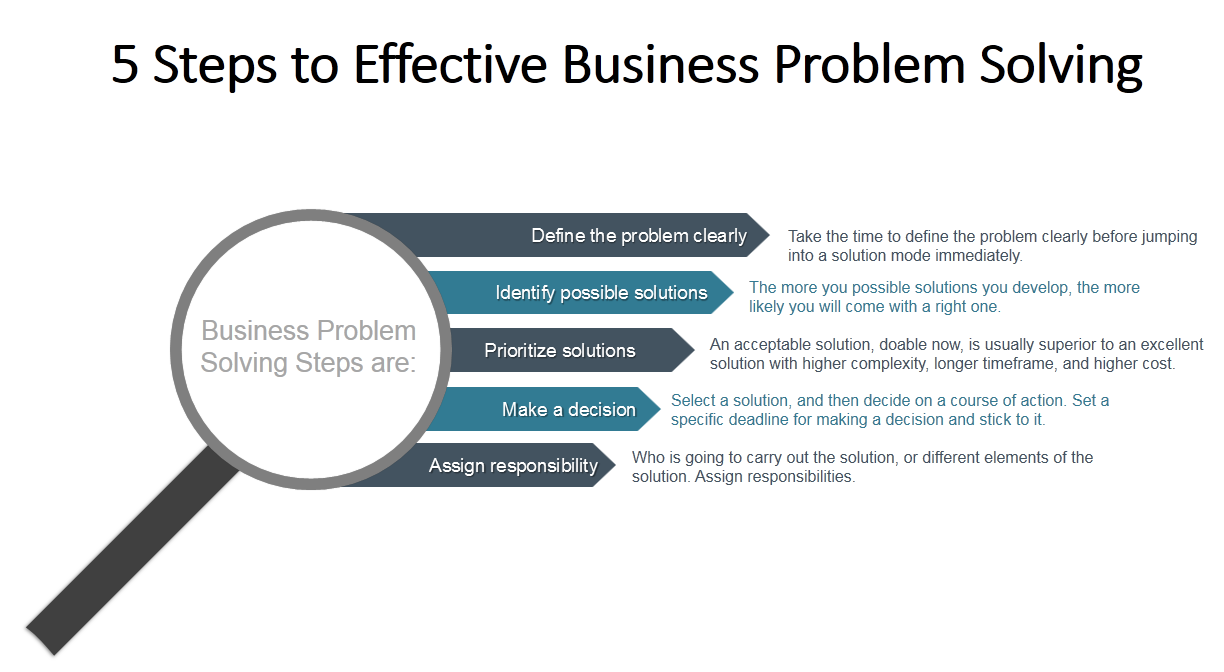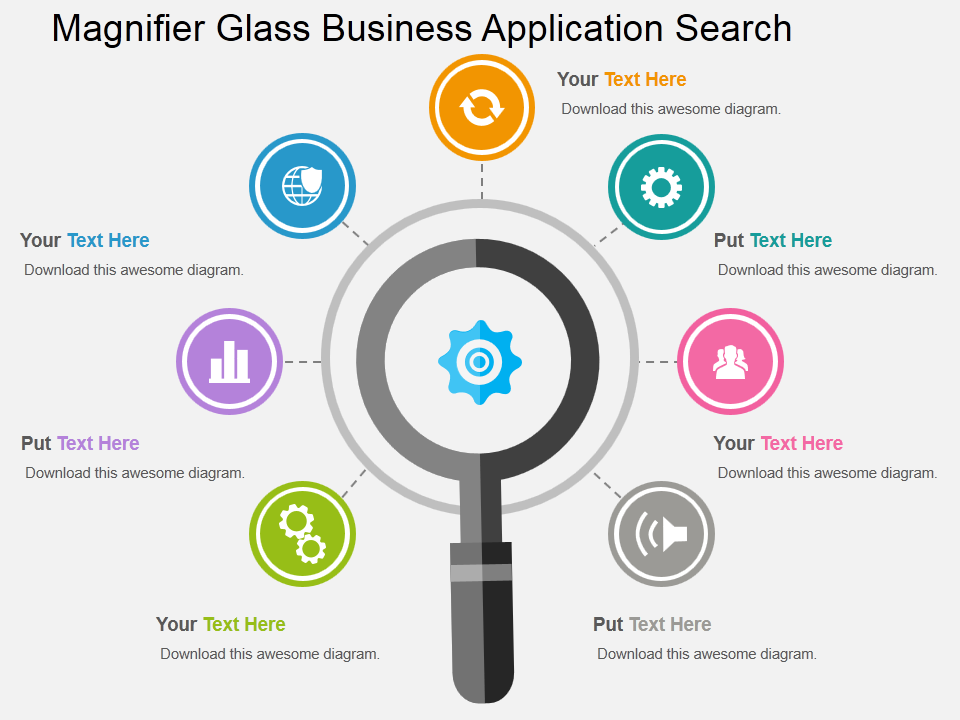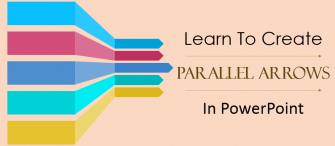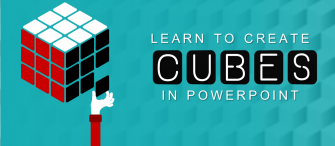Get experimental today and create three kinds of magnifying glass icon in PowerPoint. Not just to upgrade the style of the presentation, magnifying glass is used widely in business presentations as an icon. It replaces the text and decreases your hassle to explain the points as it easily communicates what you are trying to say. You can put to use these different styles of magnifying glass for various reasons in presentation such as to discover, to research, for product analysis, for competitor analysis and much more.
Using them as an icon save your time, explain it all, and enhance the design.
Without further wasting time, let us show you how to create them in PowerPoint.
What you will learn in this tutorial:
Steps to create Magnifying Glass icon:
Design1)
- Insert a Donut shape. Go to Shapes> Basic Shapes> Donut. Adjust its size and shape by holding marked cursors.
- Go to Shapes> Rectangles> Round Same Side Corner Rectangle. Rotate it a bit by holding Alt and Right Arrow Adjust its shape and size with highlighted cursor as shown below.
- Adjust the shape below the donut.
- Select both the shapes> Outline> Remove Outline> Fill> Black color.
Design 2)
Repeat the steps from 1 to 4 as described above.
- Now add one shape inside the glass. Go to Shapes> Basic Shapes> Moon.Rotate the moon by holding Alt and Right Arrow key to make it upside down (See the below image).
- Right click the moon, remove its outline and fill the shape with black color.
Design 3)
- Repeat the steps as mention above from 1 to 4.
- Select the shapes> Outline> Black Color> Fill> No Fill.
- Select Round Same Side Corner Rectangle shape first then the Donut, go to Format> Merge Shapes>Union.
Now you know how to create different types of magnifying glass. Use them in your presentation and make your slides look more appealing and innovative.
Use magnifying glass as an icon to supplement your content.
Or you can use it as a graphic like shown in the example below.
Other than this, we have also shortlisted few other professional magnifying glass templates for you.
Feel free to choose from any of them.
Professionally Designed Magnifying Glass Templates:
Professional PowerPoint Template #1
Click here to download this awesome diagram.
Professional PowerPoint Template #2
Grab this amazing Magnifying Glass PowerPoint Template by clicking here.
Professional PowerPoint Template #3
Grab this eye catching Magnifying Glass PowerPoint Template.
Professional PowerPoint Template #4
Download this amazingly designed diagram, add your content and set a right impression on your audience.
Professional PowerPoint Template #5
Grab this professionally designed Magnifying Glass PowerPoint diagram by clicking here.
Go ahead, choose any design or try the ingenious hack we showed you today.
Good luck.


![Learn to Create a Magnifying Glass Icon in Less than 5 Minutes [PowerPoint Tutorial #37]](https://www.slideteam.net/wp/wp-content/uploads/2017/05/Banner-image-4-1001x436.png)


 Customer Reviews
Customer Reviews