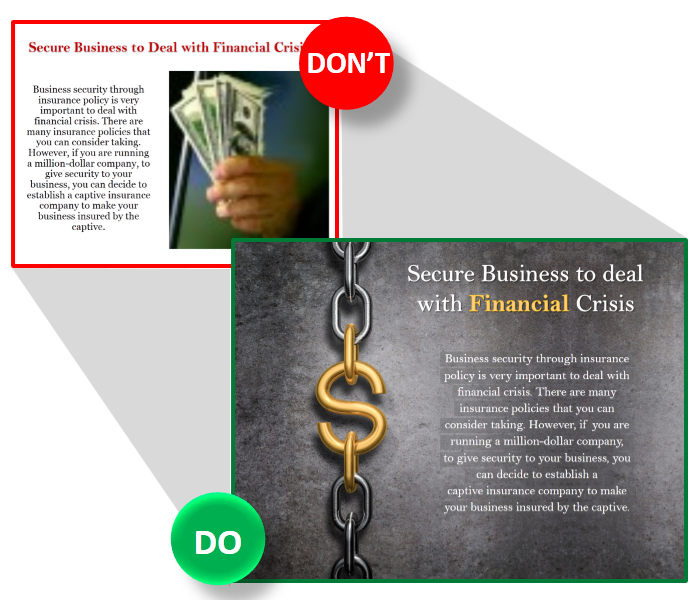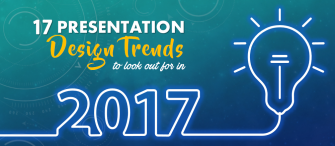Muitos apresentadores estão usando imagens horrivelmente em suas apresentações!
De imagens pixeladas a imagens de direitos autorais com marcas d'água claramente visíveis nelas, a muitos outros desastres, os apresentadores estão criando maneiras exclusivas de matar toda a diversão. Você é culpado de má seleção de recursos visuais? Seus experimentos na criação de slides visuais estão se transformando em desastres?
Para sua sorte, reunimos uma lista completa do que devemos e não devemos fazer para adicionar imagens a slides. Você não vai acreditar como um pouco de cuidado ao manusear as imagens pode tornar sua apresentação um sucesso visual. Pronto para alguma introspecção? Compare-se com estes 11 parâmetros para determinar sua alfabetização visual:
Visuais em apresentações: melhores e piores práticas
Pecado 1: usando imagens pixeladas ou borradas
Não é que os apresentadores não vejam que a imagem em seu slide é de baixa qualidade, mas esse é o último movimento desesperado que eles fazem quando não conseguem encontrar nenhum visual melhor em seu lugar. Desculpe pessoal, você tem que pesquisar mais por essa imagem de alta qualidade. Se você tiver que desembolsar alguns dólares, faça-o. Mas uma imagem borrada dá uma impressão muito ruim.
Pecado 2: Imagens minúsculas
Não use imagens minúsculas que exijam que o público carregue binóculos. Uma imagem de alta qualidade permite reproduzir esse visual em seu slide, então vá em frente. Por exemplo, no slide Não faça isso abaixo, o apresentador matou a imagem de ação do futebol usando-a em um espaço tão pequeno.
O QUE FAZER: se você tiver muito texto para incorporar, aloque metade do slide para texto e metade para a imagem, como você pode ver no slide Fazer abaixo:
Pecado 3: uso excessivo de recursos visuais
Esses apresentadores são os que levaram o conselho para usar a imagem um pouco a sério demais. Eles coletam quantas imagens podem caber em um slide e espremem seu conteúdo no espaço restante. Porque é que eles fazem isto? Eles encontram vários recursos visuais relevantes para um único slide. Por exemplo, no slide Não não abaixo, o apresentador tem um slide sobre as metas de negócios e objetivos de uma start-up. Todos os recursos visuais usados no slide são bastante relevantes e o slide teria sido ótimo se o apresentador tivesse uma única imagem grande.
O QUE FAZER: Escolha uma imagem de alta qualidade que resuma o tema principal do slide. Escolha qualquer visual que represente metas e objetivos; não é necessário escolher uma imagem para cada um desses objetivos. Se você quiser mostrar cada meta visualmente, dedique um slide completo a cada uma. Confira a diferença:
Pecado 4: Múltiplas fotos mal arranjadas
Sim, há momentos em que o slide justifica várias fotos. Uma visão do campus, vários benefícios de um produto, colagem de viagem, etc. exigem que você organize vários visuais esteticamente. Isso, no entanto, requer conhecimentos básicos de design, como dar molduras ou bordas a cada imagem. A opção Não deslize abaixo é uma maneira ruim de organizar suas imagens.
O QUE FAZER: Coloque sua imagem ao longo de grades usando o recurso Linhas de grade (guia Exibir) no PowerPoint. Ou forneça a eles um quadro usando os quadros padrão no PowerPoint (guia Formato). O slide abaixo é uma boa maneira de organizar várias fotos em um único slide.
Pecado 5: Cliparts que não agregam valor, exceto valor de choque
Se você ainda não ouviu tantos especialistas em apresentação gritando que chamam de clipart ruim e cafona, ouça-nos agora. Esses personagens de desenho animado não agregam absolutamente nenhum valor ao seu slide e fazem você parecer um apresentador cafona também. Uma exceção está sempre lá, digamos que projetar um slide de desenho animado é o seu propósito, mas eles não têm chance em uma apresentação corporativa. No slide Don Don't abaixo, o clipart de profissionais adequados ainda pode ser perdoado, mas por que não mostrar sua grandiosidade como as apresentações de slides Do?
O QUE FAZER: Nada, apenas esqueça o clipart. Qualquer visual ficaria melhor do que isso.
Pecado 6: Imagens de marca d'água
Este é o pior pecado de todos. Mesmo se você tornar a imagem pequena o suficiente para esconder a marca d'água, muitos na plateia serão rápidos em identificá-la e confiar em nós, é a pior coisa que pode prejudicar a reputação de um apresentador.
O QUE FAZER: Precisamos dizer alguma coisa aqui? Por favor, compre a imagem; não tente desfocar ou remover a marca d'água, mesmo se você souber como fazer.
Pecado 7: Imagens com fundos que causam dor de cabeça
A menos que seu objetivo seja realizar uma sessão de hipnose ou causar uma dor terrível aos olhos do público, nunca escolha um visual que tenha redemoinhos, arco-íris e outros elementos de distração ao fundo. Além disso, o conteúdo não consegue se destacar do fundo, tornando muito difícil (praticamente impossível) para o público ler o conteúdo. O Não deslize abaixo é um exemplo perfeito do que não fazer.
O QUE FAZER: Escolha um visual impressionante que cubra todo o slide. Se você quiser mostrar o crescimento, existem centenas de opções que você pode escolher - edifício alto, diagrama de barra, crescimento de uma planta de muda a árvore, degraus de escada, etc. camada transparente sobre a imagem completa e, em seguida, coloque seu conteúdo. Como você pode ver no slide Do abaixo, a imagem e o conteúdo se complementam para criar um slide de apresentação profissional e sofisticado.
Pecado 8: Amputar pessoas enquanto corta imagens
Não seja implacável ao recortar imagens. Coloque-se no lugar da pessoa que está cortando. Gostaria de ver sua foto sem um braço? Obviamente não. Mas sim, cortar uma imagem para ajustá-la ao slide e acomodar o texto ao mesmo tempo é realmente complicado. Como apresentador, você deve cortar parte de uma imagem sem torná-la estranha. Como voce faz isso?
Uma dica que todos os fotógrafos profissionais dão, ao compor uma imagem ou cortá-la na pós-produção, é “nunca cortar nas juntas”. Não corte os pés, dedos e pontos da pessoa, dissecando qualquer parte do corpo. Veja o Não deslize abaixo; a composição da imagem não dá o devido respeito ao CEO.
O QUE FAZER: Se a imagem em si estiver mal composta, você precisa tirá-la novamente ou escolher uma foto diferente. No slide Do abaixo, uma imagem diferente foi tirada e está ocupando a mesma área sem qualquer necessidade de corte.
Mas e se você tiver uma imagem grande que cubra todo o espaço do slide? Cortar todas as partes do corpo à esquerda e à direita para que você possa mostrar os rostos? Vamos dar outro exemplo. Confira o slide Não abaixo, que foi cortado brutalmente para se ajustar ao conteúdo. Até mesmo a cabeça e o aperto de mão crucial que significa parceria foram hackeados por conveniência.
Agora, marque o slide Do - você só precisa minimizar a foto, cortar as partes desnecessárias (não os membros, por favor), dar um bom quadro (vá para a guia Formatar e verifique os Estilos de imagem padrão) e incline a foto para fazer com que se destaque e seja relevante para o slide. Nada mal, né?
Pecado 9- fotos mal esticadas
Este pecado é imperdoável e torna seu slide uma monstruosidade da pior espécie. Mesmo que a foto esticada seja de alta qualidade! O que o apresentador estava pensando? Nós sabemos. O apresentador tem uma imagem de uma determinada dimensão, digamos em estilo retrato, mas deseja exibi-la no formato paisagem. Então ele o estica para cumprir sua missão sabendo dos danos que está causando à imagem e ao slide completo.
O slide Don 't abaixo é uma adaptação de um slide semelhante que encontrei em uma plataforma de compartilhamento de apresentação. Isso também acontece quando um apresentador escolhe uma forma e usa a opção Preenchimento de imagem no PowerPoint para preencher a área com uma imagem. Se a imagem tiver uma proporção de aspecto diferente da área da forma, o PowerPoint esticará a foto para preencher a área, distorcendo a imagem neste processo.
O QUE FAZER: se você usar a opção Preenchimento de imagem no PowerPoint e a imagem ficar esticada, siga estas etapas simples:
- Clique na foto esticada
- Vá para a guia Formato na faixa do PowerPoint
- No menu suspenso Cortar, escolha a opção Preencher (veja a captura de tela abaixo)
O PowerPoint redimensionará a imagem, mantendo a proporção original da imagem:
Agora você pode arrastar a foto para ajustar a parte necessária dentro da área. Isso pode não funcionar a seu favor porque você não pode ter o professor, o aluno e o livro na pequena forma retangular.
Confira novamente o que fizemos no slide Do. Cortamos a foto e removemos o espaço em branco da imagem, escolhemos um fundo branco para que a imagem gele suavemente, desenhamos um contorno circular ao redor da imagem e colocamos nosso conteúdo ao lado da imagem. Você pode tentar este ou algum outro truque de design, mas alongamento não resolverá. Mesmo um leve estiramento distorce a imagem e é facilmente perceptível, causando uma má impressão no apresentador.
Pecado 10: Usando silhuetas irrelevantes ou outras imagens
As silhuetas não são tão ruins. Eles podem ser usados se você quiser um elemento visual em sua apresentação, mas não quiser que o público se distraia com os detalhes. Mas adicionar silhueta apenas por distrair o público ainda mais.
No slide Não, a silhueta de uma empresária não diz nada. Em um slide que já tem um elemento visual - um gráfico de linhas - adicionar a silhueta é desnecessário e torna difícil para o público ler os valores do gráfico.
O QUE FAZER: Escolha uma imagem que agregue valor ao seu conteúdo. Se não, simplesmente descarte-o. O slide Do parece muito melhor e mais limpo simplesmente com o gráfico:
Pecado 11: Imagem com contorno grosso
A criatividade às vezes falha e dá uma aparência desagradável ao slide. Um desses esforços criativos é dar uma linha de fronteira muito grossa a uma imagem. A moldura torna-se tão pesada quanto a própria imagem, fazendo com que se pergunte o que é mais importante - a imagem ou a moldura. Mesmo que você tenha escolhido o mesmo nos estilos de imagem padrão do PowerPoint, isso não significa que seja adequado para sua apresentação. No Não deslize abaixo, o quadro parece estar saltando do slide e é muito duro para os olhos.
O QUE FAZER: Se você deseja dar um contorno, não deixe a largura da linha mais de 1 ponto. Escolha uma cor clara para o contorno se o fundo for escuro. No slide Do abaixo, encapsulamos a imagem dentro de um círculo para que ela não pareça projetada para fora do slide. O contorno também foi escolhido em branco e a largura foi mantida em 1 ponto. A cor do texto foi escolhida como branco para ter um contraste suave e não tão chocante quanto preto e vermelho.
DICA DE BÔNUS 1: Os caracteres na imagem devem ficar dentro do slide
Agora, este é um pequeno erro que dilui o impacto de um slide. É um comportamento humano básico olhar para onde os outros estão olhando. Este conhecimento do movimento dos olhos também deve guiá-lo na escolha de imagens para sua apresentação em PowerPoint.
Se você tiver uma imagem saindo do slide, o público tende a olhar também e volta ao slide para ler o conteúdo. Por um breve segundo ou mais, você se desconecta do público. Se a imagem, em vez disso, olha para o slide em direção ao conteúdo, o público primeiro olha para a imagem e depois lê o conteúdo, sua atenção focada no slide. Isso é exatamente o que você deseja. O Não slide abaixo é um exemplo de como você não deve colocar sua imagem.
O QUE FAZER: Você pode mover a imagem para o outro lado do slide como fizemos no slide Fazer abaixo. Caso contrário, você pode inverter a imagem dentro do PowerPoint usando o recurso Girar. Selecione a imagem, vá para a guia Formato, localize o menu suspenso Girar e clique em Inverter horizontalmente. Isso também resolve o problema!
DICA DE BÔNUS 2: Mantenha a consistência das imagens em toda a apresentação
Você não deve usar um clipart em um slide, uma imagem em outro e uma ilustração em um slide diferente. Evite muita variação, pois isso quebra o fluxo suave de uma apresentação. Faz você parecer um apresentador amador.
Pode haver inúmeras outras maneiras de estragar seus slides. Para salvar sua skin, mostre sua apresentação para um membro da família ou amigo próximo antes de colocá-la online ou transmiti-la para uma audiência. Confie em nós, você será salvo de muitos erros embaraçosos com este exercício. Se você já se deparou com algum outro desastre visual, compartilhe conosco nos comentários abaixo.
Espalhe a cultura visual compartilhando este artigo com seus amigos e seguidores. Aqui está um tweet pré-preenchido para você começar!





 Customer Reviews
Customer Reviews