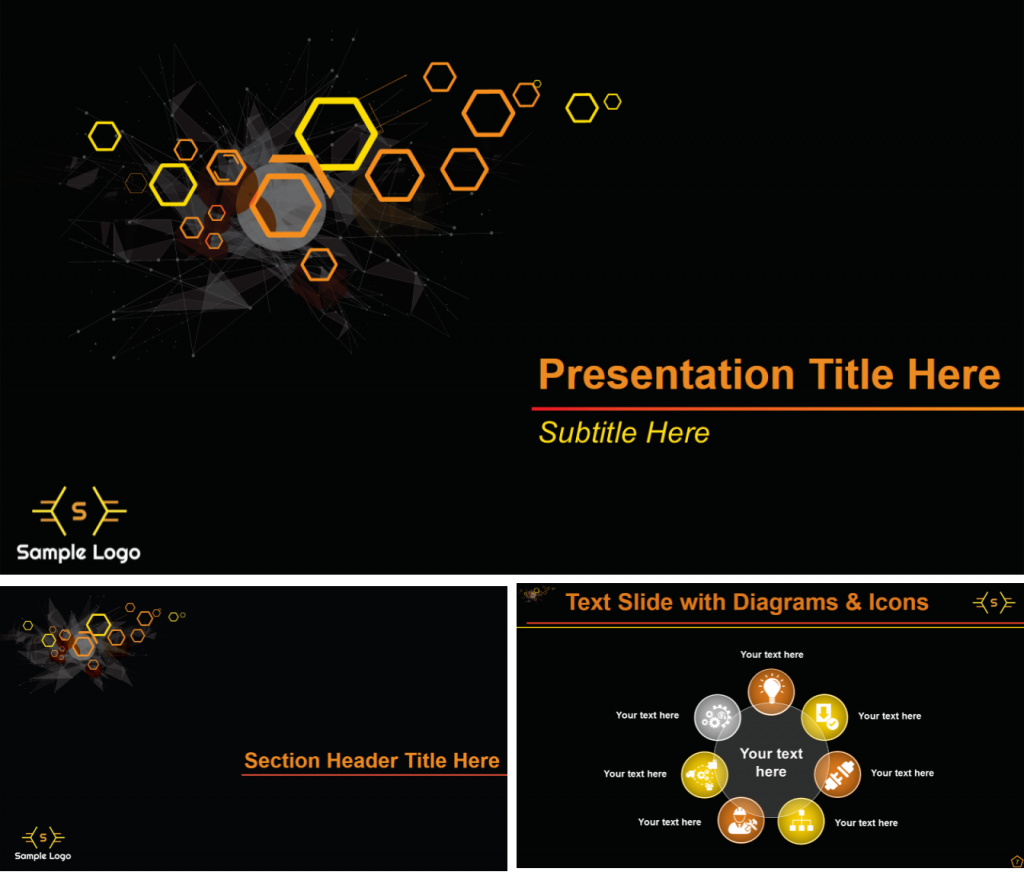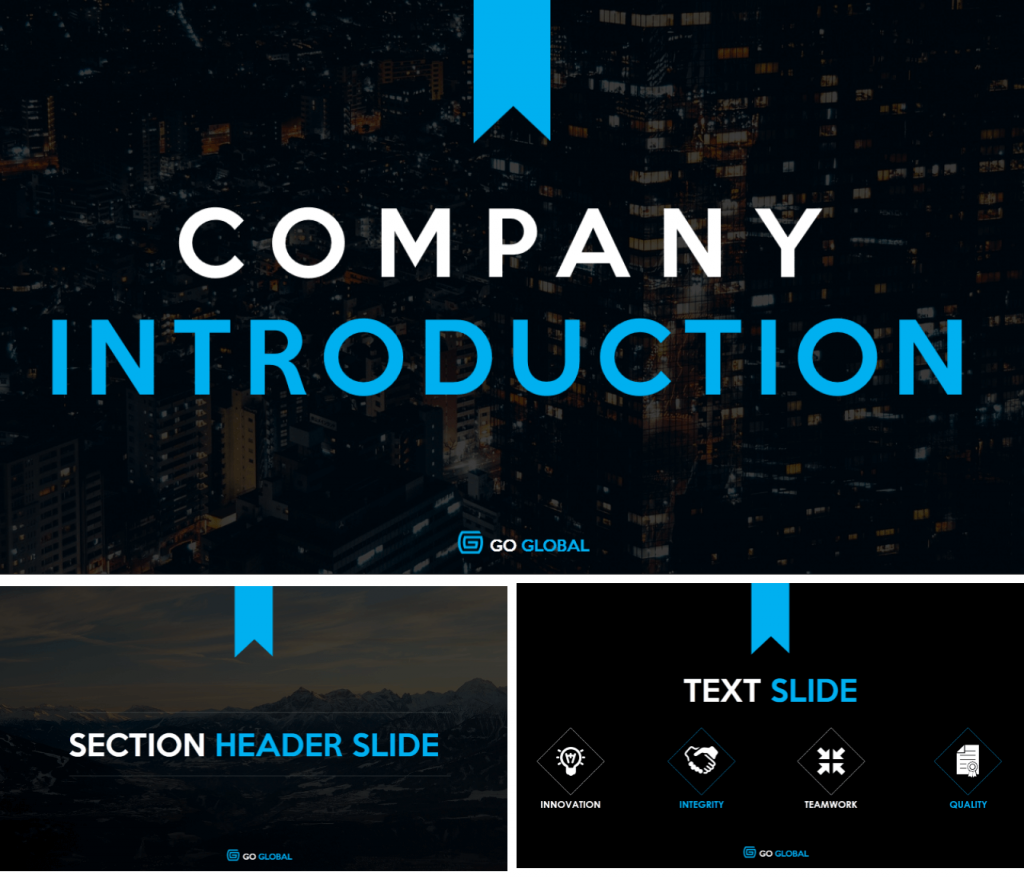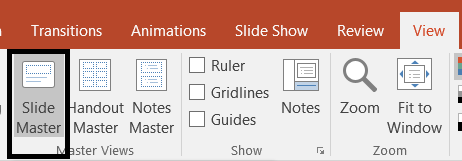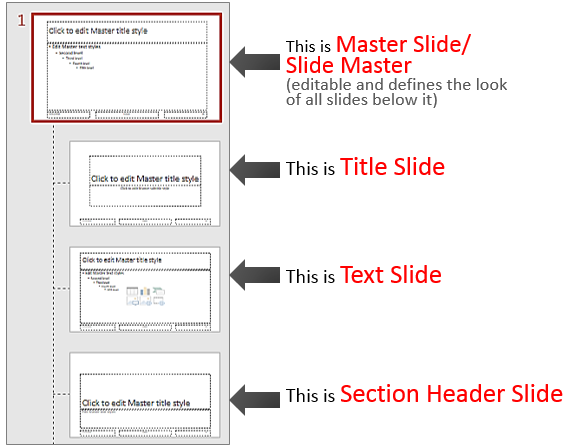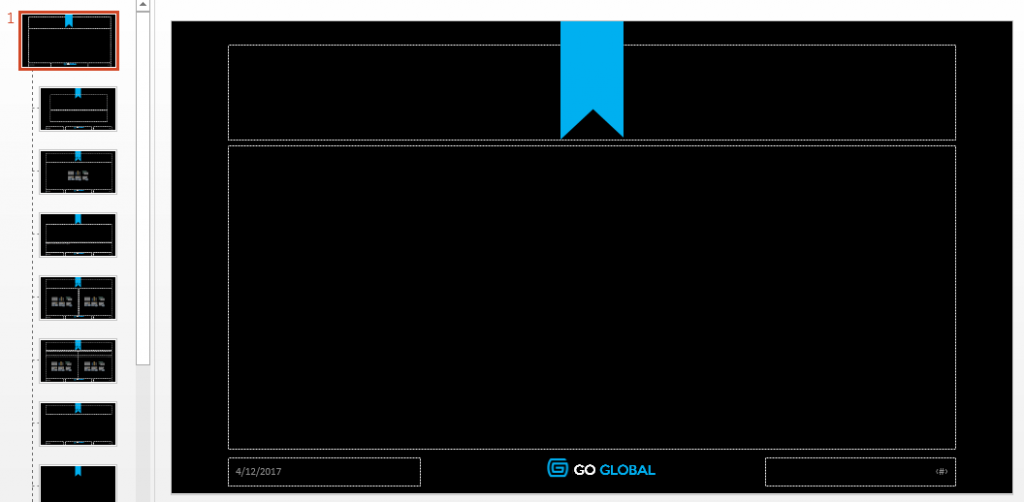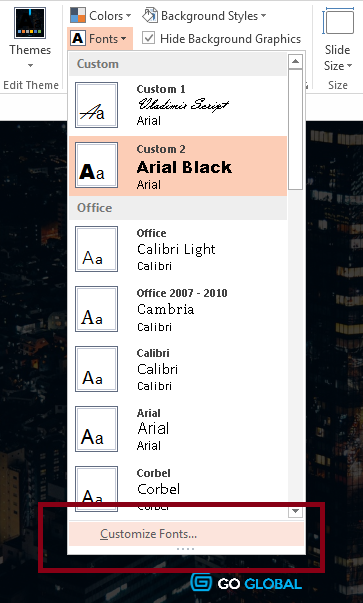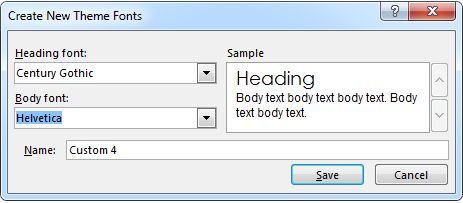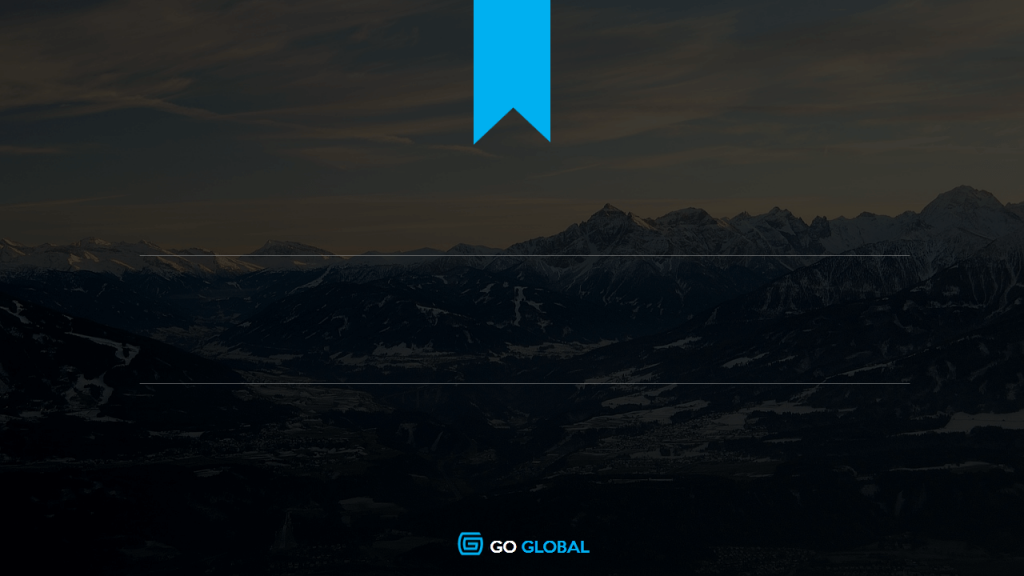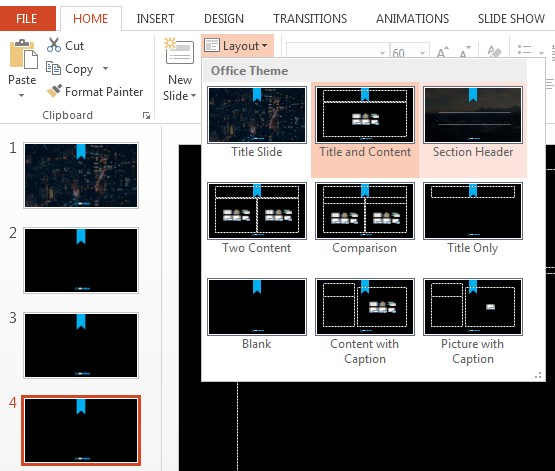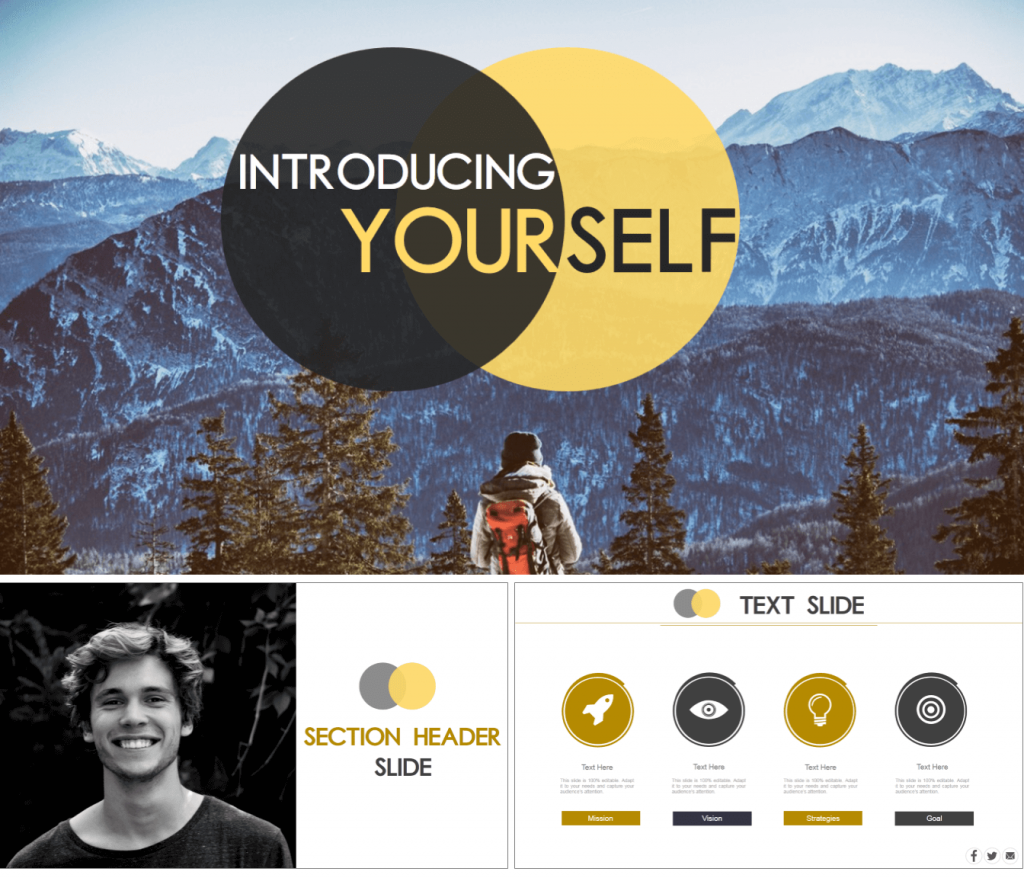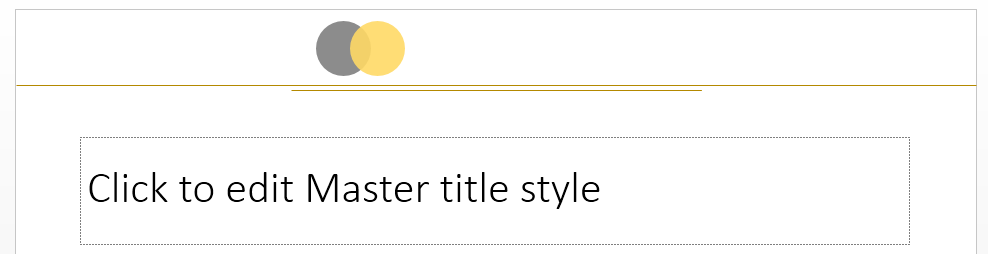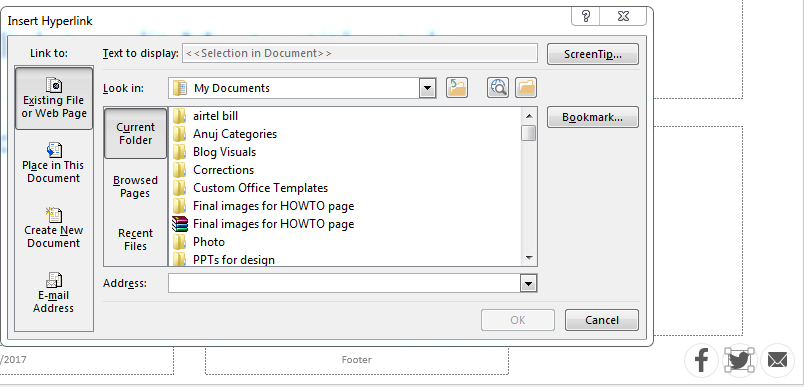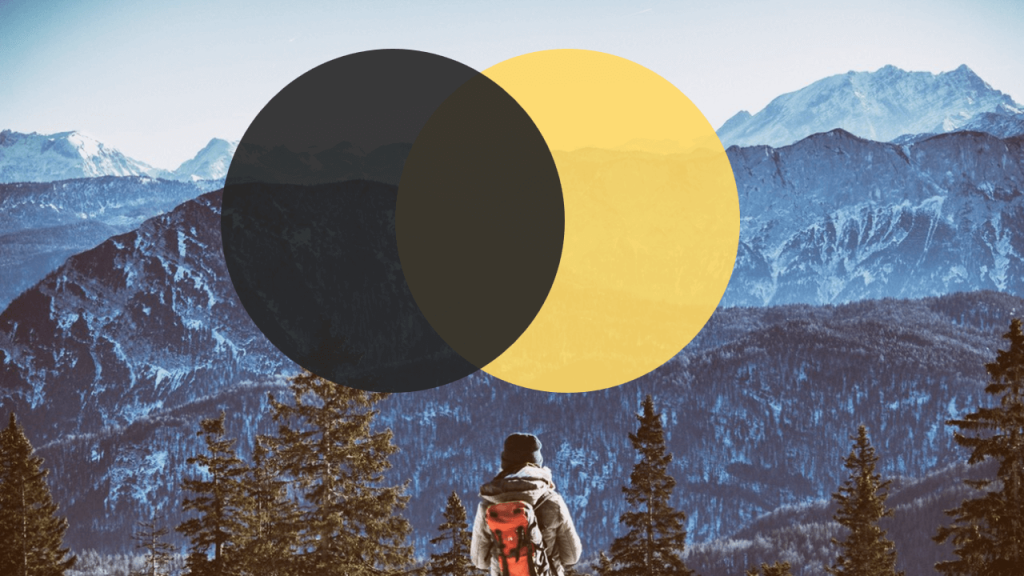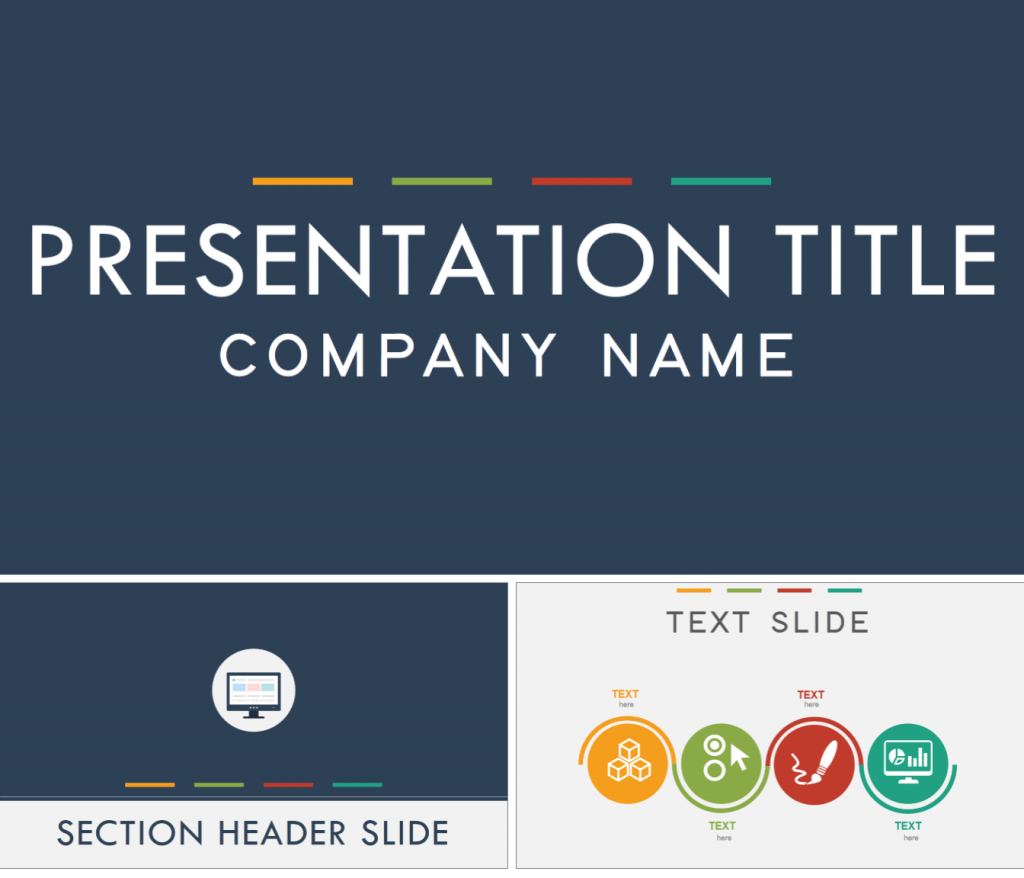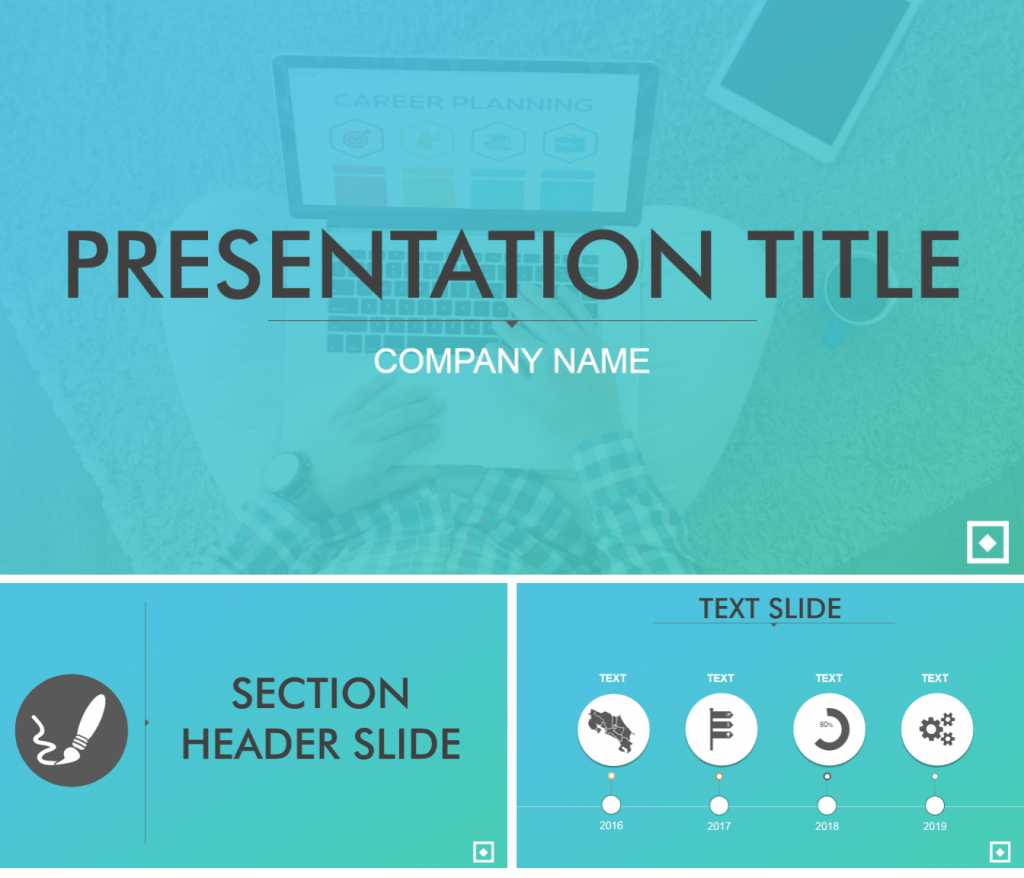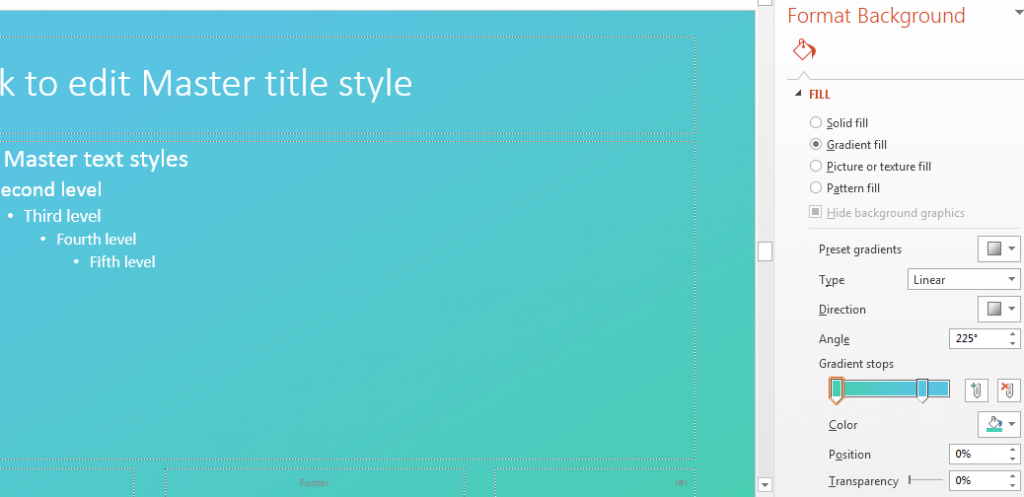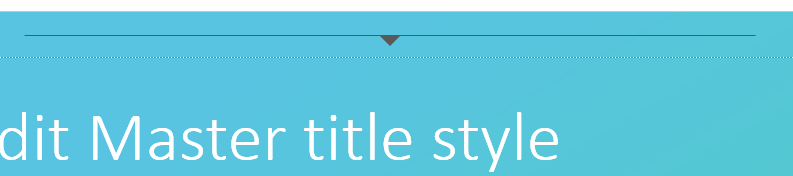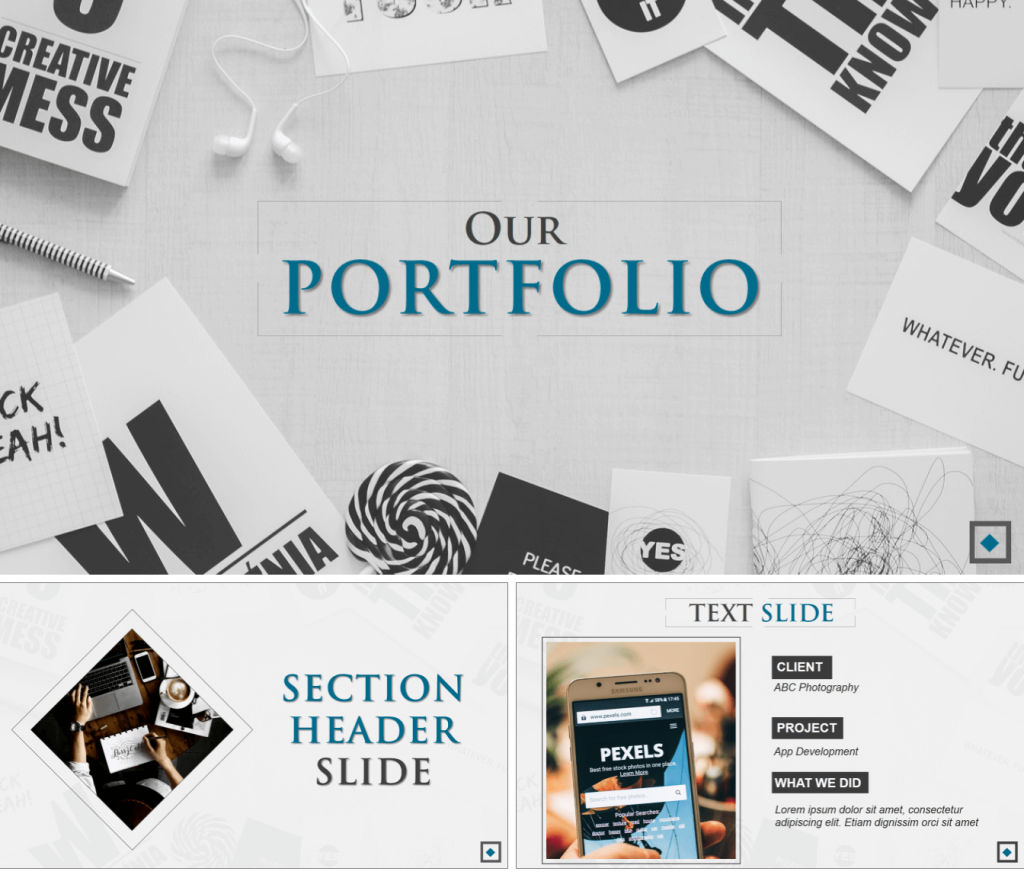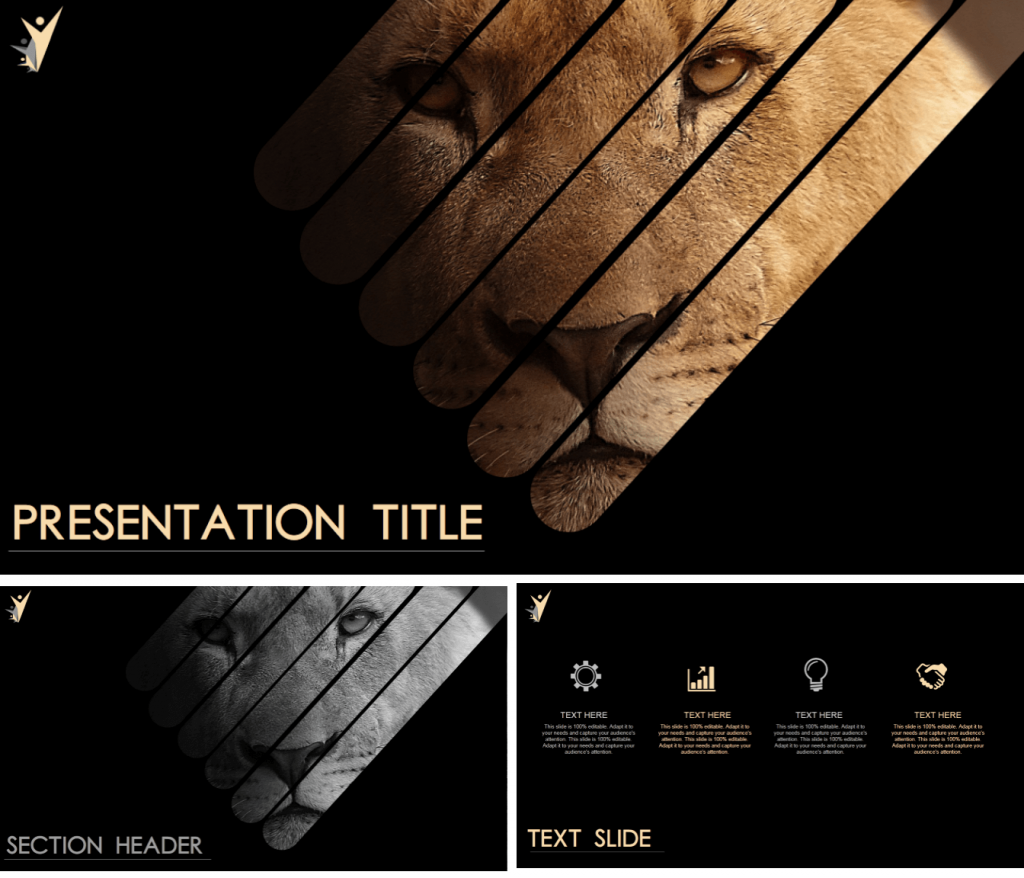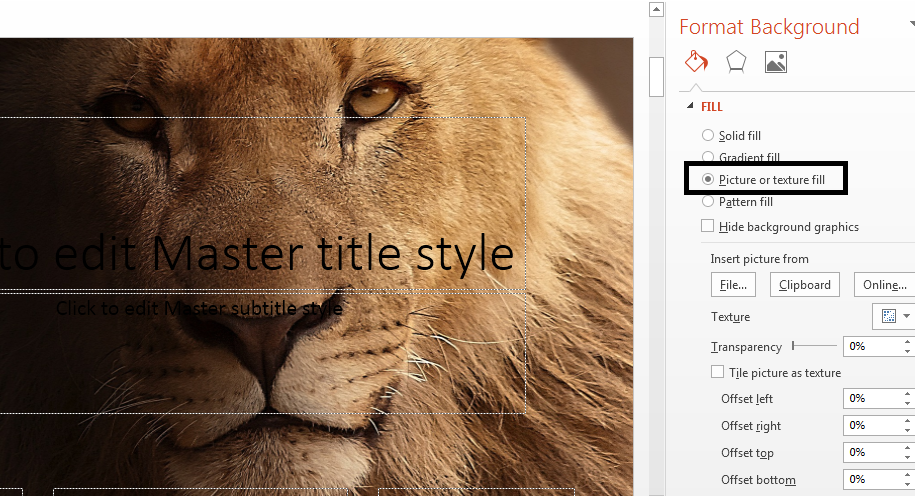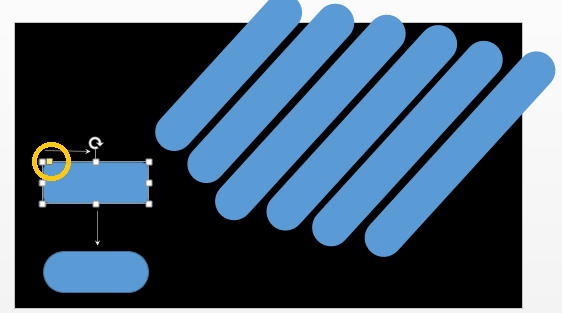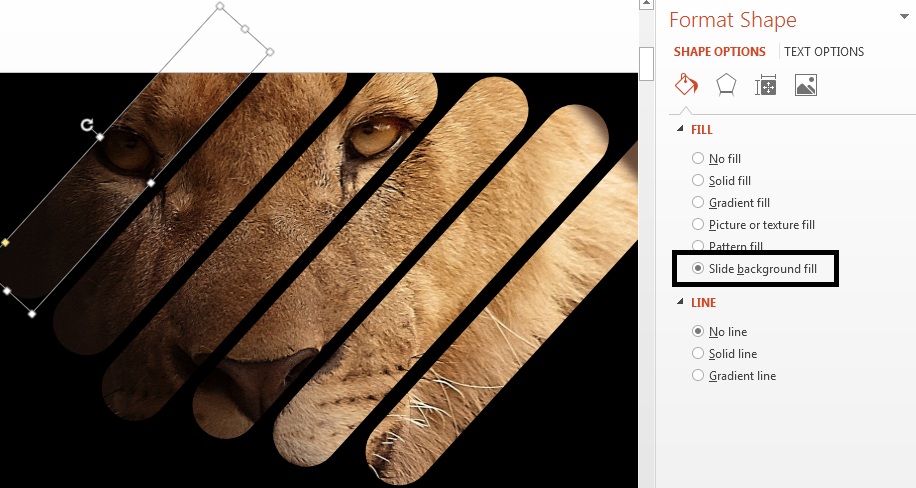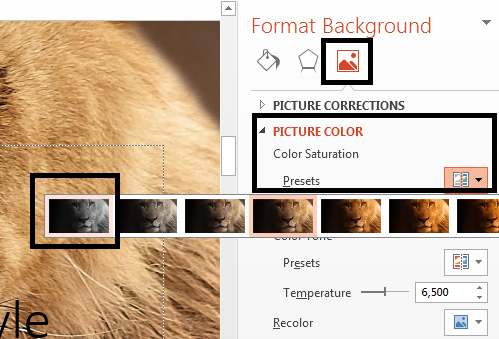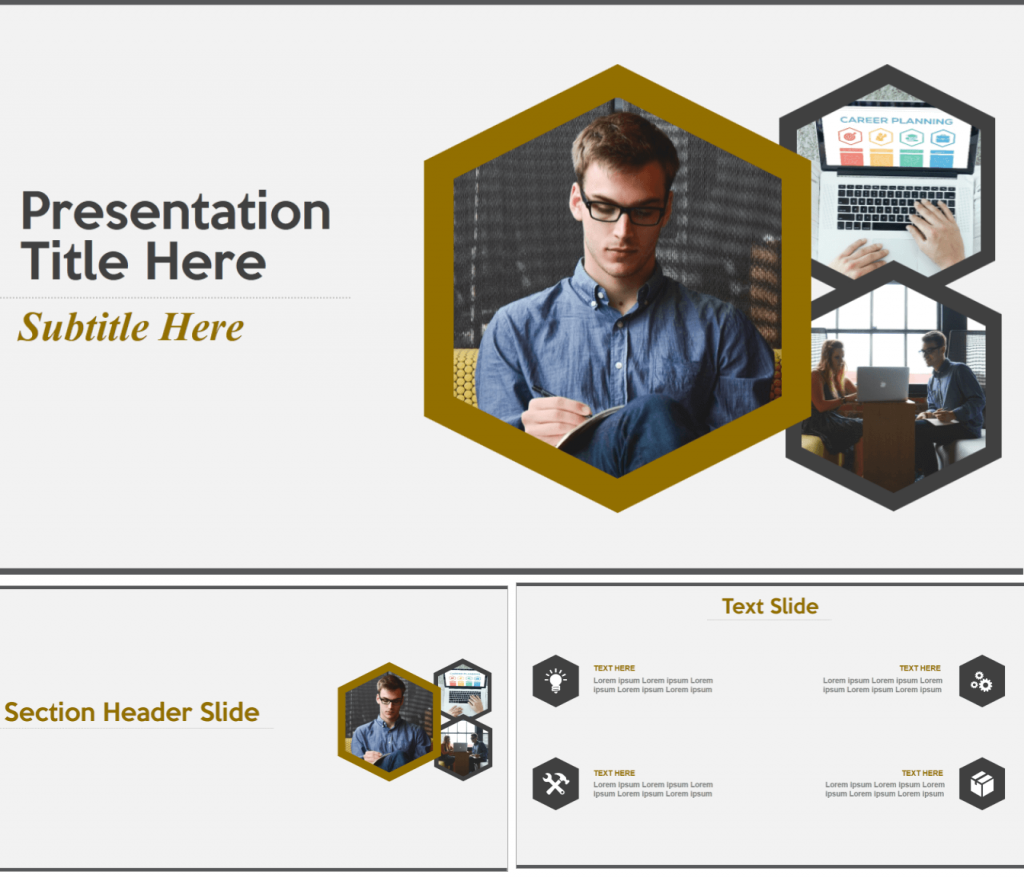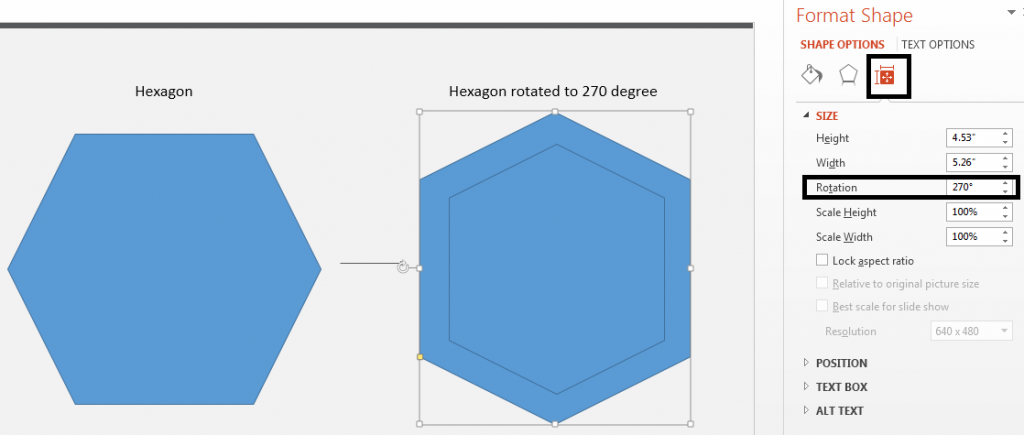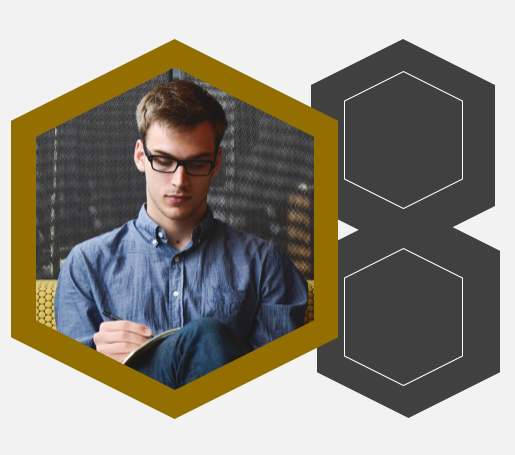Cet article vous explique comment créer un modèle PowerPoint professionnel en 10 minutes que vous pourrez utiliser pendant les 10 prochaines années, sans payer un centime à un concepteur professionnel.
Votre modèle de présentation est le visage de votre marque. Lorsque vous présentez votre présentation à votre public cible, à vos investisseurs et à un public externe, vous vous assurez que votre présentation est soignée et professionnelle. Qu'est-ce qui garantit cette netteté, cette cohérence et ce professionnalisme? Un modèle PowerPoint bien sûr!
Un modèle de présentation définit non seulement l'apparence de votre diapositive de couverture, mais également les diapositives d'en-tête de section et les diapositives de texte. Il définit les couleurs, les formes, l'en-tête et le pied de page de la diapositive et le placement des images et du texte afin que l'ensemble du pont ait l'air impeccable.
La diapositive de couverture est la diapositive la plus importante - soit vous la clouez, soit vous perdez la partie sur-le-champ. Il ne suffit tout simplement pas d'ajouter une image de votre sujet et le titre dessus et de commencer à présenter. C’est ce que font les amateurs, pas les marques. Vous n'avez pas besoin d'être une entreprise Fortune 500 pour être appelé une marque. Même si vous êtes un orateur individuel, VOUS êtes une MARQUE. Et votre modèle PowerPoint ferait mieux de le dire.
Pensez-vous - Comment concevoir un modèle PowerPoint qui correspond à la personnalité de ma marque? Puis-je en créer un seul ou dois-je engager un designer professionnel et lui payer des centaines de dollars? Si vous avez l'argent pour obtenir un modèle conçu par une agence de design pour toutes vos présentations internes et externes, c'est bien. Si vous voulez apprendre à le faire par vous-même, cet article est pour vous.
7 modèles PowerPoint que vous pouvez utiliser pour l'image de marque
Modèle PowerPoint # 1 - Modèle PPT de présentation de l'entreprise
La présentation de la société est une grande affaire. Que vous aidiez les investisseurs à comprendre ce que représente votre entreprise ou que les fournisseurs comprennent la logistique ou qu'un nouvel employé comprenne parfaitement la vision de votre entreprise, votre présentation, bien entendu, doit être sophistiquée, claire et claire. De plus, il doit être visuellement époustouflant. Nous sommes des apprenants visuels (90% des informations transmises au cerveau sont visuelles et 40% des apprenants réagissent mieux aux informations visuelles qu'au texte seul). En gardant cela à l'esprit, nous avons créé pour vous un modèle de présentation d'entreprise moderne et visuellement riche. Voici la diapositive de couverture et deux exemples de diapositives de texte:
Comment créer ce modèle dans PowerPoint:
Étape 1 - Ouvrez le masque des diapositives
Accédez à votre ruban PowerPoint> cliquez sur l'onglet Affichage> cliquez sur masque des diapositives
Dès que vous cliquez sur masque des diapositives, le mode masque des diapositives s'ouvre dans PowerPoint. Qu'est-ce que ce masque des diapositives? Un masque des diapositives est votre modèle de conception qui stocke toutes les informations sur les couleurs de votre marque, les dispositions de diapositives, les polices, etc. (lisez l'article complet sur le masque des diapositives ici). Pourquoi en avez-vous besoin? C'est super pratique - plutôt que de changer les couleurs sur les 50 diapositives, il suffit de définir les couleurs dans le masque des diapositives et toutes les diapositives sont formatées en même temps! Alors, voici comment fonctionne le masque des diapositives:
Étape 2 - Ajouter le logo de l'entreprise et l'élément de conception dans le masque des diapositives
2.1- Ajout du logo de la société - Plutôt que de perdre du temps à ajouter le logo de la société sur toutes les diapositives, ajoutons-le dans la diapositive principale et économisons du temps et de l’énergie. Voir la capture d'écran ci-dessus - nous avons ajouté un exemple de logo «Go Global» sur la diapositive 1 et il a été automatiquement ajouté à toutes les diapositives!
2.2- Ajout de la couleur d'arrière-plan - Disons que vous ne voulez pas garder le blanc comme couleur d'arrière-plan pour toutes vos diapositives de texte mais une couleur spécifique. Ajoutez-le dans le masque des diapositives et il serait automatiquement répliqué sur toutes les diapositives. Faites un clic droit sur la diapositive 1, cliquez sur Formater l'arrière-plan. Une fenêtre Format d'arrière-plan s'ouvre sur la droite. Sous Remplir, choisissez la couleur de votre choix, noir dans ce cas.
2.3- Ajout de l'élément de conception- Pour créer un en-tête intéressant pour nos diapositives de présentation, nous avons ajouté un ruban en haut de la diapositive 1. Alignez-le au centre (onglet Format> Aligner au centre).
Étape 3 - Conception de la diapositive de titre
Souvent, en tant que chef d'équipe ou directeur des ventes, vous souhaitez créer une diapositive de titre non modifiable afin que les membres de votre équipe ne gâchent pas les choses. À cette fin, concevez la mise en page dans le masque des diapositives.
Accédez à la première diapositive sous la diapositive 1, c'est-à-dire la diapositive de titre.
Sélectionnez l'option Masquer les graphiques d'arrière-plan dans le ruban PowerPoint.
Insérez l'image de votre choix et recouvrez la diapositive complète avec.
Insérez une forme rectangulaire dans le menu Formes (sous l'onglet Insertion) et recouvrez l'image plein écran avec.
Cliquez avec le bouton droit sur le rectangle et cliquez sur Format de la forme. Dans le menu Remplissage, sélectionnez la couleur noire et donnez-lui une transparence comprise entre 20 et 25%. Sous Ligne, sélectionnez le bouton radio Aucune ligne.
Ajoutez le logo et le ruban sur la diapositive (car il a été supprimé lorsque nous avons masqué les graphiques d'arrière-plan de cette diapositive).
Étape 4 - Personnalisez les polices et les couleurs de la présentation
Personnalisez les polices à utiliser (pour l'en-tête et le texte) de sorte que lorsque les membres de l'équipe saisissent du texte, il sélectionne automatiquement la police que vous avez définie. Ouvrez le menu Polices à partir du ruban PowerPoint et cliquez sur Personnaliser les polices (voir la capture d'écran ci-dessous).
Une fenêtre Créer de nouvelles polices de thème s'ouvrira sur votre écran. Spécifiez la police du titre et la police du corps et cliquez sur Enregistrer (voir la capture d'écran ci-dessous).
De même, créez les couleurs de thème pour votre présentation à l'aide du menu Couleurs (découvrez les étapes pour configurer les couleurs de thème).
Étape 5 - Conception de la diapositive d'en-tête de section
La troisième diapositive sous Masque des diapositives est la diapositive En-tête de section. Suivez les mêmes étapes que celles que vous avez suivies pour concevoir la diapositive de titre:
- Cliquez sur Masquer les graphiques d'arrière-plan.
- Ajoutez l'image requise sur le canevas complet de la diapositive.
- Ajoutez un calque transparent sur l'image.
- Insérez le logo et le ruban de l'entreprise sur la diapositive.
- Insérez 2 lignes dans le menu Formes.
Étape 6 - Fermez la vue principale et insérez les mises en page si nécessaire
Votre modèle est prêt. Vous pouvez fermer le masque des diapositives. Lorsque vous travaillez sur votre présentation et que vous souhaitez accéder à une diapositive particulière (par exemple, une diapositive d'en-tête de section), cliquez simplement sur le menu Disposition sous l'onglet Accueil (voir la capture d'écran ci-dessous) et utilisez la diapositive dont vous avez besoin.
P.S. N'oubliez pas d'enregistrer le modèle que vous avez créé en tant que fichier "Modèle PowerPoint". Cliquez sur Enregistrer sous et choisissez l'option Modèle PowerPoint dans le menu Type de fichier. Le modèle de présentation que vous avez créé sera enregistré sous forme de fichier .potx que vous pourrez ensuite envoyer à tous les membres de l'organisation!
Modèle PowerPoint # 2 - Présentez-vous Modèle PowerPoint
Si vous créez votre CV visuel ou un PPT d'auto-présentation, il doit attirer l'attention. Il doit refléter votre personnalité et nous faire confiance - si vous prévoyez de ne mettre que des puces dans votre diaporama, il ne pourrait pas y avoir de pire impression que celle-ci.
Laissez la diapositive de titre créer une impression immédiate dans l’esprit du public et cette impression a intérêt à être excellente. Identifiez vos forces, votre passion et vos objectifs. Utilisez les couleurs qui évoquent vos qualités (comprenez les couleurs et leurs propriétés psychologiques). Les diapositives d'en-tête de section devraient susciter une plus grande curiosité de l'auditoire pour vous connaître et les diapositives de texte qui suivent devraient répondre à ces attentes.
Pour clouer votre présentation d'auto-introduction, nous avons créé ce superbe modèle PowerPoint pour vous:
Comment créer ce modèle PowerPoint:
Les étapes restent les mêmes, nous allons donc les passer rapidement en revue:
- Ouvrir le masque des diapositives
- Conception du modèle de diapositive: dans le masque des diapositives (diapositive 1), créez le modèle que vous utiliserez pour toutes les diapositives de texte. Dans le modèle ci-dessus, cela comprend deux lignes et deux cercles qui se chevauchent qui forment l'en-tête de la diapositive.
Puisque vous créez un PPT d'auto-introduction, il serait prudent d'ajouter les liens vers vos comptes de médias sociaux et votre adresse e-mail, soit sur la dernière diapositive, soit sur toutes les diapositives. Si vous envoyez la présentation en pièce jointe à une entreprise, elle peut accéder à vos comptes de médias sociaux à partir de la diapositive, ce qui créera une bonne impression.
Pour rendre vos comptes de réseaux sociaux accessibles sur toutes les diapositives de texte, ajoutez-les dans le masque des diapositives. Ajoutez les icônes des comptes respectifs, allez dans l'onglet Insertion, cliquez sur Hyperlien et ajoutez le lien dans le champ Adresse (voir la capture d'écran ci-dessous).
Lorsque vous lisez la présentation en mode diaporama et passez la souris sur ces liens, vous les trouverez cliquables. L'ajout des comptes de réseaux sociaux en tant que pied de page dans Slide Master en fait une partie de toutes les diapositives de votre présentation. Tant de travail de copier-coller économisé!
- Concevez la diapositive de titre: comme vous le savez déjà, la première diapositive sous Masque des diapositives est la diapositive de titre. Sélectionnez-le et suivez ces étapes:
- Cliquez sur Masquer les graphiques d'arrière-plan sur le ruban PowerPoint.
- Insérez une image en plein écran qui reflète vos intérêts ou vos passe-temps.
- Insérez une forme ovale dans le menu Formes (onglet Insertion).
- Appuyez sur Maj pour dessiner un cercle parfaitement symétrique.
- Appuyez sur Ctrl & Maj et faites glisser le cercle vers la gauche ou la droite pour avoir un cercle en double.
- Superposez un peu les cercles pour un effet artistique.
- Faites un clic droit sur les cercles> Format de la forme> Remplissage - choisissez la couleur de votre choix> Ligne - Pas de ligne.
- N'ajoutez pas de texte ici pour que les membres de votre équipe ou vous puissiez modifier le texte plus tard en mode normal.
- Conception de la diapositive En-tête de section: sélectionnez la diapositive En-tête de section (la troisième sous Masque des diapositives). Cliquez sur Masquer les graphiques d'arrière-plan. Gardez simplement la diapositive vide et ajoutez les cercles (utilisés dans la diapositive de titre mais de taille plus petite) sur la moitié droite.
N'oubliez pas: lorsque vous cliquez sur Masquer les graphiques d'arrière-plan sur la diapositive de titre et d'en-tête de section, l'en-tête et le pied de page disparaissent. Si vous souhaitez que vos comptes de réseaux sociaux soient également visibles sur ces deux diapositives, copiez à partir du masque des diapositives et collez-le sur ces deux diapositives.
Modèle PowerPoint # 3 Modèle PowerPoint de conception plate
Le modèle PowerPoint le plus simple à créer et toute la conception la plus tendance de notre conception à plat dans le temps. Dites adieu aux objets 3D, aux ombres et aux textures. Le Flat Design est simple et sophistiqué - quelque chose que vous et moi pouvons créer et avoir toujours l'air professionnel. Tout ce que nous avons à faire est d'utiliser des formes plates et des couleurs vives - pas difficile, non?
Voici un modèle PowerPoint Flat Design que vous pouvez utiliser pour tout type de présentation - entreprise ou personnelle:
Comment créer ce modèle dans PowerPoint:
- Ouvrir le masque des diapositives
- Créer la diapositive principale - Dans la diapositive principale (diapositive 1), ajoutez quatre rectangles / lignes minces de différentes couleurs vives. Choisissez le gris comme arrière-plan de la présentation ou laissez-le être blanc pour que les couleurs que vous utilisez sur la diapositive ressortent.
- Créez la diapositive de titre - N'oubliez pas de masquer les graphiques d'arrière-plan dans le masque des diapositives lorsque vous travaillez sur la diapositive de titre. Choisissez une couleur plate pour la diapositive de titre. Nous avons choisi le bleu-gris car c'est une couleur professionnelle et ne peut pas se tromper. Ajoutez les 4 rectangles / lignes minces remplis d'une couleur vive et plate. Nous avons oublié d'ajouter un logo, mais vous pouvez l'ajouter au masque des diapositives et il apparaîtra automatiquement sur toutes vos diapositives.
- Créer la diapositive En-tête de section - C'est la troisième diapositive sous Masque des diapositives; j'espère que vous ne l'avez pas oublié! Ajoutez une forme rectangulaire qui couvre près de 70% de la diapositive et donnez-lui la couleur bleu-gris plate utilisée dans la diapositive de titre. Vous pouvez ajouter les 4 rectangles / lignes pour assurer la cohérence dans toutes les diapositives.
C'est ça! Ne vous avons-nous pas dit que le modèle PowerPoint Flat Design serait le plus simple à créer!
Modèle PowerPoint # 4- Modèle PowerPoint de fond dégradé
Étant donné que presque tous les présentateurs opteront probablement pour un design plat, vous pouvez faire quelque chose de différent et de créatif avec votre modèle de présentation. Que diriez-vous d'utiliser un arrière-plan dégradé accrocheur qui attirera instantanément l'attention du public et donnera à votre PPT l'apparence d'un art!
Un peu de soin doit être pris en faisant cela, c'est-à-dire en choisissant un joli dégradé qui correspond à la personnalité de votre marque et n'affecte pas la lisibilité du contenu. Si cela est pris en charge, ce modèle est probablement la meilleure option.
Comment créer ce modèle dans PowerPoint:
- Ouvrez le masque des diapositives.
- Créer la diapositive principale - Faites un clic droit sur la diapositive principale, cliquez sur Format de l'arrière-plan. Une fenêtre Format d'arrière-plan s'ouvre sur la droite. Ensuite, suivez ces étapes pour créer l'arrière-plan dégradé:
- Sous Remplissage, sélectionnez le bouton radio Remplissage dégradé.
- Type - Linéaire
- Direction - Diagonale linéaire - En bas à droite en haut à gauche
- Gardez 2 arrêts de dégradé
- Gradient Stop 1- Color- Green (utilisez l'outil Pipette ou cliquez sur Plus de couleurs dans le menu Couleur et entrez ce code RVB: Red-72, Green-206, Blue-178). Position - 0%.
- Gradient Stop 2- Color- Turquoise (utilisez l'outil Pipette ou cliquez sur Plus de couleurs dans le menu Couleur et entrez ce code RVB: Rouge-78, Vert-194, Bleu-225). Gardez sa position à 77%.
Créez également l'en-tête de la diapositive en ajoutant une ligne droite à partir du menu Formes et un triangle inversé au centre de la ligne. Vous pouvez ajouter le logo de votre entreprise dans le pied de page de la diapositive dans le coin inférieur droit.
- Créez la diapositive de titre - Vous souhaiterez peut-être ajouter une image dans la diapositive de titre. Alors, cliquez sur Masquer les graphiques d'arrière-plan. Insérez l'image que vous aimez. Insérez un rectangle sur l'image et recouvrez l'image complète avec le rectangle. Faites un clic droit sur le rectangle, cliquez sur Format de la forme. Sous Remplissage, cliquez sur Remplissage en dégradé (PowerPoint choisira automatiquement le dégradé que vous avez créé en dernier). Donnez aux deux couleurs une légère transparence de 15 à 20% pour que votre image soit également visible. Sous Ligne, sélectionnez Aucune ligne. Vous pouvez à nouveau ajouter le logo de l'entreprise sur la diapositive de titre, car il aurait été supprimé lorsque vous avez cliqué sur Masquer les graphiques d'arrière-plan.
- Créez la diapositive d'en-tête de section - Cliquez sur Masquer les graphiques d'arrière-plan. Copiez simplement l'en-tête utilisé sur Slide Master et maintenez-le vertical. Ajoutez une forme ovale dans le menu Formes. Appuyez sur Maj pour dessiner un cercle symétrique. Cet espace peut être utilisé pour insérer ultérieurement une icône. Insérez également le logo de l'entreprise sur cette diapositive.
Fermez la vue principale et votre modèle est prêt!
Téléchargez gratuitement 7 superbes arrière-plans dégradés
Modèle PowerPoint # 5- Notre portfolio Modèle PowerPoint
Si vous avez besoin de créer un portfolio pour présenter les travaux de votre entreprise ou de votre portfolio, nous vous recommandons de créer un modèle PPT dans les tons de gris (non, pas 50 nuances - une seule nuance suffit). Le gris a l'air très élégant, ce qui correspond exactement à l'aspect et à la sensation que vous souhaitez donner à votre portefeuille. Voici un modèle que vous pouvez également recréer pour votre présentation de portfolio:
Comment créer un modèle de portfolio dans PowerPoint:
- Ouvrez le masque des diapositives.
- Créer la diapositive principale - Comme vous pouvez le voir dans la diapositive de texte ci-dessus, la conception a été maintenue très minimale. Un fond gris et des lignes gris clair pour l'en-tête ont été créés. Le logo de l'entreprise a été conservé en bas à droite.
- Créez la diapositive de titre - Un collage de tous les projets dispersés dans les coins et un espace vide au milieu pour placer votre contenu serait un excellent début de présentation. Assurez-vous d'utiliser les couleurs de votre marque dans les en-têtes et les formes.
- Créer la diapositive d'en-tête de section - Insérez une forme de losange dans le menu Formes. Ajoutez un autre diamant, un peu plus petit en taille et placez-le au centre du dernier diamant. Sélectionnez les deux formes> allez dans l'onglet Format> ouvrez le menu Aligner> cliquez sur Aligner au centre et Aligner au milieu pour un alignement parfait. Dans le losange intérieur, insérez une image appropriée (cliquez sur Format de la forme et sélectionnez le bouton radio Remplissage de l'image).
Votre modèle est prêt et professionnel. Sans dépenser un centime!
Modèle PowerPoint # 6- Modèle PowerPoint de leadership
Si vous voulez que votre présentation dégage de l'autorité et semble totalement différente de celle de vos concurrents, votre modèle PowerPoint doit immédiatement créer un effet saisissant sur le public. La diapositive de titre doit faire tourner la tête et être inoubliable. Que vous fassiez une présentation sur le leadership ou que vous donniez un discours de motivation, nous vous suggérons d'essayer ce modèle qui ne manquera pas de créer cet effet «wow».
Voici le modèle dont nous parlons - il utilise l'effet d'image fractionnée qui crée une impression immédiate d'être conçu par un concepteur de haut niveau (mais a été conçu par vous):
Comment créer ce modèle dans PowerPoint:
- Ouvrez le masque des diapositives.
- Créer la diapositive principale - La diapositive de texte est restée simple. Un fond noir a été ajouté à la diapositive tandis que le logo de l'entreprise a été ajouté en haut à gauche.
- Créez la diapositive de titre - Accédez à la première diapositive sous Masque des diapositives. Suivez ces étapes pour créer l'effet d'image fractionnée:
Cliquez avec le bouton droit sur la diapositive et cliquez sur Formater l'arrière-plan. Cliquez sur le menu Remplissage et sélectionnez le bouton radio Remplissage image ou texture. Localisez le fichier sur votre système et ouvrez-le. Nous avons utilisé l'image d'un lion pour mettre en valeur le leadership.
- Insérez un rectangle (onglet Insertion> menu Formes) et recouvrez-en toute l'image. Donnez-lui un remplissage noir uni.
- Insérez des rectangles arrondis (onglet Insertion> menu Formes). Faites glisser la poignée jaune sur le rectangle arrondi vers la droite pour donner un effet plus arrondi (voir la capture d'écran ci-dessous). Placez 4 à 5 rectangles arrondis sur le rectangle noir.
- Sélectionnez tous les rectangles arrondis, faites un clic droit, cliquez sur Format de la forme. Sélectionnez le bouton radio Remplissage de l'arrière-plan de la diapositive (voir la capture d'écran ci-dessous). Les rectangles arrondis seront remplis avec l'image que nous avions placée en arrière-plan. Assez cool, non?
4. Créer la diapositive d'en-tête de section - Les étapes sont les mêmes. Pour rendre l'en-tête de section similaire mais un peu différent, nous avons simplement rendu l'image en noir et blanc. Une fois que vous avez correctement inséré l'image dans la diapositive d'en-tête de section à l'aide du remplissage d'image ou de texture, sélectionnez l'onglet Image dans la fenêtre Format d'arrière-plan. Ouvrez Couleur de l'image> Préréglages> choisissez l'option noir et blanc (voir la capture d'écran ci-dessous).
Ensuite, suivez les mêmes étapes - ajoutez un rectangle sur l'image et donnez-lui un remplissage noir. Copiez les rectangles arrondis de la diapositive de titre et collez-les sur la diapositive d'en-tête de section. Voilà, votre modèle PowerPoint complet est prêt à être utilisé!
Modèle PowerPoint # 7 - Modèle PowerPoint de ressources humaines / planification de carrière
Si vous êtes un professionnel des ressources humaines ou un professionnel des affaires créant une présentation sur le personnel, par exemple la planification de carrière, nous avons conçu un modèle de présentation créative pour vous en utilisant des formes de base dans PowerPoint. Le modèle vous permet d'utiliser plusieurs images dans la diapositive de titre sans la rendre désordonnée. Voici le modèle PPT que vous pouvez utiliser pour votre entreprise ou votre usage personnel:
Comment créer ce modèle dans PowerPoint:
- Ouvrez le masque des diapositives.
- Créer la diapositive principale - Nous avons créé un en-tête et un pied de page simples pour ce modèle. Donnez aux diapositives un fond gris clair. Ensuite, ajoutez un rectangle dans le menu Formes et étendez-le pour couvrir toute la largeur de la diapositive. Rendez le rectangle fin pour qu'il apparaisse une ligne épaisse. Donnez-lui un remplissage gris foncé sans contour. Copiez cette forme et placez-la également sur le pied de page.
- Créer la diapositive de titre - Insérer un hexagone dans le menu Formes (onglet Insertion> Formes> Formes de base> Hexagone). Cliquez avec le bouton droit sur la forme et sélectionnez Format de la forme. Sous Options de forme, choisissez l'onglet Taille et propriétés (voir la capture d'écran ci-dessous), allez dans le champ Rotation et tapez 270. Ajoutez également un autre hexagone, de plus petite taille, à l'intérieur du plus grand hexagone.
Maintenant, nous devons remplir l'hexagone intérieur avec une image. Si nous choisissons le remplissage d'image ou de texture, nous n'obtiendrons pas de résultats satisfaisants car l'image sera également pivotée! Voici un hack PowerPoint pour résoudre ce problème:
- Accédez à l'onglet Insertion et cliquez sur Images pour insérer l'image.
- Placez le petit hexagone sur l'image
- Sélectionnez d'abord l'image, appuyez sur Ctrl et sélectionnez également l'hexagone
- Accédez à l'onglet Outils de dessin - Format
- Ouvrez le menu Fusionner les formes
- Cliquez sur Intersect
Placez cette image hexagonale à l'intérieur du plus grand hexagone. De même, ajoutez deux autres hexagones - de plus petite taille vers sa droite (essentiellement 4 puisque nous avons un hexagone enfermé dans un autre hexagone). Voir cette capture d'écran pour une compréhension plus claire:
Suivez les mêmes étapes pour croiser l'image et les petits hexagones.
4. Créer la diapositive d'en-tête de section - La diapositive d'en-tête de section est une réplique exacte de la diapositive de titre. Copiez simplement tous les hexagones de la diapositive de titre, regroupez-les en utilisant Ctrl + G et réduisez la taille pour avoir l'en-tête de section prêt!
Phew!!! Avec cela, nous arrivons à la fin de la conception de 7 modèles PowerPoint professionnels. Si vous vous êtes exercé à créer les sept, cela a dû être beaucoup de PowerPoint pendant une journée. Si vous choisissez simplement celui qui vous a le plus plu, nous aimerions savoir lequel. Partagez vos commentaires dans les commentaires ci-dessous.
Vous rencontrez des problèmes quelque part dans leur conception? Publiez un commentaire et nous vous répondrons dans les plus brefs délais. Si vous avez aimé l'article, partagez-le avec vos abonnés. Voici un tweet pré-rempli pour vous faciliter la tâche:





 Customer Reviews
Customer Reviews