Pensando em desbloquear algum lado criativo seu? Quer adicionar diversão e inovação em sua apresentação? Explore sua criatividade com algumas ideias divertidas que escolhemos para você. Adicione efeitos de animação incríveis em sua apresentação do PowerPoint e deixe seu público surpreso.
Quer saber o que vai ser? Basta dar uma olhada na apresentação abaixo. Pressione F5 para obter a visualização na tela mais ampla e clique em qualquer imagem.
Gostei? Este é o efeito Clique para ampliar, onde você pode imediatamente chamar a atenção do público para o que pensa mais importante. Você adiciona este incrível efeito clique para ampliar na imagem, e lá está ele na tela ampla. É melhor do que apenas apontar algo com a escala ou colar na tela. Adicione este efeito divertido em sua apresentação e salve seu público das apresentações regulares e simples. Como você pode fazer isso? Aqui estão as etapas:
- Insira a imagem necessária na apresentação do PowerPoint. Você tem a opção de adicionar várias imagens de uma vez ou apenas uma imagem. Aqui, estamos adicionando 5 imagens e mostraremos como você pode selecionar uma imagem na qual pode adicionar o efeito Clique para ampliar. Para inserir a imagem, vá para INSERT> PICTURE.
- Agora, depois de adicionar as imagens, selecione a imagem na qual deseja adicionar o efeito, copie e cole no outro slide. Optamos por adicionar o efeito na imagem do anel.
- Arraste os cantos da imagem para aumentar o tamanho de acordo com o requisito.
- Adicione uma forma de retângulo de preferência no lado direito da imagem ampliada. Para fazer isso, clique em INSERIR> FORMAS> RETÂNGULOS> RETANGLE.
- Depois de colocar o retângulo, clique com o botão direito do mouse no RETANGLE, vá para FORMAT SHAPE> FILL> SOLID FILL> WHITE COLOR. Aumente a transparência para 50-60%. Vá para a opção LINHA na opção PREENCHER, escolha SEM LINHA.
- Vamos adicionar algum efeito na forma do retângulo. Estamos fazendo isso para que pareça um botão de call to action. Selecione a forma, vá para EFEITOS DE FORMA> BEVEL> CÍRCULO. Você pode captar qualquer outro efeito.
- Agora adicione CRUZ ou MULTIPLICAR FORMA sobre o Retângulo. Estamos adicionando a CRUZ à imagem ampliada para dar ao visualizador a opção de fechar a visualização ampliada e voltar à forma original. Para adicionar o BOTÃO DE CRUZ na forma retangular, vá em INSERT> SHAPES> EQUATION SHAPES> MULTIPLY (CROSS). Adicione também o texto CLOSE ao lado do sinal de cruz indicando a opção de fechamento.
- Selecione o BOTÃO CRUZADO, FECHE o texto e a forma RETANGLE enquanto pressiona a tecla Ctrl, clique com o botão direito e escolha a opção “SALVAR COMO IMAGEM”
- Depois de salvar como imagem, insira a imagem salva na imagem ampliada. Coloque-o no lado direito da imagem. (Exclua a forma original e o texto antes de colocar a imagem salva).
- A próxima etapa é aplicar hiperlinks na imagem. Clique com o botão direito no botão “Fechar” adicionado e selecione a opção Hyperlink.
- A janela Inserir hiperlink é aberta. Selecione a opção ‘Colocar neste documento’ e escolha o slide nº em que o original (imagem pequena) é adicionado. Selecione OK.
- É hora de aplicar alguns efeitos de animação agora. Selecione a imagem ampliada, vá para a guia ANIMAÇÃO e selecione ZOOM. Selecione o botão ‘Fechar’ e aplique o efeito de animação APARECER a ele.
- Clique no PAINEL DE ANIMAÇÃO abaixo do Painel de Animação de ANIMAÇÃO abrirá no lado direito do slide mostrando todos os efeitos de animação aplicados.
- Clique com o botão direito no efeito de animação ‘Zoom’ e defina-o como ‘Iniciar com anterior’. Da mesma forma, defina a animação ‘Aparecer’ como ‘Iniciar após o anterior’. Clique na opção ‘Timings’ para definir a duração dos efeitos de animação de acordo com seus requisitos e clique em OK.
- Agora, vamos aplicar o hiperlink na imagem original (tamanho pequeno) adicionada anteriormente. Clique com o botão direito na imagem e selecione a opção ‘Hyperlink’.
- A janela Inserir hiperlink é aberta. Selecione a opção ‘Colocar neste documento’ e escolha o slide nº em que a imagem ampliada é adicionada.
- Pressione F5, clique na imagem do anel e veja a magia da animação.
Percorra novamente para ver o efeito Clique para ampliar na apresentação do PowerPoint.
Abra o PowerPoint e comece a trabalhar. Divirta-se criando uma apresentação de PowerPoint incrível com este efeito incrível.
Fique ligado para saber mais sobre esses efeitos divertidos na apresentação do PowerPoint.


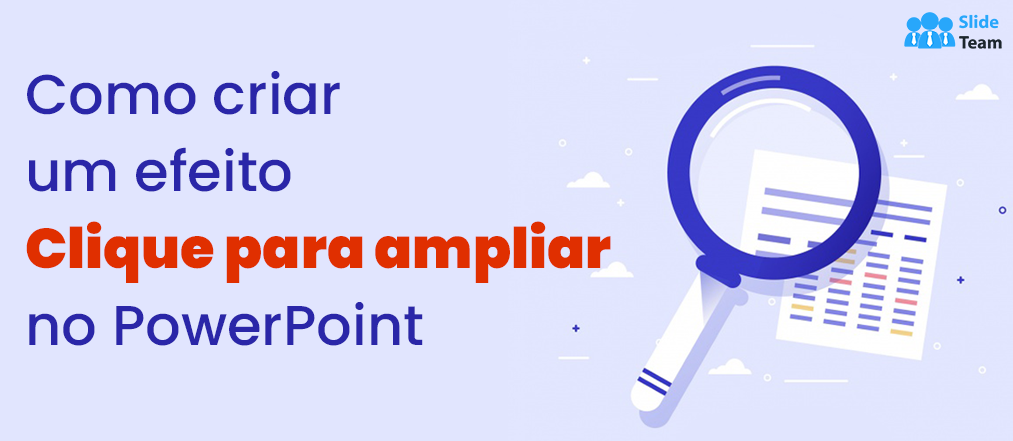


 Customer Reviews
Customer Reviews












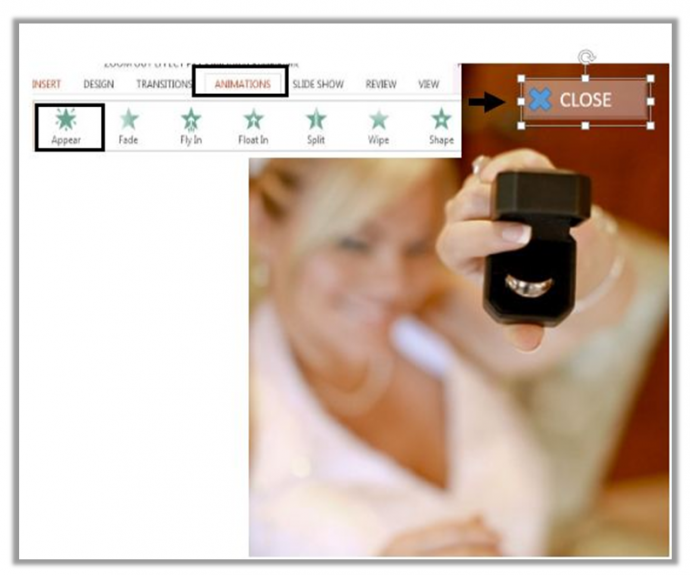







![Aprenda a criar ícones de alfinetes de localização no PowerPoint [Tutorial do PowerPoint # 40]](https://www.slideteam.net/wp/wp-content/uploads/2021/06/Banner_design_2P-493x215.png)












