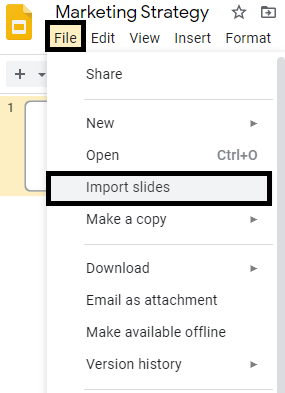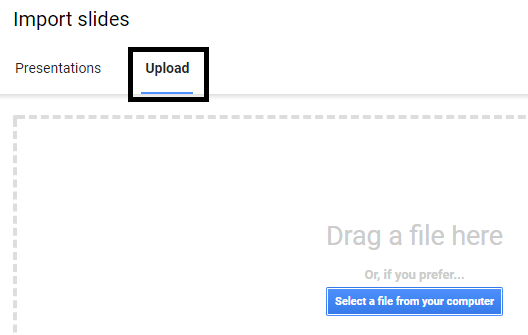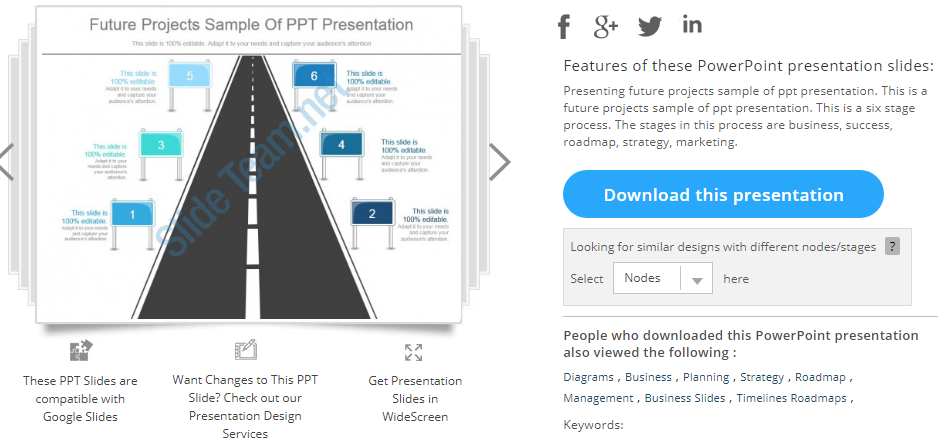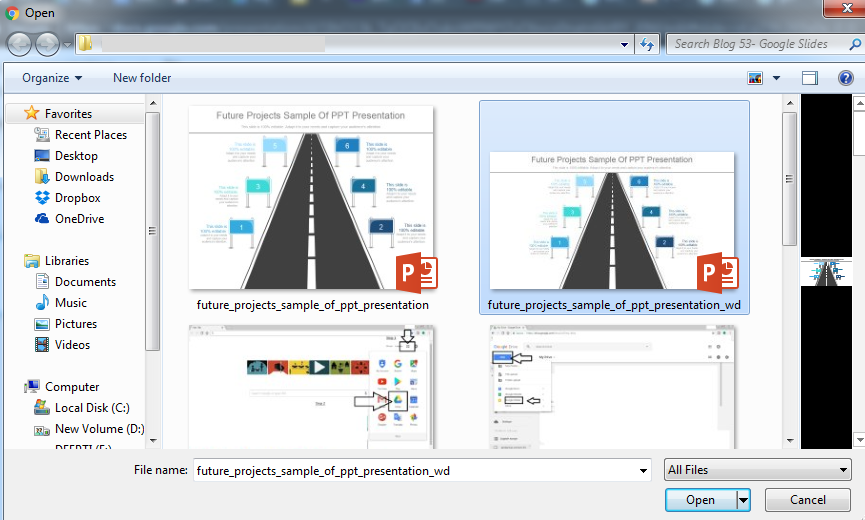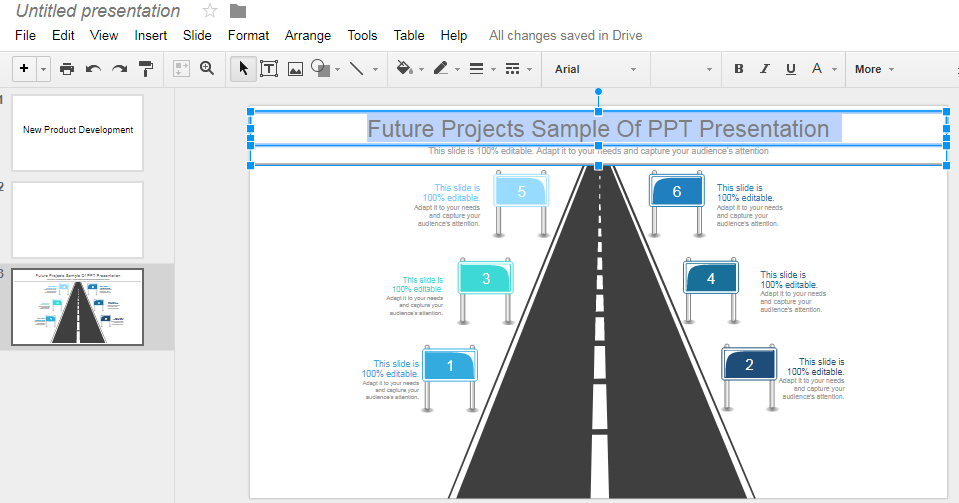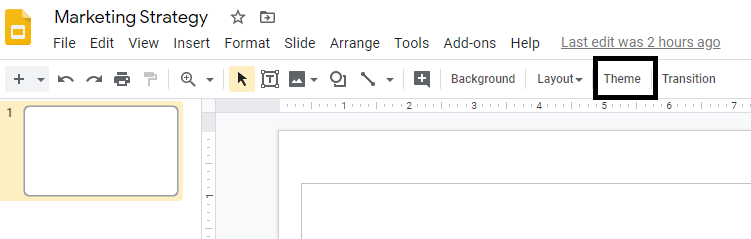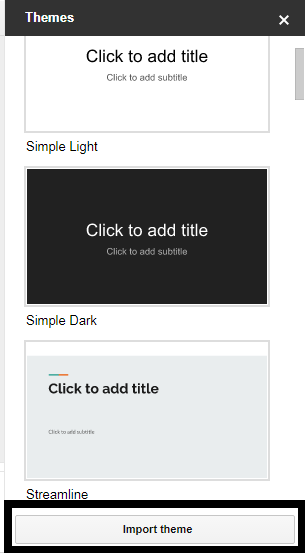Presentaciones de Google (Google Slides) es un software de presentación muy útil, especialmente cuando necesitas colaborar con otros presentadores en una presentación. Los colaboradores pueden realizar cambios en las diapositivas, dejar comentarios, compartir el enlace de la presentación con la audiencia prevista o descargar la presentación como un archivo de PowerPoint o PDF para verla sin conexión.
Sin embargo, muchos usuarios no conocen otra gran característica de Presentaciones de Google: puedes importar plantillas y temas profesionales de PowerPoint en Presentaciones de Google tan fácilmente como puedes usarlos en PowerPoint.
SlideTeam tiene una enorme colección de temas de presentación y diagramas y plantillas de presentación editables (1 millón y contando). Aunque estos productos se descargan en los sistemas de los usuarios en formato PPT, eso no significa que estos productos sean exclusivamente para usuarios de PowerPoint. Los usuarios de Google también pueden hacer uso de estos diseños profesionales para crear presentaciones increíbles. Todos nuestros productos son totalmente compatibles con Presentaciones de Google.
Permítenos mostrarte paso a paso cómo usar una plantilla de PowerPoint en el software de presentación en línea de Google y crear magnificas diapositivas:
Cómo importar una plantilla PPT / diapositiva en Presentaciones de Google:
Paso 1- Abrir Google Drive
Ubica el cuadrado de Google Apps en la esquina superior derecha (mira la captura de pantalla a continuación) y abre Google Drive:
Paso 2- Abrir Presentaciones de Google
Abre el menú Mi unidad y haz clic en Presentaciones de Google (mira la captura de pantalla a continuación). Puedes iniciar una presentación en blanco o elegir una plantilla de Google predeterminada.
Paso 3- Importar una Plantilla / Diapositiva PPT
De forma predeterminada, la presentación se abre en formato de pantalla ancha (relación de aspecto 16: 9). Si deseas utilizar el formato de pantalla estándar (relación de aspecto 4: 3), puedes cambiarlo yendo a Archivo > Configurar página.
Independientemente del formato que elijas, puedes importar una plantilla de PowerPoint editable y prediseñada en Presentaciones de Google. Para hacerlo, ve al menú Archivo y haz clic en Importar diapositivas...
Paso 4- Cargar el archivo
Se abrirá una ventana de importación de diapositivas en tu pantalla que te dará la opción de insertar una presentación completa o cargar una diapositiva. Dado que queremos insertar una diapositiva aquí, haz clic en la opción Cargar (mira la captura de pantalla a continuación). Arrastra y suelta la plantilla directamente aquí o selecciona y abre la misma desde tu sistema:
Supongamos que has descargado esta plantilla de hoja de ruta profesional de nuestro sitio web:
Se descargará una carpeta zip en tu sistema. Extrae los archivos. Cuando descargas cualquier plantilla en nuestro sitio web, obtiene el producto en ambos formatos: estándar y pantalla ancha. Si estas creando una presentación en Presentaciones de Google en formato de pantalla ancha, inserta la plantilla del mismo formato (mira la captura de pantalla a continuación). Selecciona el archivo de presentación, haz clic en Abrir y se iniciará el proceso de carga.
Elige la diapositiva principal del producto (el resto contiene instrucciones sobre el uso del producto) y haz clic en el botón Importar diapositivas (mira la captura de pantalla a continuación):
Eso es. Puedes realizar tantos cambios en la plantilla editable como desees: agregar texto en marcadores de posición, cambiar el tamaño de fuente, los colores, el diseño, etc.
¡Crea una presentación profesional en Presentaciones de Google sin
preocupaciones!
Cómo importar un tema en Presentaciones de Google
También puedes utilizar temas y fondos de PowerPoint profesionales prediseñados e importarlos a Presentaciones de Google. Un tema o fondo por naturaleza no es editable, por lo que no se puede editar. Permítenos mostrarte cómo importar un tema listo para usar en Presentaciones de Google con un ejemplo.
Supongamos que has descargado este tema de PowerPoint prediseñado de nuestro sitio web.
¡Importarlo está a solo un clic de distancia!
Abre Presentaciones de Google y busca el botón Tema en la barra de herramientas superior.
Se abrirá una ventana de Temas en el lado derecho de la pantalla. Busca el botón Importar tema en la parte inferior.
Haz clic en el botón, selecciona el tema descargado (muestra 2 opciones, una con una diapositiva blanca y la otra con un relleno sólido). Elige uno según tus requisitos y haz clic en el botón Importar tema (mira la captura de pantalla a continuación)
Eso es. Tu tema se importará a Presentaciones de Google, lo que te dará un aspecto profesional y consistente en todas las diapositivas: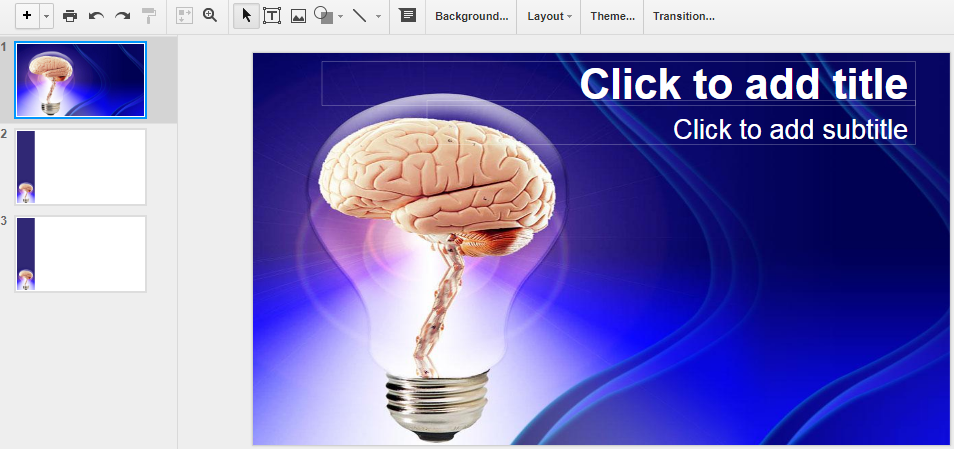
¿Sabes que también puedes importar presentaciones completas de PowerPoint a Presentaciones Google y guardarlas en la nube? Sí, los pasos son exactamente los mismos: ve a Insertar y haz clic en Importar diapositivas.
Espero que este tutorial te ayude a aprovechar al máximo nuestras plantillas y diagramas profesionales de PowerPoint en Presentaciones de Google.





 Customer Reviews
Customer Reviews