Jeder macht sich ständig Gedanken darüber, „out-of-the-box“-Folien zu erstellen. Dieses Mal zeigen wir Ihnen tatsächlich, wie Sie eines erstellen.
Die Box kann ein beliebiges Designelement Ihrer Wahl sein – eine Form, eine Zahl oder ein Buchstabe. Und sobald Sie sich dafür entschieden haben, lassen wir im wahrsten Sinne des Wortes ein Bild aus dieser Box herausspringen!
Willkommen bei Interactive Design! Von nun an müssen Ihre Bilder nicht mehr innerhalb der vier Wände eines Rechtecks bleiben. Lassen Sie die Figur im Bild aus der Box heraustreten und mit anderen Elementen im Design interagieren. Und interagieren Sie auch mit dem Publikum.
Sie haben das Blog-Banner bereits gesehen; Sie wissen also, wovon wir reden. Sie haben sicher auch schon vermutet, dass es in Photoshop oder Adobe Illustrator erstellt wurde. Nein, dieser Effekt kann in PowerPoint nachgebildet werden. Und das ohne großen Aufwand!
Wir haben es auch in die erstaunliche Liste der PowerPoint-Hacks aufgenommen, die bisher nur in Photoshop gedacht waren (sehen Sie sich Nr. 8 an, obwohl dieser Beitrag diesen Trick auf eine andere Ebene bringt)! Wenn Sie diesen Beitrag noch nicht gelesen haben, klicken Sie unbedingt auf den Link und gehen Sie ihn durch, sobald Sie den Trick beherrschen, den wir in diesem Beitrag vorstellen.
Was Sie in diesem Tutorial zum Erstellen lernen:
Laden Sie die PPT-Folie für kreatives Marketing herunter
Schritte zum Erstellen eines interaktiven Präsentationsdesigns: PowerPoint-Tutorial
Schritt 1: Wählen Sie die Platzhalterform
Entscheiden Sie, wie Ihr Bilderrahmen aussehen soll. Wird es eine Zahl, ein Buchstabe oder eine Form sein? Um Ihnen zu helfen, können Sie beispielsweise die Zahl 7 als kreativen Rahmen für Ihr Bild wählen, beispielsweise wenn Sie eine Präsentation zum Thema „7 Strategien zur Werbung für die Millennials“ halten möchten. Es ist keine feste Regel. Auch wenn Ihr Präsentationstitel oder Ihre Folie keine bestimmte Zahl enthält, können Sie dennoch eine beliebige Zufallszahl wählen, um Ihrem Foliendesign eine kreative visuelle Gestaltung zu verleihen.
Sie können auch eine Form auswählen, beispielsweise ein Dreieck, einen Quadranten, ein Rechteck, ein Oval oder eine andere, und ein Bild darin platzieren.
Sie können auch einen Buchstaben von „A bis Z“ oder einen Buchstaben aus der Sprache Ihres Landes auswählen und ihn als Rahmen festlegen. So wie wir im obigen Beispiel „Z“ gewählt haben, um die Generation Z darzustellen.
PS Wenn Sie sich für einen Buchstaben oder eine Zahl entscheiden, müssen Sie diese zuerst in eine FORM umwandeln!
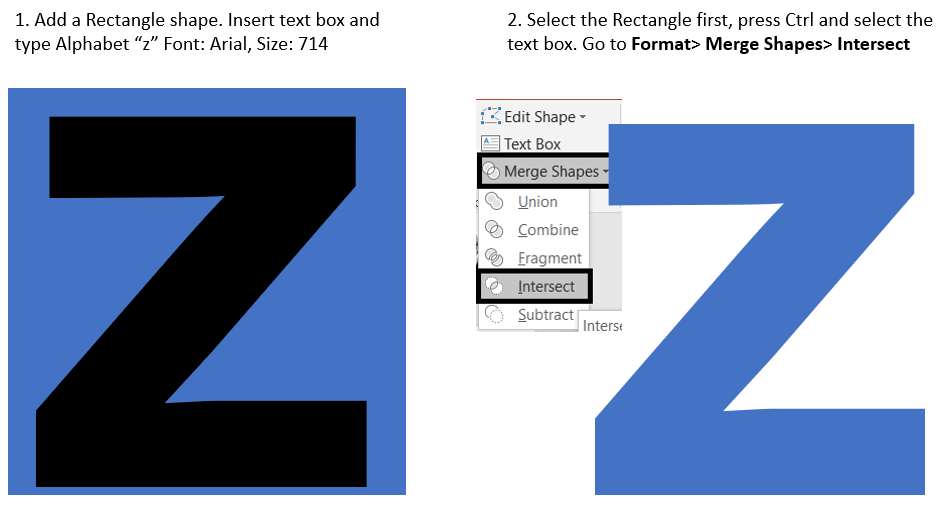
Schritt 2: Bild und Buchstabenform überschneiden
Fügen Sie nun Ihr Lieblingsbild in die Folie ein. Damit dieser Hack mühelos funktioniert, empfehlen wir Ihnen, ein Bild auszuwählen, das einen ausreichenden Kontrast zwischen Hintergrund und Vordergrund aufweist. Je mehr Kontrast, desto besser. Sie werden verstehen, warum dies sehr wichtig ist, wenn wir den nächsten Schritt ausführen – Hintergrund entfernen.
Nachdem Sie das Bild eingefügt haben, platzieren Sie die Buchstabenform über dem Bild. Wir werden erneut die erstaunliche PowerPoint-Funktion „Formen zusammenführen“ verwenden, um das Bild in der Form des Buchstabens „z“ auszuschneiden.
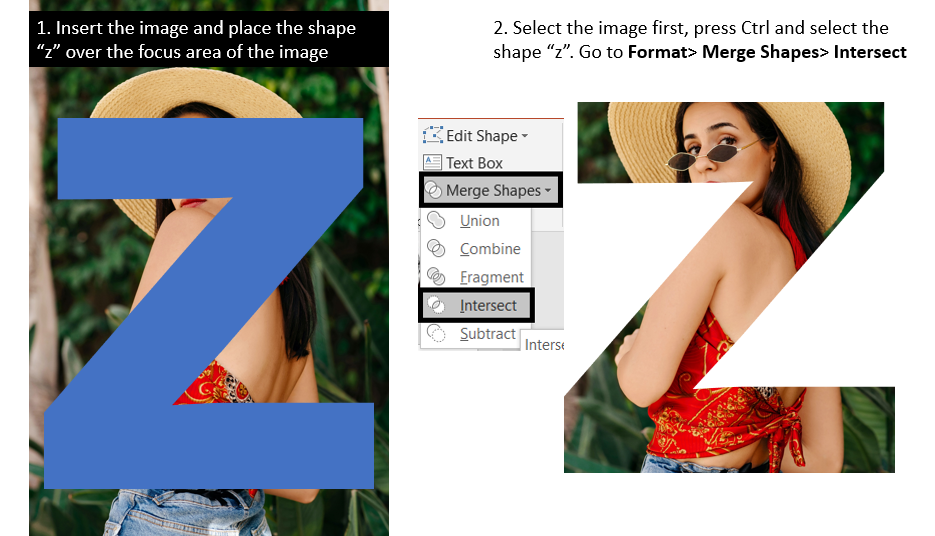
Schritt 3: Hintergrund vom Bild entfernen
Der Schwierigkeitsgrad dieses Schritts kann je nach ausgewähltem Bild variieren. Wenn das Bild den maximalen Kontrast zwischen dem Hintergrund und der Person/dem Objekt im Vordergrund aufweist, können Sie den Hintergrund problemlos mit nur ein oder zwei Klicks entfernen. Die leistungsstarke und sehr nützliche Funktion „Hintergrund entfernen“ von PowerPoint erkennt den Hintergrund automatisch und entfernt ihn für Sie. Der Hintergrund wird in violetter Farbe gerendert und zeigt den Bereich an, der entfernt wird.
- Wenn das Bild über ausreichend Kontrast verfügt, aber letztendlich einen Teil des Fokusbereichs als Hintergrund erkennt, können Sie das Problem einfach mit der Funktion „ Zu behaltende Bereiche markieren “ beheben
- Wenn ein Bereich nicht als Hintergrund erkannt werden kann, obwohl Sie ihn aus dem Bild entfernen wollten, können Sie das Problem mit der Funktion „ Zu entfernende Bereiche markieren “ beheben
Dieses flexible Tool kann Ihnen helfen, mit den verfügbaren Optionen die gewünschten Ergebnisse zu erzielen. Vermeiden Sie Bilder mit sehr geringem Kontrast, da die Bearbeitung des Hintergrunds dadurch viel Zeit in Anspruch nimmt. Wir zeigen Ihnen, wie wir den Hintergrund aus dem oben gezeigten Bild entfernt haben.
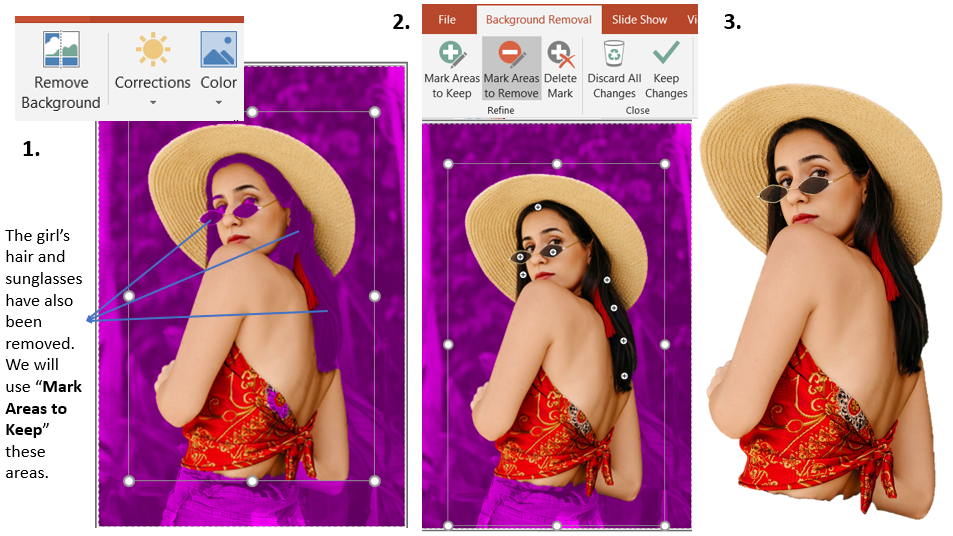
Schritt 4: Platzieren Sie den Ausschnitt über der Form und schneiden Sie den Ausschnitt zu
Da das Bild aus dem Rahmen herausragen soll, verwenden wir zu diesem Zweck den oben erstellten Ausschnitt (Schritt 3). Wie? Indem wir die benötigten Bereiche zuschneiden und das fragmentierte Bild und die fragmentierte Form (erstellt in Schritt 2) überlagern.
Schauen Sie sich zum besseren Verständnis den Screenshot unten an –
- Wir müssen den Kopfbereich (oberer Teil) und den Schulterbereich (linker Teil) hinzufügen. Den richtigen Bereich für die künstlerische Wirkung lassen wir bewusst aus.
- Wir bringen das ausgeschnittene Bild (erstellt mit „Hintergrund entfernen“) mit.
- Platzieren Sie das ausgeschnittene Bild über dem fragmentierten Bild (stellen Sie sicher, dass es perfekt mit dem fragmentierten Bild übereinstimmt).
- Schneiden Sie den obersten Bereich zu und überlagern Sie ihn mit dem fragmentierten Bild
- Nehmen Sie das ausgeschnittene Bild erneut auf, schneiden Sie den linken Bereich zu und überlagern Sie ihn mit dem fragmentierten Bild
- Ihr „out-of-the-box“, interaktiver Effekt ist fertig!

Der endgültige Entwurf:
Laden Sie die kreative PowerPoint-Folie herunter
Die besten interaktiven Designs, um Ihren Präsentationsfolien Leben einzuhauchen:
Interaktives Foliendesign Nr. 1
Laden Sie die Kunden-Persona-Vorlage herunter
Interaktives Foliendesign #2
Laden Sie das interaktive Basketball-PPT-Foliendesign herunter
Interaktives Foliendesign #3
Laden Sie die obige kreative PPT-Folie herunter
Interaktives Foliendesign #4
Laden Sie das interaktive Baseball-PPT-Folienlayout herunter
Interaktives Foliendesign #5
Laden Sie die Rugby-PPT-Folie herunter
Interaktives Foliendesign #6
Laden Sie das interaktive Grafikdesign der Skating-PPT-Folie herunter
Interaktives Foliendesign Nr. 7
Laden Sie das CSR-PowerPoint-Design herunter
Interaktives Foliendesign #8
Laden Sie die Präsentationsfolie „Run Athlete“ herunter
Interaktives Foliendesign Nr. 9
Laden Sie die interaktive PPT-Folie für den Arbeitsplatz herunter
Interaktives Foliendesign Nr. 10
Laden Sie den interaktiven Effekt „Entrepreneur PPT Slide“ herunter
Interaktives Foliendesign Nr. 11
Laden Sie das Rugby-Spieler-Foliendesign herunter
Interaktives Foliendesign Nr. 12
Laden Sie das interaktive Design der Strandreise-PPT-Folie herunter
Teilen Sie uns Ihr Feedback in den Kommentaren unten mit!






 Customer Reviews
Customer Reviews






























