Titelfolie ist die wichtigste Folie in Ihrer Präsentation. Es ist die Einführung - Ihr erster Eindruck. Sie möchten, dass das Publikum sofort aufrecht sitzt, die Telefone fernhält, die Augen und Ohren öffnet und sich auf die nächsten 20 Minuten Ihrer Präsentation freut.
Wenn Sie ein großartiges Vollbild auf der Titelfolie verwenden, ist die halbe Miete gewonnen. Es gibt nichts Besseres, als die Eröffnungsfolie mit einem auffälligen Bild zu öffnen. Aber hier taucht oft ein kleines Problem auf: Wie wird Text über einem Bild angezeigt? Der Titel ist auf dem bunten Bild kaum lesbar! Ihr Titel geht nicht nur irgendwo auf der Folie verloren, sondern tötet auch die Schönheit des Bildes.
Sie sind nicht der einzige, jeder Designer hat sich diesem Problem gestellt. Es passiert, wenn das Bild kaum oder nur sehr wenig Leerraum enthält. Oder das Bild ist etwas beschäftigt.
Dieses Problem wird nun gelöst. Hier sind 11 Designtipps, um Ihren Text auf einem belebten, farbenfrohen Bild besser lesbar zu machen und eine herausragende Eröffnungsfolie oder eine beliebige Folie mit einem Vollbild zu erstellen:
Hack # 1 - Fügen Sie eine transparente Form hinter dem Text hinzu
Der einfachste Weg, Ihren Text hervorzuheben, besteht darin, eine transparente Ebene dahinter hinzuzufügen. Viele von Ihnen wissen es vielleicht schon und suchen nach besseren Wegen. Sie werden mehr finden. Es könnte ein einfacher Hack sein, aber sehr effektiv.
Schauen Sie sich diese Folie an, auf der wir mit dem Textproblem konfrontiert waren. Donald Trump nimmt den gesamten Platz auf der Folie ein!
VOR:
Ich kann dieser Folie jedoch keinen Daumen hoch geben! Durchschnittliche Lesbarkeit, aber schlechte Ästhetik. Es macht keinen Sinn, Donald Trump für alles verantwortlich zu machen. Es ist ein Designproblem, das eine einfache Lösung erfordert. Fügen Sie einfach ein Rechteck aus dem Menü Formen ein (gehen Sie zur Registerkarte Einfügen), klicken Sie mit der rechten Maustaste und wählen Sie die Option Form formatieren. Geben Sie dem Rechteck nun eine feste Füllung in der Farbe Schwarz und stellen Sie die Transparenz auf etwa 25% ein, damit der Inhalt hervorsticht und Trump nicht ebenfalls blockiert wird. Schauen Sie sich die After-Folie an:
NACH:
Es gibt zwei Dinge, die wir mehr getan haben als nur eine Form hinzuzufügen:
- Wählte eine dickere Schrift - Century Gothic Schriftgröße 72 und machte Bold
- Eine rote Linie über und unter der Form hinzugefügt (Breite 2 Punkt)
P.S. Stellen Sie sicher, dass Sie das Gesicht der Person nicht blockieren, wenn das Bild eine Persönlichkeit hat. Nicht nur Donald Trump, das würde niemandem gefallen.
Hack # 2 - Fügen Sie eine transparente Ebene über dem Bild hinzu
So wie Donald Trump in den Schlagzeilen blieb, blieb auch der Brexit: der schockierende Austritt Großbritanniens aus der Europäischen Union. Das Ergebnis hatte globale Auswirkungen; nicht nur für die britische Wirtschaft. Bei der Erstellung der Eröffnungsfolie hatten wir jedoch das gleiche Problem.
VOR:
Wenn Sie Hack # 1 versuchen, haben Sie oft das Gefühl, dass er gezwungen und unangenehm aussieht. Es geliert nicht so gut, wie es auf der Donald Trump-Folie aussieht. Das Bild im Hintergrund ist so gestaltet, dass die Folie zu einem Durcheinander wird, wenn ein Teil davon durch Text und transparente Form blockiert wird. Gleiches galt für die Folie oben. Nehmen Sie in einem solchen Szenario ein Rechteck aus dem Menü Formen in PowerPoint und decken Sie das gesamte Bild damit ab. Formatieren Sie nun die Form, ändern Sie die Farbe der Form, legen Sie die Transparenzstufe fest und entfernen Sie den Umriss. So sieht die Brexit-Eröffnungsfolie nach dem Anwenden von Hack Nr. 2 aus.
NACH:
Hack # 3 - Verwenden Sie den Leerraum
Wenn die Zeichen in Ihrem Bild den gesamten Bereich abdecken und Sie keinen Platz zum Schreiben Ihres Textes haben, bleibt Ihnen keine andere Wahl, als ihn über das zentrale Zeichen zu setzen. Ziemlich ähnlich wie die Donald Trump Folie. Einige Bilder sind jedoch zu wertvoll und bemerkenswert, um manipuliert zu werden. Wie ein Weltraumbild. Junos Mission zum Mars ist eine bemerkenswerte Leistung. Aber sieht diese Folie bemerkenswert aus, nachdem Text gewaltsam über den Planeten eingefügt wurde?
VOR:
Der Jupiter scheint von einer langweiligen Schrift überfallen zu sein. Zum Glück hat das Bild rechts einen Leerraum. Etwas ist besser als nichts. Nehmen Sie eine coole Schrift, die es wert ist, die Galaxie darzustellen. Schauen Sie sich jetzt die Folie an:
NACH:
Die Schriftgröße ist klein und dennoch gut lesbar. Außerdem verleiht die winzige Schrift der Folie mehr Bedeutung, um die Weite des Raums zu bewundern. Behalten Sie die Überschrift einer anderen Farbe bei, vorzugsweise aus dem Bild selbst.
Hack # 4 - Versuchen Sie Masking
Das Problem ist, dass derselbe Text die Schönheit eines atemberaubenden Bildes zu rauben scheint.
VOR:
Die Lesbarkeit ist nicht so schlecht, obwohl man sich sehr konzentrieren muss. Machen Sie es dem Publikum leichter, indem Sie es maskieren. Wenn wir eine transparente Schicht von links nach rechts auftragen, wird das Gesicht des jungen Mannes abgeschnitten. Die untere Hälfte ist zu beschäftigt, um dort einen Titel hinzuzufügen. Die Platzierung ist in Ordnung. Beim Maskieren verringern wir allmählich die Transparenz der Form, bis sie mit dem Bild verschmilzt. Es sieht sehr professionell aus, überzeugen Sie sich unten:
NACH:
So erstellen Sie den Maskierungseffekt: Nehmen Sie eine rechteckige Form und füllen Sie sie mit einer Verlaufsfüllung. Wählen Sie die Farbe, die Sie verwenden möchten, und halten Sie 3-4 Verlaufsstopps ein. Erhöhen Sie die Transparenz jedes Verlaufsstopps so lange, bis der letzte Verlaufsstopp 100% Transparenz aufweist. Sehen Sie sich den Screenshot unten an, um zu sehen, wie wir den Maskierungseffekt erzeugt haben:
Hack # 5 - Verwenden Sie interessante Formen
Dieses Glück, wenn Sie das perfekte Bild für Ihre Präsentation finden, ist oft nur von kurzer Dauer, wenn Sie Text darüber platzieren. Die Elemente in der Grafik beeinträchtigen die Lesbarkeit des Textes. Wie es auf der Folie unten passiert ist:
VOR:
Unabhängig davon, wie fett und groß die Schrift ist, wird sie kraftvoll über dem atemberaubenden Bild platziert. Ein Trick mit transparenten Ebenen kann funktionieren, aber es fehlt noch etwas. In einem solchen Szenario ist es am besten, eine interessante Form zu verwenden, die mit der Persönlichkeit der Folie verschmilzt. Sehen Sie, was wir getan haben:
NACH:
Wir haben die Schriftarten geändert, aber selbst wenn wir das nicht tun würden, würde jede Sans Serif lesbar und beeindruckend auf der Form aussehen. Wir haben nicht viel getan, außer 2 Kreise zu nehmen - entfernen Sie die Füllung des inneren Kreises und geben Sie ihm einen weißen Umriss. Wir haben eine Chevron-Form hinter dem Kreis hinzugefügt (verfügbar in PowerPoint im Menü Formen). Die Farben wurden aus dem Bild selbst ausgewählt, um ein harmonisches Erscheinungsbild zu ergänzen und zu schaffen.
Hack # 6 - Verwenden Sie Bänder / Streifen
Durch Hinzufügen einfacher Streifen über dem Bild wird die Folie ausgeglichen. Sie können sowohl das Bild als auch die Folie gleich gewichten.
VOR:
Im obigen Bild sehen Maskierung oder Transparenz nicht gut aus. Dank des Staubes, den der Fitnesstrainer herumwirbelt, gibt es bereits viel Transparenz. Wir haben also eine einfache Rechteckform aus der Standardkategorie Formen in PowerPoint übernommen, Farben aus dem Bildhintergrund verwendet und die Form gekippt, um sie hervorzuheben. Siehe den endgültigen Effekt unten:
NACH:
Nur eine einfache Rechteckform verleiht der Folie Raffinesse. Manchmal willst du kein Gleichgewicht. Sie möchten, dass das Bild alles spricht. Die Textstreifen können kürzer gemacht werden, um diesen Effekt zu erzielen. Hier ist ein weiteres Beispiel, bei dem eine einfache Textfeldfüllung Sie aus einer schwierigen Entwurfssituation herausholen kann:
VOR:
Beachten Sie das Thema Depression. Ich fühle mich klein und bemitleidet gegen die Welt. Sie brauchen keine große Schrift, um nach Aufmerksamkeit zu schreien. Eine kleine, aber lesbare Schriftart verleiht der Nachricht eine Bedeutung. Schauen Sie sich jetzt die After-Folie an:
NACH:
Hack # 7 - Verwenden Sie Pattern Fill
Während wir beim letzten Hack eine feste Füllung verwendet hatten, um die Textfelder einzufärben, verwenden wir hier eine Musterfüllung. PowerPoint bietet verschiedene Optionen zum Füllen von Mustern, die für Hintergrund oder Formen verwendet werden können. Ein Wort der Vorsicht jedoch. Dieser Hack sollte nur für unbeschwerte Präsentationsthemen verwendet werden. In der Abbildung unten gibt es ein ernstes Problem mit der Lesbarkeit von Inhalten:
VOR:
Eine feste Füllung hinter dem Text würde das bereits so farbenfrohe Bild noch bunter machen. Also haben wir eine leichte Musterfüllung genommen, um sie an das Erscheinungsbild des Bildes anzupassen. Wir nahmen wieder eine rechteckige Form an, ließen sie die Kanten der Folie berühren und kippten sie, um sie hervorzuheben und trendy zu machen. So sieht es aus:
NACH:
Hack # 8 - Verwenden Sie Zeilentrenner
Nehmen wir einen sehr einfachen und häufig verwendeten Designtrick, mit dem Profis ihre Inhalte hervorheben, ohne viel mit dem Bild herumzuspielen. Angenommen, Sie haben ein großartiges visuelles Thema wie die folgende Instagram-Folie:
VOR:
Der Text ist lesbar, kann jedoch durch Hinzufügen einer Linien- oder Rechteckform über und unter dem Text verbessert werden. Sie können dem Text sogar einen leichten Glow-Effekt verleihen. Wählen Sie den Text aus, wechseln Sie in der Multifunktionsleiste zur Registerkarte Format, klicken Sie auf Texteffekte und wählen Sie unter Leuchten die gewünschte Leuchtfarbe aus. Wir haben einen grauen Glüheffekt gegeben. Schauen Sie sich jetzt die After-Folie an:
NACH:
Hack # 9 - Verwenden Sie ein beliebiges kreatives Element
Das Bild, das Sie in Ihrer Folie verwenden, bietet Ihnen häufig mehrere kreative Optionen zum Platzieren Ihrer Inhalte. Sie werden es besser verstehen, wenn Sie diese Folie unten überprüfen:
VOR:
Merkst du den leeren Laptop-Bildschirm, der nach Aufmerksamkeit schreit? Hier müssen Sie Ihre Inhalte platzieren. Mit leichten Drehungen und Optimierungen können Sie Ihre Überschrift stolz wie auf der folgenden Folie unten anzeigen:
NACH:
Hack # 10 - Wende einen Farbfilter an
Filter sind nicht nur für Instagram. Sie können sie auch auf Ihre Präsentationsbilder anwenden. PowerPoint verfügt möglicherweise nicht über erweiterte Filter wie in Fotobearbeitungssoftware, ist jedoch ausreichend, um das Erscheinungsbild zu ändern und Ihre Inhalte lesbar zu machen, wenn dies nicht der Fall ist. Angenommen, Sie haben ein Titelbild wie dieses:
VOR:
Text verschmilzt mit dem Hintergrund. Sie können eine transparente Form hinter dem Text hinzufügen, dies ist jedoch nicht der beste Hack für diese Folie. Wie wäre es mit einem Farb-Overlay! Wählen Sie das Bild aus, wechseln Sie auf der Multifunktionsleiste zur Registerkarte Format und überprüfen Sie die Farboptionen im Menü Farbe. Sie können das Bild neu einfärben und die Farbsättigung und den Farbton mit einfachen Klicks ändern. Ihr Bild wird nicht nur professioneller und künstlerischer aussehen, sondern auch die Lesbarkeit Ihres Textes wird sprunghaft verbessert:
NACH:
Hack # 11 - Verwischen Sie das Bild + Text Alle Großbuchstaben
Oft möchten Sie ein Bild verwenden, um einfach die Stimmung einzustellen. Das Bild enthält nichts, was die Aufmerksamkeit des Publikums verdient. Hier können Sie diesen Hack verwenden. Angenommen, Sie haben ein allgemeines Thema zu Büchern wie der folgenden Folie:
VOR:
Das Bücherregal gibt den perfekten Ton für die Folie an und ist an sich ziemlich perfekt, abgesehen von der Tatsache, dass es die Lesbarkeit der Überschrift beeinträchtigt. Warum nicht das Bild verwischen? Sie möchten nicht, dass das Publikum anfängt, die Bücher in diesem Regal zu erraten. PowerPoint bietet den Effekt "Weichzeichnen" im Menü "Künstlerische Effekte" (Registerkarte "Format"). Sie können die Intensität der Unschärfe weiter über das Menü "Künstlerische Effekte" anpassen (klicken Sie auf "Künstlerische Effekte") und den Radius der Unschärfe vergrößern. Vergessen Sie dabei nicht, die Überschrift mit Groß- und Kleinschreibung zu versehen, damit sie sich vom Hintergrund abhebt. Ist die Folie unten nicht viel besser:
NACH:
Es gibt viele weitere Möglichkeiten, die Lesbarkeit von Inhalten über ein ausgelastetes Bild zu verbessern. All dies wäre jetzt nicht erforderlich gewesen, wenn das Bild genügend Leerzeichen zum Eingeben Ihres Inhalts hätte. Dies ist jedoch eine ideale Situation. Oft müssen Sie sich mit Bildern wie den oben genannten begnügen. Hier werden Ihnen diese Hacks nützlich sein.
BONUS-TIPP: Kombinieren Sie einen oder mehrere Hacks, um leistungsstarke, visuell beeindruckende und lesbare Folien zu erstellen.
Sie können beispielsweise den Hack für farbige Transparenz und Linientrennzeichen kombinieren, um eine Sternöffnungsfolie wie die folgende zu erstellen:
Haben wir einen Design-Hack ausgelassen, um die Lesbarkeit von Text zu verbessern? Und welcher Hack hat dir am besten gefallen? Geben Sie es in die Kommentare unten ein.





 Customer Reviews
Customer Reviews







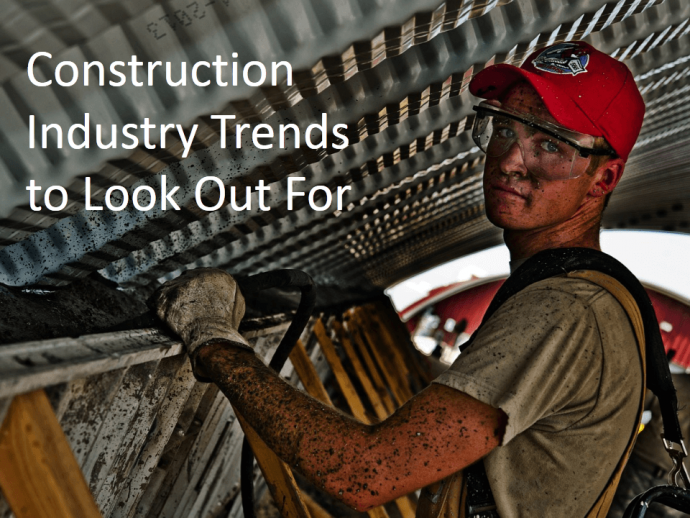
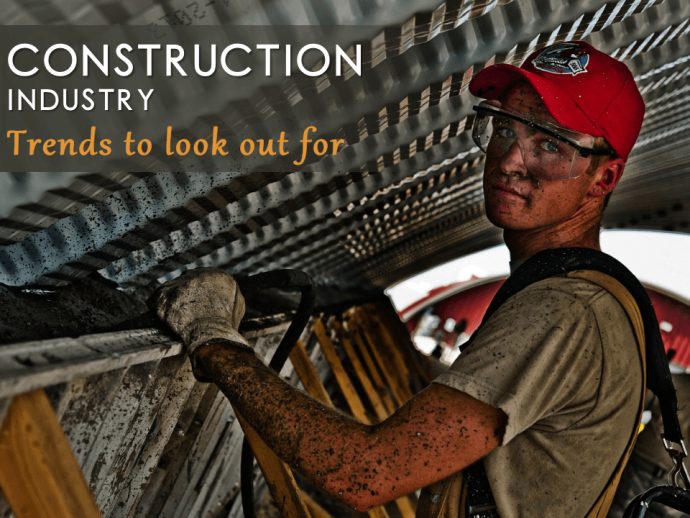
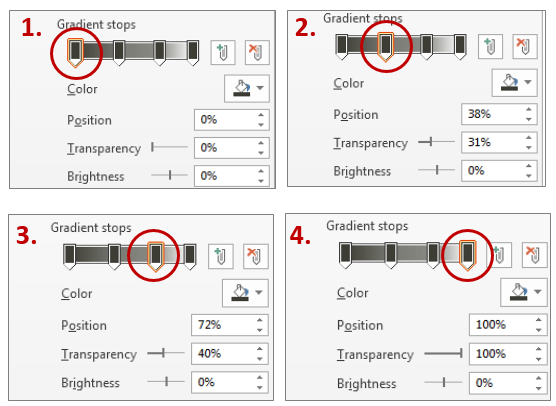





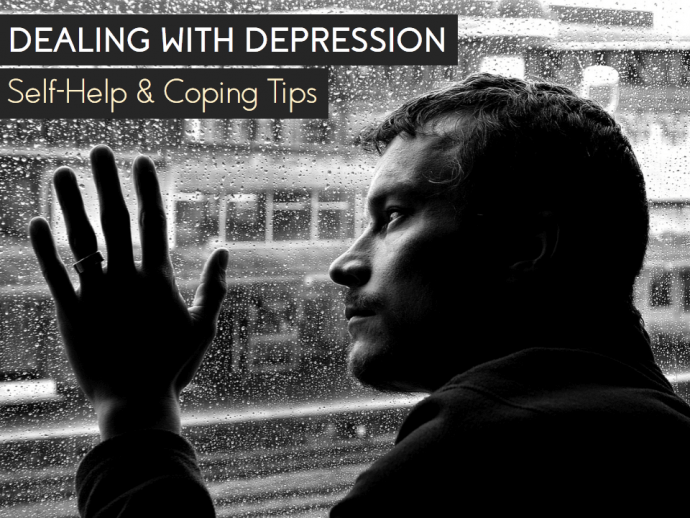





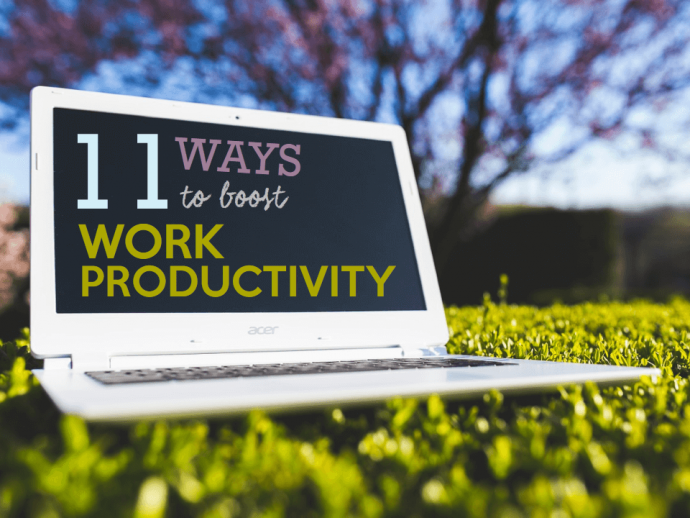
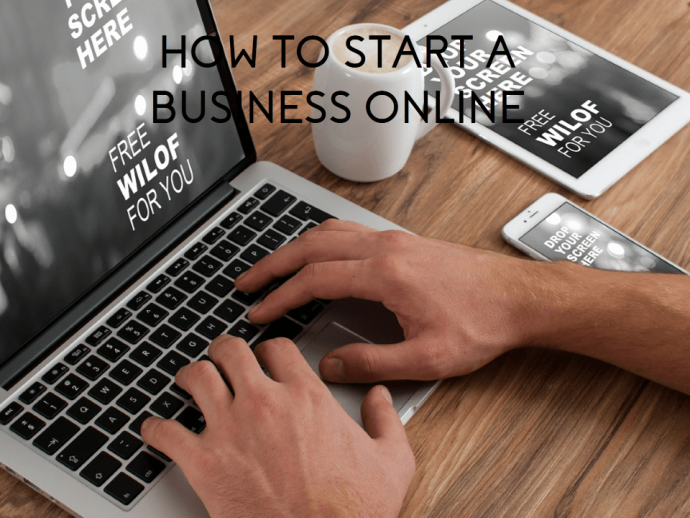

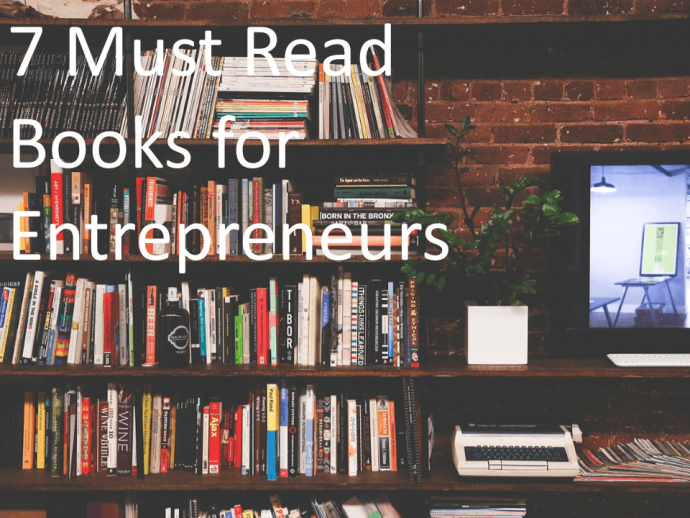
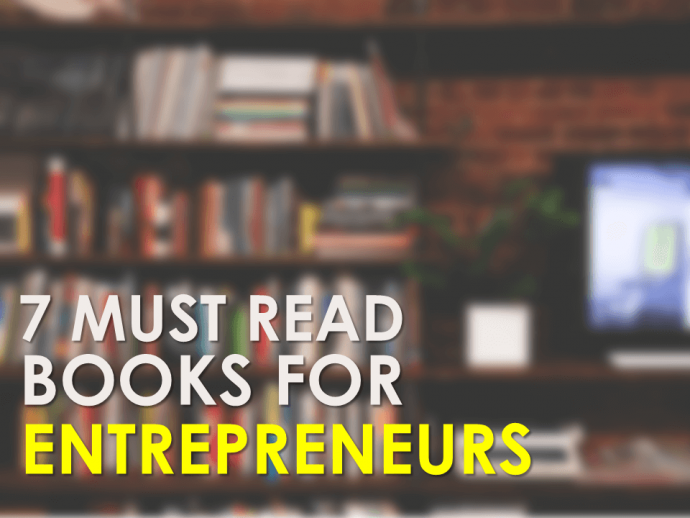
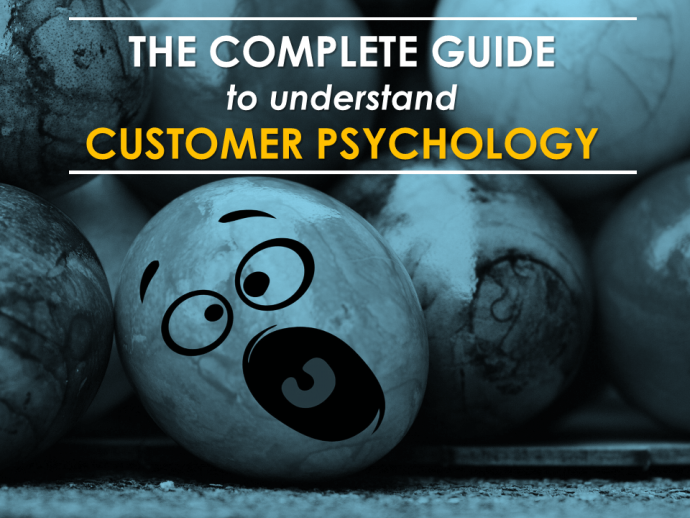



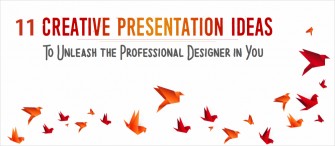
![Turn Boring PowerPoint Slides into Visual Masterpieces using these 11 Image Hacks [Presentation Hackathon Part 2]](https://www.slideteam.net/wp/wp-content/uploads/2015/10/11-Image-Hacks-to-Turn-Boring-PowerPoint-Slides-into-Visually-Breathtaking-Slides1-335x146.png)











