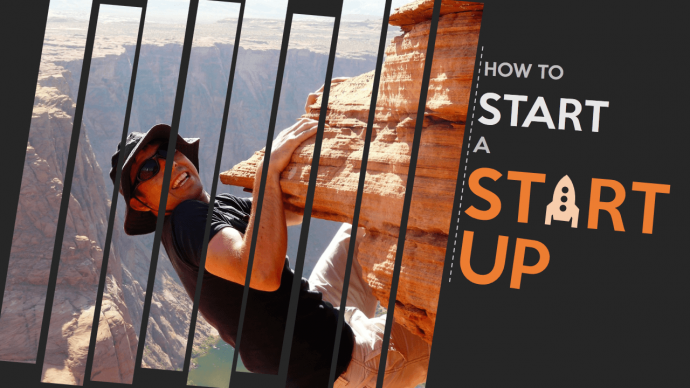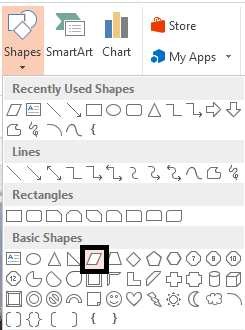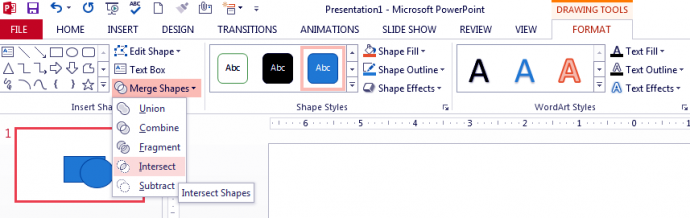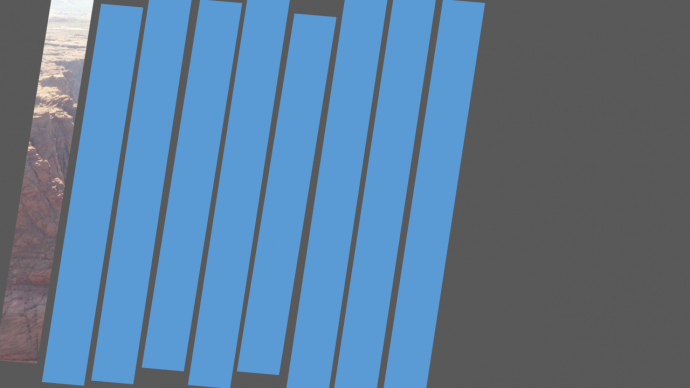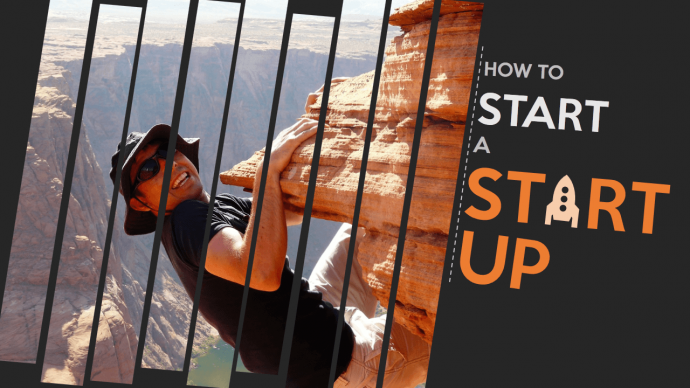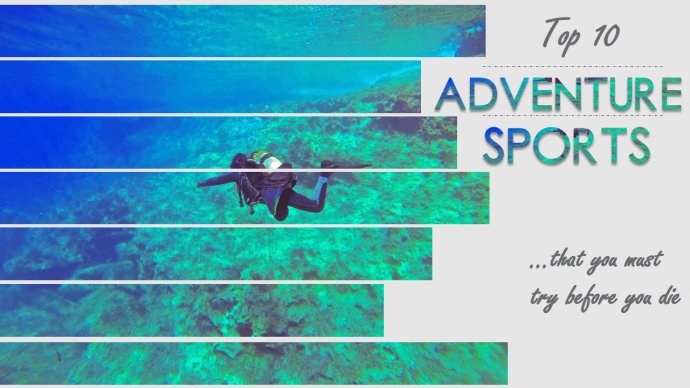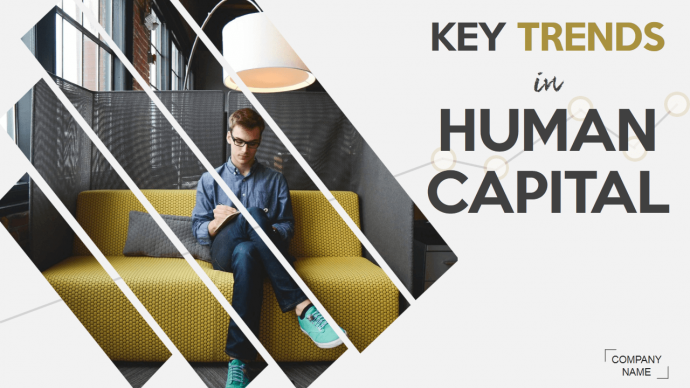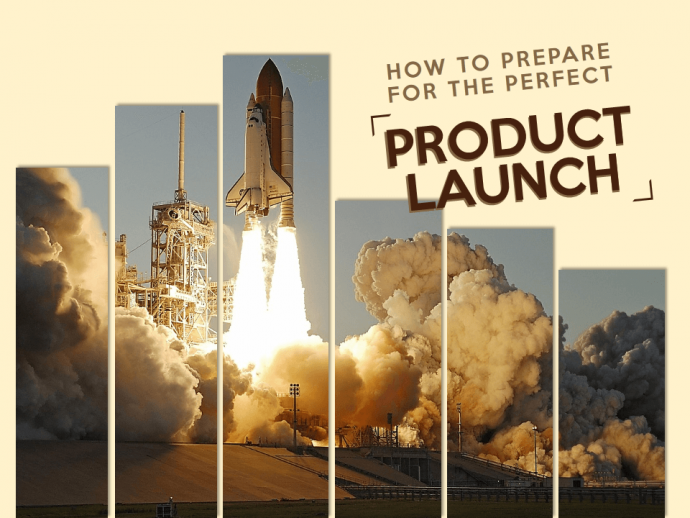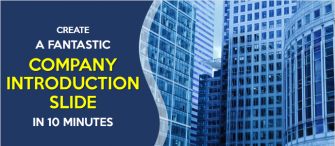PowerPoint 2013 bietet einige erstaunliche Funktionen, die nicht geringer sind als die von Photoshop und anderen Bildbearbeitungssoftware. Ein solcher Effekt, den ich persönlich am meisten liebe, ist die Funktion "Formen zusammenführen", mit der Sie atemberaubende Effekte erzielen können.
Ein solcher Effekt (wir haben ihn im Banner dieses Beitrags verraten) ist die Aufteilung eines Bildes in mehrere Teile, die eine sehr einzigartige Funktion erfüllen - es unterbricht Ihren Blick auf das Bild an jeder Kreuzung, gibt Ihnen aber dennoch ein vollständiges Bild auf einen Blick. Dies erregt die Aufmerksamkeit des Betrachters und zwingt ihn, in jedes Element des Bildes einzulesen. Das Bild und die Folie als Ganzes werden in die Gedanken des Publikums eingeprägt, was alles ist, was ein Moderator verlangen kann.
In diesem Artikel erfahren Sie Schritt für Schritt, wie Sie diesen Split-Image-Effekt erstellen. Wenn Sie in PowerPoint 2013 Seite an Seite mit uns arbeiten, erhalten Sie genau dieses Design:
So zerlegen Sie ein Bild in PowerPoint 2013 in viele Teile:
Schritt 1: Fügen Sie ein atemberaubendes Bild ein
Dieser Effekt wird keine großen Wunder bewirken, wenn das Bild ein Stockphoto-Klischee wie ein Business-Handshake ist (obwohl es mit diesem Effekt ein bisschen besser aussieht). Wählen Sie ein lebendiges Bild, das eine starke Emotion hervorruft und ein Element aufweist, das Aufmerksamkeit erfordert, im Gegensatz zu einem chaotischen Bild mit einem geschäftigen Hintergrund. Zum Beispiel haben wir für eine Präsentation über Startups ein Wanderbild gewählt, das mit dem Startup-Konzept übereinstimmt, d. H. Allen Herausforderungen trotzt, um an die Spitze zu gelangen.
Sie können in der Breitbilddarstellung (16: 9) oder in der Standarddarstellung (4: 3 Seitenverhältnis) arbeiten. Stellen Sie jedoch sicher, dass das Bild nicht die gesamte Folienfläche bedeckt, damit wir genügend Platz haben, um auch unsere Inhalte zu platzieren.
Schritt 2- Fügen Sie ein Parallelogramm ein und duplizieren Sie es
Gehen Sie in der PowerPoint-Multifunktionsleiste zur Registerkarte Einfügen und wählen Sie im Dropdown-Menü Formen die Parallelogrammform aus.
Ziehen Sie, um das Parallelogramm über das Bild zu zeichnen. Sie können das Parallelogramm mit dem Drehgriff oben auf der Form kippen. Kopieren Sie die Form und duplizieren Sie sie so, dass sieben oder acht Formen das gesamte Bild abdecken. Die Parallelogramme sollten dick genug sein und wie unten gezeigt in einem gewissen Abstand voneinander platziert werden. Sie können auch die Höhe einiger Parallelogramme ändern, um ein ungleichmäßiges Erscheinungsbild zu erzielen.
Schritt 3 - Verwenden Sie Merge Shapes, um das Bild zu schneiden
Mit der fantastischen Funktion „Formen zusammenführen“ in PowerPoint schneiden wir das Bild und die Form, um den Teilungseffekt zu erzielen. Folge diesen Schritten:
- Drücken Sie in erster Linie Strg + C, um das Bild zu kopieren (wir müssen das Bild immer wieder einfügen).
- Wählen Sie immer zuerst das Bild aus
- Drücken Sie anschließend Strg und wählen Sie ein Parallelogramm aus
- Wechseln Sie unter Zeichenwerkzeuge zur Registerkarte Format
- Suchen Sie den Befehl Formen zusammenführen
- Klicken Sie im Dropdown-Menü auf die Option Schneiden
So sieht die erste Aufteilung aus:
Es ist Zeit, die anderen Teilungen durchzuführen. Fügen Sie das kopierte Bild ein (aus diesem Grund haben wir Sie aufgefordert, das Bild zu kopieren, damit Sie es nicht immer wieder einfügen müssen). Befolgen Sie die gleichen Schritte, um den zweiten Split zu erstellen.
P.S. Klicken Sie mit der rechten Maustaste und senden Sie das Bild nach hinten, wenn es die Ansicht eines Parallelogramms behindert. Denken Sie daran, zuerst das Bild und dann die Form auszuwählen.
Wiederholen Sie die Schritte so lange, bis alle Teilungen erfolgreich durchgeführt wurden.
Mission erfüllt! Als nächstes haben wir einfach den Titel der Folie gedreht, um ihr die gleiche Richtung wie dem Bild zu geben. Wir haben auch das Symbol einer Rakete anstelle von Buchstabe A platziert, um die Wirkung der Folie zu verbessern.
Die Folie sieht aus, als ob sie von einem Grafikdesigner in Photoshop erstellt wurde! Sie können andere Formen als Parallelogramme ausprobieren und sie in verschiedene Richtungen platzieren, um einzigartige Designs zu erstellen.
Weitere Bildeffekte und Bildaufteilung zum Ausprobieren
Verwenden von einfachen Rechtecken und Aufteilen von oben nach unten
Fügen Sie dieses Mal anstelle eines Parallelogramms ein Rechteck aus dem Menü Formen ein. Platzieren Sie sie von oben nach unten und lassen Sie zwischen den einzelnen Rechtecken etwas Platz. Variieren Sie die Länge der Rechtecke, um einen aufregenden Split-Image-Effekt wie folgt zu erzielen:
Wieder Parallelogramme, aber in die entgegengesetzte Richtung gedreht
Im Gegensatz zu dem Hack, mit dem wir begonnen haben, kehren wir hier die Richtung der Parallelogramme um und beginnen von links unten im Bild bis rechts oben im Bild.
Verwenden Sie die Donut-Form, um einen kreisförmigen Split zu erstellen
Suchen Sie nun die Donut-Form im Menü Formen und platzieren Sie drei bis vier Donuts unterschiedlicher Größe über Ihrem Bild. Ziehen Sie den Größengriff von oder zur Mitte, um die Größe eines Donuts zu erhöhen oder zu verringern. Um die Größe der Form proportional zu ändern und die Mitte der Form an derselben Stelle zu halten, halten Sie beim Ziehen des Größengriffs sowohl STRG als auch UMSCHALT gedrückt. So sieht der kreisförmige Split-Effekt aus:
SMART TRICK: Fügen Sie einfach konzentrische Ebenen über dem Bild hinzu, um genau den gleichen Effekt zu erzielen. Wie? Fügen Sie einen Kreis ein, entfernen Sie die Füllfarbe, erhöhen Sie die Umrissdicke und geben Sie ihm dieselbe Farbe wie dem Hintergrund. Platzieren Sie sie nun über dem Bild (im obigen Bild hätten wir einfach drei Kreise in helloranger Farbe über nur ein Bild einfügen können!)
Wenn Sie den intelligenten Trick verwenden, können Sie natürlich nicht die Farben der einzelnen Teilungen ändern. Wenn Sie intersect verwenden, erhalten Sie beispielsweise fünf Teilungen oder fünf Bilder und können jede Teilung nach Ihren Wünschen anpassen.
Probieren Sie diesen Effekt im Standardbildschirm aus (Seitenverhältnis 4: 3).
Für diesen Effekt ist es nicht erforderlich, das Breitbildformat zu verwenden. Sie können es auch im Standardbildschirm anwenden. Hier ist eine Präsentationsfolie zur Produkteinführungsstrategie, die dank des Split-Effekts sofort Aufmerksamkeit erregt:
Verwenden Sie PowerPoint 2010?
Kann dieser Effekt in PowerPoint 2010 erzielt werden? Nein. Sie können den oben beschriebenen Smart Trick anwenden, um einen ähnlichen Effekt zu erzielen. Das heißt, Sie können einfache Rechtecke und Kreise über das Bild einfügen, um eine einheitliche Aufteilung zu erzielen. Wenn Sie jedoch ungleichmäßige Formen verwenden und ungleichmäßige Teilungen erstellen möchten, ist dies in PowerPoint 2010 eine zeitaufwändige Aufgabe.
PowerPoint 2010 verfügt über die Option Shape Intersect. Was in PowerPoint als "Formen zusammenführen" bezeichnet wird, wird in PowerPoint 2010 als "Formen kombinieren" bezeichnet. Sie finden es nicht in Ihrer PowerPoint-Multifunktionsleiste? Das liegt daran, dass es versteckt ist!
Befolgen Sie die Schritte, die wir in unserem vorherigen Beitrag „6 einfache Schritte zum Erstellen einer„ herausragenden “Folie und zum Überwinden des Hintergrundrauschens“ ausgeführt haben, um die Funktionalität in Ihr PowerPoint 2010 zu integrieren. Formen kombinieren bietet vier Optionen: Formvereinigung, Formkombination, Form Schneiden und Form subtrahieren. Diese sind jedoch nicht so leistungsfähig wie ihre Gegenstücke in PowerPoint 2013. Dies liegt daran, dass Sie in PowerPoint 2010 zwei Formen schneiden können, jedoch kein Bild und keine Form wie in der Version 2013. Wir haben sogar die Problemumgehung versucht, die wir für den "Stand Out" -Effekt durchgeführt haben, aber das hat hier leider nicht funktioniert. 🙁
Wie hat dir dieser Hackathon gefallen? Wenn Sie davon profitiert haben, teilen Sie dies bitte Ihren Freunden und Anhängern mit.





 Customer Reviews
Customer Reviews