So you are a Fortune 500 company? Or a leader in your industry? Magazines have featured you, you have an annual turnover of 5000 million dollars, you are a start-up success, have 500k following on social media...that’s all great. But it doesn’t show through your PowerPoint presentation sadly.
99 out of 100 company presentations have such severe yawn-inducing “About Us” slides that in a minute, all their laurels earned over the years go down the drain. The first and the last impression created on the audience is poorest, to say the least.
Company Introduction Slides are one of the least seriously taken slides in a presentation. The presenter goes to his website “About Us” page, copies a couple of paras and dumps them on to the slide. They make a little effort to turn those paras into list of bullet points (some do not take that pain even). The audience do not take the pain to read their slide either.
No sarcasm intended but really, who would be impressed by a company’s stature if they see a slide like this:
You just need 10 minutes to transform this slide into an amazing one like the one below:
Have that much time? Great, let’s get started:
5 Steps to Polish a Boring Company Introduction PPT Slide
Step 1: Represent your business with an impressive visual
What does your company actually do? Don’t start telling, start showing. We are naturally inclined to learn visually. Turn back the clock to your preschool days. As children, we explored the world with our eyes and later learnt language to describe what we saw. This learning process remains the same even today. Duh, you probably knew all that.
So why the hesitation in using a visual? Since the slide in front of us is about telecommunications industry, we can choose any impressive visual representing the same. There are plenty of free image resources available on the internet, we used one such free resource Pixabay to find a striking visual.
P.S.: Check out 17 Image Layouts that you can try for your company profile slides. For this post however, we have split the slide into 50:50 ratio and covered the top half of the slide with the image. PowerPoint lets you easily crop an image and cut out the unwanted areas. To crop an image, simply select it, go to the Format tab and locate the Crop button.
Step 2: Mask the visual with a gradient fill
The chosen image has plenty of free space to place our title or header. Many a times, the picture is too busy to place any content over it. When this happens, a great way around is to mask the image (add a colored layer over portion of the image). Although the image chosen ain’t a busy one, we advise you to mask it to make it look more professional. Without a mask, the star spangled background makes the image look more of a wallpaper.
Here are the steps to mask an image using the gradient fill:
- Insert a rectangle from the Shapes menu (under the Insert tab)
- Right click on the rectangle and click Format Shape
- Select the Gradient Fill radio button
- Type should remain set as Linear
- Set the Direction as Linear Right (change the direction according to your requirement)
- Set the Angle at 270 degrees
- Place two gradient stops- one in the beginning and one in the end (choose the same color)
- Set the Transparency of the extreme right stop at 100%
The mask created using these steps will appear to be a part of the image and not imposed superficially.
Step 3: Define your work using a big font type
Now that we have shown the audience which industry we belong to, it’s time to tell them what we do. However, don’t state the obvious. Don’t use this attention-grabbing space to spell out that you produce antenna systems. Highlight the core value that your business gives to the end customer. This value is usually highlighted by your business through slogans and taglines. This is the place where you need to reiterate this powerful message again. So if your slogan says “We help people connect”, highlight the same via a large font size.
Additional tip: Vary the font sizes for added impact. For instance, in the design below, we kept “We Help People” at font size 20 and the word “Connect” at 48 size.
Together the first three steps help you create a perfect first impression on the audience. Even after a few minutes or hours after the presentation is over, your audience would remember the value of your business.
Step 4: Create tags to break down content into chunks
We need to now place our content in the bottom half of the slide in such a way that it complements the impressive top half. A great way to do that is to create eye-catchy tags that seem to be pinned to the image. Have a look at the slide below to see what we mean by tags:
It’s very easy to create these tags in PowerPoint. We have simply combined two basic shapes in PowerPoint and kept these tags on the edges of the image. Follow the steps outlined in the visual below to create your own tags:
You can right click on these shapes to click Format Shape to change their colors. We have picked red and blue from the image itself to lend a harmonious look to the slide.
Additional tip: Evenly distribute these tags across the slide with one simple command. Select all the tags, go to the Format tab, locate the Align menu and click Distribute Horizontally. All objects will then be at an equal distance from each other.
Step 5: Insert your content with a corresponding icon
Take each bullet point and place it under a tag to create four columns of text. Give it a suitable heading and make it bold. Ensure that all the columns of text are properly aligned. The steps are the same: Under the Align menu, click Distribute Horizontally to evenly space out the boxes, click Align Top to see that the top edges of all boxes are aligned perfectly and so on.
Also find a corresponding icon for each of the columns and place the icon in their respective tags. You can find free PowerPoint icons from several resources on the web, including SlideTeam.
Here’s how the final “About Us” slide now looks with minor tweaks and additions:
Loved it? It doesn’t take more than 10 minutes to add a mask, create tags and split your content into neat columns. The end result is a highly professional and visually appealing slide that creates a great impression on your audience.
About Us Slide Designs Created by Design Services Team
Greedy for more design ideas? Check out our collection of professionally designed Company Introduction Templates. Below are some hand-picked About Us slides for you:
P.S. If you want a customized template or entire presentation re-designed for a professional look, get in touch with our PowerPoint Design Services Team.
About Us for IT Solutions Company
By leveraging the power of a visual, icon, shapes and content, our designers created this cool PowerPoint template below that is not only visually appealing but very easy to understand. You can easily define your company in the top half and provide additional inputs in the bottom half.
About Us for a Construction Company
A construction company slide sans a visual casts a very poor impression. If you are building skyscrapers, it warranties that you provide a visual of the same. But how do you adjust your content? Our PPT designers do a great job by creating the template design below. You get the best of both: visuals as well as text.
Download this company introduction ppt slide if you wish to use it for your presentation.
About Us for a Law Firm
If you wish to tell the world about your organization and also show whose brainchild it is, the slide design below can help you easily do that. An impressive visual accompanied by your text, without sacrificing sufficient breathing space creates a sophisticated look and feel. The CEO and founder of your firm grabs the deserved attention through your slide too.
Get this professional company profile ppt template if your presentation requirements are the same.
About Us Slide for a Skin, Cosmetic Centre
A small image encapsulated within a shape gives a polished look to your slide and frees up space for your content too. Here’s a ppt slide for a skin centre with perfectly aligned columns of text highlighting their key services:
Make this flawless company introduction slide design yours by downloading it today.
About Us Slide for HR Consultancy Firm
Here’s another company profile slide designed by our professional design services team:
Access this ppt template here.
Get started with your company profile slide now. Dump the conventional, boring slide and try something different this time. You can use any of the designs above to make an awesome first impression on your audience.
If you benefited from this design tutorial, share it with your team and followers. Here’s a pre-populated tweet to get you started.


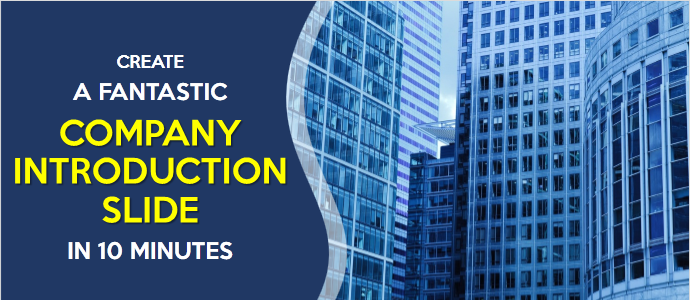


 Customer Reviews
Customer Reviews

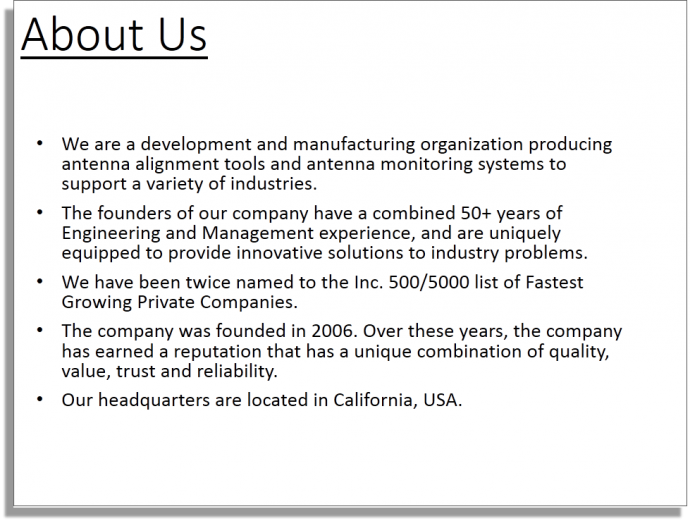
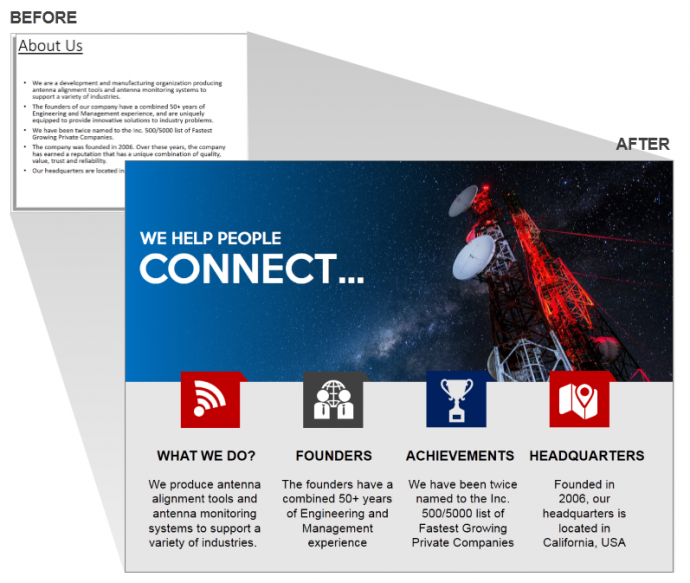

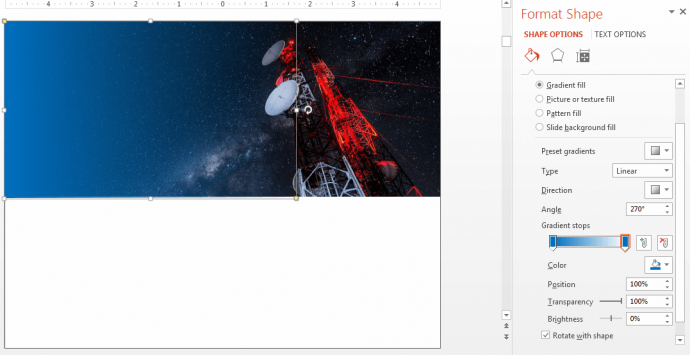
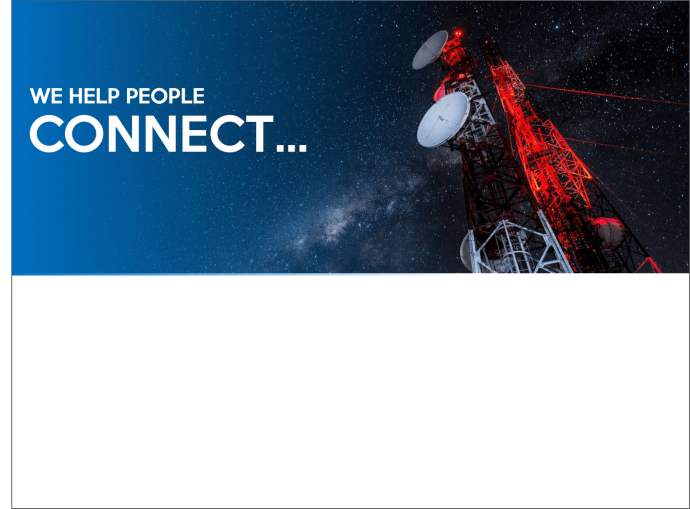
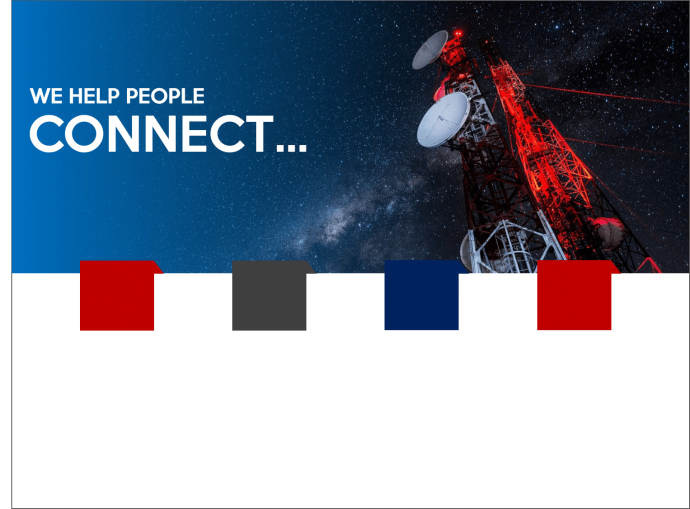
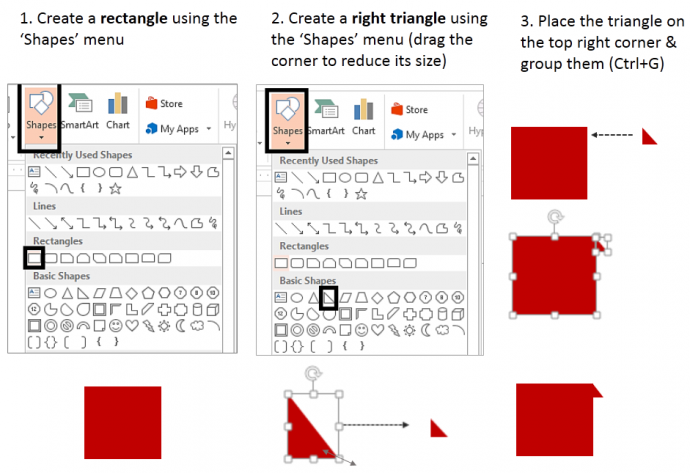
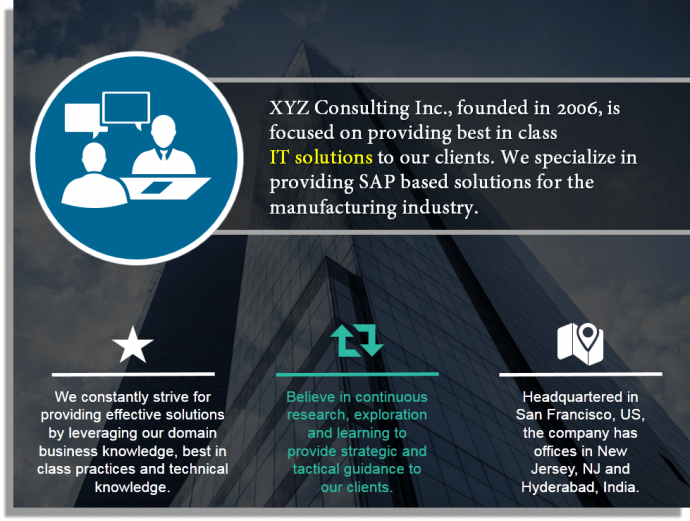
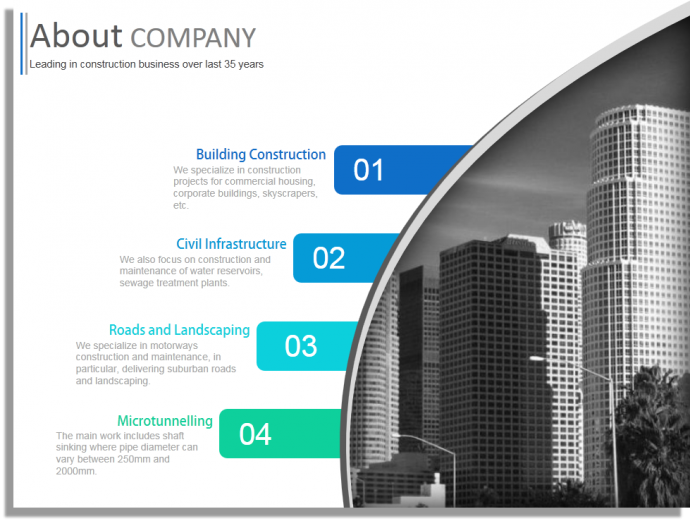
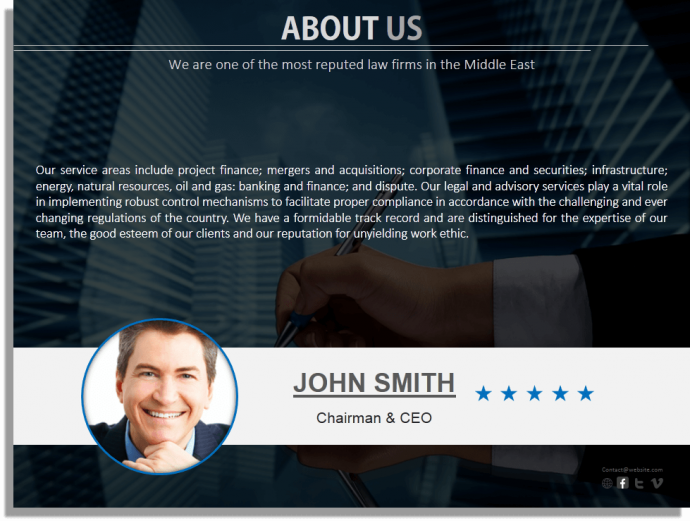
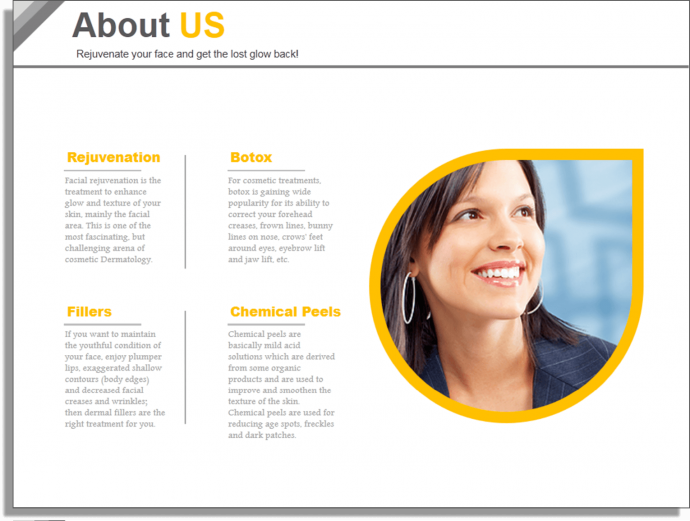
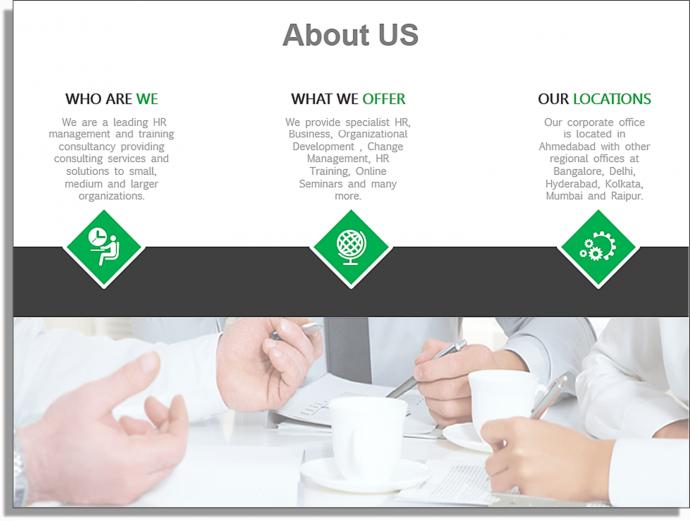



![How to Create a Fantastic PowerPoint Agenda Slide Template in 5 Steps [Presentation Hackathon 4]](https://www.slideteam.net/wp/wp-content/uploads/2015/11/How-to-Polish-Your-Agenda-Slide-in-5-Easy-Steps-335x146.png)












