UPDATE: Der in diesem Artikel erläuterte Effekt wurde in PowerPoint 2013 erstellt. Benutzer von PowerPoint 2010 müssen ihre PowerPoint-Multifunktionsleiste anpassen, um diesen Hack verwenden zu können. Beachten Sie die Schritte am Ende dieses Artikels, um diesen Effekt in PowerPoint 2010 zu erstellen.
Es gibt viele Fälle, in denen Sie einen bestimmten Bereich der Folie hervorheben und alles andere im Hintergrund ausblenden müssen. Es verbessert definitiv die Ästhetik der Folie, aber was noch wichtiger ist, Sie benötigen diesen Effekt aus einem Hauptgrund:
Entfernen Sie Hintergrundgeräusche und konzentrieren Sie sich auf den Teil, der den Kern der Folie darstellt.
Sie müssen weder Photoshop noch CorelDraw lernen, um diesen coolen "Highlight Picture Effect" zu erzielen. Es kann leicht mit dem guten alten PowerPoint gemacht werden! Dieser Artikel führt Sie durch 6 Schritte zum Erstellen einer solchen Folie, bei der der Schauspieler oder das wichtigste Objekt in einer Folie hervorsticht und die sofortige Aufmerksamkeit des Publikums auf sich zieht.
Lass uns anfangen. Angenommen, Sie haben eine Folie über die effektiven Eigenschaften eines Teamleiters. Sie haben 6 oder 10 Qualitäten, die auf altmodische Weise wie die folgende auf einer Folie aufgelistet werden können:
Wie wäre es nun mit der Präsentation eines Teams, bei dem der Anführer im Rampenlicht steht? So würde die Transformation aussehen:
Die After-Folie sieht nicht nur besser aus, sondern ist auch leichter zu lesen und zu verstehen. Das Visuelle und die Wörter ergänzen sich, um den richtigen Eindruck zu erzeugen.
Dieser Entwurf ist nur 6 Schritte entfernt. Öffnen Sie Ihre PowerPoint-Präsentation, gehen Sie zu der Folie, auf der Sie einen solchen Effekt erzielen möchten, und arbeiten Sie Schritt für Schritt mit uns zusammen, um ihn zu erstellen. Auf geht's:
Schritt 1 - Fügen Sie ein Bild hinzu
Es sollte kein Problem sein, ein gutes, hochauflösendes Foto des Business-Teams aus dem Internet zu finden. Decken Sie einfach die gesamte Folienfläche mit diesem Bild ab.
Schritt 2 - Fügen Sie einen Kreis ein und führen Sie die beiden Formen zusammen
Zeichnen Sie einen Kreis um den Bereich, den Sie hervorheben möchten, in diesem Fall den Teamleiter. Hier sind die Schritte zum Einfügen und Zeichnen eines Kreises:
- Klicken Sie auf die Registerkarte Einfügen
- Wählen Sie im Menü Formen die ovale Form aus
- Drücken Sie die Umschalttaste und ziehen Sie, um einen perfekt proportionierten Kreis zu zeichnen.
Wenn Sie ziehen, um den Kreis zu zeichnen, können Sie klar erkennen, ob der gewünschte Bereich ordnungsgemäß abgedeckt wurde oder nicht.
Fragmentieren Sie das Bild und die Form. Wir werden nun das Bild und den Kreis zusammenführen, um den Teil zu schneiden, den wir hervorheben möchten. So geht's in PowerPoint:
- Wählen Sie zuerst das Bild aus, das auf Ihrer Folie angezeigt wird
- Drücken Sie Strg und wählen Sie auch den Kreis aus
- Wechseln Sie unter Zeichenwerkzeuge zur Registerkarte Format
- Klicken Sie im Menü Formen zusammenführen auf Fragment
Sie könnten annehmen, dass überhaupt nichts passiert ist. Das Gesicht des Anführers wurde jedoch fragmentiert, wie Sie im ausgewählten Abschnitt unten sehen können:
Schritt 3 - Verwischen Sie das Bild
Wir werden jetzt den Rest der Teammitglieder verwischen, so dass nur der Anführer hell und klar hervorsticht. Folge diesen Schritten:
- Wählen Sie das Bild in voller Größe aus, nicht das fragmentierte
- Gehen Sie auf der Registerkarte Format zum Menü Künstlerische Effekte und wählen Sie die Option Weichzeichnen
Jetzt bleibt nur das fragmentierte Bild hervorgehoben. Da der Unterschied nicht so groß ist, um einen fantastischen Effekt zu erzielen, müssen wir auch den vierten Schritt anwenden.
Schritt 4: Fügen Sie eine transparente Form hinzu
Das Hinzufügen einer transparenten Form dient einem doppelten Zweck: Dadurch wird das fragmentierte kreisförmige Bild des Teamleiters hervorgehoben. Zweitens können wir damit unsere Inhalte anzeigen, die problemlos gelesen werden können. Gehen Sie folgendermaßen vor, um eine solche Form hinzuzufügen:
- Wählen Sie im Menü Formen auf der Registerkarte Einfügen die Option Rechteck
- Decken Sie die gesamte Folie mit dem Rechteck ab
- Klicken Sie mit der rechten Maustaste auf die Form und klicken Sie auf Form formatieren
- Das Feld Form formatieren wird rechts geöffnet
- Aktivieren Sie das Optionsfeld Keine Leitung im Menü Leitung
- Ändern Sie die Volltonfüllung in Schwarz und stellen Sie die Transparenz auf 25% ein.
Wir müssen jetzt diese transparente Form rückwärts und das fragmentierte Bild vorwärts senden. Das zu tun:
- Wählen Sie die transparente Form
- Gehen Sie zum Auswahlbereich auf der Registerkarte Format (siehe Abbildung unten).
- Suchen Sie das fragmentierte Bild im rechten Bereich
- Klicken Sie auf den Befehl Weiterleiten (auf der Registerkarte Format). Klicken Sie weiter, bis Sie das hervorgehobene Gesicht oben sehen.
Der hervorgehobene Kreis wird nun herausspringen und der Folie einen fantastischen Effekt verleihen:
Schritt 5: Geben Sie dem hervorgehobenen Teil eine Gliederung
Dieser Schritt ist sehr einfach. Fügen Sie erneut einen Kreis aus dem Menü Formen ein, diesmal größer als der hervorgehobene Bereich. Entfernen Sie im Menü Form formatieren die Füllfarbe aus dem Kreis und ändern Sie den Umriss in Gold oder Gelb. Sie können die Breite der Linie erhöhen, um sie besser sichtbar zu machen (für unsere Folie haben wir die Breite bei 3 Punkten gehalten). Siehe den Screenshot unten:
Um sicherzustellen, dass die Lücke zwischen dem Umriss und dem Bild gleichmäßig verteilt ist, wählen Sie die beiden Objekte aus, wechseln Sie zur Registerkarte Format, suchen Sie das Menü Ausrichten, klicken Sie auf Mitte ausrichten und dann auf die Option Mitte ausrichten. Mit diesen Schritten erhalten Sie einen perfekt ausgerichteten Umriss.
Schritt 6 - Hinzufügen von Zeigern zum Auflisten von Inhalten
Wir kommen zum letzten Schritt - fügen Sie unsere Inhalte so effektiv wie möglich hinzu. Dazu erstellen wir Zeiger, die den kreisförmigen Umriss berühren, und verteilen sie gleichmäßig auf beiden Seiten der Form. Das meine ich mit dem Hinzufügen von Zeigern an den Rändern der Gliederung:
Und so können diese hübschen Zeiger in PowerPoint erstellt werden:
Der schwierige Teil besteht darin, sie gleichmäßig horizontal und vertikal zu verteilen. Sie können sie drehen, um eine Neigung zu erzielen, indem Sie die Kanten der Linie ziehen. Wenn Sie dabei auf Probleme stoßen, können Sie diese Zeiger einfach gerade halten und vier auf der linken und vier auf der rechten Seite haben.
Last but not least setzen Sie jeden Aufzählungspunkt neben einen Zeiger. Machen Sie Ihre Überschrift fett und groß. Sie können dem Textfeld sogar eine feste Füllung geben, um eine zusätzliche Wirkung zu erzielen. Wählen Sie einfach das Textfeld aus, klicken Sie mit der rechten Maustaste auf die Form, klicken Sie auf Form formatieren und geben Sie ihr eine Volltonfarbe Ihrer Wahl. Das war's, deine super tolle Folie ist bereit zu überraschen:
Wo können Sie dieses Design-Layout verwenden:
Sie können diesen Highlight-Bildeffekt auf jede Präsentationsfolie anwenden, bei der Sie einen Teil des Bildes ins Rampenlicht stellen und den Rest abblenden müssen.
1. Stellen Sie Ihr Team vor
2. Produktmerkmale auflisten
3. Markieren Sie die wichtigsten Services Ihres Unternehmens
4. Erläutern Sie mögliche Lösungen / Vorteile Ihrer Produkte
5. Geschäftsmeilensteine zur Schau stellen
6. Zeigen Sie Ihre Unternehmensziele, Unternehmensmission und -vision, Ziele für das neue Geschäftsjahr usw. auf.
Anhand eines Beispiels können Sie die Funktionen von Apple iWatch mithilfe dieses herausragenden Effekts hervorheben:
So erstellen Sie diesen Effekt in PowerPoint 2010:
Die Funktion "Formen zusammenführen" in der Version 2013 ist in PowerPoint 2010 ausgeblendet und heißt "Formen kombinieren". Führen Sie die folgenden Schritte aus, um die Funktionalität in Ihr Menüband zu integrieren:
- Klicken Sie auf die Registerkarte Datei (äußerste linke Ecke in der PowerPoint-Multifunktionsleiste).
- Klicken Sie auf Optionen
- Wählen Sie die Option "Multifunktionsleiste anpassen"
- Wählen Sie im Dropdown-Menü "Befehle auswählen aus" die Option "Befehle nicht in der Multifunktionsleiste".
- Suchen Sie nun den Befehl "Formen kombinieren" in der Liste
- Erstellen Sie eine neue Gruppe innerhalb einer vorhandenen Registerkarte oder erstellen Sie eine neue Registerkarte über das Dialogfeld rechts.
- Fügen Sie der neuen Registerkarte oder Gruppe, die Sie erstellt haben, "Formen kombinieren" hinzu
- Klicken Sie auf OK, um die vorgenommenen Änderungen zu speichern.
Die Funktion "Formen kombinieren" wird nun dauerhaft in Ihr Menüband integriert. Sie werden jedoch immer noch auf ein Problem stoßen: Die Optionen zum Kombinieren von Formen werden ausgegraut, wenn Sie das Bild und die Form auswählen. In PowerPoint 2010 können Sie diesen Effekt nur auf Formen anwenden. Es gibt jedoch eine Problemumgehung. Wir werden das Bild in Form bringen! Hier ist wie:
- Fügen Sie ein Rechteck aus dem Menü Formen ein und bedecken Sie die gesamte Folie damit.
- Klicken Sie nun mit der rechten Maustaste auf Form formatieren, klicken Sie auf Bild füllen und füllen Sie das Rechteck mit Ihrem Bild.
- Fügen Sie nun die ovale Form aus dem Menü Formen ein und decken Sie den Bereich ab, den Sie hervorheben möchten.
- Wählen Sie das Rechteck und dann das Oval aus und klicken Sie unter Formen kombinieren auf Formüberschneiden. Sie erhalten das fragmentierte Bild.
Sie müssen das vollständige Bild erneut in PowerPoint 2010 einfügen und rückwärts senden. Der Rest der Schritte bleibt derselbe wie im obigen Artikel erläutert.
Wie hat Ihnen das PowerPoint-Tutorial gefallen? Bitte teilen Sie Ihr Feedback in den Kommentaren unten.
Teilen Sie dieses Wissen mit Ihren Freunden und Anhängern. Hier ist ein vorab ausgefüllter Tweet, um es Ihnen einfacher zu machen.
Wenn Sie irgendwo in Ihrer PowerPoint-Präsentation auf Probleme stoßen und eine professionelle Note benötigen, können Sie sich an unser kompetentes PowerPoint Presentation Design Services-Team wenden. Holen Sie sich eine einzelne Folie oder das gesamte Deck, das für ein makelloses Erscheinungsbild entworfen oder neu gestaltet wurde.





 Customer Reviews
Customer Reviews

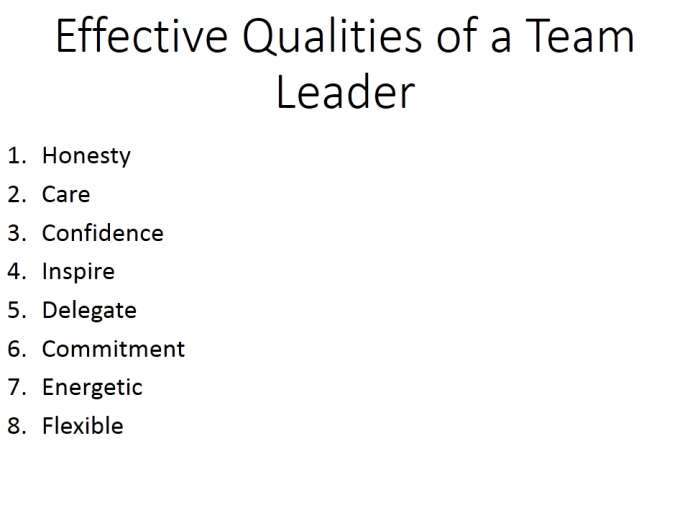
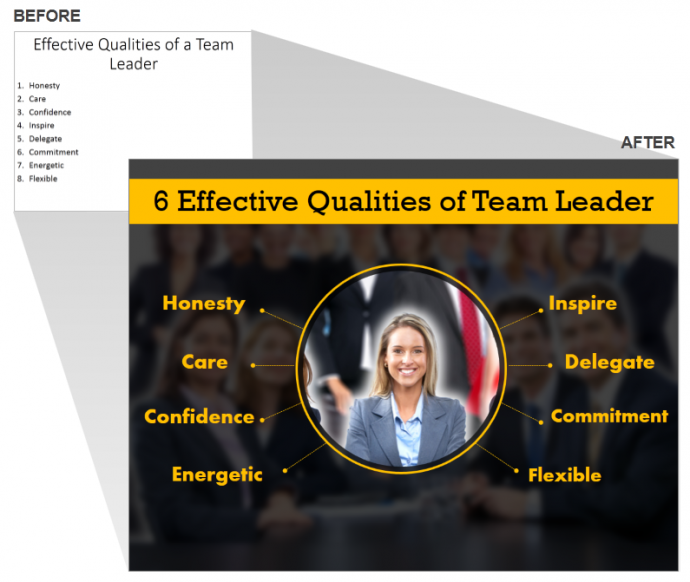


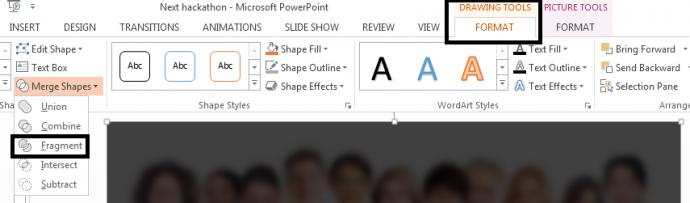

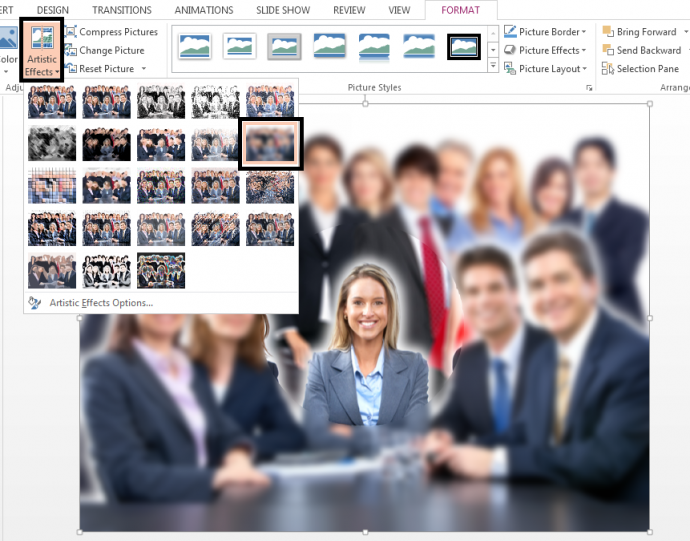
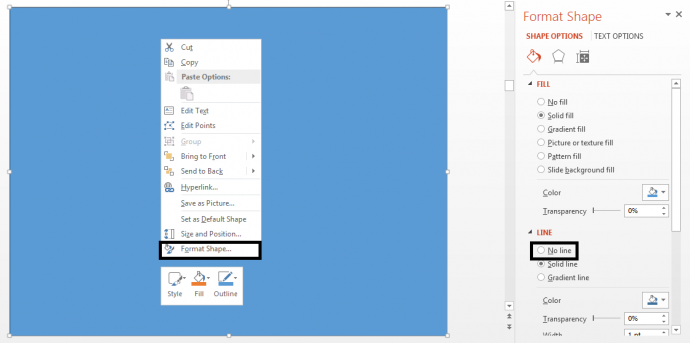

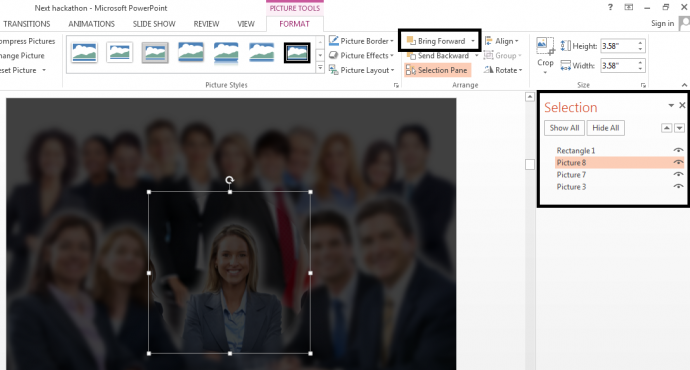

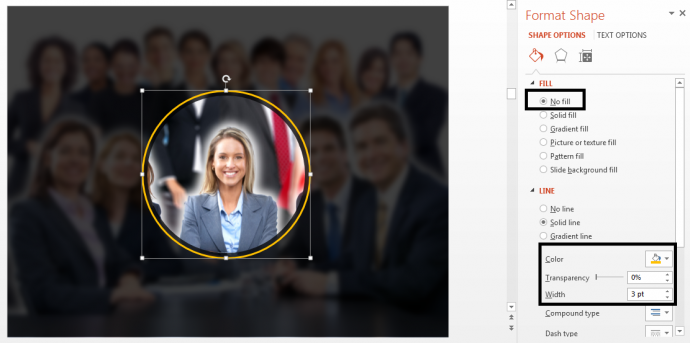
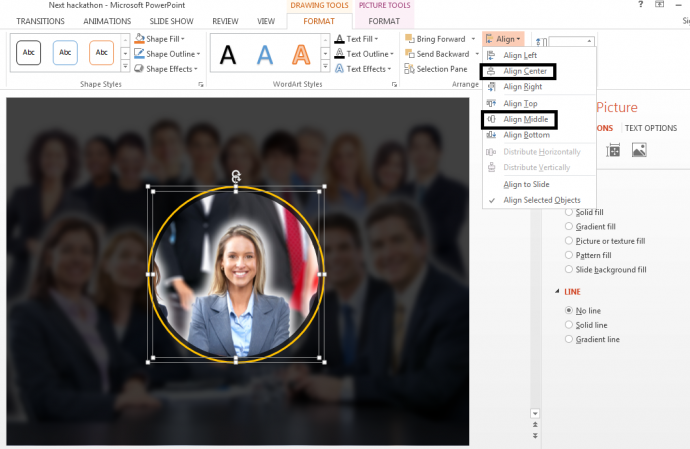

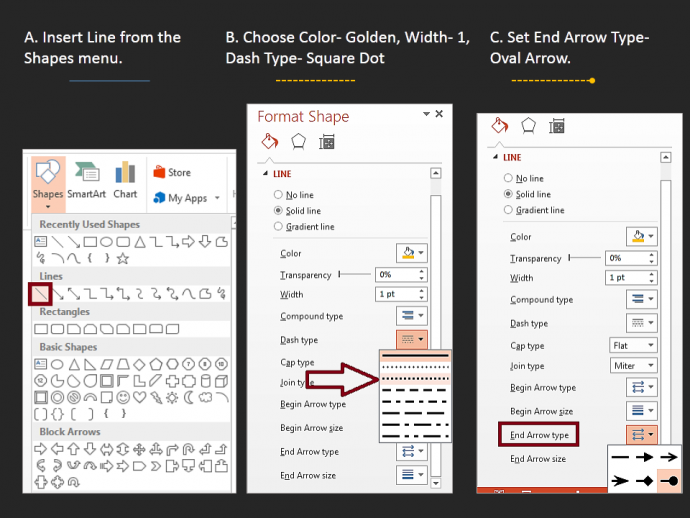

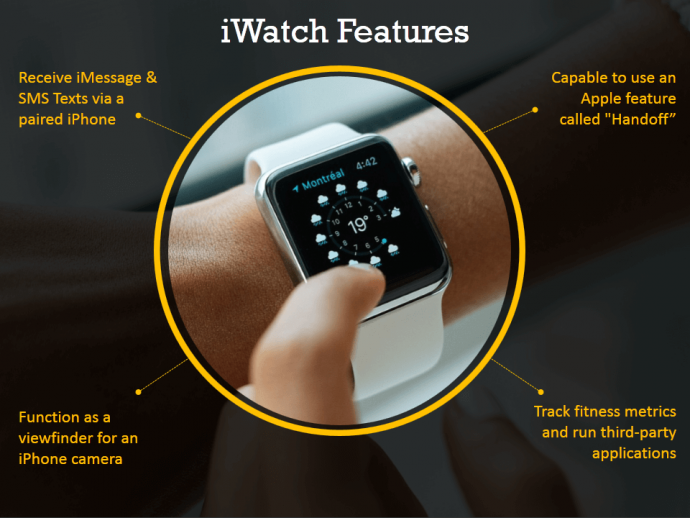
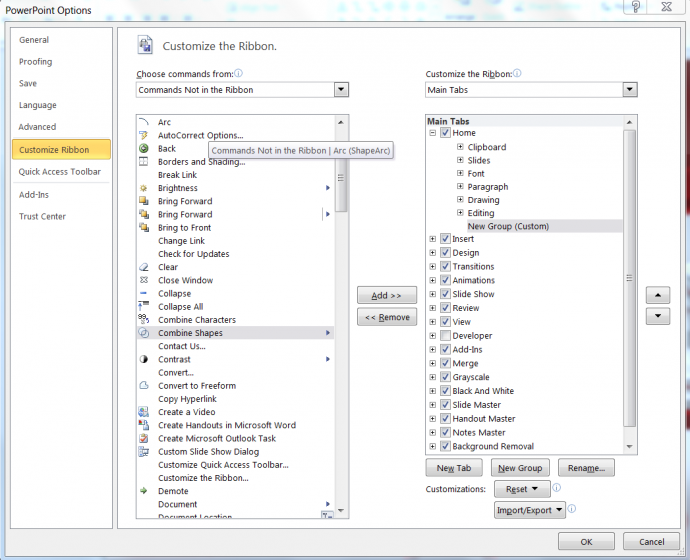
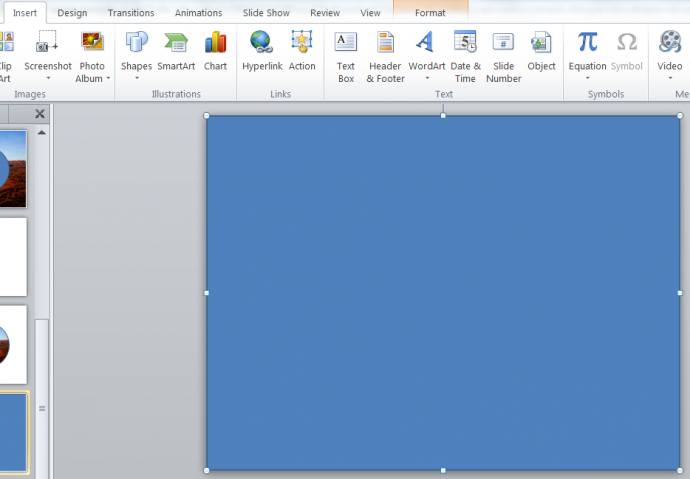
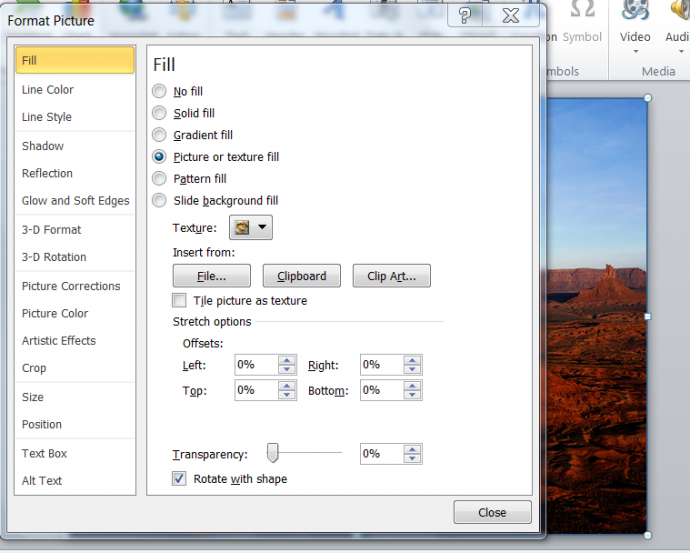
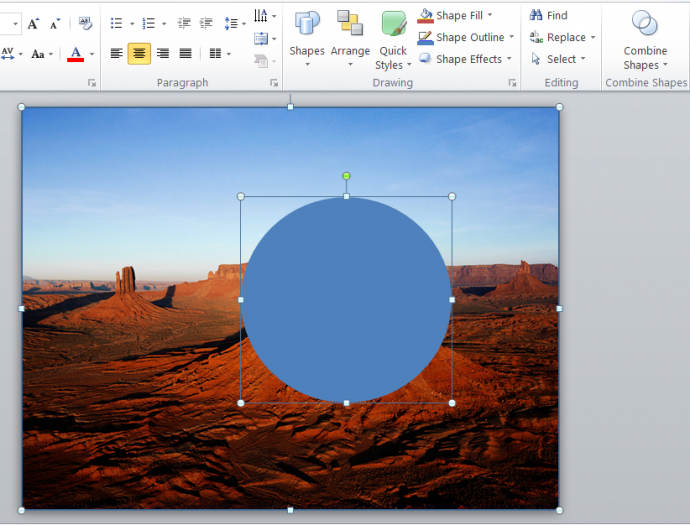
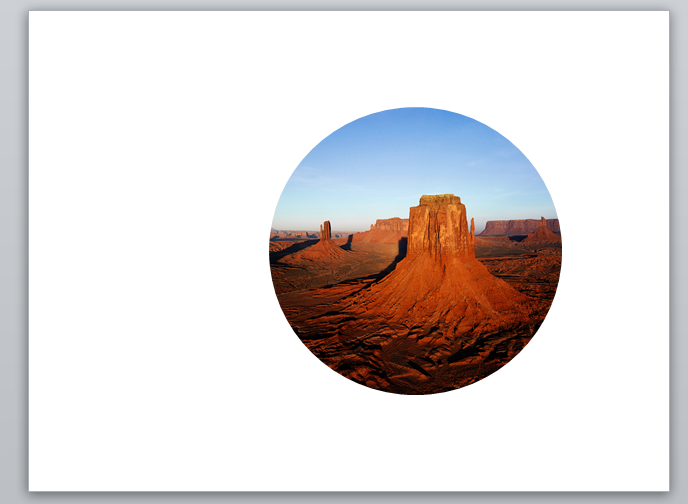




![[Morph PowerPoint Tutorial] Beginner’s Guide to Using the Morph Transition in PowerPoint 2016](https://www.slideteam.net/wp/wp-content/uploads/2016/12/Morph-Tutorial-PowerPoint-How-to-Use-the-Morph-Transition-Feature-in-PowerPoint-2016-335x146.png)











