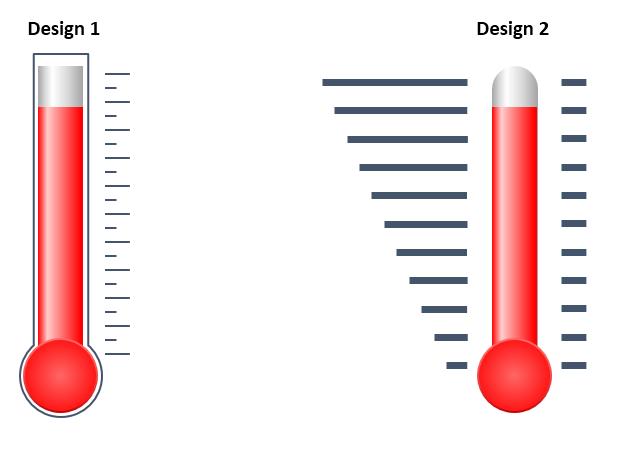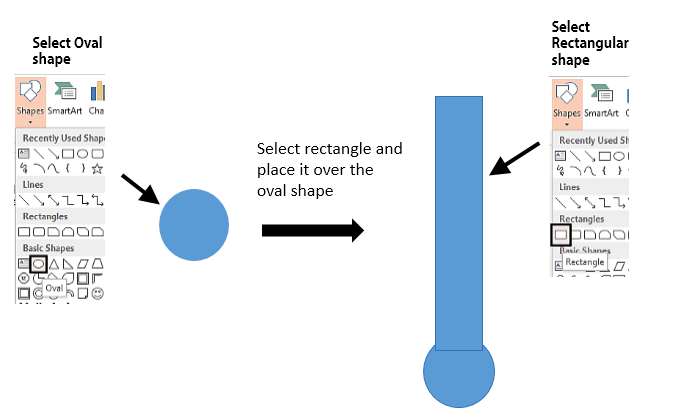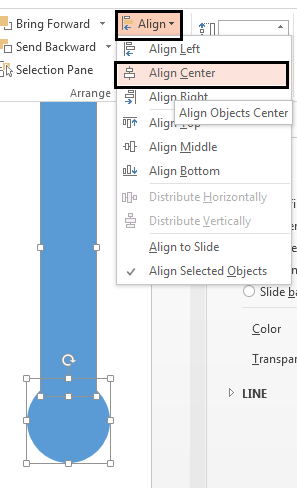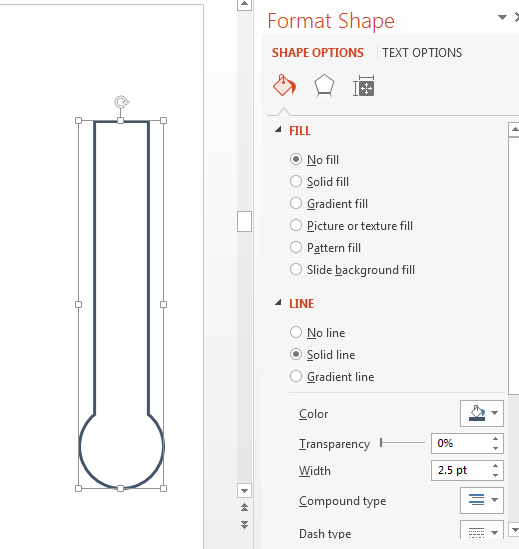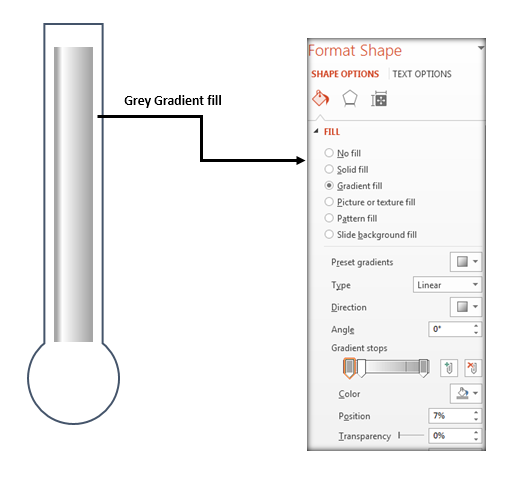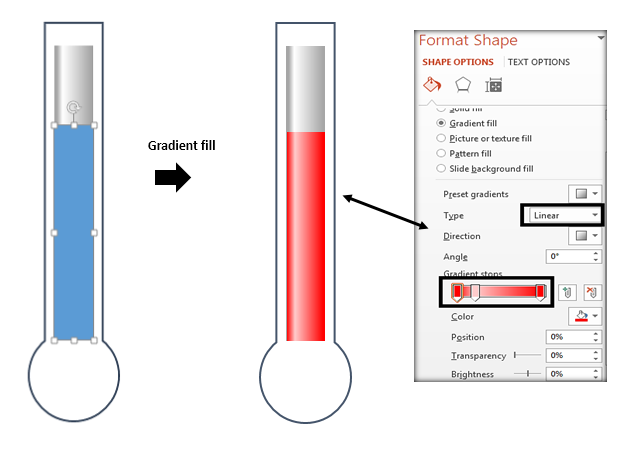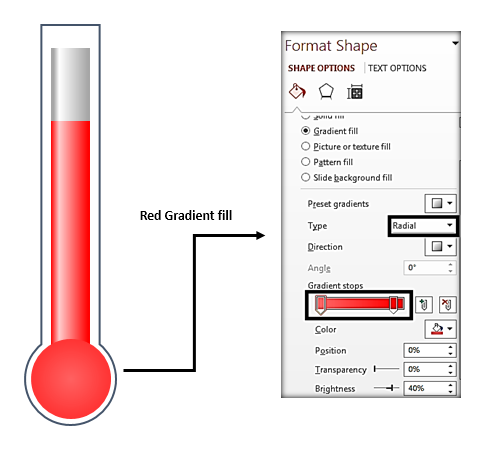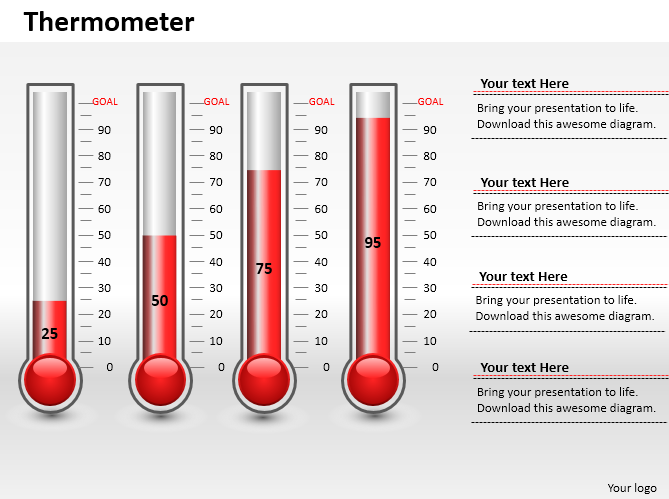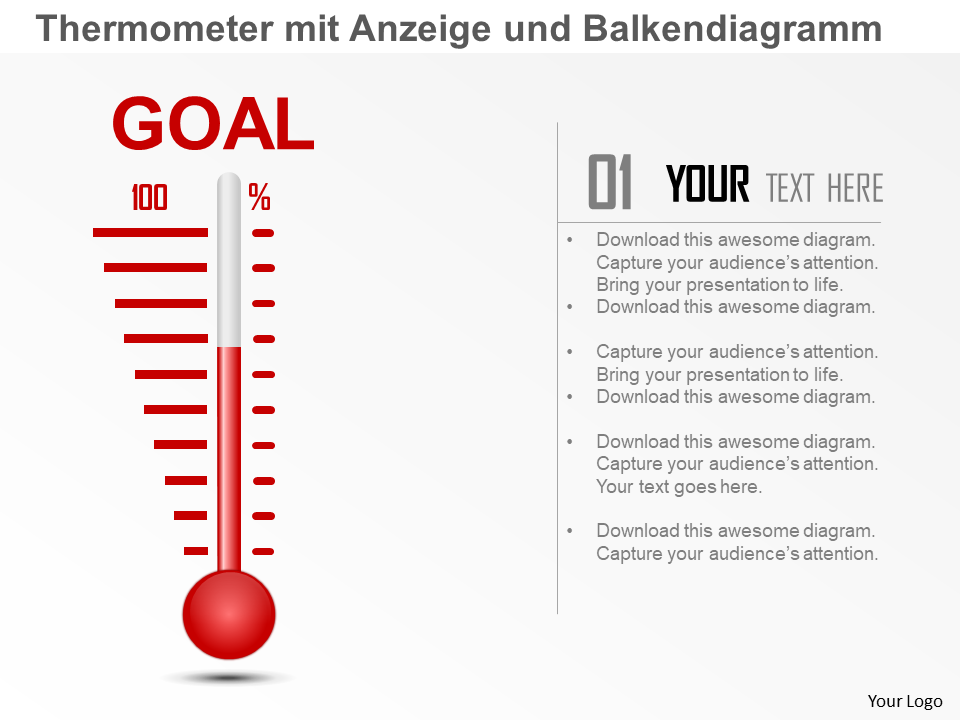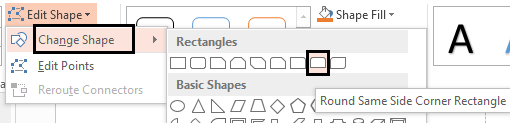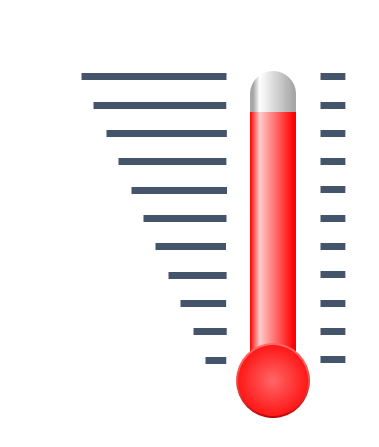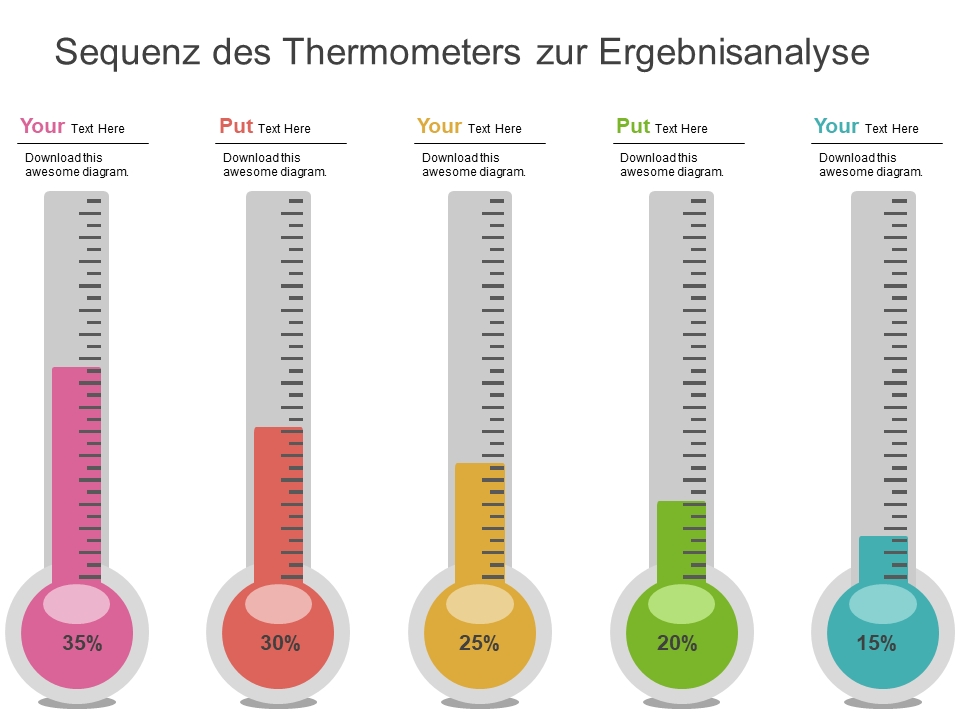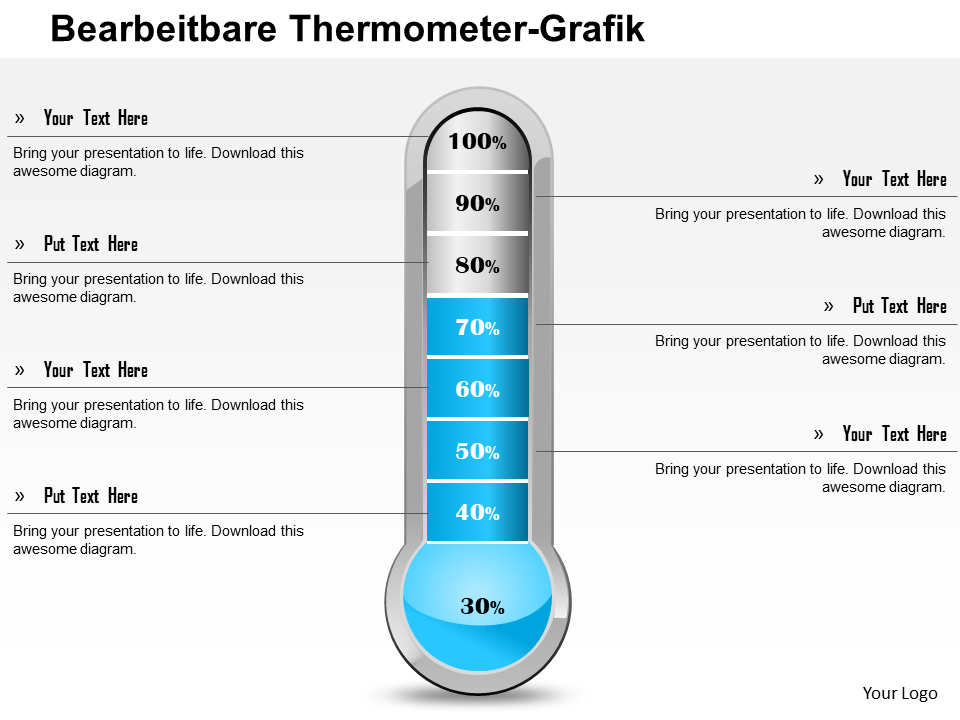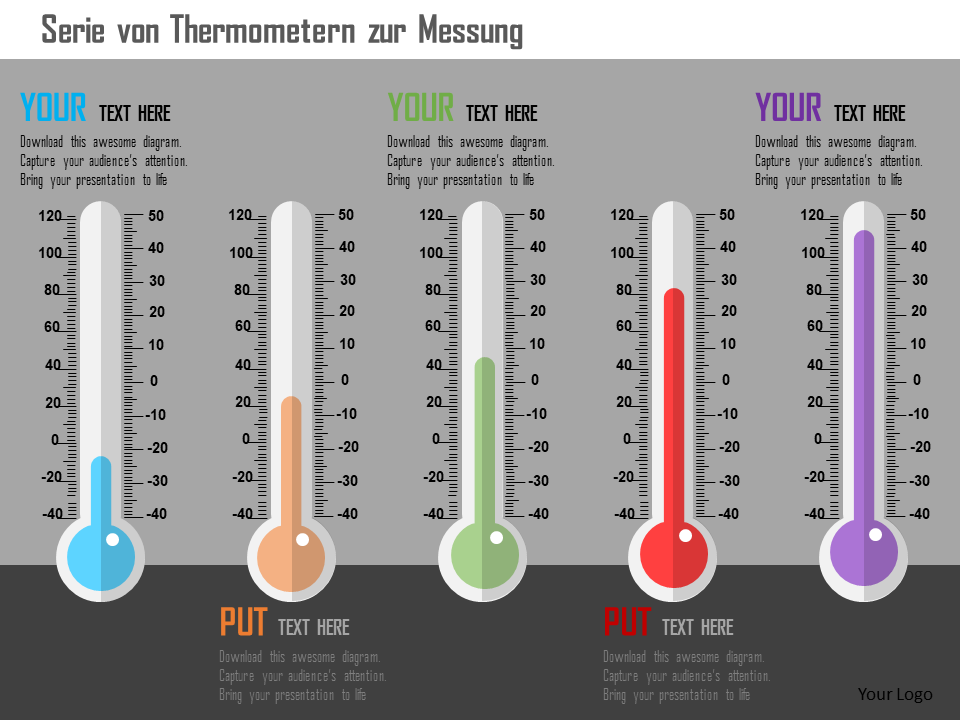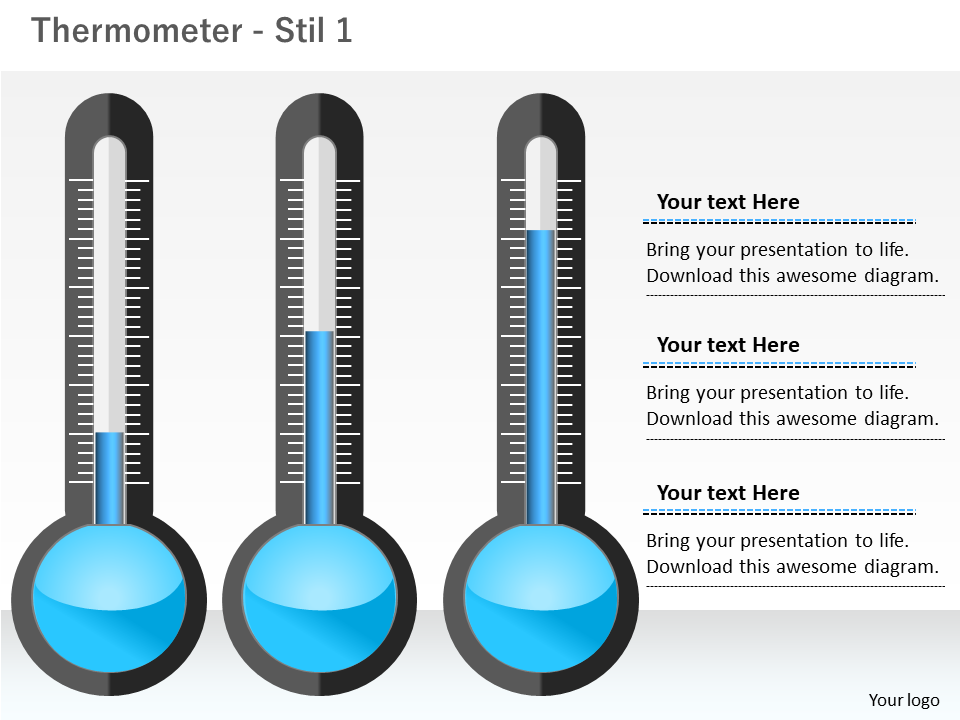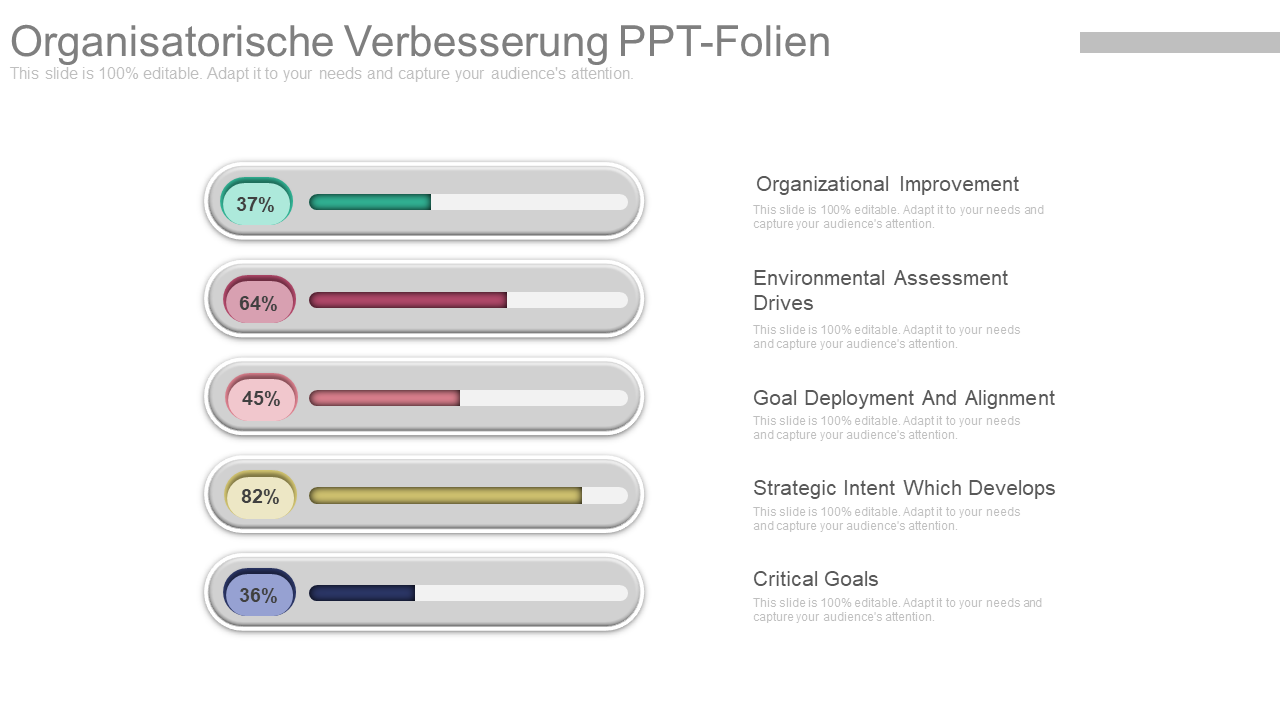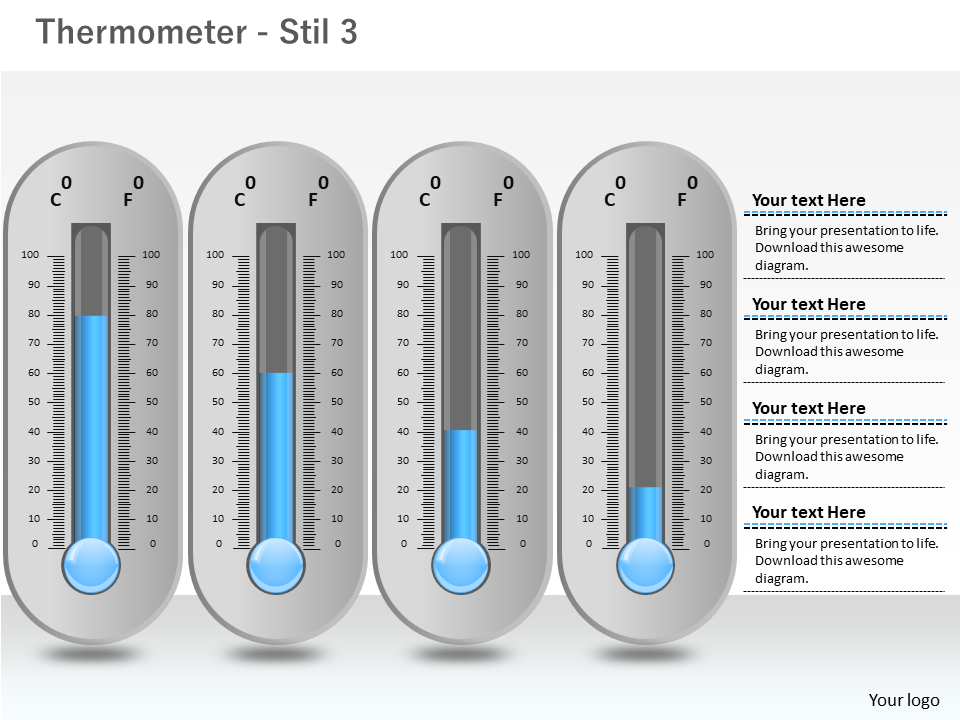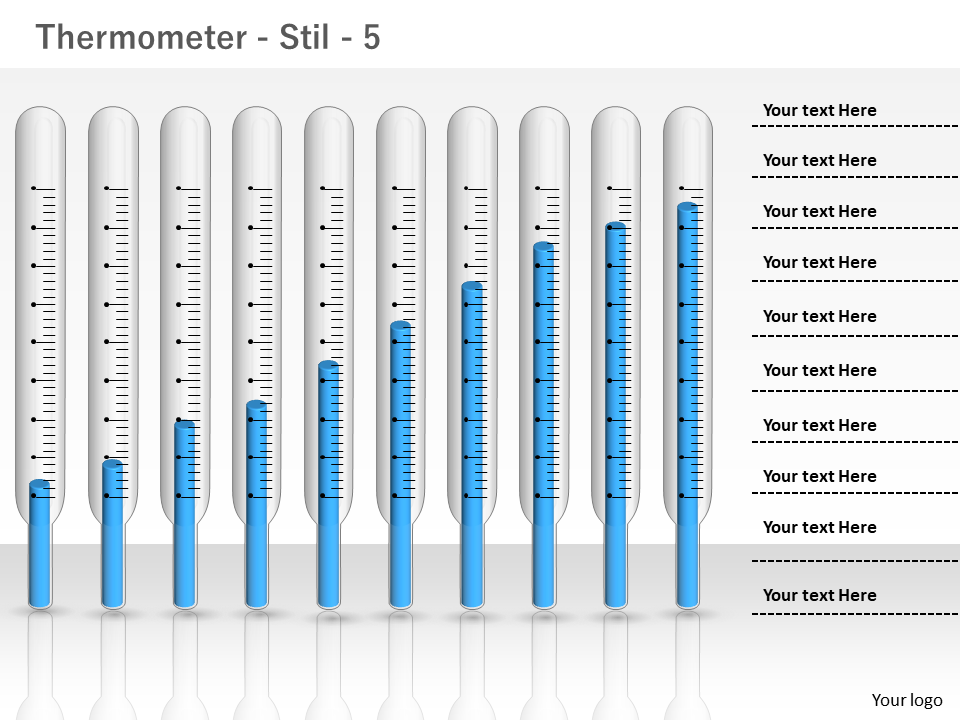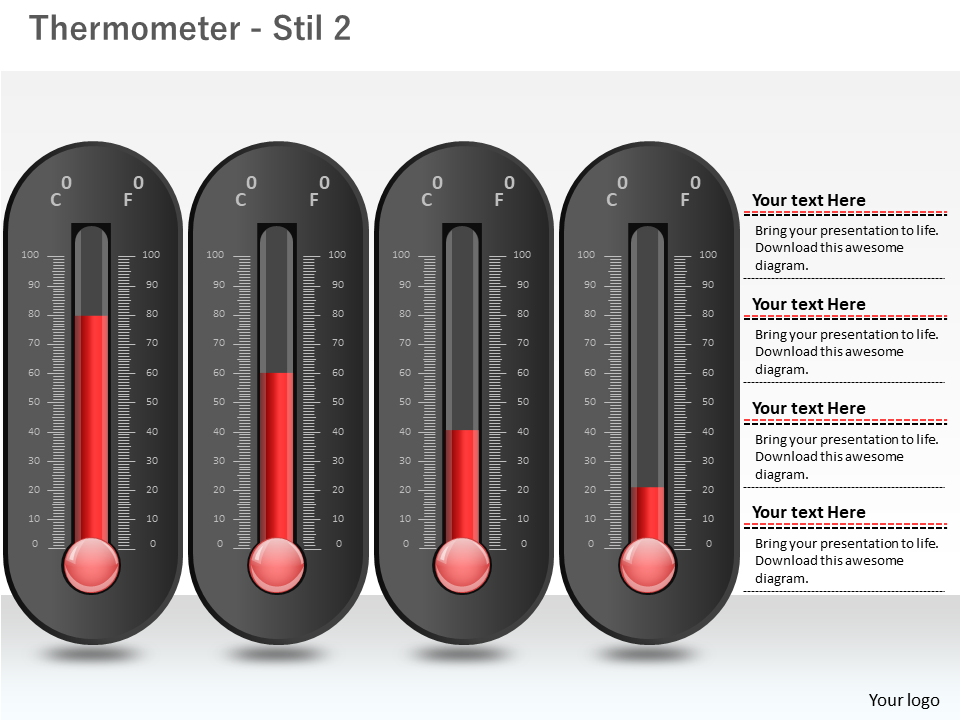Jeder weiß, dass ein Thermometer Temperaturschwankungen anzeigt, aber was ist, wenn Sie wissen, dass dies nicht alles ist? Überraschenderweise können diese Thermometer auch ein visueller Genuss für Ihre PowerPoint-Folien sein. Sei es, um Produktion, Umsatzwachstum oder Kundenbasis zu präsentieren, sie können Wunder wirken.
Das Bild des steigenden Quecksilbergehalts zeigt treffend die prozentualen Verkaufswerte, die das Verkaufsteam erreicht. Darüber hinaus fungiert es als Metapher, verschiedene Verkaufsdaten zu vergleichen, um das Management des Unternehmens leichter zu verstehen. Stellen Sie die Verfügbarkeit von Fonds Ihres Unternehmens den Stakeholdern mit illustrativen Thermometergrafiken dar. Die Liste der Vorteile eines Thermometers in der Geschäfts-PPT geht weiter.
Wie würden Sie sich fühlen, wenn Sie wüssten, dass Sie nur 5 Minuten brauchen, um ein fantastisches und dennoch professionelles Thermometer in Ihrer Präsentation zu erstellen und den Wow-Faktor einzubringen? Aufgeregt! Lassen Sie uns nun, ohne viel Zeit zu verschwenden, die einfachen Schritte zum Erstellen dieses Visualisierungstools lernen, das heiße und kalte Bedingungen anzeigt.
Was Sie in diesem Tutorial lernen werden:
Thermometer-Design 1
Schritt 1: Erstellen Sie den Thermometerrahmen (den äußeren Bereich)
- Gehen Sie zur Registerkarte Einfügen> klicken Sie auf Formen> wählen Sie die ovale Form aus.
- Drücken Sie die UMSCHALTTASTE und ziehen Sie die ovale Form, um einen symmetrischen Kreis zu erstellen.
- Gehen Sie zurück zu Einfügen> Formen> wählen Sie Rechteck.
- Platzieren Sie dieses Rechteck auf dem Kreis.
Stellen Sie sicher, dass die Breite des Rechtecks so ist, dass es innerhalb der Kreisgrenze bleibt. Um die Formen perfekt auszurichten, wählen Sie zuerst die rechteckige Form aus, drücken Sie die UMSCHALTTASTE und wählen Sie auch die kreisförmige Form aus. Gehen Sie zur Registerkarte Format und klicken Sie im Menü Ausrichten auf Mitte ausrichten. Dadurch wird Ihr Rechteck genau in die Mitte des Kreises gesetzt.
Formen zusammenführen: Führen Sie nun beide Formen zusammen, indem Sie die folgenden Schritte ausführen:
- Wählen Sie beide Formen aus. Zuerst das Rechteck und dann der Kreis.
- Gehen Sie zur Registerkarte FORMAT.
- Klicken Sie auf Formen zusammenführen.
- Wählen Sie Union.
Anpassen der Form: Klicken Sie mit der rechten Maustaste auf die Form und wählen Sie Form formatieren. Wählen Sie unter Füllen die Option Keine Füllung aus und geben Sie der durchgezogenen Linie unter Linie eine Farbe Ihrer Wahl. Erhöhen Sie die Breite der Linie auf 2,5 (siehe Abbildung unten).
Schritt 2: Interne Struktur
Befolgen Sie diese einfachen Schritte, um die interne Struktur des Thermometers zu erstellen.
- Fügen Sie ein Rechteck in den Rahmen ein und geben Sie ihm einen Verlaufseffekt für ein professionelles Aussehen. Hier ist wie:
- Klicken Sie mit der rechten Maustaste auf die Form und wählen Sie Form formatieren
- Wählen Sie Verlaufsfüllung
- Wählen Sie Typ als linear
- Richtung - linear rechts
- Erster Gradientenstopp grau, zweiter weiß und dritter grau (siehe Abbildung unten)
- Fügen Sie ein weiteres Rechteck ein und platzieren Sie es über dem grauen Rechteck. Dies ist der Thermometerwert, den Sie je nach Ihren Werten nach oben und unten ziehen können. Um es vom vorherigen Rechteck zu unterscheiden, geben Sie ihm einen roten Verlaufseffekt. Klicken Sie mit der rechten Maustaste auf die Form> Form formatieren> Verlaufsfüllung> Typ - Linear> Richtung - Linear Rechts> Rot und Weiß (siehe Abbildung unten).
- Zuletzt fügen Sie einen Kreis in den Rahmen ein. Geben Sie ihm mit diesen Parametern auch einen roten Verlaufseffekt:
- Wählen Sie Typ als Radial
- Richtung - Von der Mitte
- Erster Gradientenstopp - Rose oder hellrot und zweiter Gradientenstopp - Rot (siehe Abbildung unten)
Schritt 3. Skalierung
Das Erstellen des Thermometerwerts ist sehr einfach. Befolgen Sie einfach diese Schritte:
- Wählen Sie eine Linie aus dem Menü Formen.
- Drücken Sie die Umschalttaste und ziehen Sie, um eine gerade Linie zu erstellen.
- Kopieren Sie die Linie oder drücken Sie Umschalt + Strg, um 11 solcher Linien zu erstellen und sie von oben nach unten auf dem Thermometer zu verteilen.
- Erstellen Sie eine kleinere Zeile und kopieren Sie sie, um 10 Zeilen zu erstellen. Platzieren Sie jede kleine Linie zwischen den 2 größeren Linien.
- Um den gleichen Abstand zwischen allen Zeilen zu erhalten, gehen Sie zur Registerkarte FORMAT -> klicken Sie auf ALIGN -> wählen Sie zuerst die Option ALIGN LEFT. Klicken Sie dann auf die Option VERTIKAL VERTEILEN (siehe Abbildung unten).
- Um die Linienfarbe zu ändern, klicken Sie einfach mit der rechten Maustaste auf> Form formatieren> Linie> Durchgezogene Linie> Farbe.
Sie können alle Linien gruppieren, um eine zusammengesetzte Skala zu erstellen, indem Sie STRG + G drücken. Damit ist Ihr Thermometer fertig! Sie können es jetzt verwenden, um Ihre Verkaufswerte, Ziele usw. zu platzieren. Sie können das rote Rechteck nach oben und unten ziehen, um Ihren genauen Messwert anzuzeigen.
Laden Sie dieses fertige Thermometer-Diagramm herunter!
Thermometer-Design 2
Wir haben ein anderes Design für Sie, mit dem Sie auf einfache Weise Prozentsätze zeichnen und Ihre Daten präsentieren können. Hier ist ein einfacheres und auffälligeres Thermometerdiagramm:
Führen Sie die folgenden Schritte aus, um dieses Design zu erstellen:
- Entfernen Sie den äußeren Rahmen des Thermometers in Ausführung 1
- Skalierung auf der linken Seite erstellen: Nehmen Sie eine Linie aus dem Menü Formen und behalten Sie die Breite 6 Punkte bei. Stellen Sie beim Hinzufügen von Linien sicher, dass Sie die Länge bei jedem Herunterfahren verringern (siehe Abbildung unten). Verwenden Sie die Optionen Rechts ausrichten und Vertikal verteilen, um diese Linien gleichmäßig zu verteilen.
- Skalierung auf der rechten Seite erstellen: Hier müssen Sie die Länge der Linien nicht ändern. Verwenden Sie die Optionen Links ausrichten und Vertikal verteilen, um diese Linien gleichmäßig zu verteilen.
Bearbeiten Sie die Form des grauen Rechtecks. Wählen Sie die Form aus, gehen Sie zu Format> Form bearbeiten> Form ändern und wählen Sie die vorletzte Rechteckoption - Rundes Rechteck der gleichen Seitenecke.
Sie können den Skalen die Farbe Ihrer Wahl geben. Klicken Sie einfach mit der rechten Maustaste auf> Form formatieren> Linie> Durchgezogene Linie> Farbe.
Damit ist auch Ihr zweites Thermometerdesign fertig. Klicken Sie auf den unten stehenden Link, wenn Sie nicht alle Schritte zum Erstellen eines Links ausführen möchten.
Laden Sie diese atemberaubende PowerPoint-Vorlage für Thermometer herunter
Professionelle Thermometer PowerPoint-Vorlagen
Wir haben viele weitere Thermometer-Designs für Sie auf Lager. Hier sind 8 handverlesene Thermometer-Präsentationsvorlagen, mit denen Sie fantastische Business-Folien erstellen können:
Business Thermometer Template Design 1
Business Thermometer Template Design 2
Klicken Sie hier, um diese herausragende Thermometer-PPT-Folienvorlage herunterzuladen.
Professionelles Thermometerdesign 3
Besuchen Sie hier und laden Sie diese kreative PPT-Vorlage für Thermometer herunter.
Professionelles Thermometer-Objektträger-Design 4
Laden Sie diese innovative Vorlage hier herunter.
Professionelles Thermometer-Objektträger-Design 5
Laden Sie diese atemberaubende PPT-Vorlage für Thermometer herunter, indem Sie hier surfen.
Business PowerPoint Template Design 6
Laden Sie diese fantastische Folienvorlage herunter, indem Sie hier klicken.
Professionelles Thermometer-Objektträger-Design 7
Besuchen Sie hier, um diese atemberaubende PPT-Vorlage für Thermometer herunterzuladen.
Business-Thermometer-Folienvorlage 8
Klicken Sie hier, um diese Vorlage herunterzuladen.
Hier sind einige zusätzliche Thermometer-Designs, die Ihnen gefallen könnten
Ich hoffe, Sie haben von unserem Tutorial profitiert. Teilen Sie Ihr Feedback in den Kommentaren unten.





 Customer Reviews
Customer Reviews