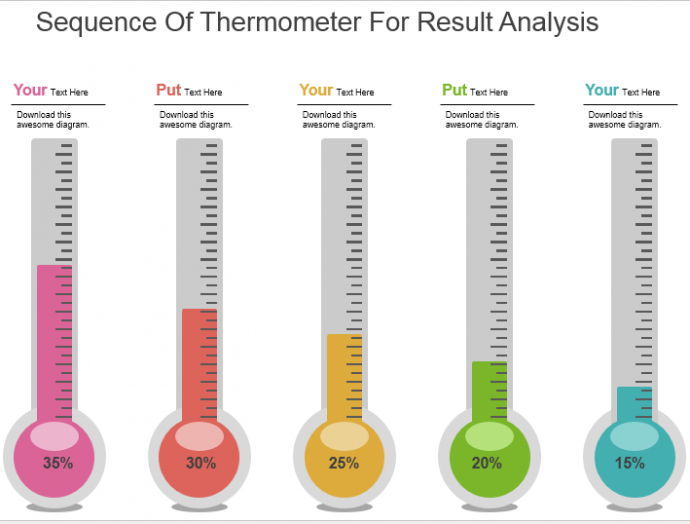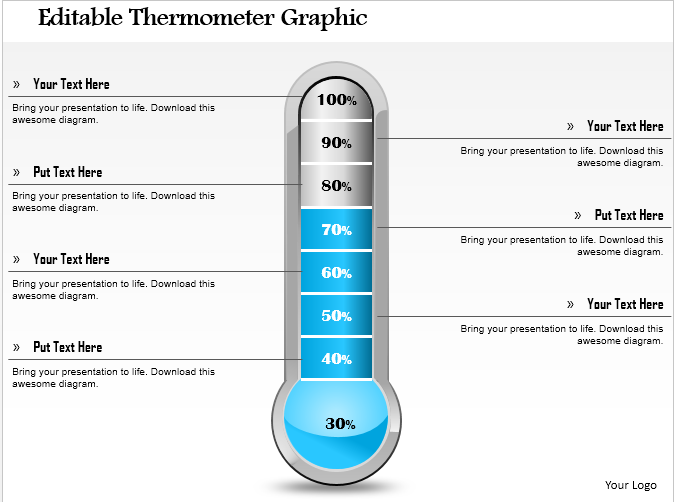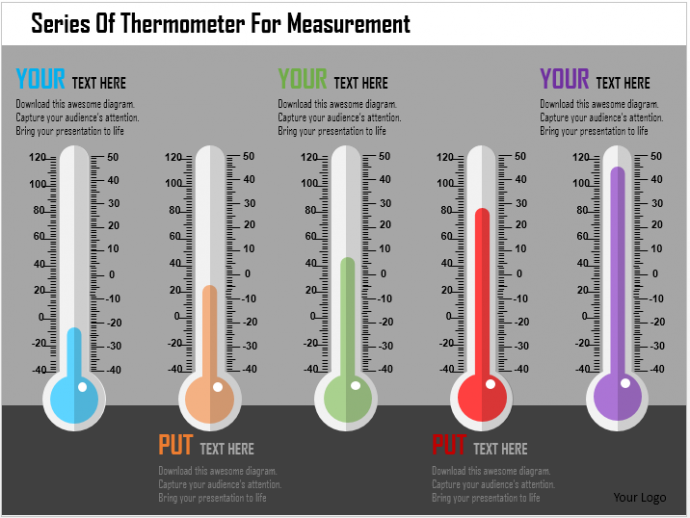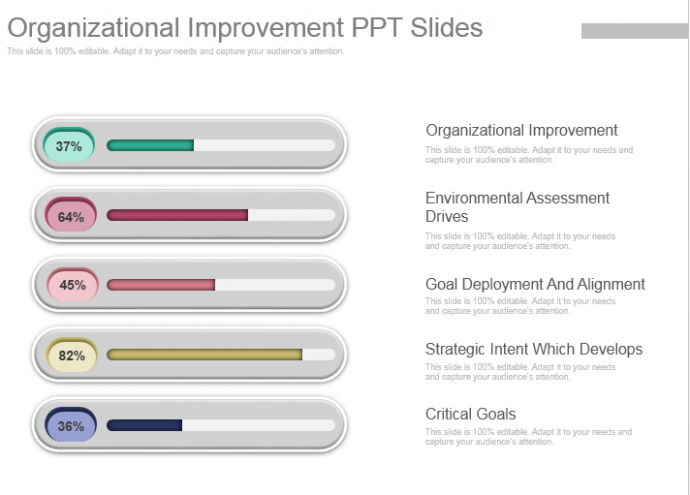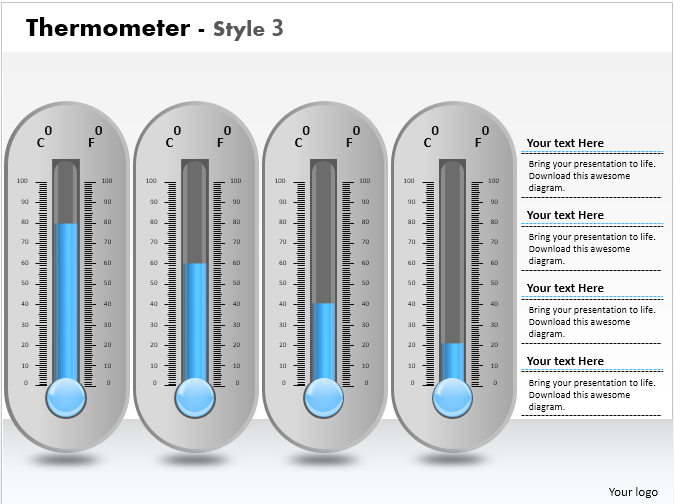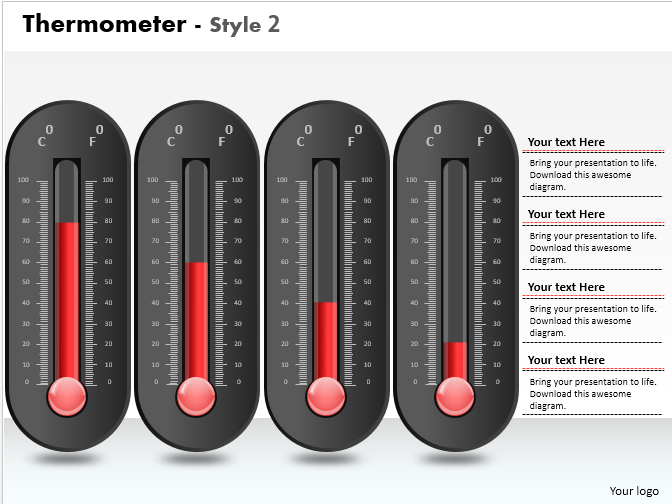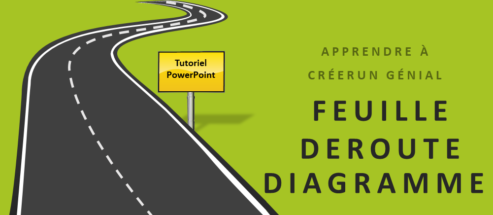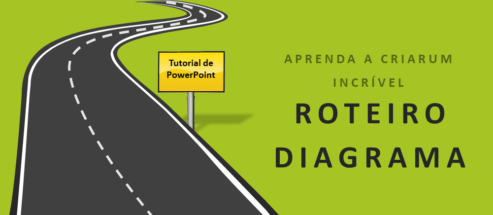Todo el mundo sabe que un termómetro muestra fluctuaciones de temperatura, pero ¿y si llega a saber que esto no es todo? Sorprendentemente, estos termómetros también pueden ser un regalo visual para las diapositivas de PowerPoint de su empresa. Ya sea para mostrar la producción, el crecimiento de las ventas o la base de clientes, pueden hacer maravillas.
La imagen del aumento del nivel de mercurio demuestra acertadamente los valores porcentuales de ventas alcanzados por el equipo de ventas. Además, actúa como una metáfora para comparar datos de ventas variados para comprender fácilmente la gestión de la organización. Represente la disponibilidad de fondos de su empresa a las partes interesadas con gráficos ilustrativos de termómetros. La lista de los beneficios de un termómetro en el PPT empresarial continúa.
¿Cómo se sentiría si supiera que solo le tomará 5 minutos crear un termómetro increíble pero profesional en su presentación y traer el factor sorpresa? ¡Emocionado! Ahora, sin perder mucho tiempo, aprendamos los sencillos pasos para crear esta herramienta de visualización que muestre condiciones de frío y calor.
Qué aprenderá a crear en este tutorial:
Diseño de termómetro 1
Paso 1: Cree el marco del termómetro (el área exterior)
- Vaya a la pestaña Insertar> haga clic en Formas> seleccione la forma Ovalada.
- Presione la tecla MAYÚS y arrastre la forma ovalada para crear un círculo simétrico.
- Vuelva a Insertar> Formas> seleccione Rectángulo.
- Coloque este rectángulo en el círculo.
Asegúrese de que el ancho del rectángulo sea tal que permanezca encerrado dentro del límite del círculo. Para alinear las formas perfectamente, primero seleccione la forma rectangular, presione la tecla MAYÚS y seleccione la forma circular también. Vaya a la pestaña Formato y en el menú Alinear, haga clic en Alinear al centro. Esto colocará su rectángulo justo en el centro del círculo.
Fusionar formas: ahora, fusiona ambas formas siguiendo estos pasos:
- Seleccione ambas formas; rectángulo primero y luego el círculo.
- Vaya a la pestaña FORMATO.
- Haga clic en Fusionar formas.
- Seleccione Unión.
Personalizar la forma: haga clic con el botón derecho en la forma y seleccione Formato de forma. En Relleno, seleccione Sin relleno y en Línea, dé a la línea Sólida el color de su elección. Aumente el ancho de la línea a 2.5 (vea la captura de pantalla a continuación).
Paso 2: Estructura interna
Siga estos sencillos pasos para crear la estructura interna del termómetro.
Inserta un rectángulo dentro del marco y dale un efecto degradado para una apariencia profesional. Así es cómo:
- Haga clic derecho en la forma y seleccione Formatear forma
- Seleccionar relleno degradado
- Elija el tipo como lineal
- Dirección: lineal a la derecha
- Primera parada de gradiente: gris, segunda, blanca y tercera, gris (consulte la captura de pantalla a continuación)
- Inserta otro rectángulo y colócalo sobre el rectángulo gris. Esta será la lectura del termómetro y puede arrastrarla hacia arriba y hacia abajo según sus valores. Para diferenciarlo del rectángulo anterior, dale un efecto degradado rojo. Haga clic derecho en la forma> Formatear forma> Relleno degradado> Tipo- Lineal> Dirección- Lineal derecha> Rojo y blanco (vea la captura de pantalla a continuación).
- Por último, inserte un círculo dentro del marco. Dale un efecto de degradado rojo también usando estos parámetros:
- Elija el tipo como radial
- Dirección: desde el centro
- Primera parada de gradiente: rosa o rojo claro y segunda parada de gradiente: rojo (vea la captura de pantalla a continuación)
Paso 3. Escalado
Crear la lectura del termómetro es muy simple. Solo sigue estos pasos:
- Seleccione una línea del menú Formas.
- Presione shift y arrastre para crear una línea recta.
- Copie la línea o presione Shift + Ctrl para crear 11 de esas líneas y distribuirlas de arriba hacia abajo del termómetro.
- Cree una línea más pequeña y cópiela para crear 10 líneas. Coloque cada línea pequeña entre las 2 líneas más grandes.
- Para un espaciado igual entre todas las líneas, vaya a la pestaña FORMATO -> haga clic en ALINEAR -> primero seleccione la opción ALINEAR A LA IZQUIERDA. Luego, haga clic en la opción DISTRIBUIR VERTICALMENTE (vea la captura de pantalla a continuación).
- Para cambiar el color de la línea, simplemente haga clic derecho> Formatear forma> Línea> Línea sólida> Color.
Puede agrupar todas las líneas para crear una escala compuesta presionando CTRL + G. ¡Con esto tu termómetro está listo! Ahora puede usarlo para colocar sus valores de ventas, objetivos, etc. Puede arrastrar el rectángulo rojo hacia arriba y hacia abajo para mostrar su lectura exacta.
¡Descargue este diagrama de termómetro listo para usar!
Diseño de termómetro 2
Tenemos otro diseño para que pueda trazar fácilmente porcentajes y presentar sus datos. A continuación, se muestra un diagrama de termómetro más sencillo y llamativo:
Siga estos pasos para crear este diseño:
- Retire el marco exterior del termómetro en el diseño 1
- Crear escala en el lado izquierdo: tome una línea del menú Formas y mantenga su ancho de 6 puntos. Mientras agrega líneas, asegúrese de reducir la longitud cada vez que baje (vea la captura de pantalla a continuación). Utilice las opciones Alinear a la derecha y Distribuir verticalmente para distribuir estas líneas de manera uniforme.
- Crear escala en el lado derecho: aquí no es necesario alterar la longitud de las líneas. Utilice las opciones Alinear a la izquierda y Distribuir verticalmente para distribuir estas líneas de manera uniforme.
Edite la forma del rectángulo gris. Seleccione la forma, vaya a Formato> Editar forma> Cambiar forma y elija la penúltima opción de rectángulo: Rectángulo de esquina redondeado del mismo lado.
Puede darle a las escamas el color que desee. Simplemente haga clic derecho> Formatear forma> Línea> Línea sólida> Color.
Con esto, su segundo diseño de termómetro también está listo. Haga clic en el enlace a continuación si no desea seguir todos los pasos para crear uno.
Descargue esta impresionante plantilla de PowerPoint termómetro
Termómetro profesional Plantillas de PowerPoint
Tenemos muchos más diseños de termómetros reservados para usted. Aquí hay 8 plantillas de presentación de termómetros cuidadosamente seleccionadas para crear diapositivas de negocios increíbles:
Diseño de plantilla de termómetro empresarial 1
Descargue esta increíble plantilla de presentación de PowerPoint de termómetro visitando aquí.
Diseño de plantilla de termómetro empresarial 2
Haga clic aquí para descargar esta excelente plantilla de diapositiva PPT de termómetro.
Diseño de termómetro profesional 3
Visite aquí y descargue esta plantilla PPT de termómetro creativo.
Diseño de diapositiva de termómetro profesional 4
Descargue esta plantilla innovadora desde aquí.
Diseño de diapositiva de termómetro profesional 5
Descargue esta impresionante plantilla PPT de termómetro navegando aquí.
Diseño de plantilla de PowerPoint empresarial 6
Descarga esta increíble plantilla de diapositiva haciendo clic aquí.
Diseño de diapositiva de termómetro profesional 7
Visite aquí para descargar esta impresionante plantilla PPT de termómetro.
Plantilla de diapositiva de termómetro empresarial 8
Haga clic aquí para descargar esta plantilla.
Espero que se haya beneficiado de nuestro tutorial. Comparta sus comentarios en los comentarios a continuación.





 Customer Reviews
Customer Reviews