ACTUALIZACIÓN: El efecto explicado en este artículo se creó en PowerPoint 2013. Los usuarios de PowerPoint 2010 deben personalizar su Cinta de PowerPoint para usar este truco. Consulte los pasos que se dan al final de este artículo para crear este efecto en PowerPoint 2010.
Hay muchas ocasiones en las que necesitas resaltar un área particular de la diapositiva y desvanecer todo lo demás en el fondo. Mejora la estética de la diapositiva, definitivamente, pero lo más importante es que necesitas este efecto por una razón principal:
Para eliminar el ruido de fondo y enfocarte en la parte que es el quid de la diapositiva.
No es necesario que aprendas Photoshop o CorelDraw para lograr este genial 'Efecto de imagen resaltada'. ¡Se puede hacer fácilmente usando el viejo PowerPoint! Este artículo te guiará a través de 6 pasos para crear una diapositiva en la que el actor o el objeto más significativo de una diapositiva se destaque y capte la atención inmediata de la audiencia.
Empecemos. Digamos que tienes una diapositiva sobre las cualidades efectivas de un líder de equipo. Tiene 6 o 10 cualidades que se pueden enumerar en una diapositiva a la antigua, como la que se muestra a continuación:
Ahora, ¿qué tal presentar lo mismo usando una imagen de un equipo con el foco en el líder? Así es como se vería la transformación:
La diapositiva posterior no sólo se ve mejor, sino que también es más fácil de leer y comprender. Lo visual y las palabras se complementan entre sí para crear la impresión correcta.
Este diseño está a sólo 6 pasos. Abre tu presentación de PowerPoint, muévete a la diapositiva en la que deseas dar tal efecto y trabaja con nosotros paso a paso para lograrlo. Aquí vamos:
Paso 1 - Agregar una imagen
No debería haber problemas para encontrar una buena foto de archivo del equipo de negocios de alta resolución en Internet. Simplemente cubre todo el lienzo de la diapositiva con esa imagen.
Paso 2 - Insertar un círculo y fusionar las dos formas
Dibuja un círculo alrededor del área que deseas resaltar, el líder del equipo en este caso. Estos son los pasos para insertar y dibujar un círculo:
- Haz clic en la pestaña Insertar
- En el menú Formas, selecciona la forma Ovalada
- Presiona Mayús y arrastra para dibujar un círculo perfectamente proporcionado.
A medida que arrastras para dibujar el círculo, puedes ver claramente si el área que necesitas se ha cubierto correctamente o no.
Fragmentar la imagen y la forma: ahora fusionaremos la imagen y el círculo para cortar la parte que queremos resaltar. Así es como se hace en PowerPoint:
- Primero selecciona la imagen que se muestra en tu diapositiva
- Presiona Ctrl y selecciona el círculo también
- Ve a la pestaña Formato en Herramientas de dibujo
- En el menú Fusionar formas, haz clic en Fragmento
Puedes suponer que no pasó nada en absoluto. Pero la cara del líder ahora se ha fragmentado, como puedes ver en la parte seleccionada a continuación:
Paso 3 - Difuminar la imagen
Ahora difuminaremos al resto de los miembros del equipo para que sólo el líder se destaque brillante y claro. Sigue estos pasos:
- Selecciona la imagen a tamaño completo, no la fragmentada
- Ve al menú Efectos artísticos en la pestaña Formato y selecciona la opción Desenfocar.
Ahora, sólo queda resaltada la imagen fragmentada. Dado que la diferencia no es tan marcada para crear un efecto asombroso, también tendremos que aplicar el cuarto paso.
Paso 4 - Agregar una forma transparente
Agregar una forma transparente tiene un doble propósito: resaltará la imagen circular fragmentada del líder del equipo. En segundo lugar, nos permitirá mostrar nuestro contenido que se puede leer con facilidad. Para agregar tal forma, sigue estos pasos:
- En el menú Formas en la pestaña Insertar, elige la opción Rectángulo
- Cubre la diapositiva completa con el rectángulo
- Haz clic derecho en la forma y haz clic en Dar formato a forma
- El cuadro Formato de forma se abrirá a la derecha.
- Selecciona el botón de opción Sin línea en el menú Línea
- Cambia el relleno sólido a negro y establece la transparencia al 25%
Ahora necesitamos enviar esta forma transparente hacia atrás y la imagen fragmentada hacia adelante. Para hacer eso:
- Selecciona la forma transparente
- Ve al Panel de selección en la pestaña Formato (mira la captura de pantalla a continuación).
- Localiza la imagen fragmentada del panel de la derecha.
- Haz clic en el comando Traer adelante (en la pestaña Formato). Sigue haciendo clic hasta que veas la cara resaltada en la parte superior.
El círculo resaltado ahora saldrá dando un efecto impresionante a la diapositiva:
Paso 5: Dar un esquema a la parte resaltada
Este paso es muy sencillo. Inserta un círculo del menú Formas una vez más, esta vez más grande que la parte resaltada. En el menú Formato de forma, elimina el color de relleno del círculo y cambia el contorno a Dorado o Amarillo. Puedes aumentar el ancho de la línea para hacerla más visible (para nuestra diapositiva, mantuvimos el ancho en 3 puntos). Mira la captura de pantalla a continuación:
Para asegurarte de que el espacio entre el contorno y la imagen se distribuya uniformemente, selecciona los dos objetos, ve a la pestaña Formato, busca el menú Alinear y haz clic en Alinear al centro y luego en la opción Alinear al medio. Obtendrás un esquema perfectamente alineado con estos pasos.
Paso 6 - Agregar punteros para mostrar contenido
Llegamos al último paso: agregar nuestro contenido de la manera más efectiva. Para eso, crearemos punteros que toquen el contorno circular y los distribuiremos por igual en ambos lados de la forma. Esto es lo que quiero decir al agregar punteros a los bordes del contorno:
Y así es como se pueden crear estos bonitos consejos en PowerPoint:
La parte complicada es distribuirlos de manera uniforme tanto horizontal como verticalmente. Puedes rotarlos para dar una inclinación arrastrando los bordes de la línea. Si tienes problemas para hacer eso, simplemente puedes mantener esos indicadores rectos y tener cuatro en el lado izquierdo y cuatro en el lado derecho.
Por último, pero no menos importante, coloca cada viñeta junto a un puntero. Haz que tu título sea grande y en negrita, incluso puedes darle al cuadro de texto un relleno sólido para mayor impacto. Simplemente selecciona el cuadro de texto, haz clic con el botón derecho en la forma, haz clic en Dar formato a forma y asígnale un color de relleno sólido de tu elección. Eso es todo, tu increíble diapositiva está lista para asombrar:
¿Dónde puedes utilizar este diseño?
Puedes aplicar este efecto de imagen resaltada en cualquier diapositiva de presentación en la que necesites poner el foco en una parte de la imagen y atenuar el resto.
- Presentar a tu equipo
- Enumerar las características del producto
- Destacar los servicios clave que ofrece tu empresa.
- Explicar las posibles soluciones / beneficios de tus productos.
- Hacer alarde de los hitos comerciales
- Señalar tus objetivos corporativos, misión y visión de la empresa, objetivos para el nuevo ejercicio, etc.
Tomando un ejemplo, puedes resaltar las características de Apple iWatch usando este efecto destacado:
Cómo crear este efecto en PowerPoint 2010:
La función 'Combinar formas' en la versión 2013 está oculta en PowerPoint 2010 y se llama 'Combinar formas'. Sigue estos pasos para integrar la funcionalidad en tu cinta:
- Haz clic en la pestaña Archivo (esquina superior izquierda en la cinta de PowerPoint)
- Haz clic en Opciones
- Selecciona la opción "Personalizar cinta".
- En el menú desplegable "Elegir comandos de", selecciona "Comandos que no están en la cinta".
- Ahora, busca el comando "Combinar formas" de la lista
- Crea un nuevo grupo dentro de una pestaña existente o crea una nueva pestaña usando el cuadro de diálogo de la derecha.
- Agrega "Combinar formas" a la nueva pestaña o grupo que hayas creado.
- Haz clic en Aceptar para guardar los cambios que has realizado.
La función 'Combinar formas' ahora se integrará de forma permanente en tu cinta. Sin embargo, todavía te enfrentarás a un problema: las opciones de combinación de formas aparecerán atenuadas cuando selecciones la imagen y la forma. PowerPoint 2010 te permite aplicar este efecto sólo en formas. Pero hay una solución. ¡Convertiremos la imagen en forma! Así es cómo:
- Inserta un rectángulo del menú Formas y cubre la diapositiva completa con él.
- Ahora haz clic derecho, Formatear forma, haz clic en Relleno de imagen y llena el rectángulo con tu imagen.
- Ahora inserta la forma ovalada del menú Formas y cubre el área que deseas resaltar.
- Selecciona el rectángulo, luego el óvalo y en Combinar formas, haz clic en Forma intersección. Te quedarás con la imagen fragmentada.
Tendrás que insertar la imagen completa una vez más en PowerPoint 2010 y enviarla al revés. El resto de los pasos seguirán siendo los mismos que se explican en el artículo anterior.
¿Qué te pareció el tutorial de PowerPoint? Comparte tus comentarios en los comentarios a continuación.
Comparte este conocimiento con tus amigos y seguidores; aquí hay un tweet rellenado previamente para que sea más fácil para ti.
Si tienes problemas en cualquier parte de tu presentación de PowerPoint y necesitas un toque profesional, puedes ponerte en contacto con nuestro equipo experto de servicios de diseño de presentaciones de PowerPoint. Obtén una sola diapositiva o toda la plataforma diseñada o rediseñada para una apariencia impecable.





 Customer Reviews
Customer Reviews





















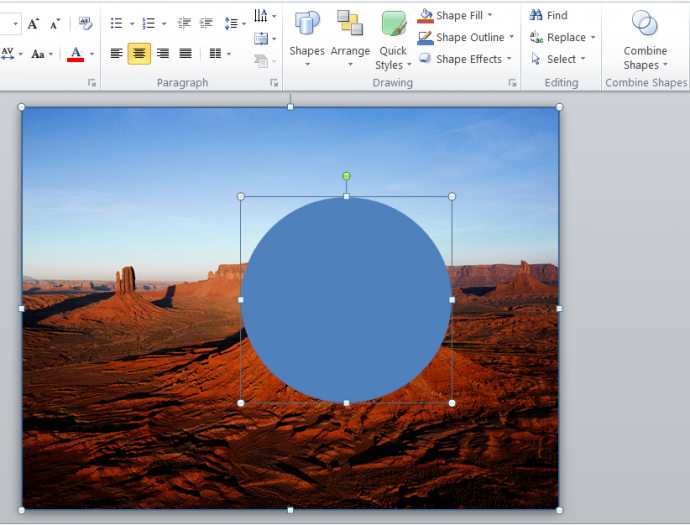





![[Morph PowerPoint Tutorial] Beginner’s Guide to Using the Morph Transition in PowerPoint 2016](https://www.slideteam.net/wp/wp-content/uploads/2016/12/Morph-Tutorial-PowerPoint-How-to-Use-the-Morph-Transition-Feature-in-PowerPoint-2016-335x146.png)











