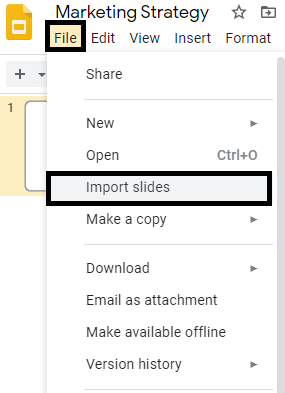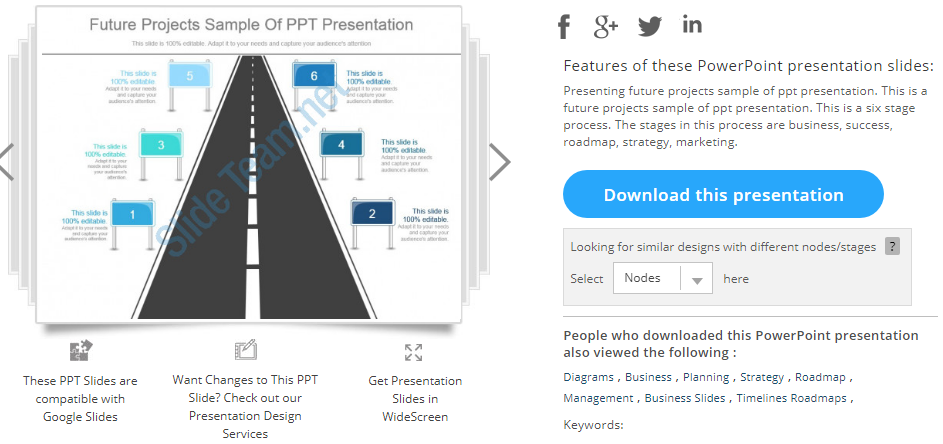Google Slides ist eine sehr nützliche Präsentationssoftware, insbesondere wenn Sie bei einer Präsentation mit anderen Präsentatoren zusammenarbeiten müssen. Die Mitarbeiter können Änderungen an den Folien vornehmen, Kommentare hinterlassen, den Präsentationslink für die Zielgruppe freigeben oder die Präsentation als PowerPoint- oder PDF-Datei zur Offline-Anzeige herunterladen.
Vielen Nutzern ist jedoch eine weitere großartige Funktion in Google Slides nicht bekannt. Sie können professionelle PowerPoint-Vorlagen und -Themen so einfach in Google Slides importieren, wie Sie sie in PowerPoint verwenden können.
SlideTeam verfügt über eine enorme Sammlung von Präsentationsthemen und bearbeitbaren Präsentationsvorlagen und -diagrammen (1 Million und mehr). Obwohl diese Produkte im PPT-Format auf Benutzersysteme heruntergeladen werden, bedeutet dies nicht, dass diese Produkte ausschließlich für PowerPoint-Benutzer bestimmt sind. Nutzer von Google Slides können diese professionellen Designs nutzen, um auch beeindruckende Präsentationen zu erstellen. Alle unsere Produkte sind vollständig mit Google Slides kompatibel.
Lassen Sie sich Schritt für Schritt zeigen, wie Sie eine PowerPoint-Vorlage in der Online-Präsentationssoftware von Google verwenden und wunderschöne Folien erstellen:
So importieren Sie eine PPT-Vorlage / Folie in Google Folien:
Schritt 1 - Öffnen Sie Google Drive
Suchen Sie das Google Apps-Quadrat in der oberen rechten Ecke (siehe Abbildung unten) und öffnen Sie Google Drive:
Schritt 2: Öffnen Sie Google Slides
Öffnen Sie das Menü "Mein Laufwerk" und klicken Sie auf "Google Slides" (siehe Abbildung unten). Sie können entweder eine leere Präsentation starten oder eine Standardvorlage von Google auswählen.
Schritt 3 - Importieren Sie eine PPT-Vorlage / Folie
Standardmäßig wird die Präsentation im Breitbildformat (Seitenverhältnis 16: 9) geöffnet. Wenn Sie das Standardbildschirmformat (Seitenverhältnis 4: 3) verwenden möchten, können Sie dies ändern, indem Sie auf Datei> Seite einrichten klicken.
Unabhängig vom gewählten Format können Sie eine vorgefertigte, bearbeitbare PowerPoint-Vorlage in Google Slides importieren. Gehen Sie dazu zum Menü Datei und klicken Sie auf Folien importieren….
Schritt 4: Laden Sie die Datei hoch
Auf Ihrem Bildschirm wird ein Fenster zum Importieren von Folien geöffnet, in dem Sie die Möglichkeit haben, eine gesamte Präsentation einzufügen oder eine Folie hochzuladen. Da wir hier eine Folie einfügen möchten, klicken Sie auf die Option Hochladen (siehe Abbildung unten). Ziehen Sie die Vorlage direkt hierher und legen Sie sie ab oder wählen Sie sie auf Ihrem System aus und öffnen Sie sie:
Angenommen, Sie haben diese professionelle Roadmap-Vorlage von unserer Website heruntergeladen:
Ein Zip-Ordner wird auf Ihr System heruntergeladen. Extrahieren Sie die Dateien. Wenn Sie eine Vorlage auf unserer Website herunterladen, erhalten Sie das Produkt sowohl im Standardformat als auch im Breitbildformat. Wenn Sie eine Google Slide-Präsentation im Breitbildformat erstellen, fügen Sie die Vorlage desselben Formats ein (siehe Abbildung unten). Wählen Sie die Präsentationsdatei aus, klicken Sie auf Öffnen und der Upload-Vorgang wird gestartet.
Wählen Sie die Hauptproduktfolie aus (der Rest enthält Anweisungen zur Verwendung des Produkts) und klicken Sie auf die Schaltfläche Folien importieren (siehe Abbildung unten):
Das ist es. Sie können so viele Änderungen an der bearbeitbaren Vorlage vornehmen, wie Sie möchten. Fügen Sie Text in Platzhalter ein, ändern Sie Schriftgröße, Farben, Layout usw.
Erstellen Sie ohne Bedenken eine professionelle Präsentation in Google Slides!
So importieren Sie ein Thema in Google Slides
Sie können auch vorgefertigte, professionelle PowerPoint-Themen und -Hintergründe verwenden und in Google Slides importieren. Ein Thema oder Hintergrund kann von Natur aus nicht bearbeitet werden, daher kann es nicht bearbeitet werden. Lassen Sie sich anhand eines Beispiels zeigen, wie Sie ein vorgefertigtes Thema in Google Slides importieren.
Angenommen, Sie haben dieses vorgefertigte PowerPoint-Thema von unserer Website heruntergeladen.
Der Import ist nur einen Klick entfernt!
Öffnen Sie Google Slides und suchen Sie die Schaltfläche Thema in der oberen Symbolleiste.
Auf der rechten Seite des Bildschirms wird ein Themenfenster geöffnet. Suchen Sie unten die Schaltfläche Thema importieren.
Klicken Sie auf die Schaltfläche und wählen Sie das heruntergeladene Thema aus (es werden zwei Optionen angezeigt - eine mit einer weißen Folie und die andere mit einer festen Füllung). Wählen Sie diejenige aus, die Ihren Anforderungen entspricht, und klicken Sie auf die Schaltfläche Thema importieren (siehe Abbildung unten).
Das ist es. Ihr Thema wird in Google Slides importiert, sodass Sie auf allen Folien ein
einheitliches, professionelles Erscheinungsbild erhalten:
Wissen Sie, dass Sie auch vollständige PowerPoint-Präsentationen in Google Slides importieren und in der Cloud speichern können? Ja, die Schritte sind genau gleich. Gehen Sie zu Einfügen und klicken Sie auf Folien importieren.
Hoffe, dieses Tutorial hilft Ihnen dabei, unsere professionellen PowerPoint-Vorlagen und -Diagramme auf Google Slides optimal zu nutzen!


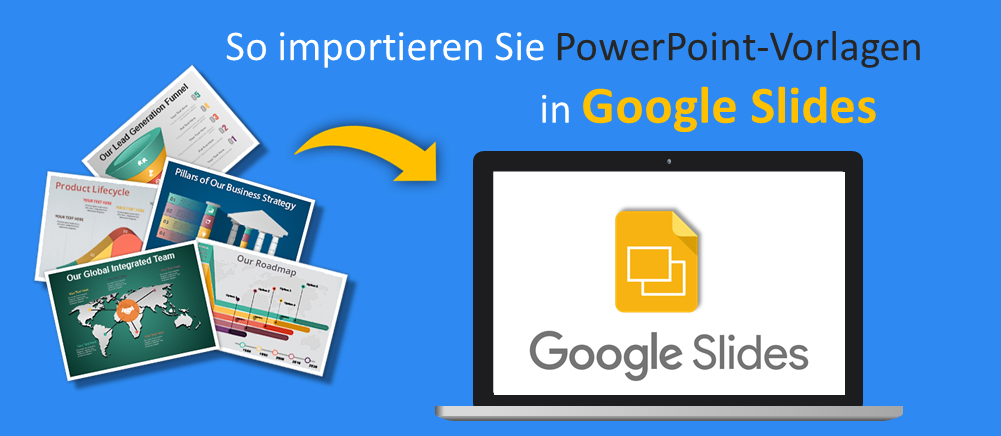


 Customer Reviews
Customer Reviews