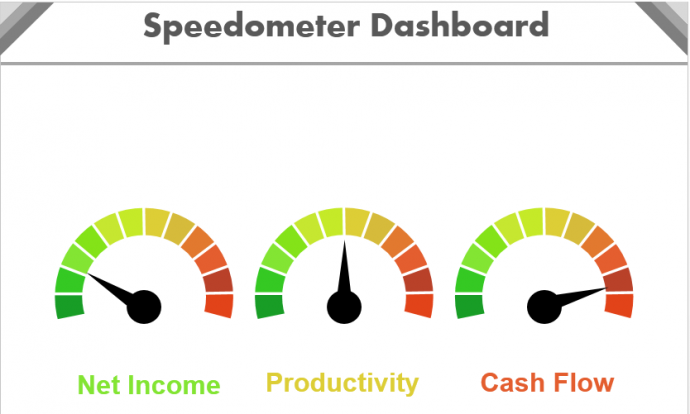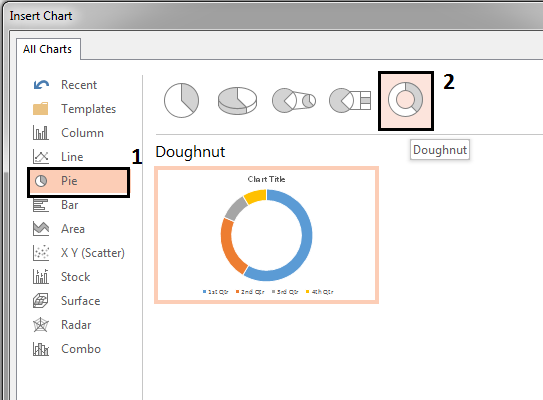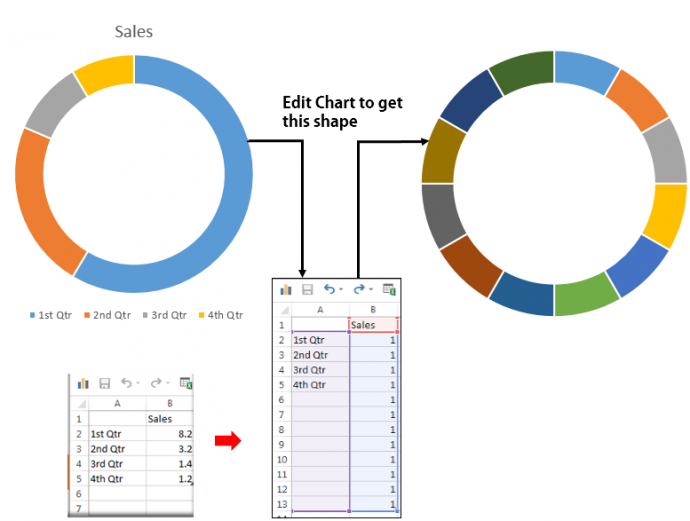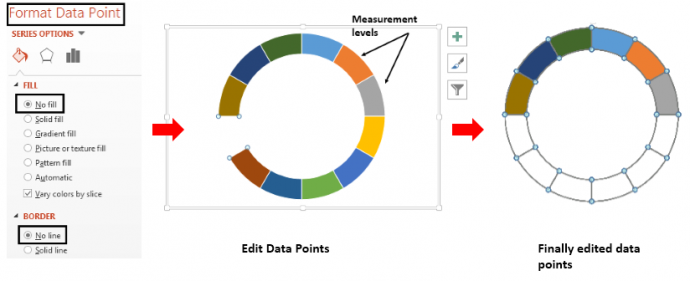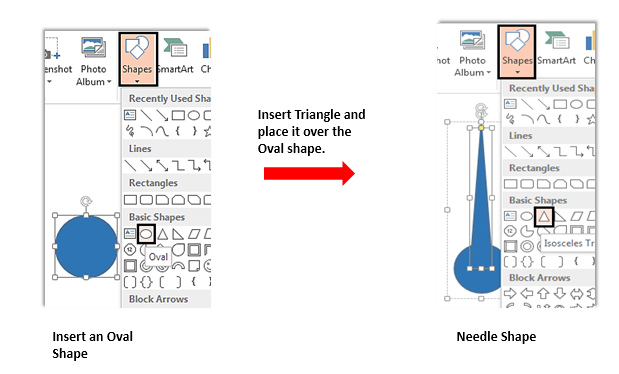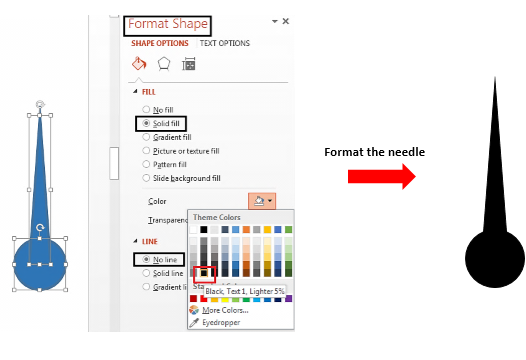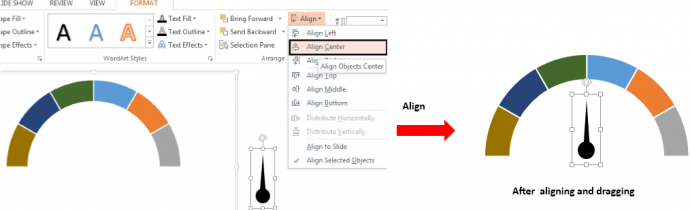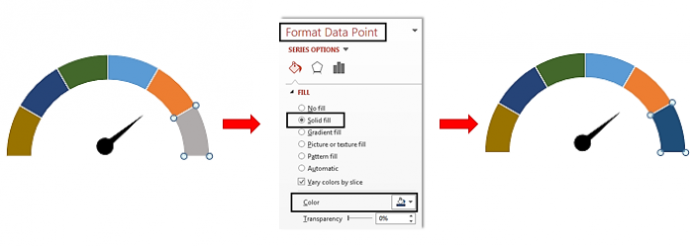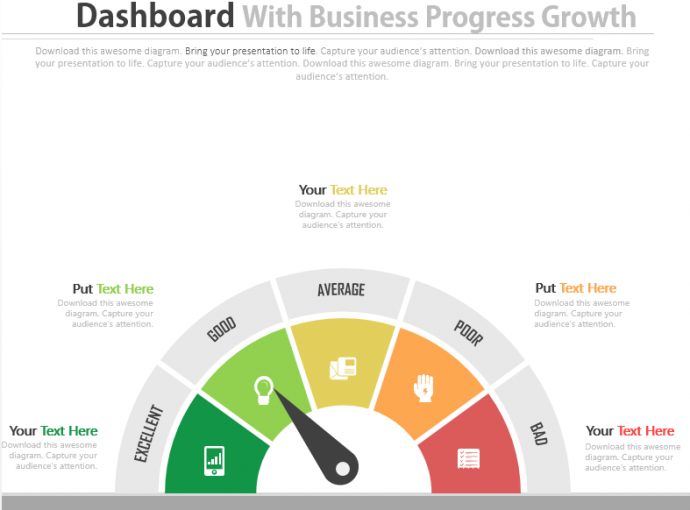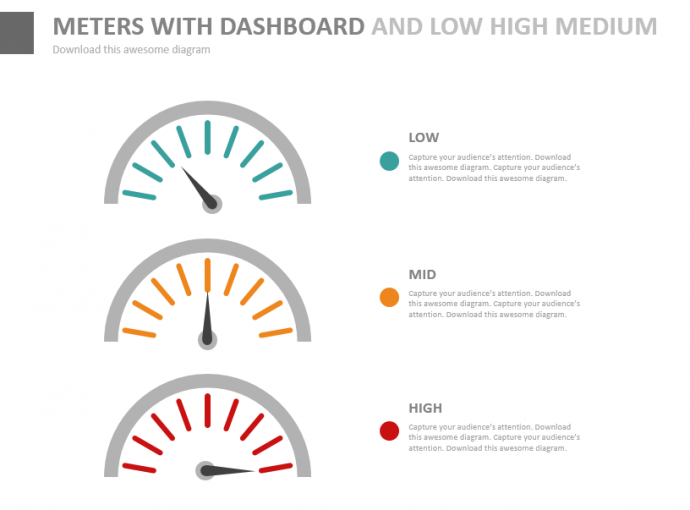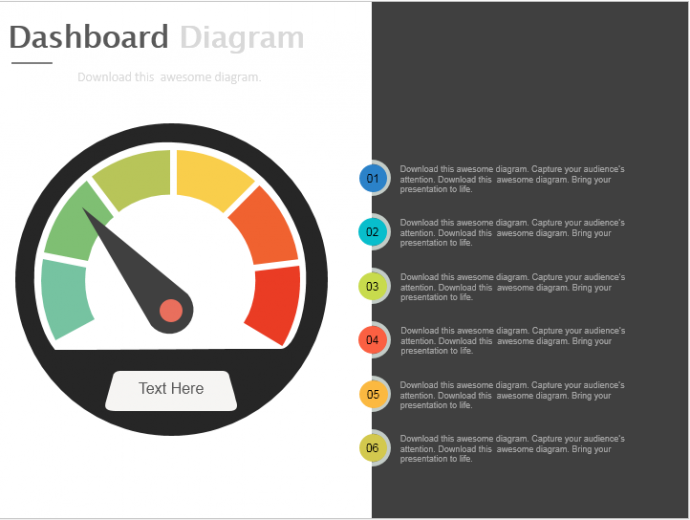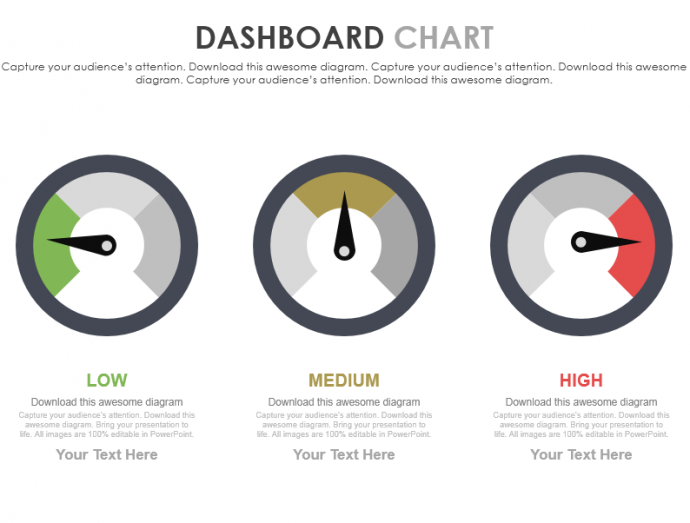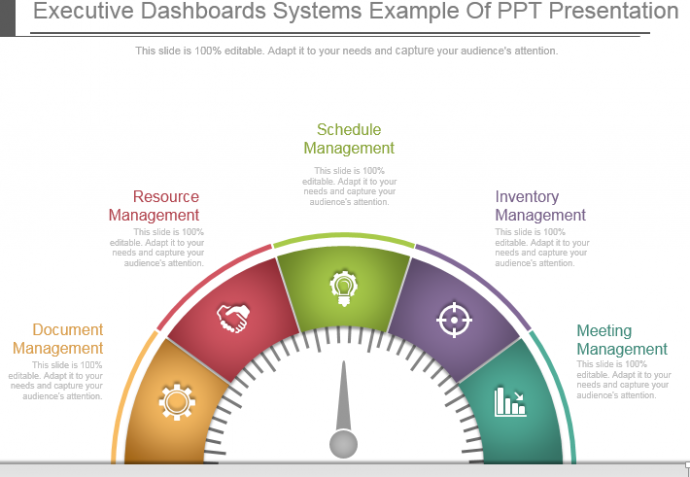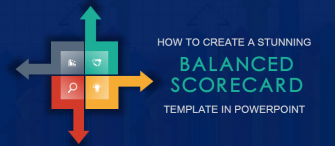Tachometer. Sofort blitzt ein Bild des Tachometers des Automobils in unserem Kopf auf. Dieses einfache Tool zur grafischen Anzeige des Anstiegs und Abfalls der Fahrzeuggeschwindigkeit ist ein Lebensretter! Wussten Sie, dass Tachometer auch für geschäftliche Präsentationen lebensrettend sind?
Ja. Wer möchte schon eine Verkaufs- oder Marketingpräsentation voller umwerfender Zahlen sehen? Das Tacho-Dashboard ist die perfekte visuelle Metapher, um die Geschwindigkeit Ihrer Projekte oder die jährliche Leistung anhand von KPIs und Zielen darzustellen. Darüber hinaus liefert der digitale Tachometer auf kreative Weise Echtzeitinformationen zu den Verkaufs- und Produktionszahlen Ihres Unternehmens.
Geben Sie Ihren rauschenden Gedanken Ruhe. In diesem Tutorial zeigen wir Ihnen, wie Sie selbst ein herausragendes Tachometerdesign erstellen. Schnappen Sie sich alle Augäpfel, die Sie benötigen, und lassen Sie Ihr Publikum auf einen Blick die Details Ihrer Geschäftsleistungen erfahren.
Hier erfahren Sie, wie Sie dieses Design erstellen:
Schritte zum Erstellen eines Tacho-Dashboards / Messgerätediagramms:
- Fügen Sie ein Donut-Diagramm ein. Klicken Sie auf die Registerkarte Einfügen> Diagramm> Kreis> wählen Sie Donut. (In PowerPoint 2010 ist Donut eine separate Diagrammoption. 2013 ist es im Kreisdiagramm enthalten.)
- Bearbeiten Sie das Diagramm (Excel-Tabelle). Bestimmen Sie zunächst die Anzahl der Ebenen / Markierungen, die Sie für Ihr Tachometerdesign benötigen. Angenommen, Sie benötigen 6, um die Leistung zu messen - ausgezeichnet, sehr gut, gut, durchschnittlich, schlecht und sehr schlecht. Sie müssen die doppelte Anzahl von Einträgen in das Excel-Diagramm einfügen. Ersetzen Sie die Verkaufswerte durch 1 Einheit und tun Sie dies bis zur Seriennummer 13 (da die erste Zeile mit Titeln belegt ist).
Hinweis: Entfernen Sie den Titel Verkaufs- und Quartalszahlen aus dem Diagramm, das Sie auf der Folie sehen. Wählen Sie sie aus und drücken Sie Löschen.
- Passen Sie die Donutform an. Doppelklicken Sie auf jeden Datenpunkt in der unteren Basis des Donuts, klicken Sie mit der rechten Maustaste, gehen Sie zu Datenpunkt formatieren> wählen Sie Keine Füllung> Keine Linie. Die endgültige Form wird so aussehen.
Das ist es! Sie haben die 6 Ebenen, die Sie auf Ihrer Folie benötigen. Die untere Hälfte ist in den Hintergrund gerückt. Wenn Sie einen farbigen Hintergrund verwenden, füllen Sie die unteren Halbebenen mit derselben Farbe, damit sie in den Hintergrund übergehen.
- Entwerfen Sie die Nadel. Befolgen Sie diese Schritte, um die Tachonadel zu erstellen:
- Erstellen Sie eine Basis, indem Sie zuerst zu Registerkarte einfügen> Formen> Oval auswählen gehen (drücken Sie Strg + Umschalt, um einen perfekten Kreis zu zeichnen).
- Erstellen Sie die spitze Kante, indem Sie erneut auf die Registerkarte Einfügen> Formen> Gleichschenkliges Dreieck auswählen klicken. Legen Sie es nun über den Kreis. Um die spitze Kante wie gezeigt zu erhalten, wählen Sie das Dreieck aus, drücken Sie Strg und ziehen Sie nach innen (siehe Screenshot für Ihre Unterstützung).
- Um dieser Nadel ein professionelles Aussehen zu verleihen, wählen Sie beide Formen aus, klicken Sie mit der rechten Maustaste und gehen Sie zu Form formatieren> Feste Füllung> Schwarz> wählen Sie Keine Linie.
- Richten Sie das Messgerät und die Nadel aus. Zu guter Letzt wählen Sie die Form und Nadel. Gehen Sie nun zur Registerkarte Format> Ausrichten> Zentrum ausrichten. Wenn sich die Nadel danach immer noch nicht in der richtigen Position befindet, platzieren Sie sie durch Ziehen in der Mitte der Form.
- Drehen Sie die Nadel und platzieren Sie sie mit dem Drehgriff des Dreiecks auf der gewünschten Ebene (klicken Sie auf das Dreieck und Sie können den Griff oben sehen). Wenn sich die Basis des Dreiecks nach dem Drehen nicht auf dem Kreis befindet, wählen Sie das Dreieck aus und ziehen Sie es, um es über den Kreis anzupassen.
- Sie können die Standardfarben der Form beibehalten oder sie an die Anforderungen Ihrer Präsentation anpassen. Gehen Sie folgendermaßen vor, um die Farben zu variieren: -
- Doppelklicken Sie auf einen Datenpunkt.
- Gehen Sie zu Datenpunkt formatieren> Füllen> Vollständige Füllung> Farbe auswählen.
Wiederholen Sie diese Schritte auch für andere Punkte.
Mit diesem Messgerät können Sie jetzt Prozentsätze, Leistungsqualität, Geschwindigkeitswerte oder andere von Ihnen benötigte Variablen darstellen. Dieses professionelle Tacho-Dashboard-Tutorial hilft Ihnen nun dabei, Ihrem Publikum die richtige Botschaft ästhetisch und einfach zu vermitteln. Benötigen Sie weitere Messgeräte? Schauen Sie sich unten unsere verfügbaren PowerPoint-Vorlagen für Tachometer an:
Professionell gestaltete Tacho-Dashboards oder Messdiagramme:
Tacho Dashboard Template Design # 1
Laden Sie diese PPT-Vorlage für das Speed-Dashboard hier herunter.
Template Design # 2 für Tachometer
Messschablonen-Design # 3
Laden Sie diese fantastische Tacho-Präsentationsfolie herunter, indem Sie hier klicken.
Tacho Dashboard Template Design # 4
Gauge Dashboard Template Design # 5
Klicken Sie hier, um dieses kreative Tacho-Dashboard PPT herunterzuladen.
Tacho Dashboard Template Design # 6
Klicken Sie hier, um diese atemberaubende PPT-Vorlage für das Tacho-Dashboard herunterzuladen.
Gauge Dashboard Template Design # 7
Laden Sie diese PowerPoint-Folie für das Executive Tacho-Dashboard hier herunter.
Tachometeranzeige Schablonendesign # 8
Durchsuchen Sie hier, um diese professionelle Messpräsentationsvorlage herunterzuladen.
Hier sind einige zusätzliche Tacho-Dashboards, die Ihnen gefallen könnten
Dashboards
Wie hat Ihnen unser PowerPoint-Tutorial zum Tachometer gefallen? Teilen Sie uns Ihr Feedback in den Kommentaren unten mit.





 Customer Reviews
Customer Reviews