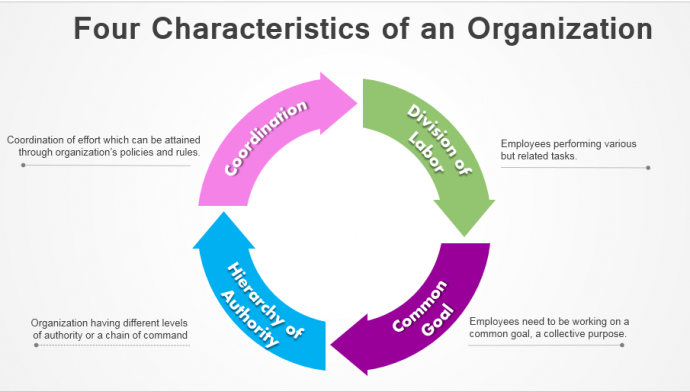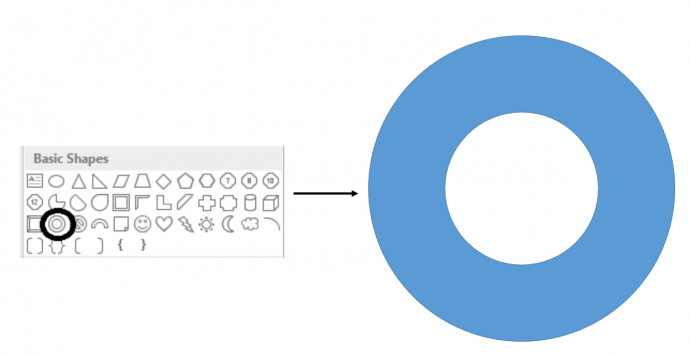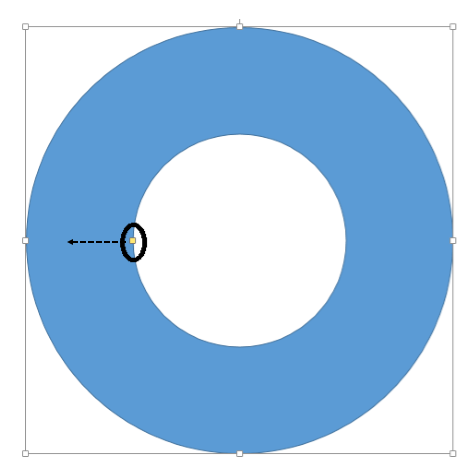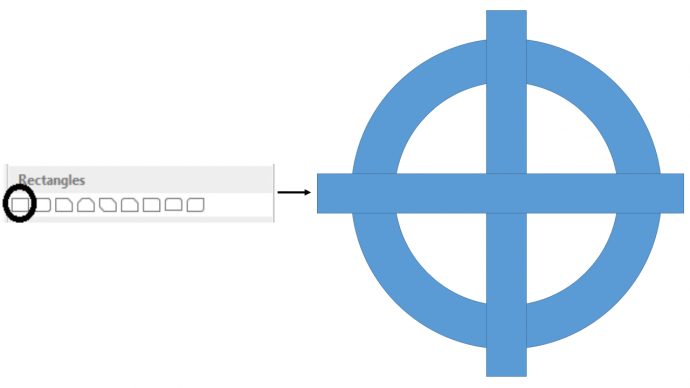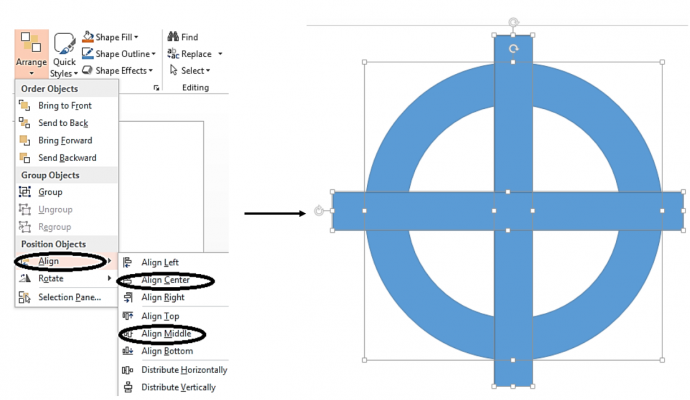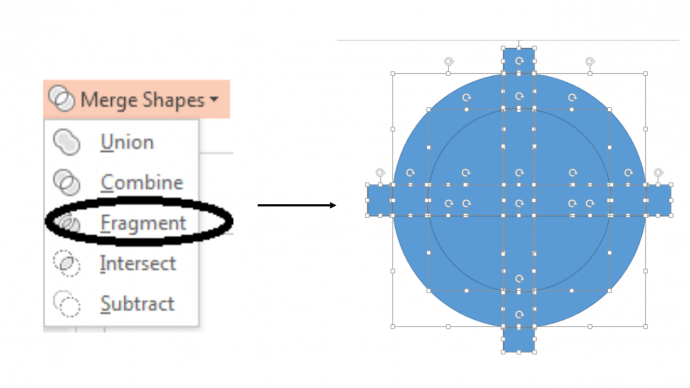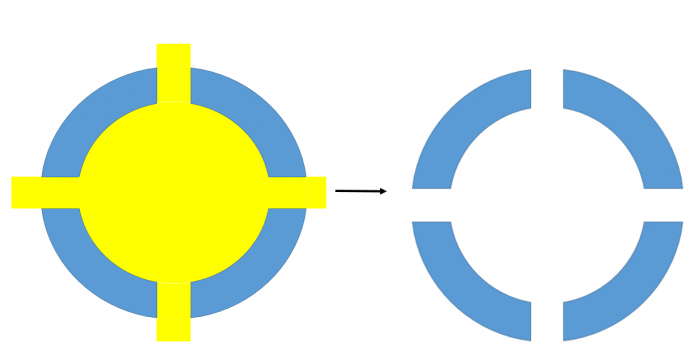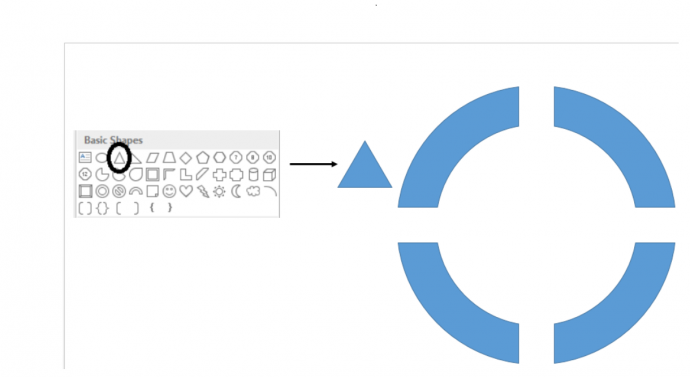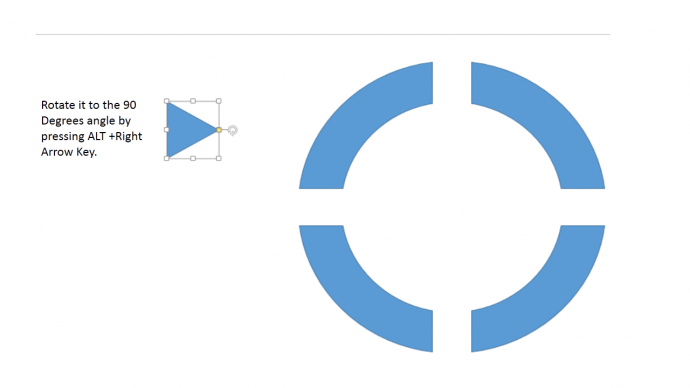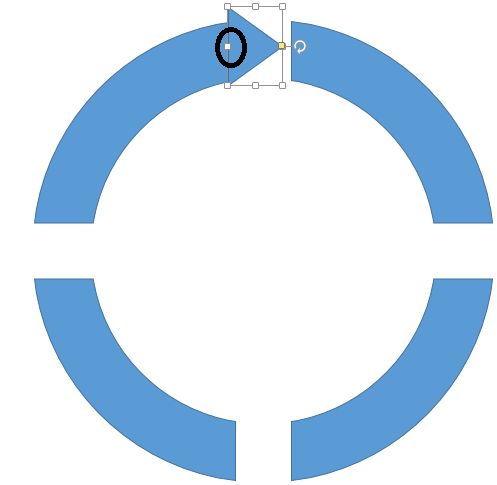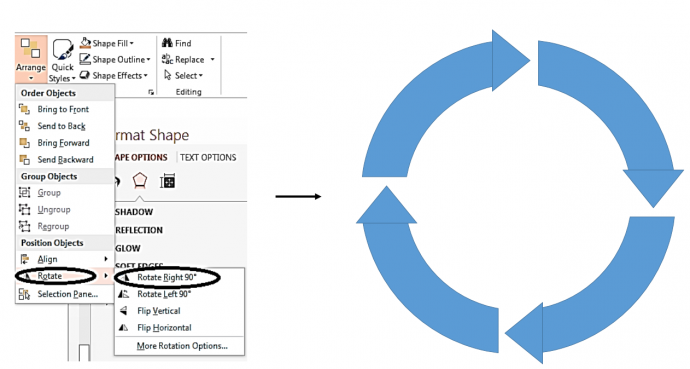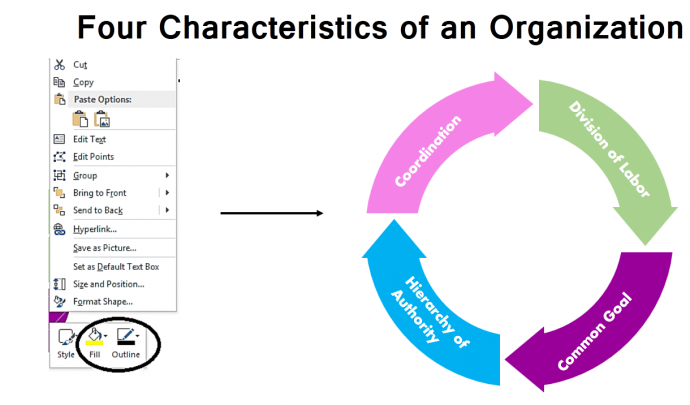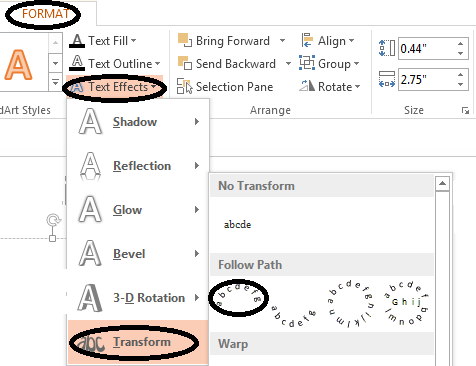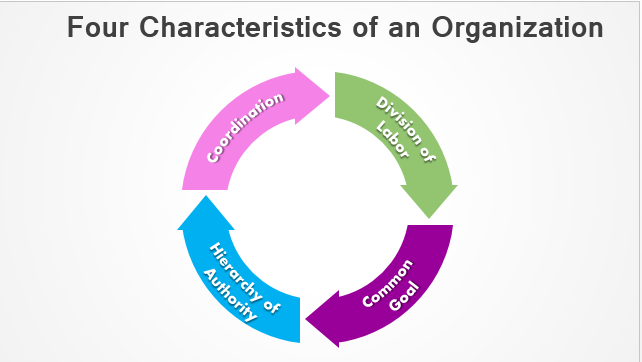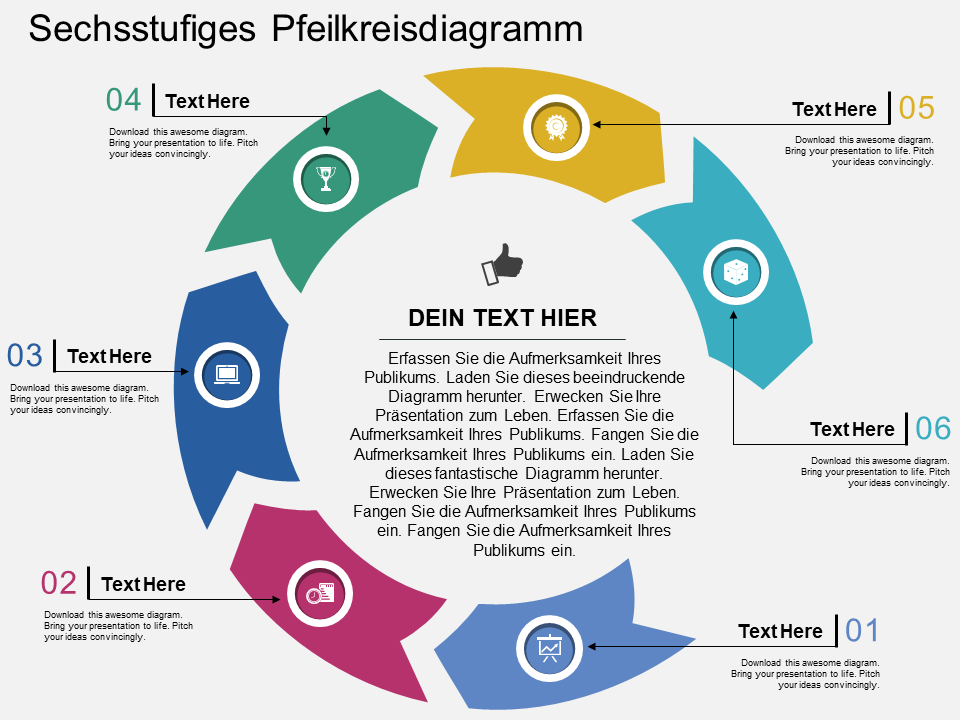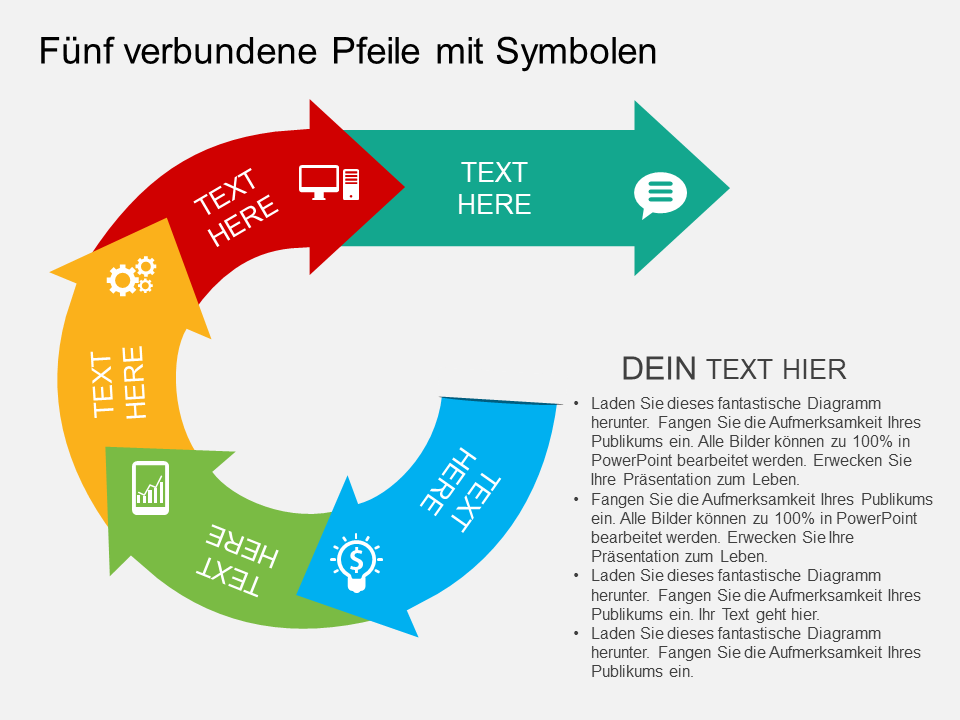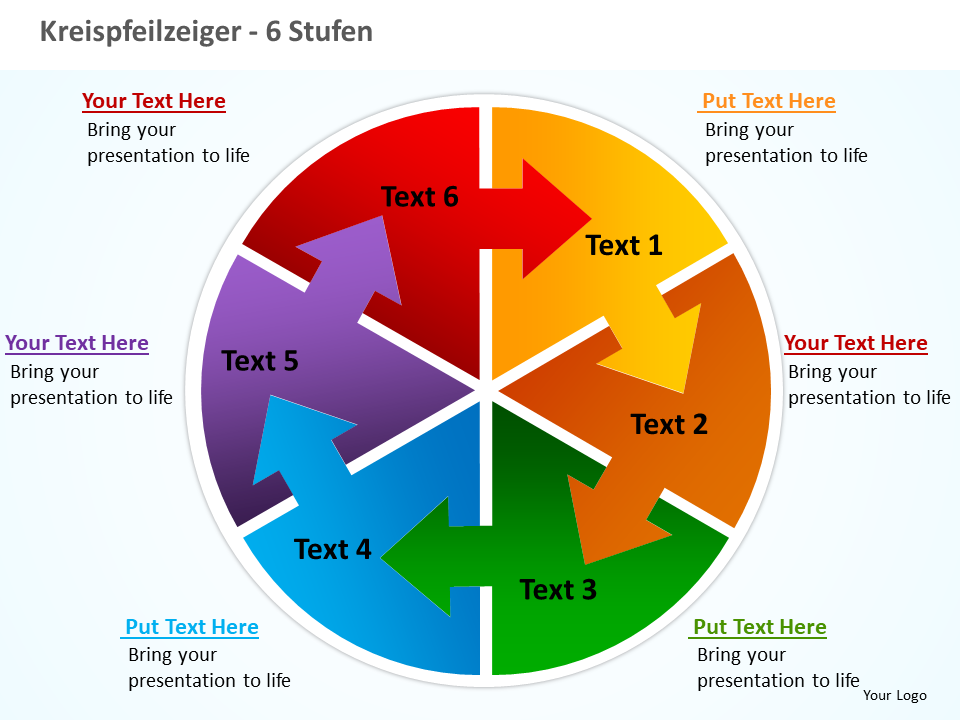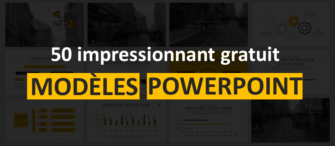Es gibt zwei Arten von Präsentationen. Eine, die die üblichen langweiligen Standard-SmartArt-Formen enthält und eine, die die Aufmerksamkeit des Publikums mit kreativen Grafiken auf sich zieht, die das Publikum zuvor noch nicht gesehen hat. Es besteht kein Zweifel, dass jeder das letztere haben möchte, aber der Mythos, dass diese Zahlen schwer zu zeichnen und zeitaufwändig sind, hält die meisten Benutzer in Schach.
Kreispfeile sind eine der am häufigsten verwendeten Grafiken in Geschäftspräsentationen. Sie können diese zu Ihrem Vorteil nutzen, indem Sie diese kreativen Kreispfeile anzeigen und Ihr Publikum überzeugen.
Der folgende bunte kreisförmige Pfeil hilft Ihnen definitiv dabei, Ihr Publikum in Ihre Präsentation einzubeziehen. Die Figur ist einfach und doch attraktiv. Das Erstellen dieses farbenfrohen Kreispfeils ist noch einfacher. Mit den in diesem Artikel beschriebenen Schritten können Sie den folgenden Kreispfeil in weniger als 5 Minuten erstellen.
Schritte zum Erstellen bunter Kreispfeile in PowerPoint 2013
- Gehen Sie Zu INSERT> SHAPES> BASIC SHAPES> DONUT SHAPE.
- Passen Sie die Breite des inneren Kreises an, indem Sie den gelben Griff in Richtung der äußeren Begrenzung bewegen (siehe Abbildung unten).
- Zeichnen Sie zwei Rechtecke (suchen Sie die Rechteckform im Menü Formen) und platzieren Sie sie wie unten gezeigt auf dem Donut.
- Wählen Sie zuerst den Donut aus, drücken Sie die Umschalttaste und wählen Sie die beiden Rechtecke aus. Gehen Sie zu FORMAT> ARRANGE> ALIGN CENTER> ALIGN MIDDLE.
- Wählen Sie nun erneut den Donut und dann die Rechtecke aus. Gehen Sie zu FORMAT> MERGE SHAPES> FRAGMENT
- Löschen Sie die unerwünschten Zahlen (wir haben sie zum besseren Verständnis gelb markiert).
Inzwischen haben Sie die Basis des Diagramms bei sich, deren Fertigstellung weniger als 3 Minuten gedauert hat.
- Um die Spitzen der Pfeile zu erhalten, gehen Sie zu Grundformen und wählen Sie DREIECK.
- Verwenden Sie ALT und RECHTS-PFEILTASTE und bewegen Sie das Dreieck, um es in einen Winkel von 90 Grad zu bringen. Platzieren Sie es dann an der Spitze der angegebenen Form.
- Sie können das Dreieck verkleinern (siehe Abbildung unten), um sicherzustellen, dass es richtig zwischen die zuvor erstellten Figuren passt.
- Erstellen Sie drei weitere ähnliche Dreiecke, indem Sie das ursprüngliche duplizieren und an den entsprechenden Stellen platzieren.
Hinweis: Denken Sie daran, den Rest der Dreiecke um 90 Grad zu drehen, um die Form der Kreispfeile zu erhalten. Um die Dreiecke um 90 Grad zu drehen, gehen Sie zu Anordnen> Drehen> Um 90 Grad nach rechts drehen (siehe Abbildung unten).
- Gruppieren Sie ein Dreieck und die angrenzende Kurve, um einen kreisförmigen Pfeil zu erstellen, indem Sie Strg + G drücken. Tun Sie es für alle 4 fragmentierten Teile, um 4 kreisförmige Pfeile zu haben. Sie können die Farben der einzelnen Pfeile nach Ihren Wünschen anpassen. Klicken Sie dazu mit der rechten Maustaste auf den Pfeil, gehen Sie zum Menü Gliederung (siehe Abbildung unten) und klicken Sie auf Keine Gliederung, um die Ränder zu entfernen. Füllen Sie die Form mit der Farbe Ihrer Wahl (mit Füllen) und Sie haben ein beeindruckendes Kreispfeil-Diagramm dabei, das Sie in Ihrer PowerPoint-Präsentation verwenden können.
- Richten Sie Ihren Text an der Form der Pfeile aus. Wählen Sie Ihren Text aus> gehen Sie zu Format> Texteffekte> Transformieren. Wählen Sie die erste Option Arch Up für die oberen beiden Pfeile und die zweite Option Arch Down für die unteren beiden Pfeile.
Sie haben den kreativ gestalteten Kreispfeil dabei.
Sie können Ihr Publikum auch betäuben, indem Sie fantastische Grafiken von Kreispfeilen hinzufügen. Hier sind einige kreative PowerPoint-Folien mit kreisförmigen Pfeilen, die sofort die Aufmerksamkeit Ihres Publikums auf sich ziehen können.
Professionell gestaltete kreisförmige Pfeilvorlagen
Im Folgenden finden Sie einige beeindruckende kreisförmige Pfeildiagramme, die von unserem Presentation Design Services-Team erstellt wurden. Alle können in PowerPoint vollständig bearbeitet werden, sodass Sie sie an Ihre Präsentationsanforderungen anpassen können:
Professionelle PowerPoint-Vorlage Nr. 1
Klicken Sie hier, um dieses erstaunliche Diagramm herunterzuladen.
Professionelle PowerPoint-Vorlage Nr. 2
Laden Sie dieses kreative Diagramm herunter, fügen Sie Ihre Inhalte hinzu und erläutern Sie die sechs Phasen des Geschäftsprozesses. Ja, es ist dieselbe Grafik, die wir oben in unserer Banner-Grafik verwendet haben.
Professionelle PowerPoint-Vorlage Nr. 3
Klicken Sie hier, um diese kreativ gestaltete Vorlage zu erhalten.
Professionelle PowerPoint-Vorlage Nr. 4
Laden Sie dieses Diagramm herunter und fügen Sie einfach Ihren Inhalt in diese Folie ein.
Hier sind einige zusätzliche Kreispfeil-Diagramme, die Ihnen gefallen könnten
Wie viel Zeit haben Sie für die Erstellung der Kreispfeile benötigt? Wir haben weniger als 5 Minuten gebraucht. Teilen Sie uns Ihr Feedback zu diesem PowerPoint-Tutorial in den Kommentaren unten mit. Und bleiben Sie dran für mehr!





 Customer Reviews
Customer Reviews