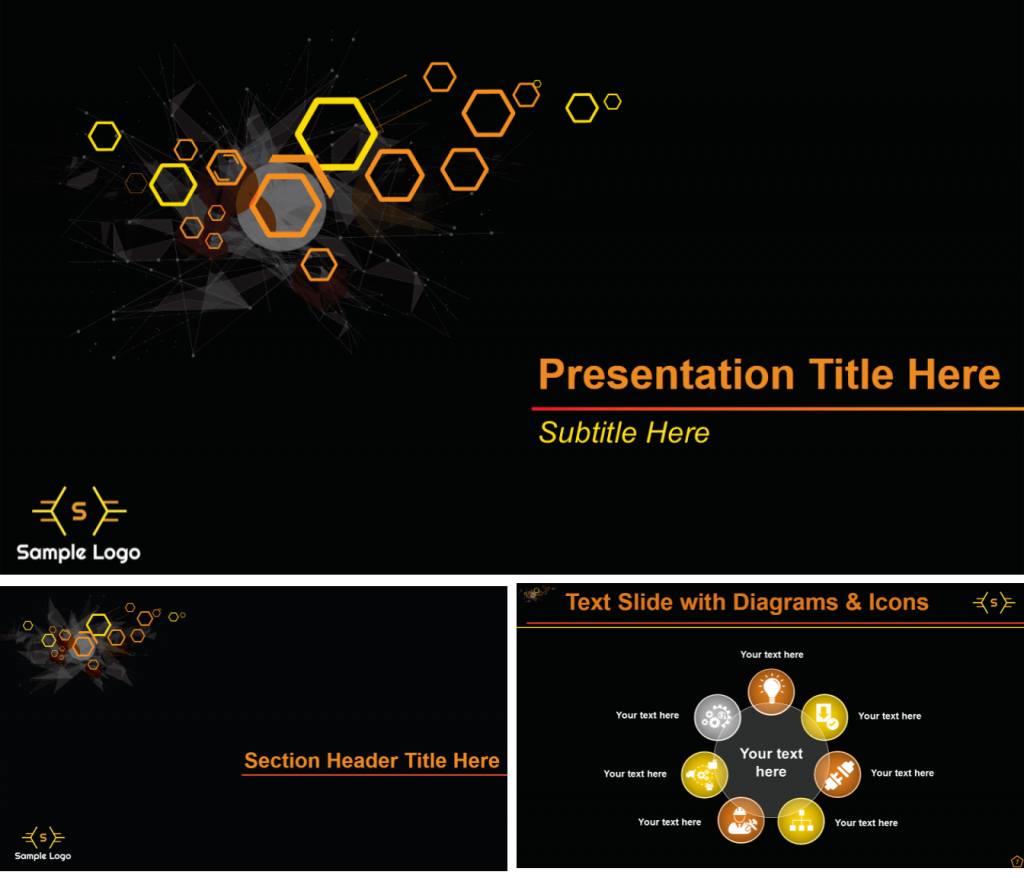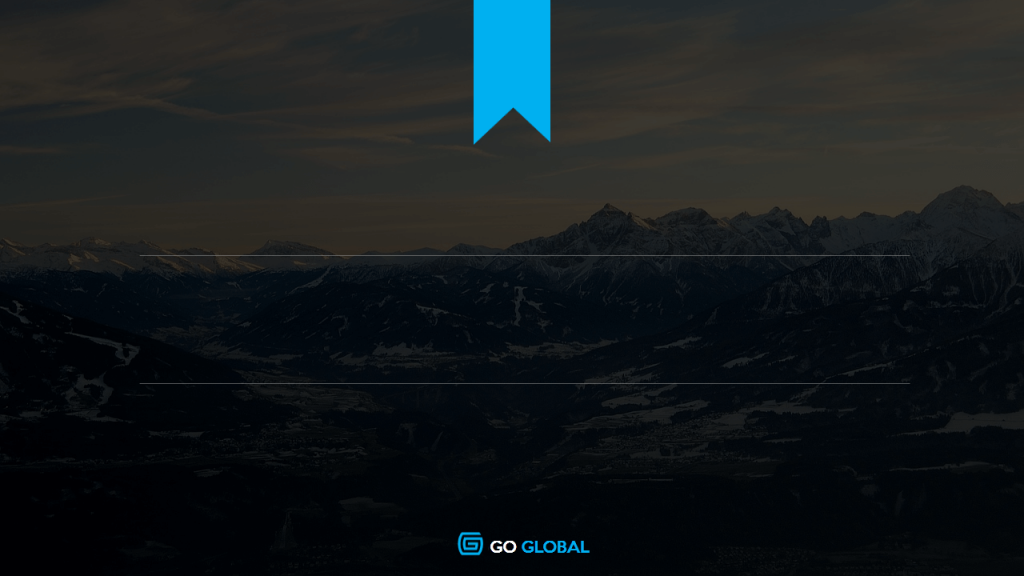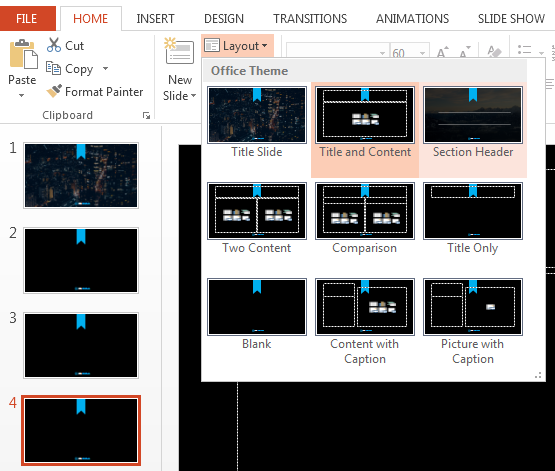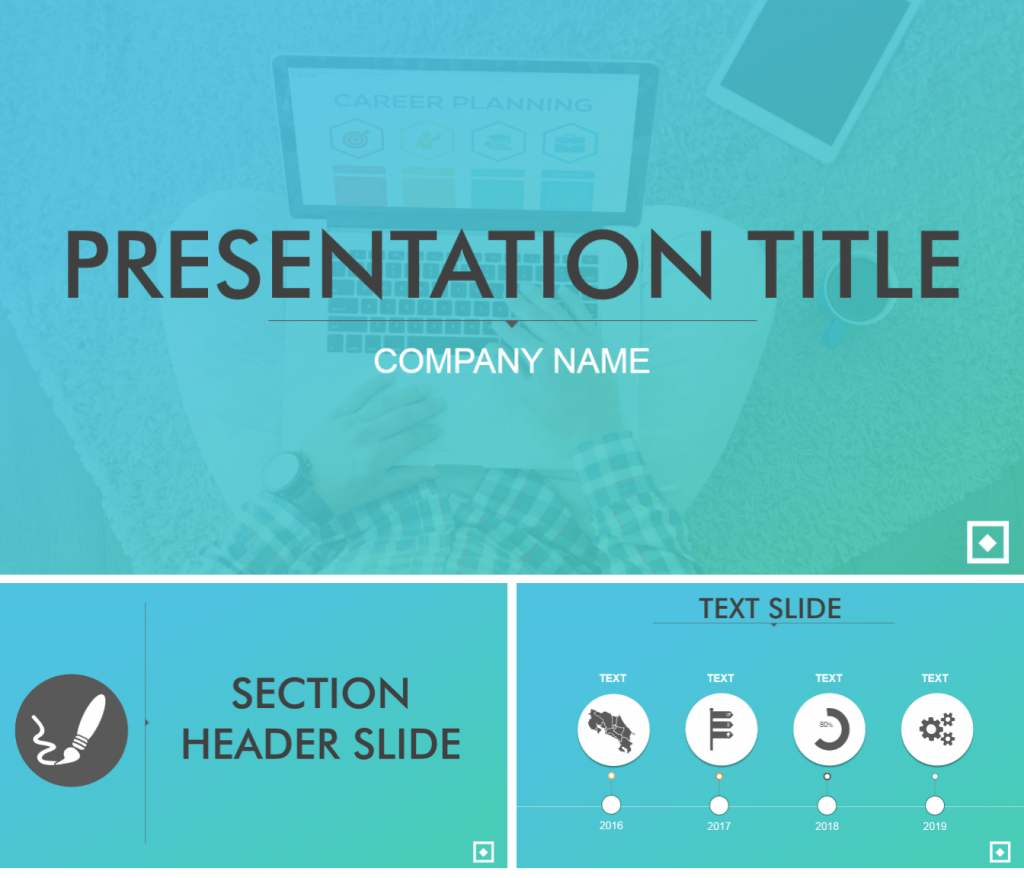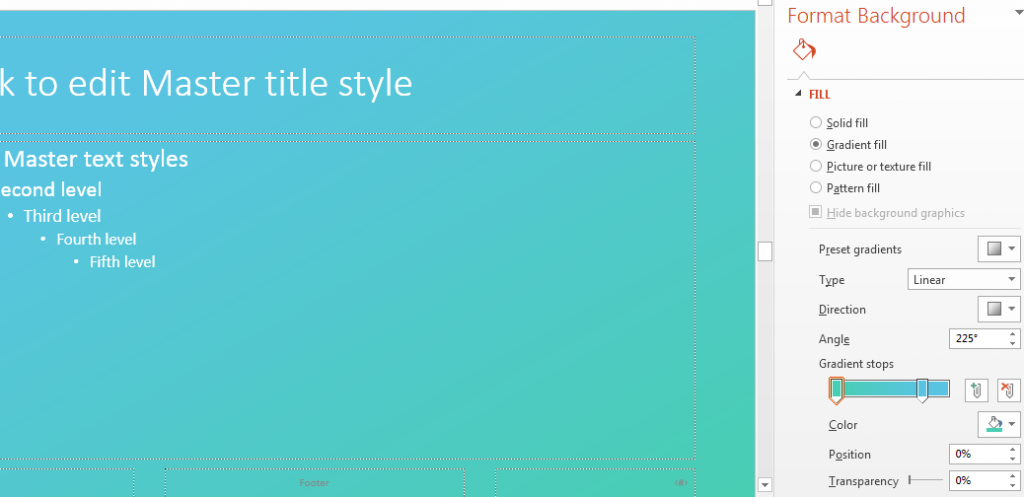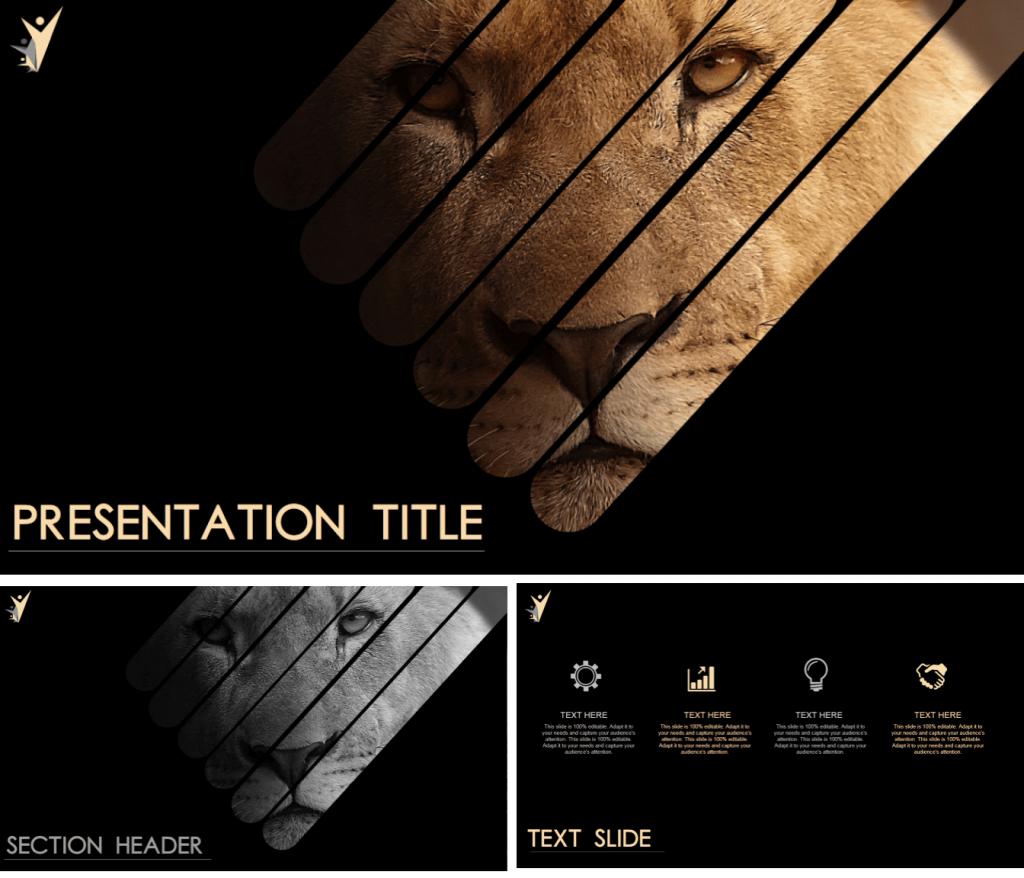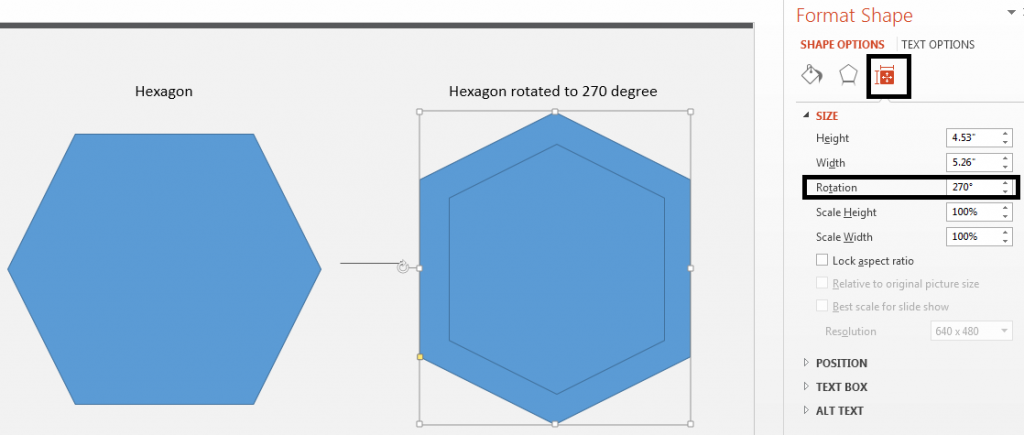Este artigo o orienta como criar um modelo profissional do PowerPoint em 10 minutos que você pode usar pelos próximos 10 anos - sem pagar um centavo a um designer profissional.
Seu modelo de apresentação é a cara da sua marca. Quando você está lançando um argumento de venda para seu público-alvo, investidores e público externo, garante que sua apresentação seja organizada e profissional. O que garante essa limpeza, consistência e profissionalismo? Um modelo de PowerPoint, é claro!
Um modelo de apresentação não apenas define a aparência do slide de capa, mas também slides de cabeçalho de seção e slides de texto. Ele define as cores, formas, cabeçalho e rodapé do slide e posicionamento de imagens e texto para que todo o deck pareça impecável.
O slide de cobertura é o slide mais importante - ou você o acerta ou simplesmente perde o jogo ali mesmo. Não é suficiente adicionar uma imagem do seu tópico e o título sobre ele e começar a apresentar. Isso é o que os amadores fazem, não as marcas. Você não precisa ser uma empresa Fortune 500 para ser chamado de marca. Mesmo se você for um palestrante individual, VOCÊ é uma MARCA. E é melhor seu modelo de PowerPoint estar dizendo isso.
Você está pensando: Como faço para criar um modelo de PowerPoint que corresponda à personalidade da minha marca? Posso criar um sozinho ou tenho que contratar um designer profissional e pagar-lhe centenas de dólares? Se você tem dinheiro para obter um modelo elaborado por uma agência de design para todas as suas apresentações internas e externas, está bom o suficiente. Se você quiser aprender a fazer isso sozinho, este artigo é para você.
7 modelos de PowerPoint que você pode usar para a marca
Modelo de PowerPoint nº 1- Modelo de PPT de introdução à empresa
A apresentação de introdução à empresa é um grande acontecimento. Quer você esteja ajudando investidores a entender o que sua empresa representa ou fornecedores a entender a logística ou um novo contratado a entender totalmente a visão de sua empresa, sua apresentação, nem é preciso dizer, deve ser sofisticada, nítida e clara. Além disso, deve ser visualmente deslumbrante. Somos aprendizes visuais (90% das informações transmitidas ao cérebro são visuais e 40% dos alunos respondem melhor às informações visuais do que apenas texto). Tendo isso em mente, criamos para você um modelo de introdução da empresa moderno e visualmente rico. Aqui está o slide de capa e dois slides de texto de amostra:
Como criar este modelo no PowerPoint:
Etapa 1 - Abra o Slide Master
Vá para a faixa de opções do PowerPoint> clique na guia Exibir> clique em Slide mestre
Assim que você clicar em Slide mestre, a exibição de slide mestre será aberta no PowerPoint. Agora, o que é este Slide Master? Um Slide Master é o seu modelo de design que armazena todas as informações sobre as cores da sua marca, layouts de slides, fontes, etc. (Leia o artigo completo sobre Slide Master aqui). Por que você precisa disso? É muito conveniente - em vez de alterar as cores em todos os 50 slides, basta definir as cores no Slide Master e todos os slides serão formatados de uma vez!
Então, é assim que o Slide Master funciona:
Etapa 2 - Adicionar logotipo da empresa e elemento de design no slide mestre
2.1- Adicionando o logotipo da empresa- Em vez de perder tempo adicionando o logotipo da empresa em todos os slides, vamos adicioná-lo ao slide mestre e economizar tempo e energia. Veja a captura de tela acima - adicionamos um logotipo de amostra “Go Global” no slide 1 e ele foi adicionado automaticamente a todos os slides!
2.2- Adicionando a cor de fundo- Digamos que você não queira manter o branco como cor de fundo para todos os seus slides de texto, mas uma cor específica. Adicione-o ao Slide Master e ele será automaticamente replicado em todos os slides. Clique com o botão direito no Slide 1, clique em Formatar plano de fundo. Uma janela Formatar plano de fundo será aberta à direita. Em Preenchimento, escolha a cor de sua preferência, preto neste caso.
2.3- Adicionando o Elemento de Design- Para criar um cabeçalho interessante para nossos slides de apresentação, adicionamos uma faixa de opções no topo do Slide 1. Alinhe ao centro (guia Formatar> Alinhar Centro).
Etapa 3 - Projete o slide de título
Muitas vezes, como líder de equipe ou gerente de vendas, você deseja criar um slide de título não editável para que os membros da sua equipe não bagunçam tudo. Para isso, projete o layout em Slide Master.
- Vá para o primeiro slide no slide 1, ou seja, o Slide de título.
- Selecione a opção Ocultar gráficos de fundo na faixa de opções do PowerPoint.
- Insira a imagem de sua escolha e cubra o slide completo com ela.
- Insira uma forma retangular no menu Formas (na guia Inserir) e cubra a imagem de tela inteira com ela.
- Clique com o botão direito no retângulo e clique em Formatar forma. No menu Preenchimento, selecione a cor preta e dê a ela uma transparência entre 20-25%. Em Linha, selecione o botão de opção Sem linha.
- Adicione o logotipo e a faixa de opções ao slide (já que ele foi removido quando ocultamos os gráficos de fundo para este slide).
Etapa 4- Personalizar as fontes e cores da apresentação
Personalize as fontes a serem usadas (para título e texto) para que quando os membros da equipe digitarem o texto, ele selecione automaticamente a fonte que você definiu. Abra o menu Fontes na faixa do PowerPoint e clique em Personalizar fontes (veja a captura de tela abaixo).
Uma janela Criar novas fontes de tema será aberta na tela. Especifique a fonte do título e a fonte do corpo e clique em Salvar (veja a captura de tela abaixo).
Da mesma forma, crie as cores do tema para sua apresentação usando o menu Cores (aprenda as etapas para configurar as cores do tema).
Etapa 5 - Projete o slide do cabeçalho da seção
O terceiro slide no Slide Master é o slide do cabeçalho da seção. Siga as mesmas etapas que você seguiu para criar o slide de título:
- Clique em Ocultar gráficos de fundo.
- Adicione a imagem necessária sobre a tela de slide completa.
- Adicione uma camada transparente sobre a imagem.
- Insira o logotipo da empresa e a fita no slide.
- Insira 2 linhas no menu Formas.
Etapa 6 - Fechar a visualização mestre e inserir layouts onde necessário
Seu modelo está pronto. Você pode fechar o slide mestre. Quando você estiver trabalhando em sua apresentação e quiser acessar um slide específico (por exemplo, um slide do cabeçalho da seção), basta clicar no menu Layout na guia Página inicial (veja a captura de tela abaixo) e usar o slide de que precisa.
P.S. Não se esqueça de salvar o modelo que você criou como um arquivo de “Modelo do PowerPoint”. Clique em Salvar como e escolha a opção Modelo do PowerPoint no menu Salvar como tipo. O modelo de apresentação que você criou será salvo como um arquivo .potx que você pode enviar a todos os membros da organização!
Modelo de PowerPoint nº 2 - Apresentando-se Modelo de PowerPoint
Se você está criando seu currículo visual ou um PPT de auto-apresentação, deve chamar a atenção. Deve refletir sua personalidade e confiar em nós - se você estava planejando incluir apenas marcadores em sua apresentação de slides, não poderia haver impressão pior do que esta.
Deixe o slide de título criar uma impressão imediata na mente do público e é melhor que essa impressão seja ótima. Identifique seus pontos fortes, sua paixão e seus objetivos. Use as cores que evocam suas qualidades (entenda as cores e suas propriedades psicológicas). Os slides do cabeçalho da seção devem alimentar mais curiosidade no público para saber sobre você e os slides de texto que se seguem devem atender a essas expectativas.
Para finalizar a sua apresentação de autoapresentação, criamos este incrível modelo do PowerPoint para você:
Como criar este modelo de PowerPoint:
As etapas permanecem as mesmas, então vamos examiná-las rapidamente:
- Abrir slide mestre
- Projete o slide mestre: no slide mestre (slide 1), crie o design que você usará para todos os slides de texto. No modelo acima, isso inclui duas linhas e dois círculos sobrepostos que formam o cabeçalho do slide.
Como você está elaborando um PPT de autoapresentação, seria prudente adicionar os links para suas contas de mídia social e seu endereço de e-mail, no último slide ou em todos os slides. Se você estiver enviando a apresentação como um anexo para uma empresa, eles podem acessar suas contas de mídia social a partir do slide, o que criará uma ótima impressão.
Para tornar suas contas de mídia social acessíveis em todos os slides de texto, adicione-o no Slide Master. Adicione os ícones das respectivas contas, vá para a aba Inserir, clique em Hiperlink e adicione o link no campo Endereço (veja a imagem abaixo).
Ao reproduzir a apresentação no modo de apresentação de slides e passar o mouse sobre esses links, você os achará clicáveis. Adicionar as contas de mídia social como rodapé no Slide Master o torna parte de todos os slides da apresentação. Muito trabalho de copiar e colar salvo!
3. Projete o slide de título: Como você já sabe, o primeiro slide no slide mestre é o slide de título. Selecione-o e siga estas etapas:
- Clique em Ocultar gráficos de fundo na faixa de opções do PowerPoint.
- Insira uma imagem em tela inteira que reflita seus interesses ou hobbies.
- Insira uma forma oval no menu Formas (guia Inserir).
- Pressione Shift para desenhar um círculo perfeitamente simétrico.
- Pressione Ctrl & Shift e arraste o círculo para a esquerda ou direita para ter um círculo duplicado.
- Sobreponha um pouco os círculos para um efeito artístico.
- Clique com o botão direito nos círculos> Formatar Forma> Preenchimento - escolha a cor de sua escolha> Linha - Sem linha.
- Não adicione texto aqui para que os membros da sua equipe ou você possa editar o texto mais tarde no modo normal.
4. Projete o slide do cabeçalho da seção: Selecione o slide do cabeçalho da seção (o terceiro slide sob o slide mestre). Clique em Ocultar gráficos de fundo. Simplesmente mantenha o slide em branco e adicione os círculos (usados no slide de título, mas menores) na metade direita.
Lembre-se: quando você clica em Ocultar gráficos de fundo no slide de título e no slide do cabeçalho da seção, o cabeçalho e o rodapé desaparecem. Se você deseja que suas contas de mídia social fiquem visíveis também nesses dois slides, copie do slide mestre e cole o mesmo nesses dois slides.
PowerPoint Template # 3- Flat Design PowerPoint Template
O modelo de PowerPoint mais simples de criar e todos os designs mais populares do nosso tempo - Flat Design. Diga adeus aos objetos 3D, sombras e texturas. Flat Design é simples e sofisticado - algo que você e eu podemos criar e ainda assim ter uma aparência profissional. Tudo o que precisamos fazer é usar formas planas e cores brilhantes - não é difícil, certo?
Aqui está um modelo de PowerPoint de design plano que você pode usar para qualquer tipo de apresentação - empresa ou pessoal:
Como criar este modelo no PowerPoint:
- Abrir slide mestre
- Crie o slide mestre - No slide mestre (slide 1), adicione quatro retângulos / linhas finos em cores brilhantes diferentes. Escolha cinza como plano de fundo da apresentação ou deixe-o ser branco para que as cores que você usa no slide se destaquem.
- Crie o slide de título - não se esqueça de ocultar gráficos de fundo no slide mestre ao trabalhar no slide de título. Escolha uma cor lisa para o slide de título. Escolhemos cinza-azulado por ser uma cor profissional e não pode dar errado. Adicione os 4 retângulos / linhas finos preenchidos com uma cor lisa e brilhante. Esquecemos de adicionar um logotipo, mas você pode adicioná-lo ao Slide Master e ele aparecerá automaticamente em todos os seus slides.
- Crie o slide do cabeçalho da seção - esse é o terceiro slide no Slide Master; espero que você não tenha esquecido disso! Adicione uma forma retangular que cubra quase 70% do slide e dê a ela a cor cinza-azulada usada no slide de título. Você pode adicionar os 4 retângulos / linhas para garantir a consistência em todos os slides.
É isso! Não dissemos que o modelo de PowerPoint de design plano seria o mais simples de criar!
Modelo de PowerPoint # 4 - Fundo gradiente Modelo de PowerPoint
Como quase todo apresentador provavelmente escolheria um design plano, você pode fazer algo diferente e criativo com seu modelo de apresentação. Que tal usar um fundo gradiente atraente que irá instantaneamente chamar a atenção do público e fazer seu PPT parecer uma arte!
É preciso ter um pouco de cuidado ao fazer isso, ou seja, ao escolher um bom gradiente que corresponda à personalidade da sua marca e não afete a legibilidade do conteúdo. Se isso for feito, este modelo é provavelmente a melhor opção.
Como criar este modelo no PowerPoint:
- Abra o Slide Master.
- Criar o slide mestre - clique com o botão direito do mouse no slide mestre e clique em Formatar plano de fundo. Uma janela Formatar plano de fundo será aberta à direita. Em seguida, siga estas etapas para criar o fundo gradiente:
- Em Preenchimento, selecione o botão de opção Preenchimento gradiente.
- Tipo - Linear
- Direção - Linear Diagonal - Inferior direita para superior esquerda
- Manter 2 paradas de gradiente
- Gradient Stop 1- Color- Green (use a ferramenta Eyedropper ou clique em More Colors no menu Color e digite este código RGB: Red-72, Green-206, Blue-178). Posição- 0%.
- Gradient Stop 2- Color- Turquoise (use a ferramenta Conta-gotas ou clique em More Colors no menu Color e digite este código RGB: Red-78, Green-194, Blue-225). Mantenha sua posição em 77%.
Além disso, crie o cabeçalho do slide adicionando uma linha reta do menu Formas e um triângulo invertido no centro da linha. Você pode adicionar o logotipo da sua empresa no rodapé do slide no canto inferior direito.
3. Crie o slide de título - você pode querer adicionar uma imagem no slide de título. Então, clique em Ocultar gráficos de fundo. Insira a imagem que você gosta. Insira um retângulo sobre a imagem e cubra toda a imagem com o retângulo. Clique com o botão direito no retângulo, clique em Formatar forma. Em Preencher, clique em Preenchimento de gradiente (o PowerPoint selecionará automaticamente o gradiente que você criou por último). Dê a ambas as cores uma leve transparência de 15-20% para que sua imagem também possa ser vista. Em Linha, selecione Sem linha. Você pode adicionar o logotipo da empresa novamente no slide de título, pois o mesmo seria removido quando você clicasse em Ocultar gráficos de fundo.
4. Crie o slide do cabeçalho da seção - clique em Ocultar gráficos de fundo. Basta copiar o cabeçalho usado no Slide Master e mantê-lo na vertical. Adicione uma forma oval no menu Formas. Pressione Shift para desenhar um círculo simétrico. Este espaço pode ser usado para inserir posteriormente um ícone. Insira o logotipo da empresa neste slide também.
Feche a Master View e seu modelo está pronto!
Baixe gratuitamente 7 fundos gradientes incríveis
Modelo de PowerPoint # 5 - Nosso portfólio Modelo de PowerPoint
Se você precisa criar um portfólio para mostrar os trabalhos da sua empresa ou do seu portfólio, recomendamos que você crie um modelo PPT em tons de cinza (não, não 50 tons - um único tom é o suficiente). O cinza parece muito elegante, que é exatamente a aparência que você deseja dar ao seu portfólio. Este é um modelo que você também pode recriar para a apresentação de seu portfólio:
Como criar um modelo de portfólio no PowerPoint:
- Abra o Slide Master.
- Crie o slide mestre - Como você pode ver no slide de texto acima, o design foi mantido no mínimo. Um plano de fundo cinza e linhas cinza claro para o cabeçalho foram criados. O logotipo da empresa foi mantido no canto inferior direito.
- Crie o slide de título - uma colagem de todos os projetos espalhados nos cantos e espaço em branco no meio para colocar seu conteúdo seria um grande abridor de apresentação. Certifique-se de usar as cores de sua marca nos títulos e formas.
- Crie o slide do cabeçalho da seção - insira uma forma de diamante no menu Formas. Adicione outro diamante, um pouco menor em tamanho e coloque-o no centro do último diamante. Selecione as duas formas> vá para a guia Formato> abra o menu Alinhar> clique em Alinhar ao centro e Alinhar ao meio para obter o alinhamento perfeito. No diamante interno, insira uma imagem relevante (clique em Formatar forma e selecione o botão de opção Preenchimento de imagem).
Seu modelo está pronto e profissional. Sem gastar um centavo!
Modelo de PowerPoint nº 6 - Modelo de PowerPoint de liderança
Se você deseja que sua apresentação exale autoridade e pareça totalmente diferente de qualquer um de seus concorrentes, seu modelo de PowerPoint deve criar imediatamente um efeito marcante no público. O slide de título tem que ser inesquecível. Esteja você fazendo uma apresentação sobre liderança ou dando uma palestra motivacional, sugerimos que você experimente este modelo que certamente criará aquele efeito “uau”.
Aqui está o modelo do qual estamos falando - ele usa o efeito de imagem dividida que cria uma impressão imediata de ter sido projetado por um designer de nível superior (mas foi projetado por você):
Como criar este modelo no PowerPoint:
- Abra o Slide Master.
- Criar o slide mestre - o slide de texto foi mantido simples. Um preenchimento de fundo preto foi fornecido ao slide enquanto o logotipo da empresa foi adicionado ao canto superior esquerdo.
- Crie o slide de título - vá para o primeiro slide em Slide mestre. Siga estas etapas para criar o efeito de imagem dividida:
Clique com o botão direito no slide e clique em Formatar plano de fundo. Clique no menu Preenchimento e selecione o botão de opção Preenchimento de imagem ou textura. Localize o arquivo em seu sistema e abra o mesmo. Usamos a imagem de um leão para mostrar liderança.
- Insira um retângulo (guia Inserir> menu Formas) e cubra a imagem completa com ele. Dê a ele um preenchimento de preto sólido.
- Insira retângulos arredondados (guia Inserir> menu Formas). Arraste a alça amarela no retângulo arredondado para a direita para dar um efeito mais arredondado (veja a imagem abaixo). Coloque 4-5 retângulos arredondados sobre o retângulo preto.
- Selecione todos os retângulos arredondados, clique com o botão direito e selecione Formatar forma. Selecione o botão de opção Preenchimento do plano de fundo do slide (veja a captura de tela abaixo). Os retângulos arredondados serão preenchidos com a imagem que colocamos no fundo. Muito legal, não é?
4. Crie o slide do cabeçalho da seção - as etapas são as mesmas. Para fazer o cabeçalho da seção parecer semelhante, mas um pouco diferente, simplesmente colocamos a imagem em preto e branco. Depois de inserir com sucesso a imagem no slide do cabeçalho da seção usando Imagem ou preenchimento de textura, selecione a guia Imagem na janela Formatar Plano de Fundo. Abra Cor da imagem> Predefinições> escolha a opção preto e branco (veja a imagem abaixo).
Em seguida, siga os mesmos passos - adicione um retângulo sobre a imagem e dê a ela um preenchimento preto. Copie os retângulos arredondados do Slide de título e cole-o no slide de cabeçalho da seção. É isso, seu modelo completo do PowerPoint está pronto para ser usado!
PowerPoint Template # 7 - Recursos Humanos / Planejamento de Carreira Modelo de PowerPoint
Se você é um profissional de recursos humanos ou um profissional de negócios criando uma apresentação sobre a força de trabalho, por exemplo, planejamento de carreira, criamos um modelo de apresentação criativo para você usando formas básicas no PowerPoint. O modelo permite que você use várias imagens no slide de título sem torná-lo confuso. Este é o modelo PPT que você pode usar para sua empresa ou uso pessoal:
Como criar este modelo no PowerPoint:
- Abra o Slide Master.
- Criar o slide mestre - criamos um cabeçalho e rodapé simples para este modelo. Dê aos slides um fundo cinza claro. Em seguida, adicione um retângulo do menu Formas e estenda-o para cobrir toda a largura do slide. Faça o retângulo fino para que pareça uma linha grossa. Dê a ele um preenchimento cinza escuro sem contorno. Copie esta forma e coloque-a também no rodapé.
- Crie o slide de título - insira um hexágono no menu Formas (guia Inserir> Formas> Formas básicas> Hexágono). Clique com o botão direito na forma e selecione Formatar forma. Em Opções de forma, escolha a guia Tamanho e propriedades (veja a imagem abaixo), vá para o campo Rotação e digite 270. Além disso, adicione outro hexágono, menor em tamanho, dentro do hexágono maior.
Agora, precisamos preencher o hexágono interno com uma imagem. Se escolhermos Imagem ou preenchimento de textura, não obteremos resultados satisfatórios, pois a imagem também será girada! Aqui está um hack do PowerPoint para superar esse problema:
- Vá para a guia Inserir e clique em Imagens para inserir a imagem.
- Coloque o hexágono menor sobre a imagem
- Selecione a imagem primeiro, pressione Ctrl e selecione o hexágono também
- Vá para a guia Ferramentas de Desenho - Formato
- Abra o menu Mesclar Formas
- Clique em Intersect
Coloque esta imagem do hexágono dentro do hexágono maior. Da mesma forma, adicione mais dois hexágonos - menores em tamanho à sua direita (basicamente 4, uma vez que temos um hexágono dentro de outro hexágono). Veja esta captura de tela para uma compreensão mais clara:
Siga as mesmas etapas para cruzar a imagem e os hexágonos menores.
4. Criar o slide do cabeçalho da seção - O slide do cabeçalho da seção é uma réplica exata do slide de título. Basta copiar todos os hexágonos do slide de título, agrupá-los usando Ctrl + G e reduzir o tamanho para ter o cabeçalho da seção pronto!
Ufa !!! Com isso, chegamos ao fim de criar 7 modelos profissionais de PowerPoint. Se você praticou a criação de todos os sete, deve ter sido muito PowerPoint durante um dia. Se você acabou de escolher o que mais gostou, adoraríamos saber qual deles. Compartilhe sua opinião nos comentários abaixo.
Enfrentou algum problema em projetá-los? Poste um comentário e entraremos em contato com você o mais rápido possível. Se você gostou do artigo, por favor, compartilhe com seus seguidores. Aqui está um tweet pré-preenchido para tornar mais fácil para você:





 Customer Reviews
Customer Reviews