Nowadays, in the corporate world, everyone is relying on slide decks. To outline new strategies, and train new employees, you’ll frequently use a deck to deliver information that grabs the attention of the audience. Creating a presentation from scratch is intimidating but for a beginner, there is one of the best tools for creating decks and that is Google Slides which is included with your free Gmail account.
In this blog, we’ll walk through how to create an engaging presentation in Google Slides.
What is Google Slides?
Google Slides is a presentation program that covers part of a free, web-based software office suite which is offered by Google within its Google Drive service. It can help you create and edit a presentation online as per your needs and save in various file formats. It is a user-friendly application that many professionals prefer as it lets you collaborate in real-time, unlike PowerPoint.
Before creating a full-blown presentation, I would like to explain some beginner-friendly steps to help you get started with Google Slides.
Steps to add and format the text
# How to add the text: There are just four easy points that we have to keep in mind while inserting or adding our text.
- Open a presentation on Google Slides.
- Select the particular slide where you want to add text.
- Go to the toolbar, click the Insert button and select the Text box option.
- Drag to create a text box and enter your text.
# How to format the text: To format the text, we should follow some important points that will make our presentation even more attractive.
- Font Style and Size-
- To change the font of the text, click on the ‘font’ drop-down arrow and select the font you like.
- Customize the size of the text by clicking on the button adjacent to the font types.
- There are various font styles like ‘bold’, ‘italic’, and ‘underline’ which we can choose according to our task needs.
- Font Color-
- To change the color of your text, click on the text color option which is placed just next to the font style buttons.
- Highlight Text-
- Click on the highlight color option and make your text even more presentable.
- To open this panel, simply click on the button next to the font style option.

- Align & Add Bullet Points-
- To align or add bullet points in your text, you just have to click on the extreme right button.
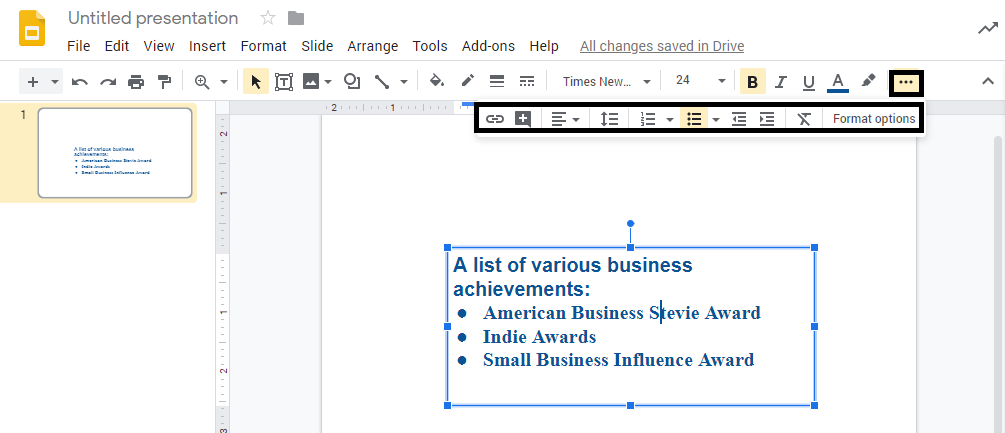
- Other Format Options-
If you want to add reflection, drop shadow, or any other effects to your text, then just click on the format option and a panel will open on the screen. Select the option that interest you to add your desired effect.

So, that’s the end of the article and I hope that the above-mentioned steps will help you to create a good presentation. Go through all the points thoroughly and till then, stay tuned for more information related to Google Slides. But before putting the final full-stop, I would love to see your valuable feedback in the comment section and also, if you have any queries related to the topic, then feel free to mention that too.


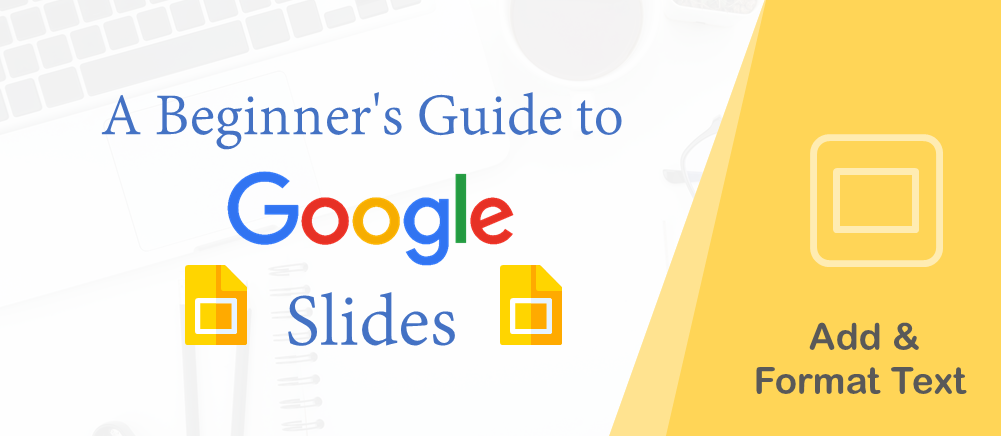


 Customer Reviews
Customer Reviews

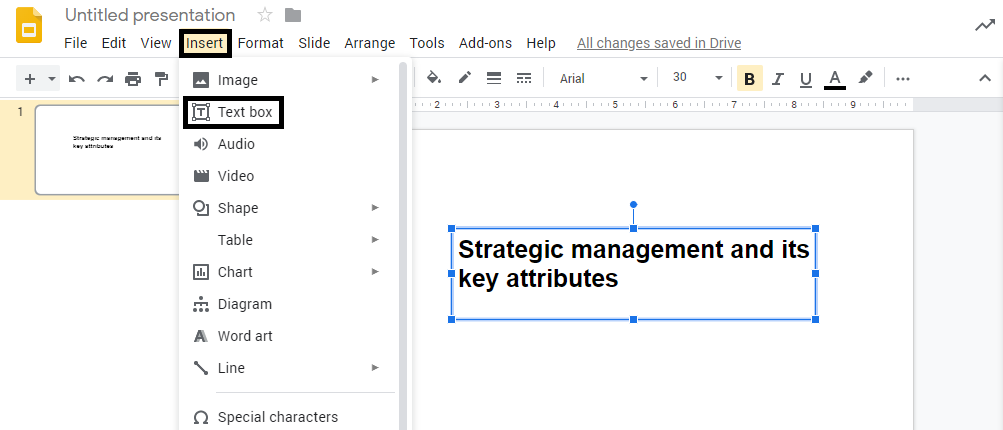

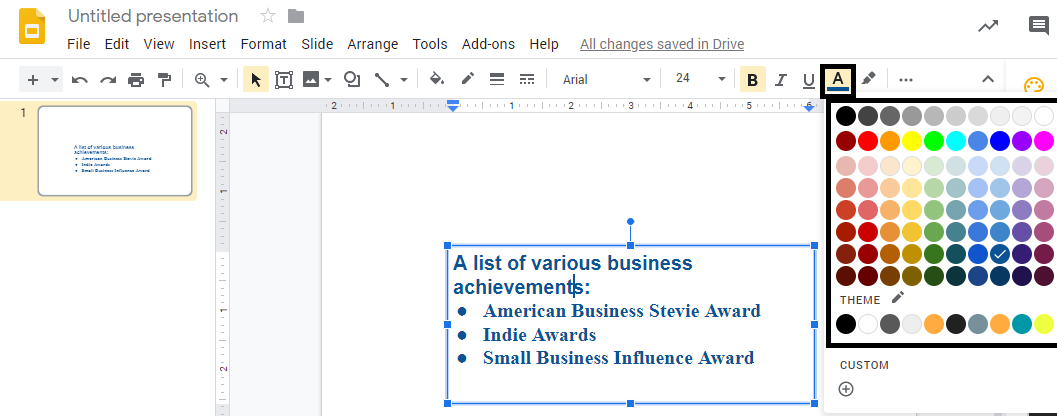



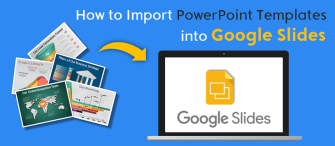












Thanks again