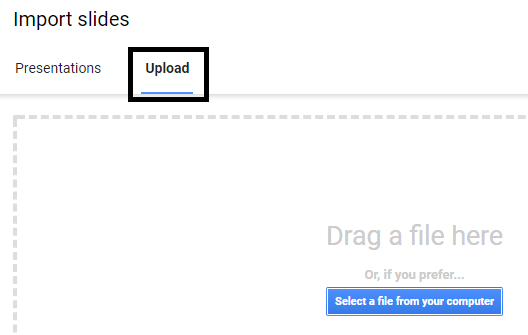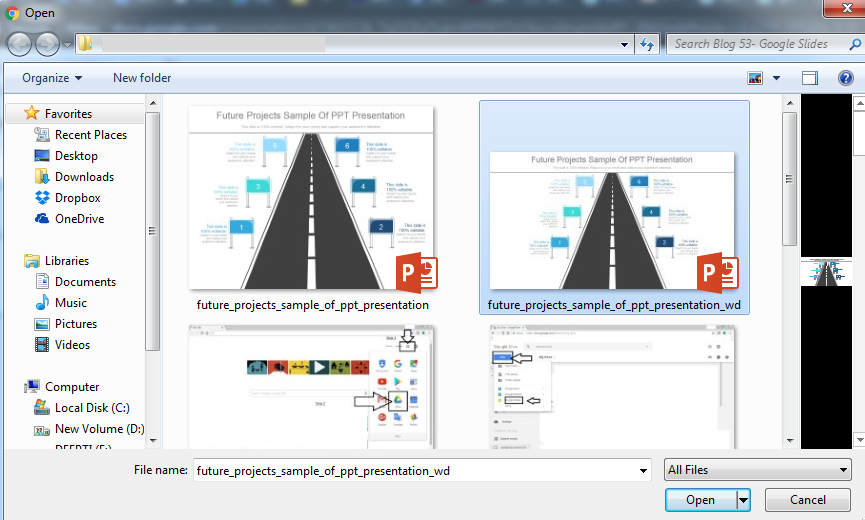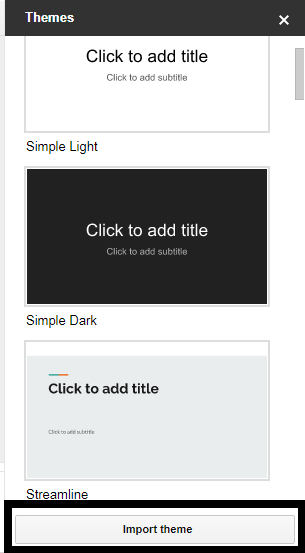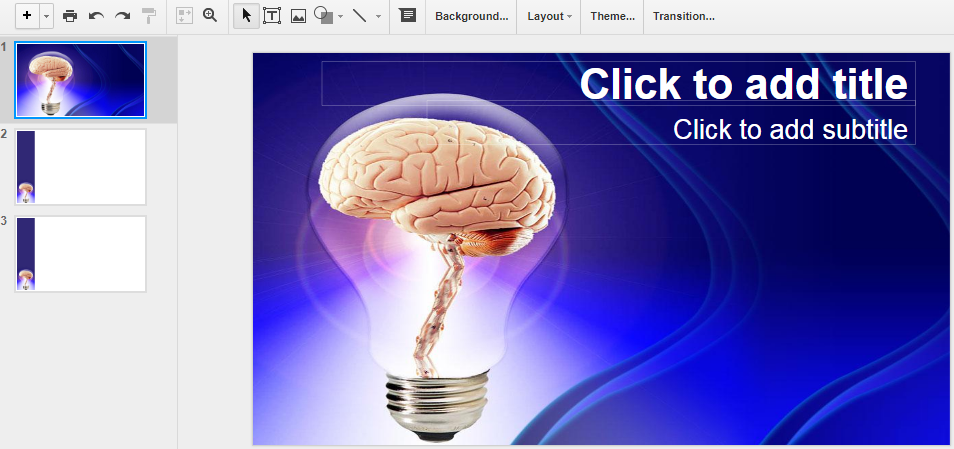Google Slides est un logiciel de présentation très utile, surtout si vous avez besoin de collaborer avec d'autres présentateurs sur une présentation. Les employés peuvent apporter des modifications aux diapositives, laisser des commentaires, partager le lien de la présentation avec le public cible ou télécharger la présentation sous forme de fichier PowerPoint ou PDF pour une consultation hors ligne.
Cependant, de nombreux utilisateurs ne connaissent pas une autre fonctionnalité intéressante de Google Slides. Vous pouvez importer des modèles et des thèmes PowerPoint professionnels dans Google Slides aussi facilement que vous pouvez les utiliser dans PowerPoint.
SlideTeam dispose d'une énorme collection de thèmes de présentation et de modèles et de diagrammes de présentation modifiables (1 million et plus). Bien que ces produits soient téléchargés sur les systèmes des utilisateurs au format PPT, cela ne signifie pas que ces produits sont destinés à être utilisés uniquement par les utilisateurs de PowerPoint. Les utilisateurs de Google Slides peuvent également utiliser ces conceptions professionnelles pour créer des présentations impressionnantes. Tous nos produits sont entièrement compatibles avec Google Slides.
Laissez-nous vous montrer étape par étape comment utiliser un modèle PowerPoint dans le logiciel de présentation en ligne de Google et créer de belles diapositives:
Comment importer un modèle / une diapositive PPT dans Google Slides:
Étape 1 - Ouvrez Google Drive
Trouvez le carré Google Apps dans le coin supérieur droit (voir l'image ci-dessous) et ouvrez Google Drive:
Étape 2: ouvrez Google Slides
Ouvrez le menu "Mon Drive" et cliquez sur "Google Slides" (voir l'image ci-dessous). Vous pouvez démarrer une présentation vierge ou choisir un modèle par défaut de Google.
Étape 3 - Importez un modèle / une diapositive PPT
Par défaut, la présentation s'ouvre au format grand écran (rapport hauteur / largeur 16: 9). Si vous souhaitez utiliser le format d'écran par défaut (rapport hauteur / largeur 4: 3), vous pouvez le modifier en cliquant sur Fichier> Mise en page.
Quel que soit le format que vous choisissez, vous pouvez importer un modèle PowerPoint prédéfini et modifiable dans Google Slides. Pour ce faire, allez dans le menu Fichier et cliquez sur Importer des diapositives….
Étape 4: Téléchargez le fichier
Une fenêtre d'importation de diapositives s'ouvrira sur votre écran, vous permettant d'insérer une présentation entière ou de télécharger une diapositive. Puisque nous voulons insérer une diapositive ici, cliquez sur l'option Télécharger (voir l'image ci-dessous). Faites glisser et déposez le modèle ici, ou sélectionnez-le et ouvrez-le sur votre système:
Disons que vous avez téléchargé ce modèle de feuille de route professionnelle depuis notre site Web:
Un dossier zip sera téléchargé sur votre système. Extrayez les fichiers. Si vous téléchargez un modèle de notre site Web, vous recevrez le produit dans les formats standard et grand écran. Si vous créez une présentation Google Slide grand écran, incluez le modèle du même format comme indiqué ci-dessous. Sélectionnez le fichier de présentation, cliquez sur Ouvrir et le processus de téléchargement commencera.
Sélectionnez la diapositive principale du produit (le reste fournira des instructions sur la façon d'utiliser le produit) et cliquez sur le bouton Importer des diapositives comme indiqué ci-dessous:
C'est ça. Vous pouvez apporter autant de modifications au modèle modifiable que vous le souhaitez. Mettez du texte dans des espaces réservés, modifiez la taille de la police, les couleurs, la mise en page, etc.
Créez une présentation professionnelle dans Google Slides sans hésitation!
Comment importer un sujet dans Google Slides
Vous pouvez également utiliser des thèmes et des arrière-plans PowerPoint professionnels prédéfinis et les importer dans Google Slides. Un thème ou un arrière-plan ne peut pas être modifié par nature, il ne peut donc pas être modifié. Laissez l'exemple suivant vous montrer comment importer un thème prédéfini dans Google Slides.
Disons que vous avez téléchargé ce thème PowerPoint prédéfini à partir de notre site Web.
L'importation est à portée de clic!
Ouvrez Google Slides et recherchez le bouton Sujet dans la barre d'outils supérieure.
Une fenêtre de sujet s'ouvre sur le côté droit de l'écran. En bas, recherchez le bouton Importer un sujet.
Cliquez sur le bouton et sélectionnez le thème que vous avez téléchargé (vous verrez deux options - une avec une diapositive blanche et l'autre avec un remplissage uni). Sélectionnez celui qui correspond à vos besoins et cliquez sur le bouton Importer un sujet comme indiqué ci-dessous.
C'est ça. Votre sujet sera importé dans Google Slides afin que vous obteniez une apparence professionnelle cohérente sur toutes vos diapositives:
Saviez-vous que vous pouvez également importer des présentations PowerPoint complètes dans Google Slides et les enregistrer dans le cloud? Oui, les étapes sont exactement les mêmes. Accédez à Insérer et cliquez sur Importer des diapositives.
J'espère que ce didacticiel vous aidera à tirer le meilleur parti de nos modèles et graphiques PowerPoint professionnels sur Google Slides!





 Customer Reviews
Customer Reviews