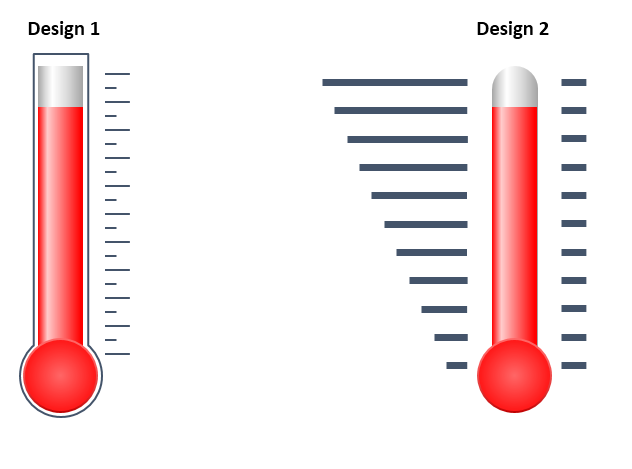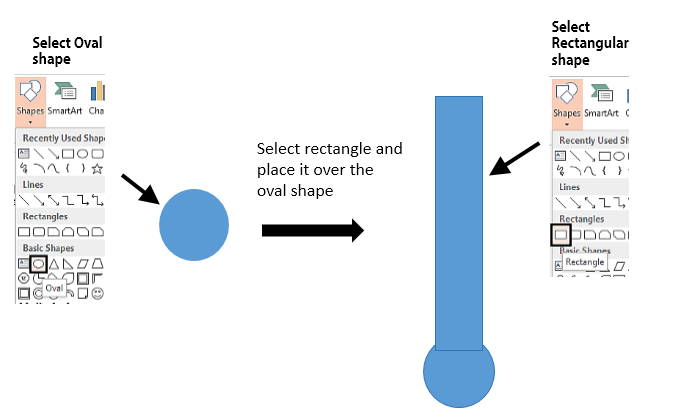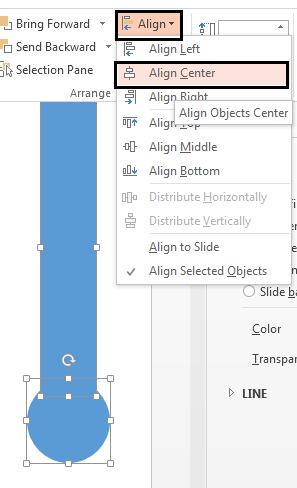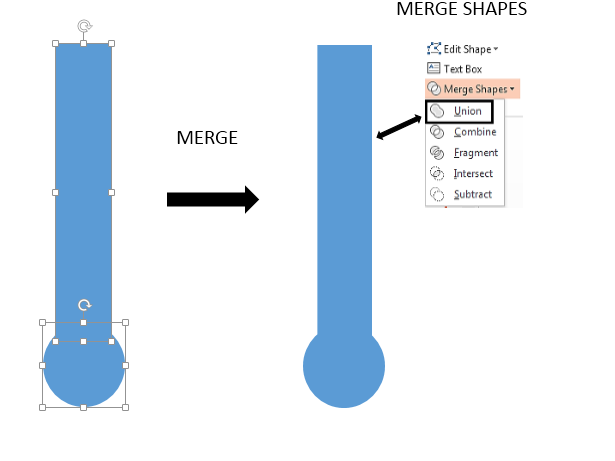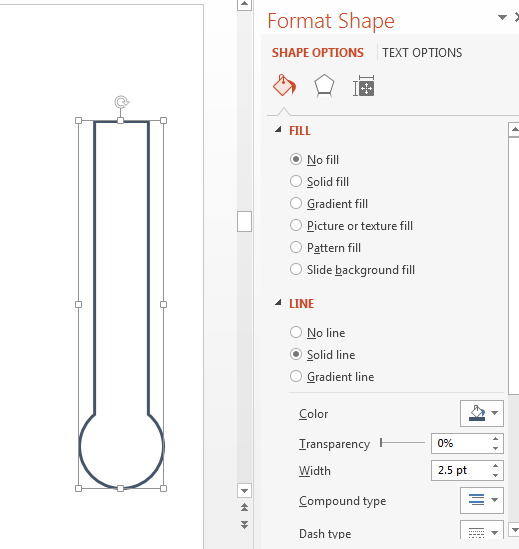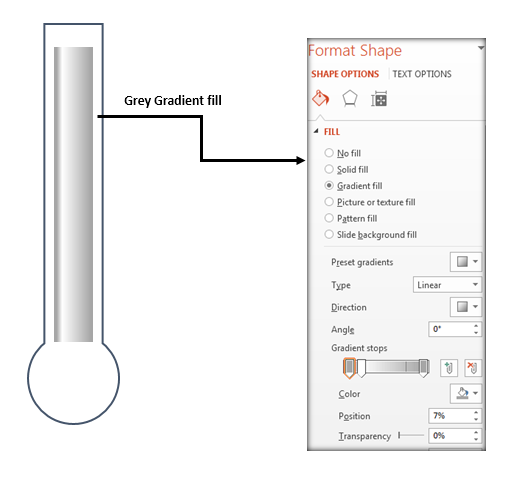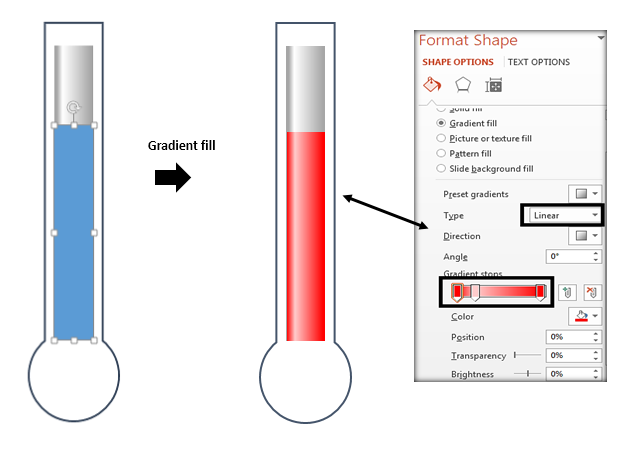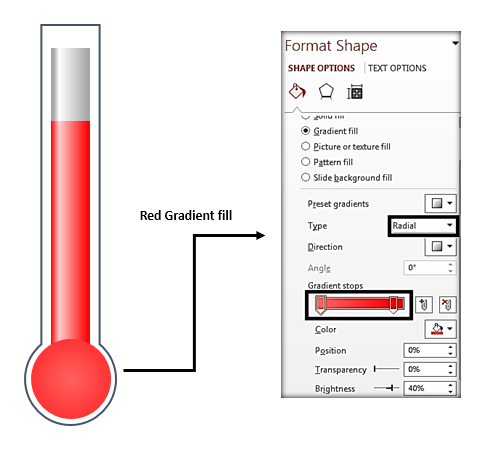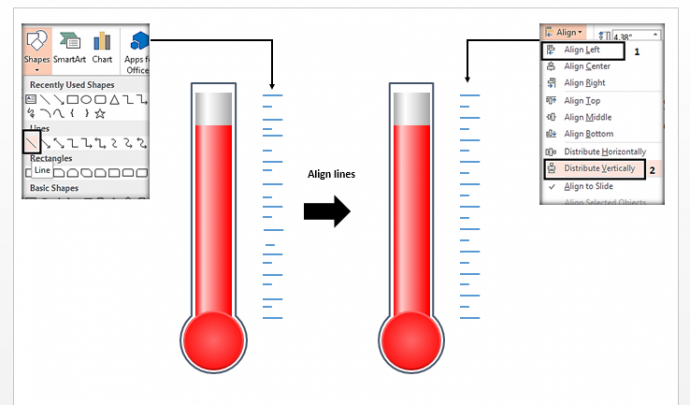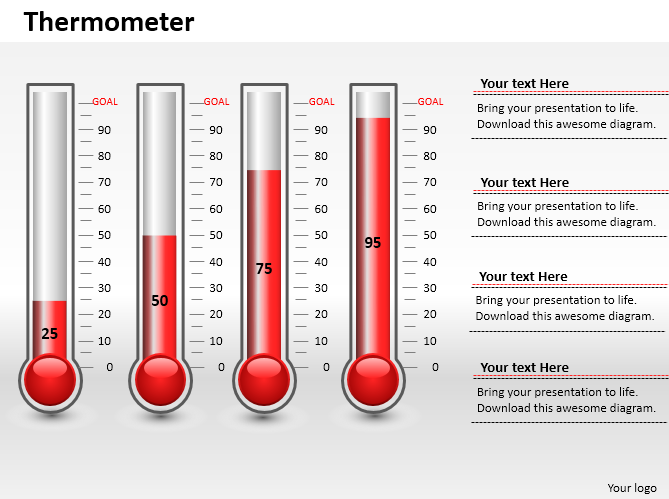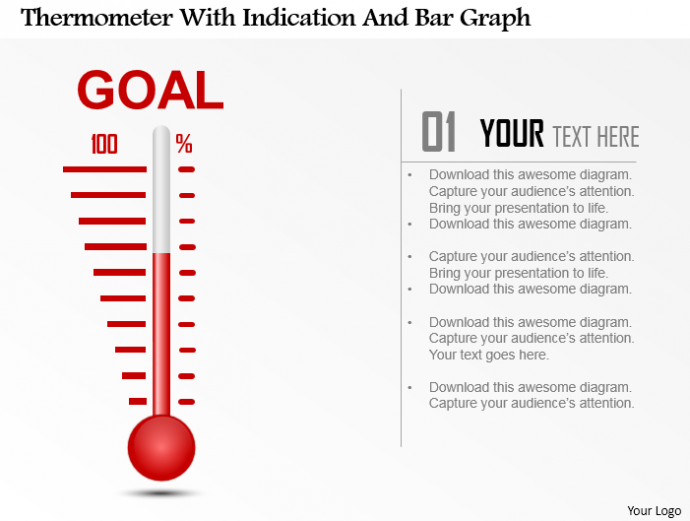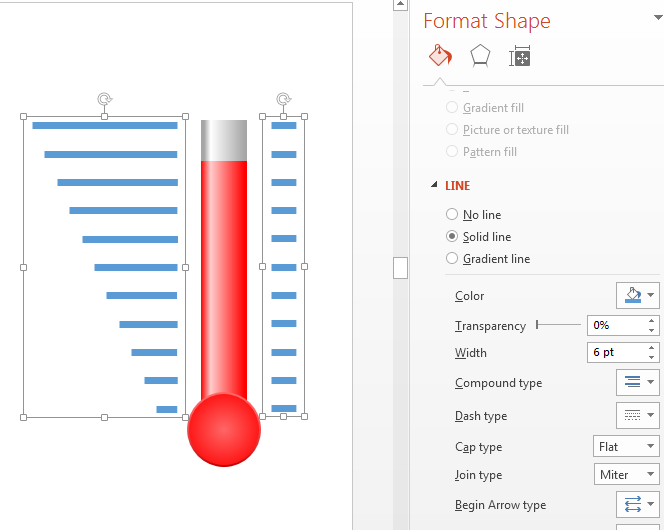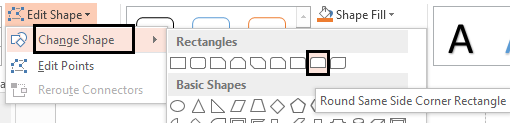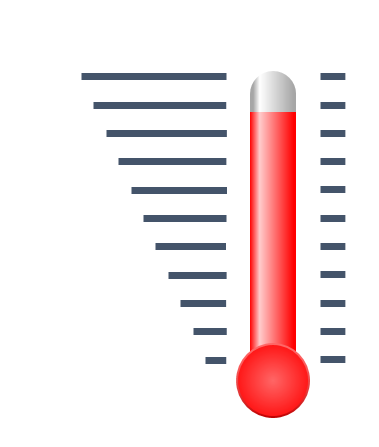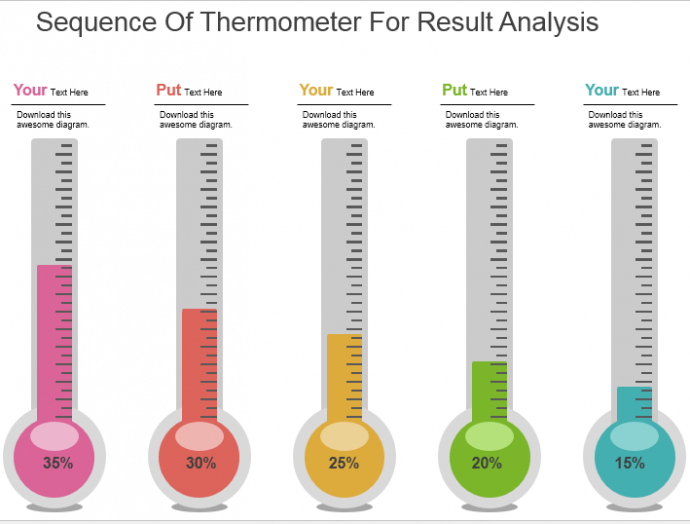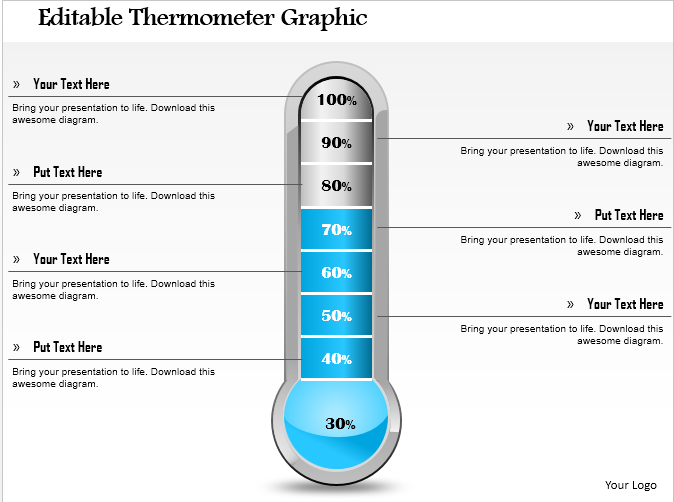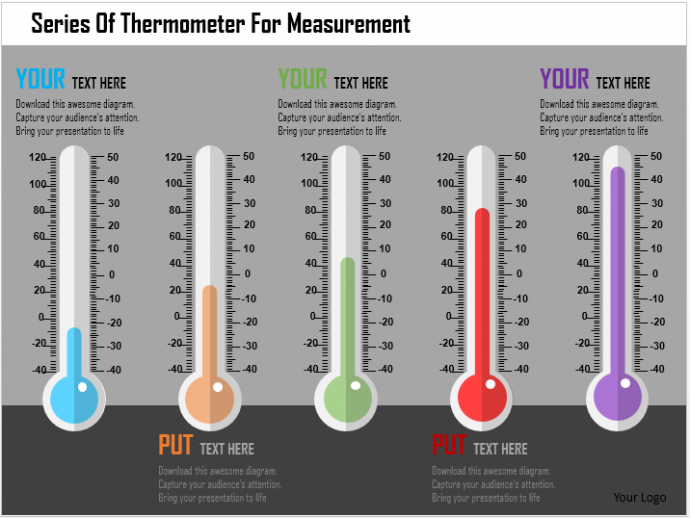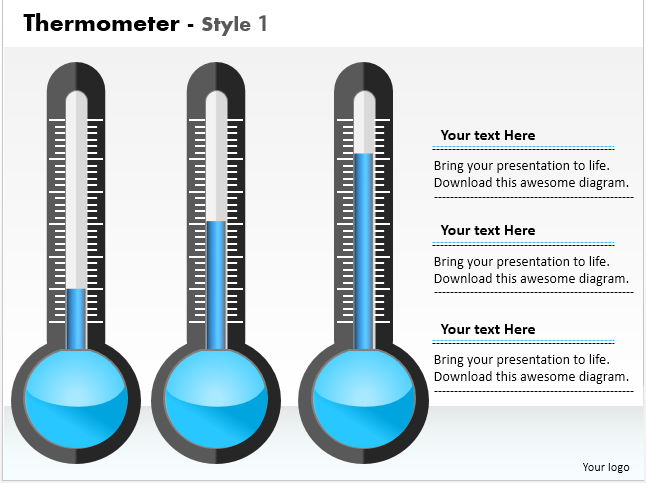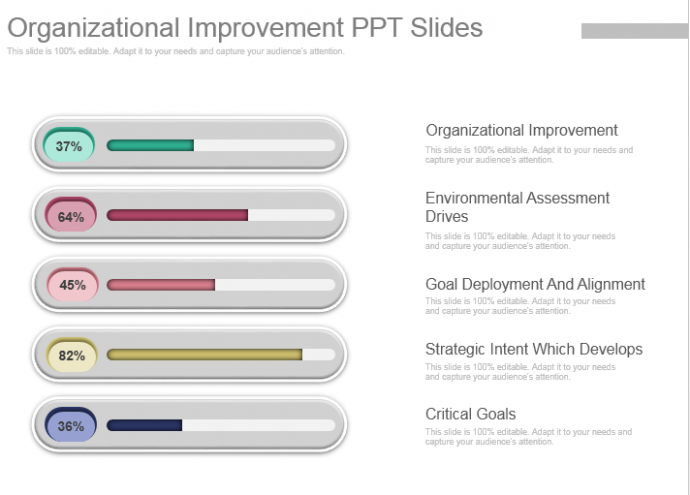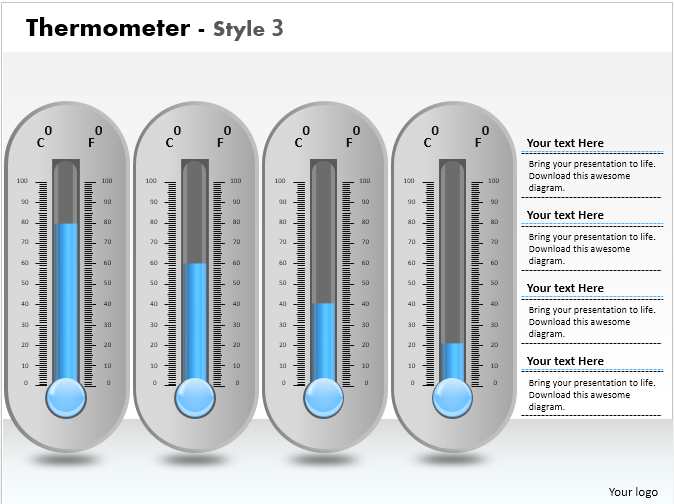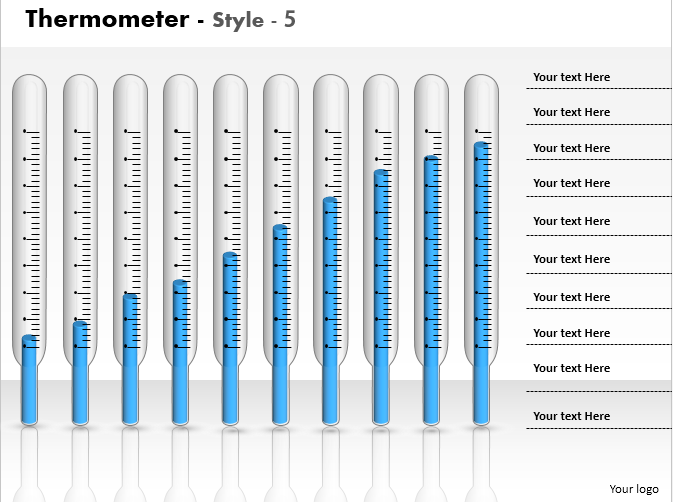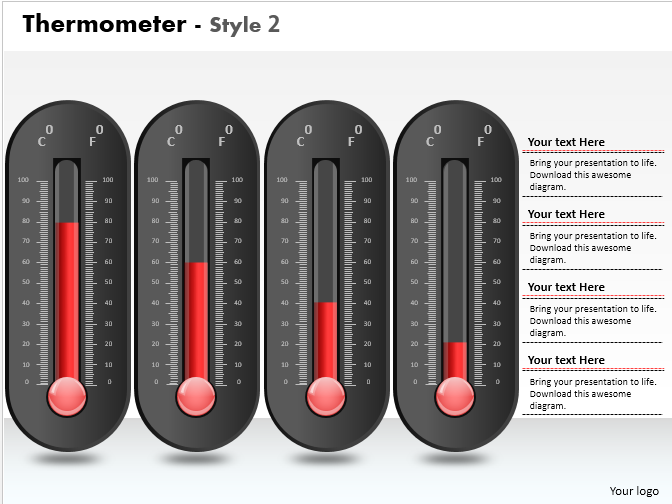Tout le monde sait qu'un thermomètre montre des fluctuations de température, mais que se passe-t-il si vous apprenez que ce n'est pas tout? Étonnamment, ces thermomètres peuvent également être un régal visuel pour les diapositives PowerPoint de votre entreprise. Que ce soit pour mettre en valeur la production, la croissance des ventes ou la clientèle, ils peuvent faire des merveilles.
L'image de l'augmentation du niveau de mercure montre bien les pourcentages de ventes atteints par l'équipe de vente. De plus, cela agit comme une métaphore pour comparer des données de ventes variées pour une compréhension facile de la gestion de l'organisation. Présentez la disponibilité des fonds de votre entreprise aux parties prenantes avec des graphiques illustratifs de thermomètre. La liste des avantages d’un thermomètre dans l’entreprise PPT est longue.
Que ressentez-vous si vous saviez qu'il ne vous faudra que 5 minutes pour créer un thermomètre impressionnant et professionnel dans votre présentation et apporter le facteur wow? Excité! Maintenant, sans perdre beaucoup de temps, apprenons les étapes simples pour créer cet outil de visualisation présentant des conditions chaudes et froides.
Ce que vous apprendrez à créer dans ce didacticiel:
Conception du thermomètre 1
Étape 1: Création du cadre du thermomètre (la zone extérieure) Établissement d'objectifs
- Accédez à l'onglet Insertion> cliquez sur Formes> sélectionnez la forme ovale.
- Appuyez sur la touche MAJ et faites glisser la forme ovale pour créer un cercle symétrique.
- Revenez à Insertion> Formes> sélectionnez Rectangle.
- Placez ce rectangle sur le cercle.
Assurez-vous que la largeur du rectangle est telle qu’il reste entre les limites du cercle. Pour aligner parfaitement les formes, sélectionnez d'abord la forme rectangulaire, appuyez sur la touche MAJ et sélectionnez également la forme circulaire. Accédez à l'onglet Format et sous le menu Aligner, cliquez sur Aligner au centre. Cela placera votre rectangle au centre du cercle.
Fusionner les formes: maintenant, fusionnez les deux formes en suivant ces étapes:
- Sélectionnez les deux formes; rectangle d'abord, puis le cercle.
- Accédez à l'onglet FORMAT.
- Cliquez sur Fusionner les formes.
- Sélectionnez Union.
Personnalisez la forme: faites un clic droit sur la forme et sélectionnez Format de la forme. Sous Remplissage, sélectionnez Aucun remplissage et sous Ligne, donnez à la ligne unie une couleur de votre choix. Augmentez la largeur de la ligne à 2.5 (voir la capture d'écran ci-dessous).
Étape 2: Structure interne
Suivez ces étapes simples pour créer la structure interne du thermomètre.
- Insérez un rectangle dans le cadre et donnez-lui un effet dégradé pour un look professionnel. Voici comment:
- Faites un clic droit sur la forme et sélectionnez Format de la forme Sélectionnez
- Remplissage dégradé
- Choisissez le type comme linéaire
- Direction - Linéaire à droite
- Premier arrêt de dégradé - gris, deuxième - blanc et troisième - gris (voir la capture d'écran ci-dessous)
- Insérez un autre rectangle et placez-le sur le rectangle gris. Ce sera la lecture du thermomètre et vous pouvez la faire glisser de haut en bas en fonction de vos valeurs. Pour le différencier du rectangle précédent, donnez-lui un effet de dégradé rouge. Faites un clic droit sur la forme> Format de la forme> Remplissage dégradé> Type - Linéaire> Direction - Linéaire à droite> Rouge et blanc (voir la capture d'écran ci-dessous).
- Enfin, insérez un cercle dans le cadre. Donnez-lui également un effet de dégradé rouge en utilisant ces paramètres:
- Choisissez Type comme radial
- Direction - Du centre
- Premier arrêt de dégradé - Rose ou rouge clair et deuxième arrêt de dégradé - Rouge (voir la capture d'écran ci-dessous)
Étape 3. Mise à l'échelle
La création de la lecture du thermomètre est très simple. Suivez simplement ces étapes:
- Sélectionnez une ligne dans le menu Formes.
- Appuyez sur Maj et faites glisser pour créer une ligne droite.
- Copiez la ligne ou appuyez sur Maj + Ctrl pour créer 11 lignes de ce type et répartissez-les de haut en bas du thermomètre.
- Créez une ligne plus petite et copiez-la pour créer 10 lignes. Placez chaque petite ligne entre les 2 plus grandes lignes.
- Pour un espacement égal entre toutes les lignes, allez dans l'onglet FORMAT -> cliquez sur ALIGN -> sélectionnez d'abord l'option ALIGN LEFT. Ensuite, cliquez sur l'option DISTRIBUER VERTICALEMENT (voir la capture d'écran ci-dessous).
- Pour changer la couleur de la ligne, cliquez simplement avec le bouton droit de la souris> Format de la forme> Ligne> Ligne continue> Couleur.
Vous pouvez regrouper toutes les lignes pour créer une échelle composite en appuyant sur CTRL + G. Avec cela, votre thermomètre est prêt! Vous pouvez maintenant l'utiliser pour placer vos valeurs de ventes, vos objectifs, etc. Vous pouvez faire glisser le rectangle rouge de haut en bas pour afficher votre lecture exacte.
Téléchargez ce diagramme de thermomètre prêt à l'emploi!
Conception du thermomètre 2
Nous avons une autre conception pour vous permettre de tracer facilement les pourcentages et de présenter vos données. Voici un diagramme de thermomètre plus simple et plus accrocheur:
Suivez ces étapes pour créer cette conception:
- Retirez le cadre extérieur du thermomètre dans la conception 1
- Créer une échelle sur le côté gauche: prenez une ligne dans le menu Formes et conservez sa largeur de 6 points. Lors de l'ajout de lignes, assurez-vous de réduire la longueur à chaque fois que vous descendez (voir la capture d'écran ci-dessous). Utilisez les options Aligner à droite et Répartir verticalement pour répartir uniformément ces lignes.
- Créez une échelle sur le côté droit: ici, vous n'avez pas besoin de modifier la longueur des lignes. Utilisez les options Aligner à gauche et Répartir verticalement pour répartir uniformément ces lignes.
Modifiez la forme du rectangle gris. Sélectionnez la forme, accédez à Format> Modifier la forme> Modifier la forme et choisissez l'option de l'avant-dernier rectangle - Rectangle d'angle rond du même côté.
Vous pouvez donner aux échelles la couleur de votre choix. Cliquez simplement avec le bouton droit de la souris> Format de la forme> Ligne> Ligne continue> Couleur.
Avec cela, votre deuxième conception de thermomètre est également prête. Cliquez sur le lien ci-dessous si vous ne souhaitez pas suivre toutes les étapes de création d'un.
Téléchargez ce superbe modèle PowerPoint de thermomètre
Modèles PowerPoint de thermomètre professionnel
Nous avons beaucoup plus de modèles de thermomètres en magasin pour vous. Voici 8 modèles de présentation de thermomètres triés sur le volet pour créer de superbes diapositives d'entreprise:
Conception de modèle de thermomètre professionnel 1
Téléchargez ce modèle de présentation PowerPoint de thermomètre étonnant en visitant ici.
Conception de modèle de thermomètre professionnel 2
Cliquez ici pour télécharger ce superbe modèle de diapositive Thermomètre PPT.
Conception de modèle de thermomètre professionnel 3
Visitez ici et téléchargez ce modèle PPT de thermomètre créatif.
Conception de modèle de thermomètre professionnel 4
Téléchargez ce modèle innovant à partir d'ici.
Conception de diapositives de thermomètre professionnel 5
Téléchargez ce superbe modèle PPT de thermomètre en naviguant ici.
Conception de modèle Business PowerPoint 6
Téléchargez ce superbe modèle de diapositive en cliquant ici.
Conception de diapositives de thermomètre professionnel 7
Visitez ici pour télécharger ce superbe modèle PPT de thermomètre.
Modèle de diapositive de thermomètre professionnel 8
Cliquez ici pour télécharger ce modèle.
J'espère que vous avez bénéficié de notre tutoriel. Partagez vos commentaires dans les commentaires ci-dessous.





 Customer Reviews
Customer Reviews