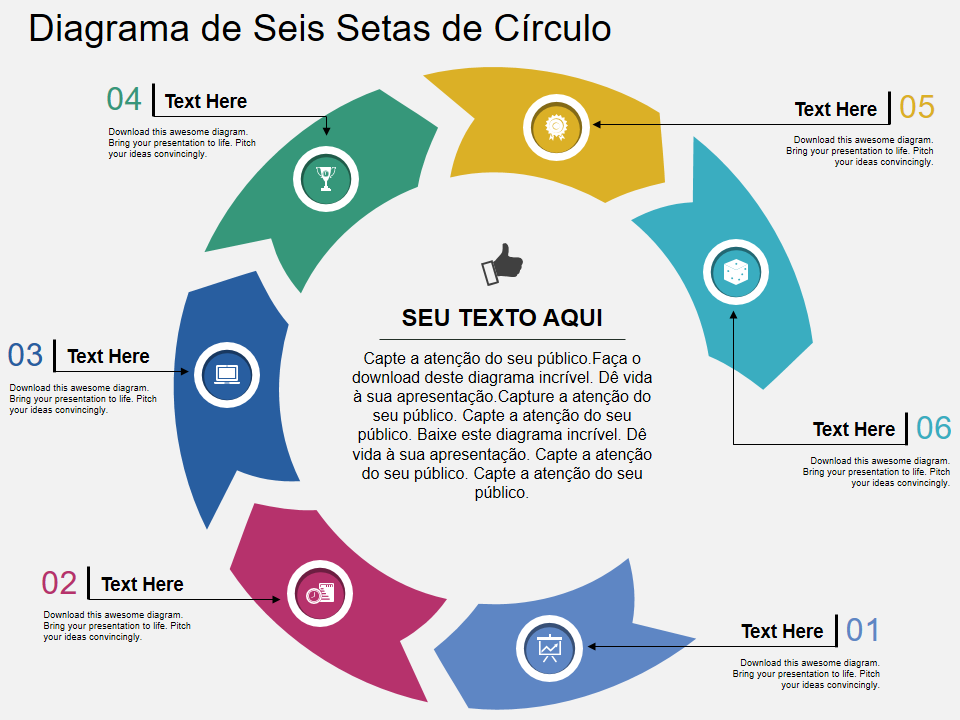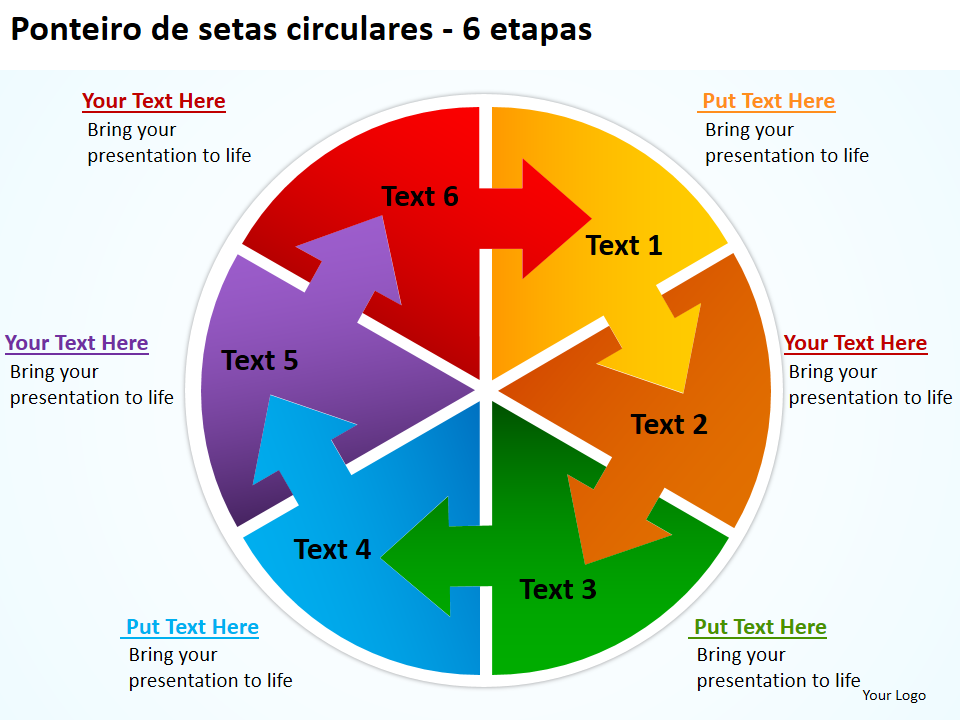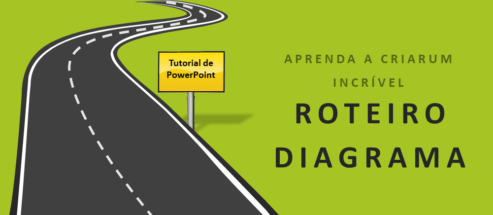Existem dois tipos de apresentações. Um que contém as formas normais de SmartArt entediantes e que chamam a atenção do público usando gráficos criativos que o público nunca viu antes. Não há dúvida de que todos gostariam de ter o último, mas o mito de que esses números são difíceis de desenhar e consomem tempo mantém a maioria dos usuários afastados.
As setas circulares são um dos gráficos mais comumente usados em apresentações de negócios e você pode usar isso a seu favor exibindo essas setas circulares criativas e conquistando o seu público.
A seguinte seta circular colorida definitivamente o ajudará a envolver seu público em sua apresentação. A figura é simples, mas atraente. Criar esta seta circular colorida é ainda mais simples. As etapas descritas neste artigo o ajudarão a criar a seta circular abaixo em menos de 5 minutos.
Etapas para criar setas circulares coloridas no PowerPoint 2013
1. Vá para INSERT> SHAPES> BASIC SHAPES> DONUT SHAPE.
2. Ajuste a largura do círculo interno movendo a alça amarela em direção ao limite externo (veja a captura de tela abaixo).
3. Desenhe dois retângulos (localize a forma do retângulo no menu Formas) e coloque-os na rosca conforme mostrado abaixo.
4. Selecione o donut primeiro, pressione Shift e selecione os dois retângulos. Vá para FORMAT> ARRANGE> ALIGN CENTER> ALIGN MIDDLE.
5. Agora, mais uma vez selecione o donut e depois os retângulos. Vá para FORMAT> MERGE SHAPES> FRAGMENT
6. Exclua as figuras indesejadas (marcamos em amarelo para sua fácil compreensão).
Agora você tem com você a base do diagrama que levou menos de 3 minutos para ser concluído.
7. Agora, para obter as pontas das setas, vá para Basic Shapes e escolha TRIANGLE.
8. Use ALT e a TECLA DE SETA PARA A DIREITA e mova o triângulo para trazê-lo para um ângulo de 90 graus e, em seguida, coloque-o na ponta da forma dada.
9. Você pode reduzir o tamanho do triângulo (conforme mostrado abaixo na imagem) para garantir que ele se encaixe corretamente entre as figuras criadas anteriormente.
10. Crie mais três triângulos semelhantes duplicando o original e coloque-os em seus respectivos lugares.
Observação: lembre-se de girar o resto dos triângulos em um ângulo de 90 graus para obter a forma das setas circulares. Para girar os triângulos em 90 graus, vá para Organizar> Girar> Girar 90 graus para a direita (como mostrado abaixo).
11. Agrupe um triângulo e a curva adjacente para criar uma seta circular pressionando Ctrl + G. Faça isso para que todas as 4 partes fragmentadas tenham 4 setas circulares. Você pode personalizar as cores de cada uma das setas de acordo com sua preferência. Para fazer isso, clique com o botão direito na seta, vá ao menu Outline (veja a imagem abaixo) e clique em No Outline para remover as bordas. Preencha a forma com a cor de sua escolha (usando Preencher) e você terá um diagrama de Seta Circular incrível com você que poderá usar em sua apresentação do PowerPoint.
12. Alinhe seu texto ao formato das setas. Selecione seu texto> vá para Formatar> Efeitos de Texto> Transformar. Escolha a primeira opção Arch Up para as duas setas superiores e a segunda opção Arch Down para as duas setas inferiores.
Você tem com você a seta circular de design criativo.
Você também pode impressionar seu público adicionando gráficos impressionantes de setas circulares. Aqui estão alguns slides criativos do PowerPoint com setas circulares que podem chamar imediatamente a atenção do seu público.
Modelos de seta circular projetados profissionalmente
A seguir estão alguns diagramas de setas circulares impressionantes projetados por nossa equipe de serviços de design de apresentação. Todos eles são totalmente editáveis no PowerPoint para que você possa alterá-los de acordo com seus requisitos de apresentação:
Modelo profissional de PowerPoint nº 1
Clique aqui para baixar este diagrama incrível.
Modelo profissional de PowerPoint nº 2
Baixe este diagrama criativo, adicione seu conteúdo e explique os seis estágios do processo de negócios. Sim, é o mesmo gráfico que usamos em nosso banner visual no topo.
Modelo profissional de PowerPoint nº 3
Pegue este modelo de design criativo clicando aqui.
Modelo profissional de PowerPoint nº 4
Baixe este diagrama e simplesmente adicione seu conteúdo neste slide.
Quanto tempo você demorou para criar as setas circulares? Demorou menos de 5 minutos. Compartilhe conosco seus comentários sobre este tutorial do PowerPoint nos comentários abaixo. E fique ligado para mais!





 Customer Reviews
Customer Reviews