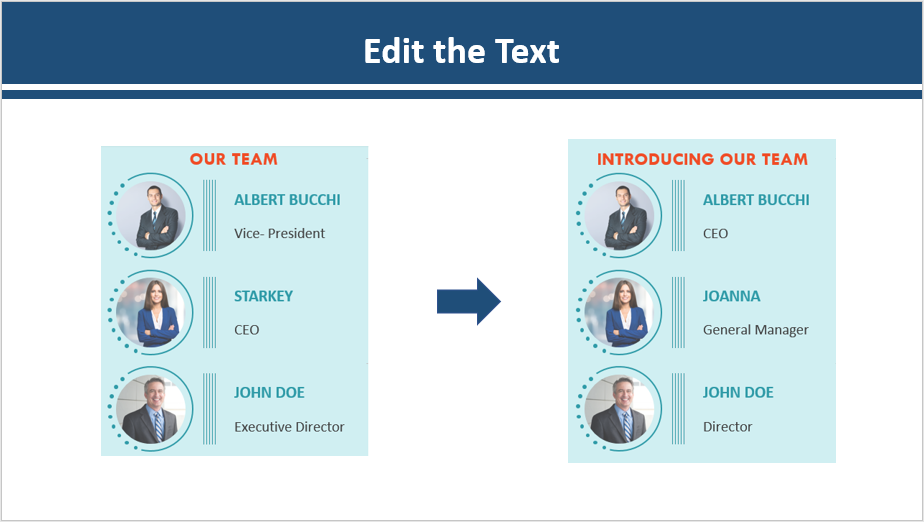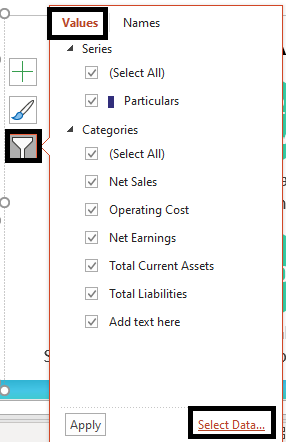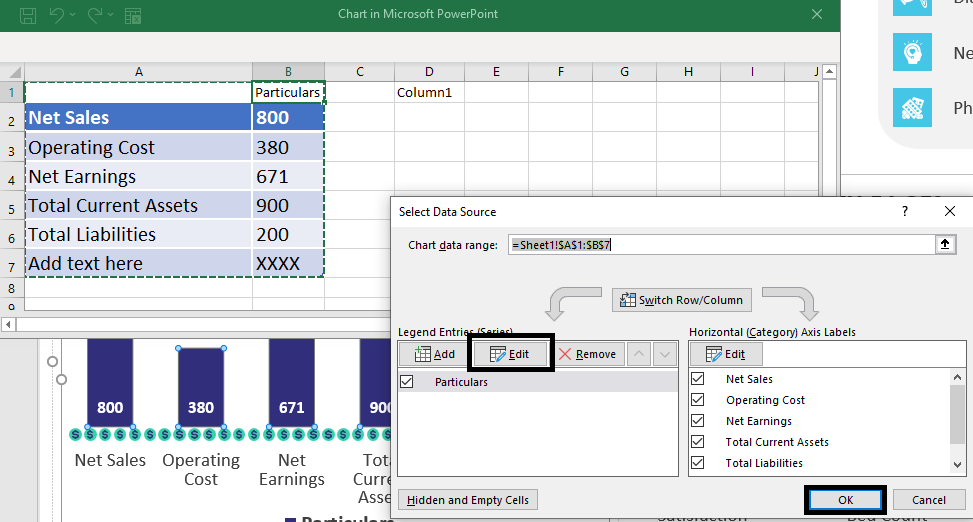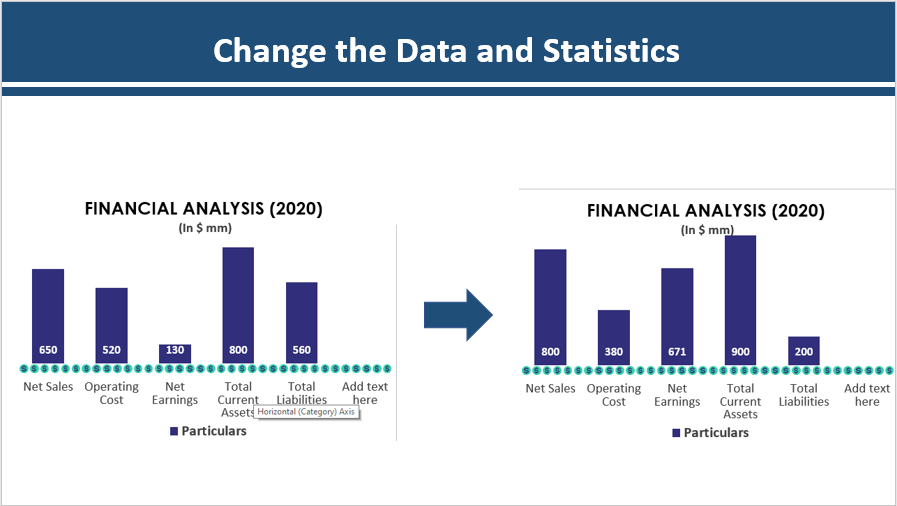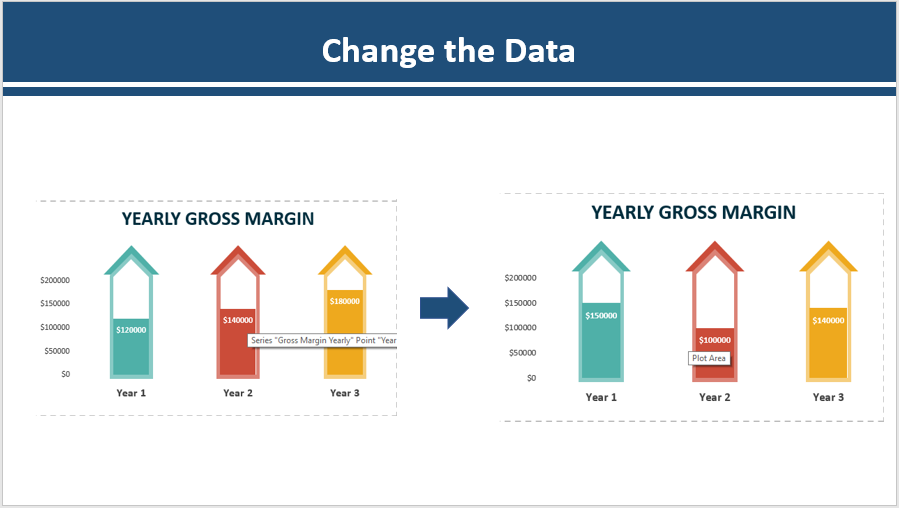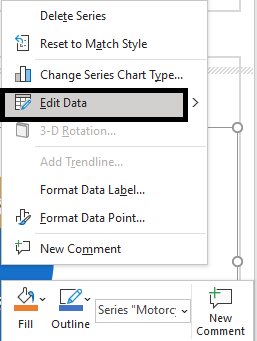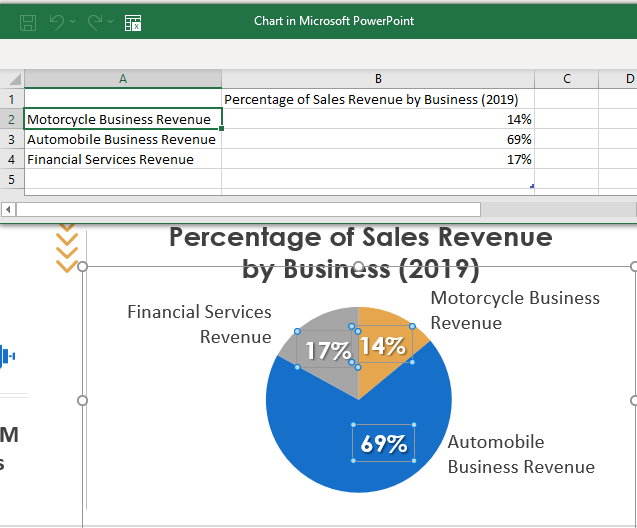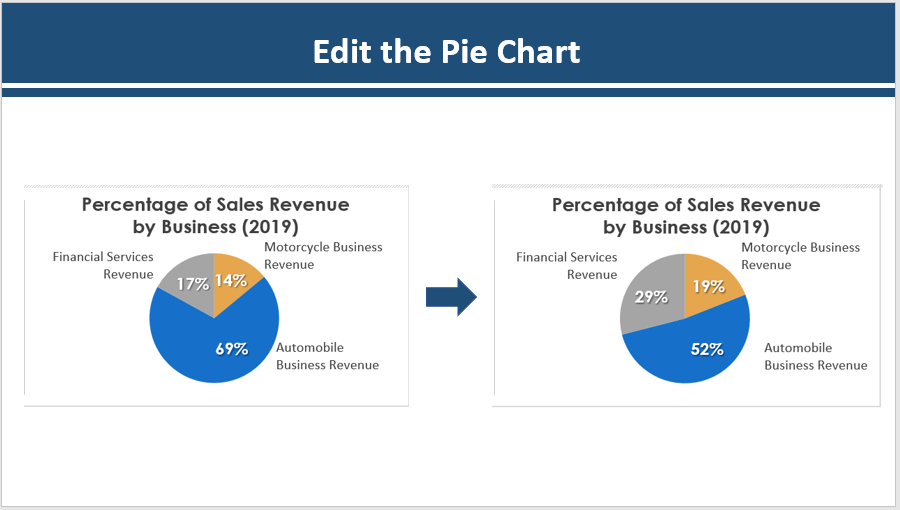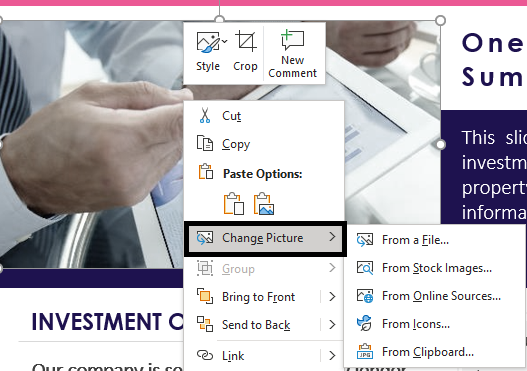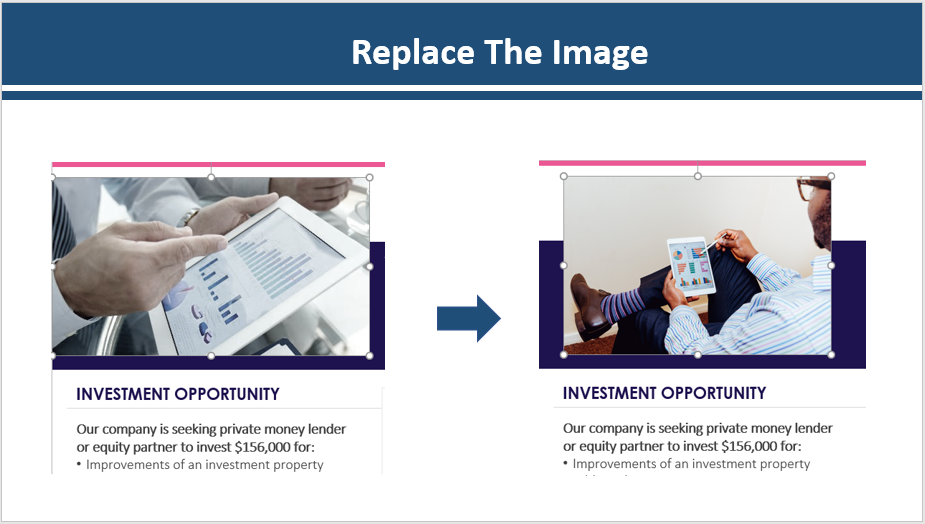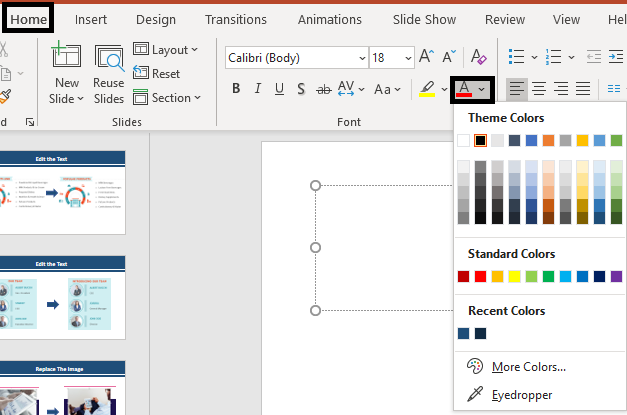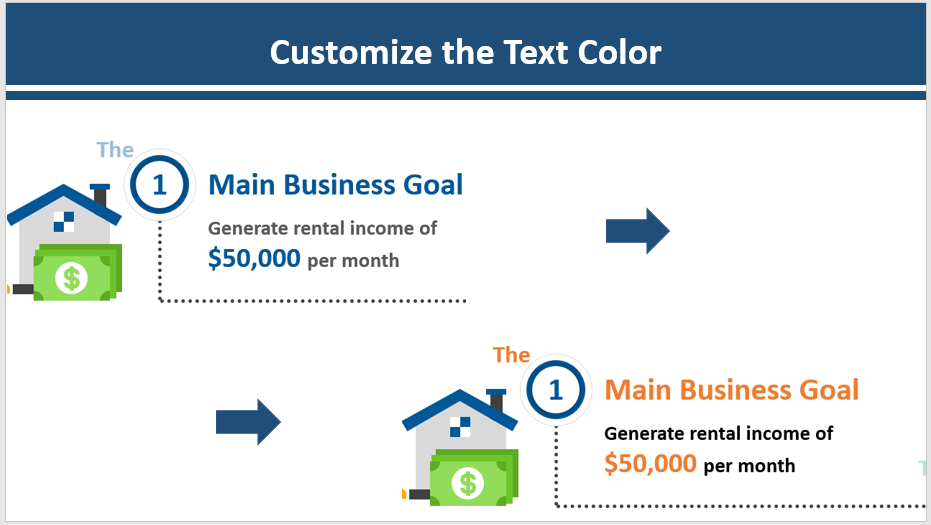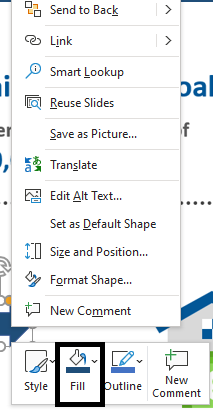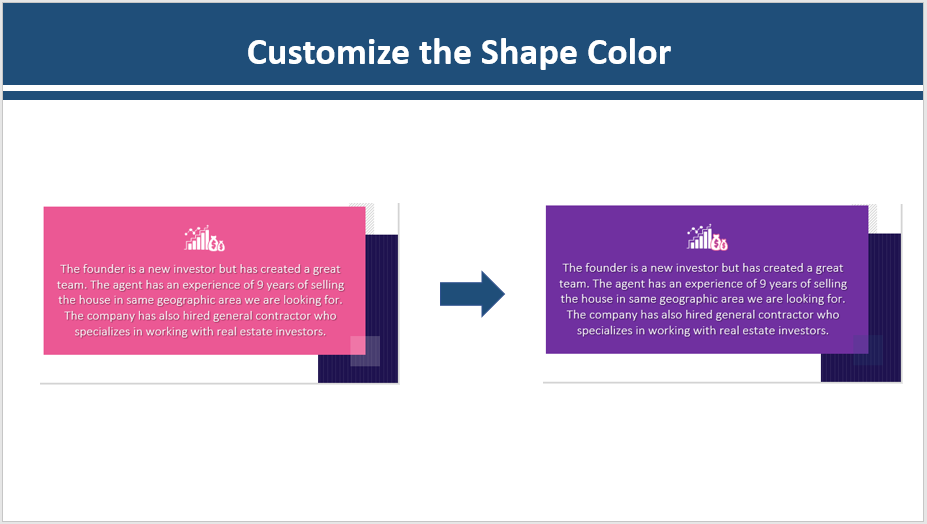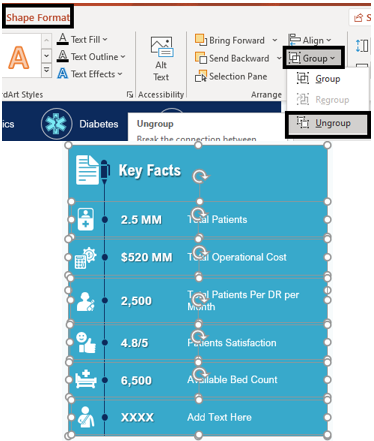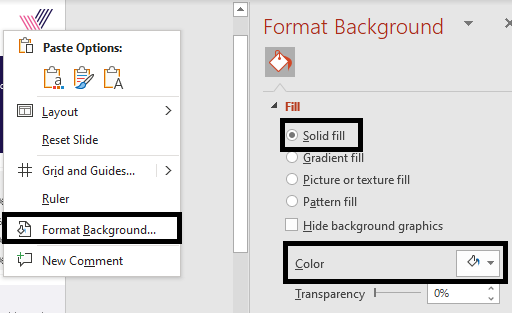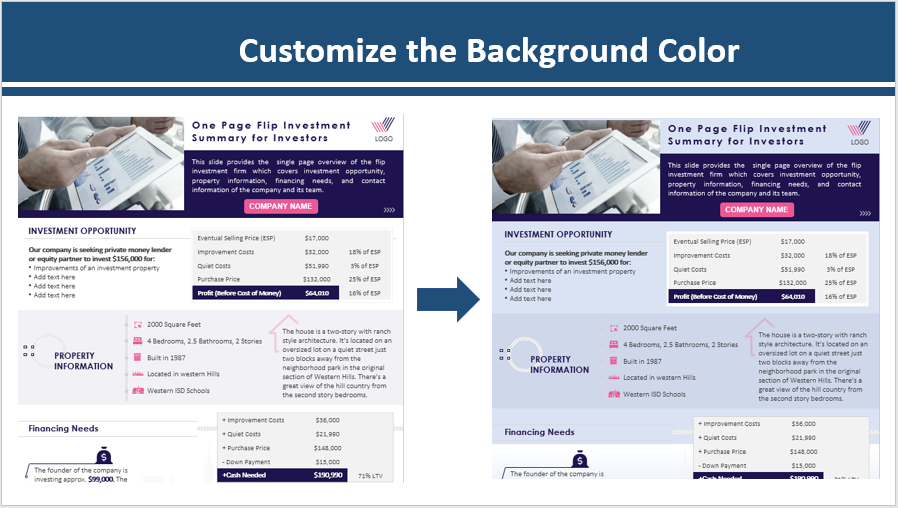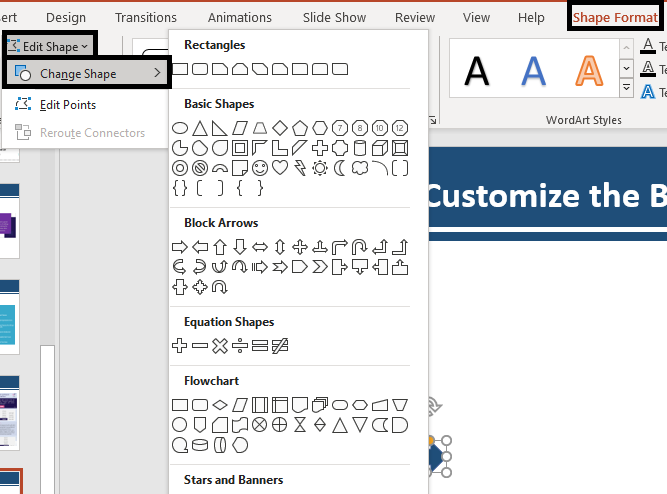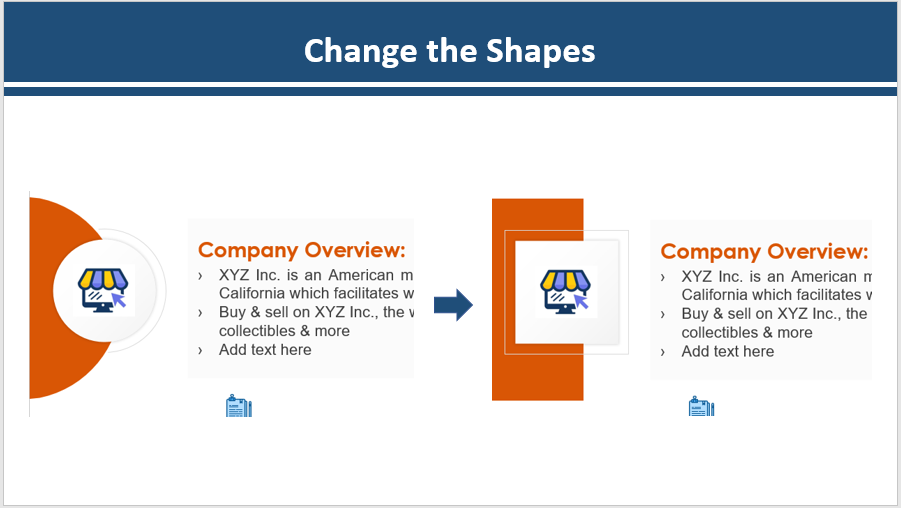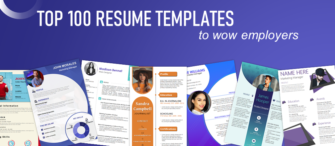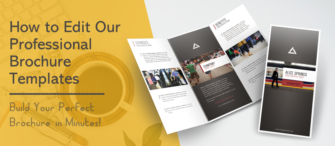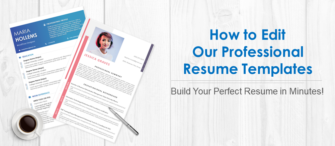One page document, as the name suggests, is a one-pager that provides an overview of your company, product, or services in a visually appealing manner. It is a powerful layout, useful in advertising a business or giving a brief synopsis of the topic concerned. It’s like a one-page pitch of your company or a new-age brochure that is short, crisp, and to-the-point.
In short, a one page document displays the core details-offerings, plans, and unique characteristics- attractively packaged into a single page!
Why are One Page Documents Important?
The ultimate goal of a one page document is to SELL and communicate. By giving the reader a holistic view of the product, service, person, or business, they aim to capture their attention with little to no effort.
Their short, crisp, and to-the-point approach spur the readers into action- encourages them to go through the entire thing.
Here are a few benefits of an exceptional one page document:
1. Time Saver
The biggest and most profound advantage of a one page document is its ability to save time and put it to judicious use. It is the main reason why a one page document exists in the first place. It saves high profile readers time and piques their interest from the get-go.
Your readers are busy people and time is the most important asset for them, that they don’t want to spend on reading a 100-page document. A shot, crisp, and handy tool is what they need; everything that a one page document provides for!
2. No-fluff, only good-stuff
A one page document combines everything ranging from facts, graphics, charts, timeline, and photos into a single page layout that keeps the audience engaged. By consolidating everything and presenting it in a single layout, they act as attention-grabbing tools with all the good-stuff highlighted.
3. Easily Shareable
One page documents are built around the understanding of value, risk, outcome, viability, and opportunity all clubbed into one. Since they contain all the relevant information, they are ideal for sharing via social media channels and with the readers to get an extensive view.
4. Great training tools
One page documents are a marketing staple, but in recent years, they have also made their way into classroom teaching as the best pedagogic tools available.
5. Communication Machine
One page documents are short, feedback friendly, and easily consumable documents that are ideal to communicate the insights, data, information, and beliefs behind potential bets. Their goal is to encourage cross-functional collaboration, thus making them great tools to communicate your message across.
6. Inject Personality
One page documents being collaborative inject life into a dull and boring page and make it visually attractive. They are forward-thinking layouts that are definitely not average looking, rather are fun and modern in every sense!
Turns out it is hard to find the perfect one-pager document having the right balance between capturing the reader's attention and providing them with relevant information. If you are also facing this issue, worry no more! We have a bunch of easily editable and professional one page documents that will compel your readers to take action right away!
How To Easily Edit Our One Page Documents:
No design skills? No problem! Here is a step-by-guide to download and edit the designs by yourself so that you can forget about hiring designers or fiddling with complicated design software. All you need is 5 minutes of your time and you are all set to sweep the readers off their feet!
1. Edit the Text
After downloading, the one-pager is yours and you can tailor all its elements including the text. Simply select the text placeholder with dummy content and replace it with your information. It is also possible to delete the text placeholder altogether if you wish to do so.
2. Edit the Data
The best form of data visualization is to use creative charts and graphs. These one-pages contain multiple charts and graphs that are data-driven making it highly convenient for you to modify them as per your need. Our designers have tried their level best to balance all the charts and graphs so that you make as many amendments in them as you like. Let us walk you through the steps of modifying the stats and data in these one page documents:
Edit the Bar Chart
To change the bar chart, place your cursor over the chart you want to change. Click on the filter icon, and select Values> Select Data. The Excel sheet containing all the default values will open that you can change as per your liking.
Here is another example of changing the data in a bar chart. To change the data in any creative bar chart simply ungroup the elements, right click, and select Edit Data. The Excel spreadsheet with all the default values will open, which you can modify as per your liking.
Edit the Pie chart
The data of the pie chart is also fully editable like any other chart in our one page documents. For this, select the pie chart, the data of which you want to edit, and right click on it. A menu box will open from which select the Edit Data option. Once that is done an Excel spreadsheet with all the default values will open. You can easily edit these default values as we have done in the screenshot below:
3. Edit the Image
Add a personal touch to your one-pager with the image of your choice. Two clicks are all its takes to edit the image and replace it with your desired one. Select the image you want to replace and right-click on it. From the menu select Change Picture option, locate your desired image, and click on Insert. There you have it, a well-adjusted image.
Pro Tip- Just make sure that the picture you select is high-resolution, which can be downloaded from any site providing royalty-free images.
4. Customize the Colors
The colors of all the major facets like text, icons, shapes, etc. can be customized as per your liking. Let us walk you through individual steps to do so:
Customizing the Color of Text
Select the text you want to customize and from the top ribbon click on the Home tab. Open the Theme Colors drop-down menu and select the color of your choice.
Pro tip- If you don’t like the colors shown in the default menu click on More Colors option and play with the color palette to create your customized shade.
Customizing the Color of the Shapes
Choose the shape of your choice, right-click, and open the Fill menu to select your desired color.
Customize the Color of Icons
The color of icons can also be customized as per your liking. Since icons are similar to shapes, the steps to customize them are similar. Simply, select the icon, right click and open the Fill menu to select the color of your choice. And if the color options are limited you can select More Colors to build your own shade palette.
Note- If you are not able to select individual icons then you have to ungroup all the elements first. For this select all the elements by pressing ‘SHIFT’ on your keyboard. From the ribbon above, select Shape Format> Group> Ungroup.
Customize the Color of the Background
Customizing the color of the background is as easy as changing the colors of the icons, shapes, and text. All you have to do is click on an empty space in the background, right click and select Format Background option from the menu. From the Format Background pane located towards the right-hand side, select Fill> Solid Fill> Color and click on the color of your choice.
Pro Tip- Instead of Solid Fill you can also choose Gradient Fill to give an artistic touch to your background.
5. Change other elements (shapes, icons, charts and graphs)
You can change the shapes, icons, and other elements altogether. Let us show you how:
Changing the Shapes
Customizing the shapes adds a personal touch to the design. In order to do so, click on the shape you want to change and from the top ribbon select Shape Format> Edit Shapes> Change Shape. The ‘Shapes’ menu will open from which you can select the shape of your choice. We have chosen a rectangle shape for your demonstration.
Pro Tip- Play around with different shape options and select the one that works for you.
Changing the Icons
Icons are very easy to replace in these one page documents. Simply select the icon, click on DELETE on your keyboard. Once you have deleted the icon, you can replace it with any icon of your choice. You can even choose icons from our website. Type the name of the icon you want in the Search bar and download the icon of your choice.
Note- Ensure that you ungroup all the elements and then change the icons.
You can play with different icons or shapes as the options are endless. With a host of features that PowerPoint has to offer, the sky's the limit!
If you have any other design queries regarding one page documents, get in touch with our Professional Design Services team at [email protected]. They will help you solve your queries as well as create a customized one page document design as per your preference and liking.
Till then, Happy One-Paging!


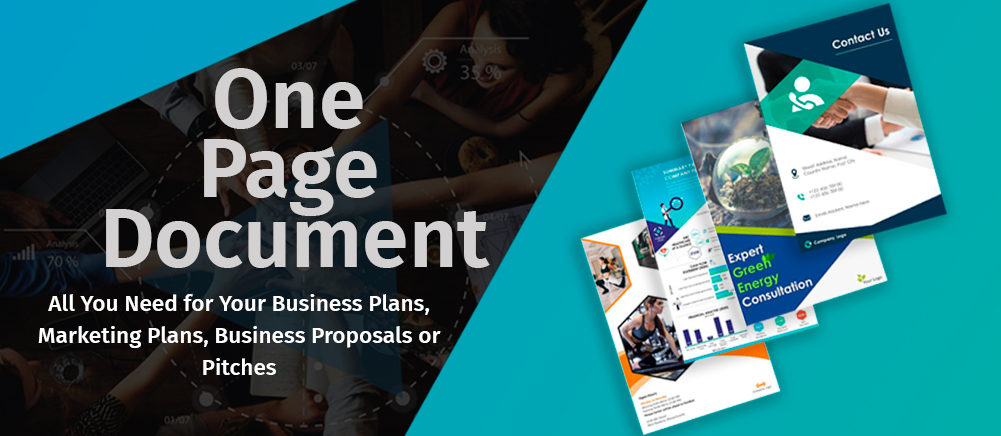


 Customer Reviews
Customer Reviews