Funnel! Since, ancient times the conical object with wide mouth and narrow bottom is used in filtering or channeling the fine grained substances. No, here we are not going to talk about its benefits in household or other activities, but in business presentations! You have read it right. At present, funnel has become a common jargon in the corporate world too. Be it for sales funnel, marketing funnel, purchasing, lead generation, or launch funnel…name it and you have a diagram available. To evaluate the success and analyze the sales, score leads and prospects, they are apt visuals. Funnel diagrams in PowerPoint allow you to explain proportions more easily, in other words indicate that some quantity goes from a large number to a small number.
Sadly, many professionals employ the same old method of depicting stages of a process with bullet points. Not only this looks unprofessional, but also fails to catch eyeballs for your presentation. Right! Wondering what you can do to have a tight hold on your audience? Fret not. We have an easy solution to it. That is, learn to create your own funnel and a professional slide. 🙂 Here you'll learn to create: 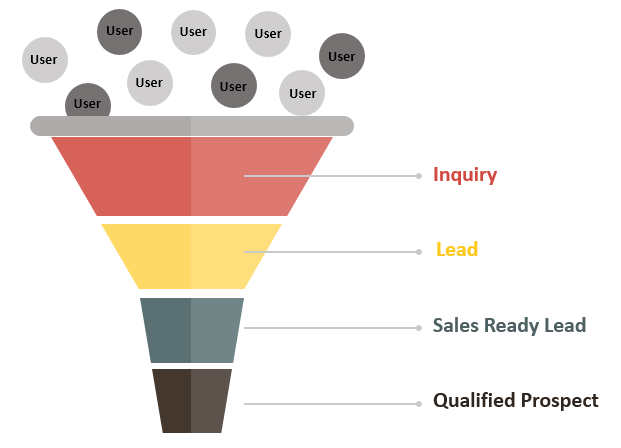
Steps to Create a Funnel in PowerPoint:-
- Draw a triangle. Go to the Insert Tab > Shapes > Triangle.
- Select the triangle > go to the Format Tab > Rotate > click Flip Vertical or simply use the rotation handle on the top of the triangle.
- Take a Trapezoid shape from the Shapes menu in the Insert Tab. Rotate it using the same steps: go to the Format Tab > Rotate > Rotate Vertical.
- After this, place it over the triangle shape as shown in the screenshot below. You can align them to center by selecting both the shapes > Format Tab > Align > Align Center.
- Further, select both shapes and merge them together. Go to the Format Tab > Merge Shapes > Union.
- Place three rectangles of smaller width on the merged shape as shown in the below given image. Select Rectangle from the Shapes menu in the Insert Tab.
- To place them at equal distance, first select the shape > press SHIFT Key and select three rectangles > go to the Format Tab > Align > Distribute Vertically.
- Now, first select the union shape and then the rectangles using the Shift key, click the Format Tab > once again go to the Merge Shapes menu > select Fragment.
- Select the fragmented rectangular shapes inside the funnel and press delete to get the shape as you see below:
- Place a rounded rectangle over the shape. Go to the Insert Tab > Shapes > Rounded Rectangle.
- Make the rectangle more curved by dragging the yellow square box towards right as shown below:
- Next, insert oval shapes as shown in the screenshot. To do so, go to the Insert Tab > Shapes > Oval Shape. Press Shift + Ctrl Keys and drag to copy the shape.
- Now, all that you need to do is fill colors. Select the shape you need to fill, right click, go to Format Shape > Fill > Solid Fill > Color (select the color of your choice) > Line > No line. Follow the same steps for all the shapes.
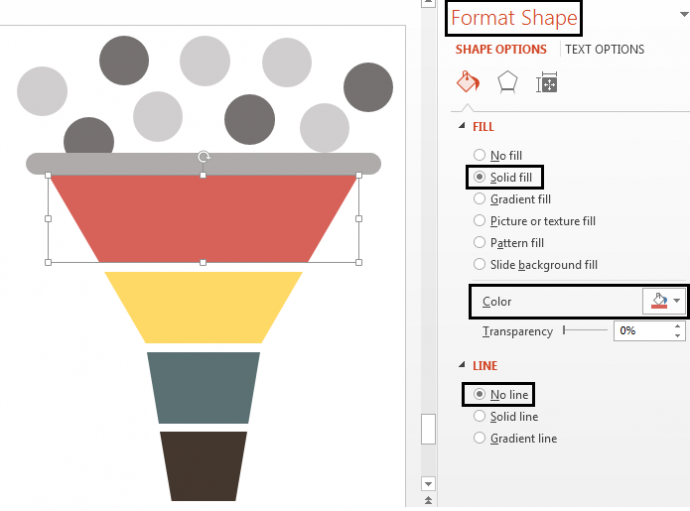 You can group all these separate elements into one shape. For that, hold the Shift key and select all the shapes and then use the shortcut for grouping objects- Ctrl + G. Want to give 3-D look to your Funnel? Then, you are just one step away. Follow these simple steps and create a three dimensional funnel:-
You can group all these separate elements into one shape. For that, hold the Shift key and select all the shapes and then use the shortcut for grouping objects- Ctrl + G. Want to give 3-D look to your Funnel? Then, you are just one step away. Follow these simple steps and create a three dimensional funnel:-
- Go to the Insert Tab > Shapes > Rectangle.
- Place this rectangle on the left half of the funnel created.
- Right click on the rectangle> Format Shape > Fill > Color- White > Transparency- 86% > Line > No Line.
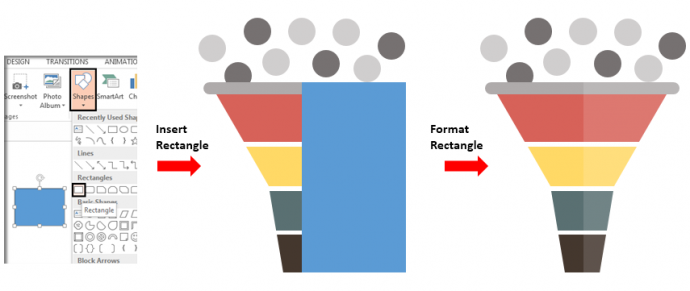 Delight your customer with this visually appealing funnel and create a top notch presentation.
Delight your customer with this visually appealing funnel and create a top notch presentation.
Professionally Designed Funnel Diagram Templates
Funnel Template Design #1 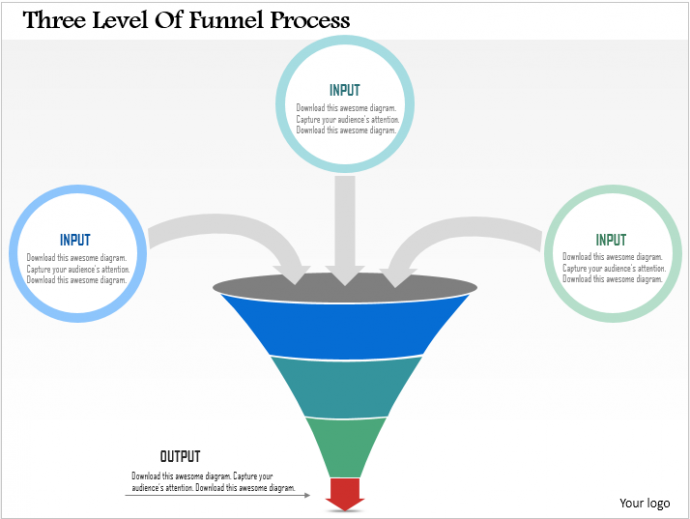 Download this professional conversion funnel diagram from here. Funnel Template Design #2
Download this professional conversion funnel diagram from here. Funnel Template Design #2 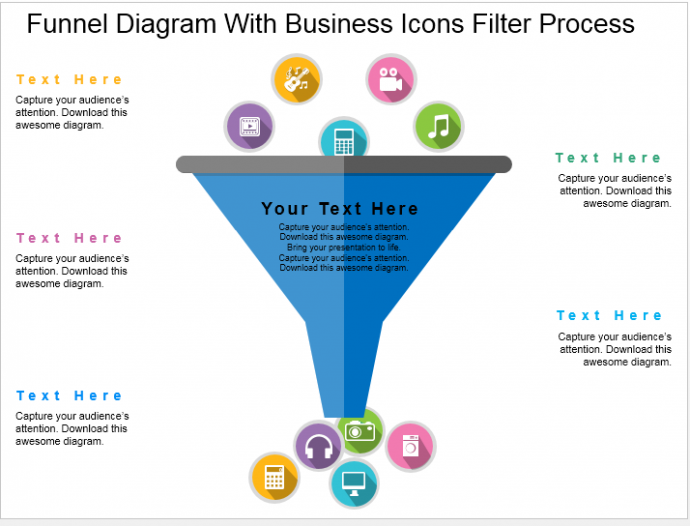 Click here and download this awesome Funnel PowerPoint Template. Funnel Template Design #3
Click here and download this awesome Funnel PowerPoint Template. Funnel Template Design #3 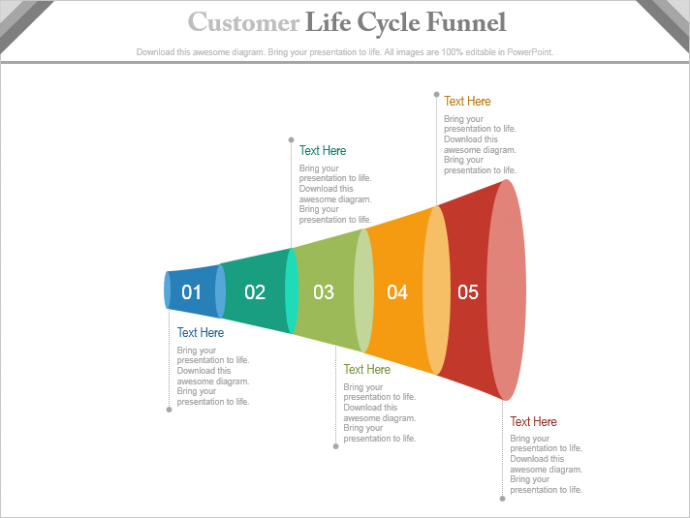 Download this Customer Lifecycle Funnel presentation template from here. Funnel Template Design #4
Download this Customer Lifecycle Funnel presentation template from here. Funnel Template Design #4 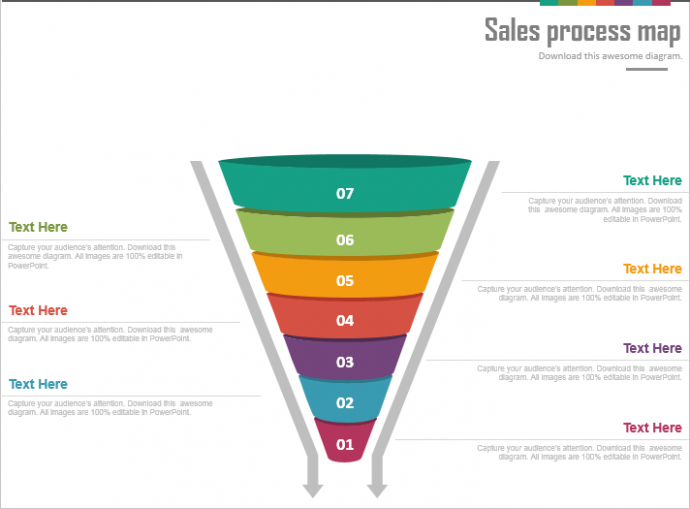 Browse this awesome Sales Funnel PowerPoint template by visiting here. Funnel Template Design #5
Browse this awesome Sales Funnel PowerPoint template by visiting here. Funnel Template Design #5 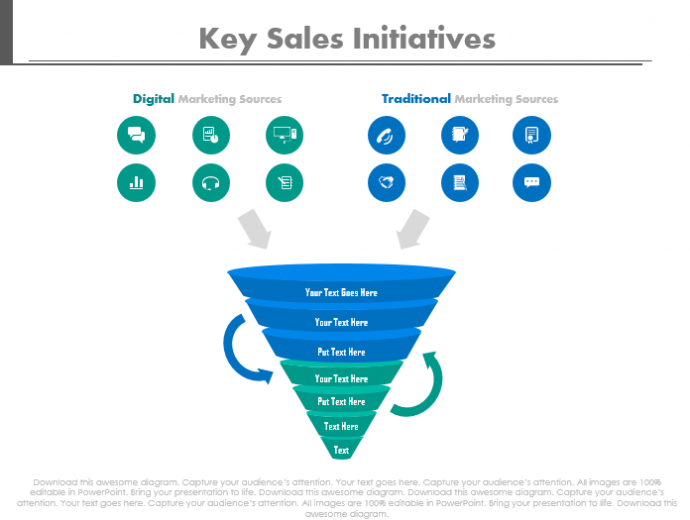 Click here and download this stunning marketing Presentation Design. Funnel Template Design #6
Click here and download this stunning marketing Presentation Design. Funnel Template Design #6 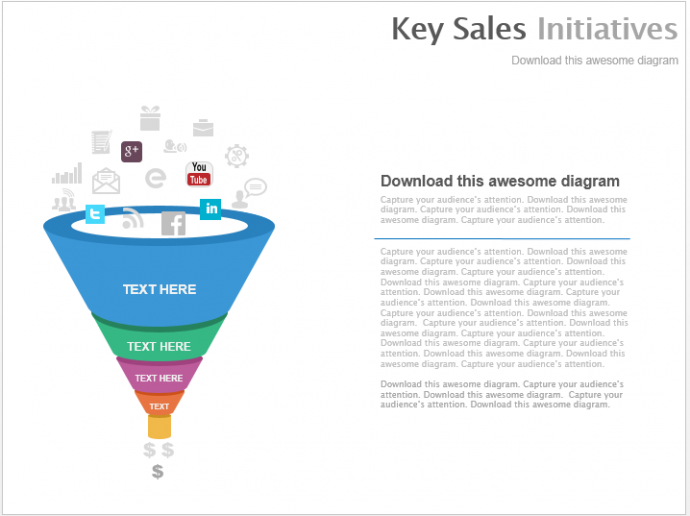 Visit here and download this exclusive web marketing Funnel Diagram Slide. Funnel Template Design #7
Visit here and download this exclusive web marketing Funnel Diagram Slide. Funnel Template Design #7 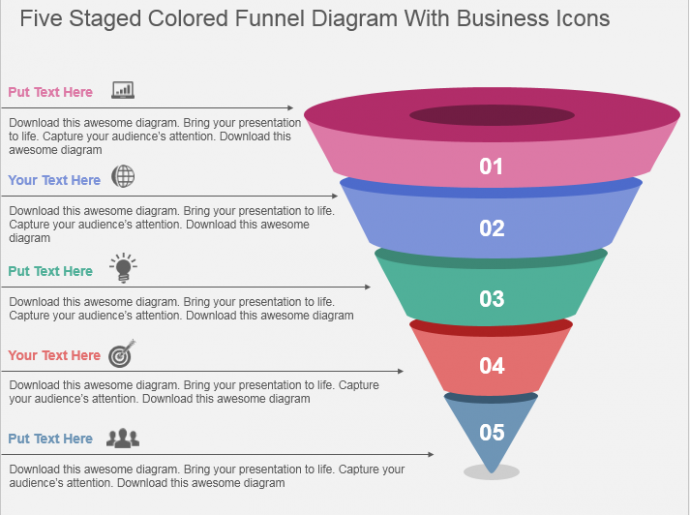 Download this stunning lead generation Funnel Presentation Slide Template. Funnel Template Design #8
Download this stunning lead generation Funnel Presentation Slide Template. Funnel Template Design #8 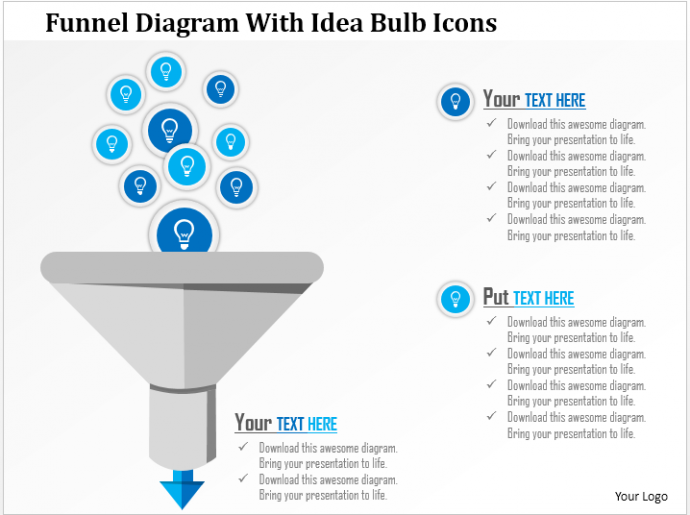 Visit here and download this infographic Idea generation funnel diagram. Funnel Template Design #9
Visit here and download this infographic Idea generation funnel diagram. Funnel Template Design #9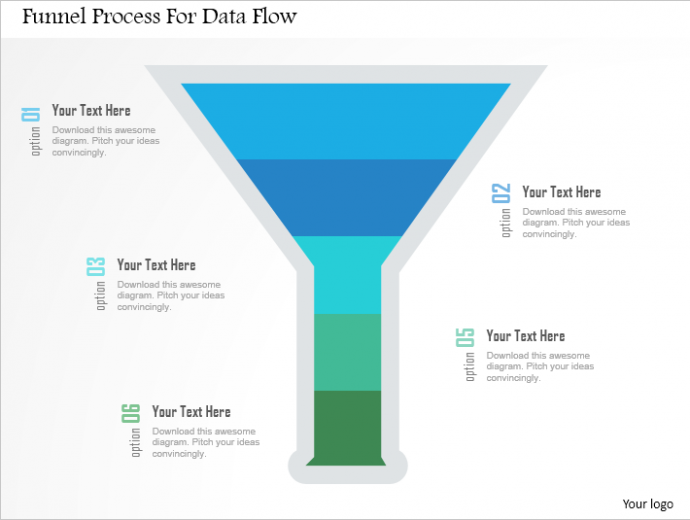 Browse here and download this data flow funnel process PPT. Funnel Template Design #10
Browse here and download this data flow funnel process PPT. Funnel Template Design #10 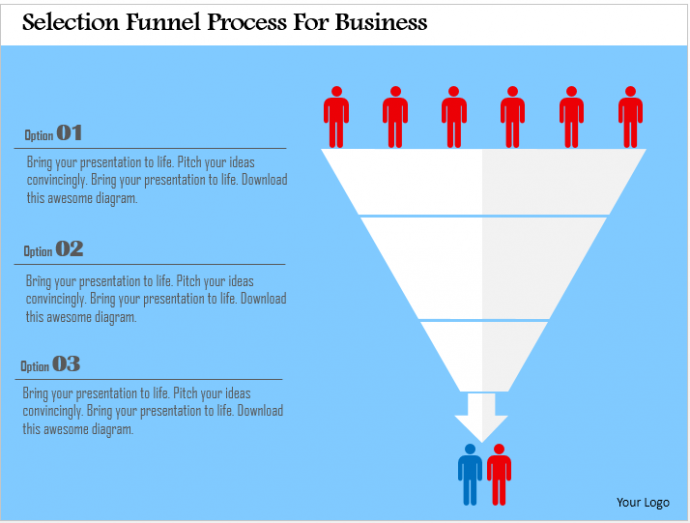 Download this awesome Selection Funnel Process PowerPoint Slide Template.
Download this awesome Selection Funnel Process PowerPoint Slide Template.
Share your feedback with us here.


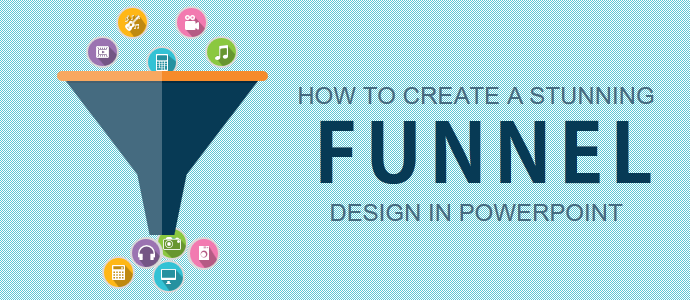


 Customer Reviews
Customer Reviews

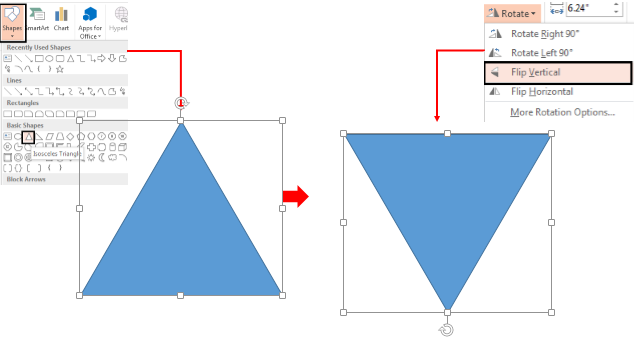
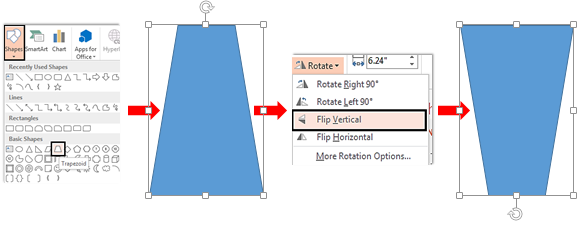
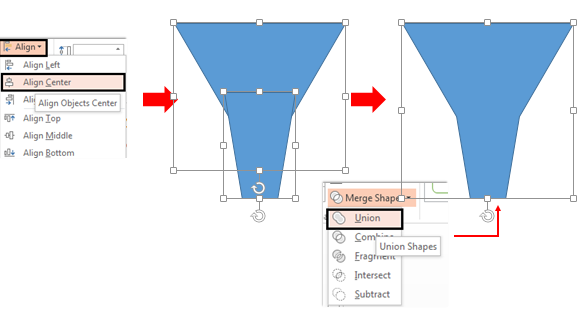
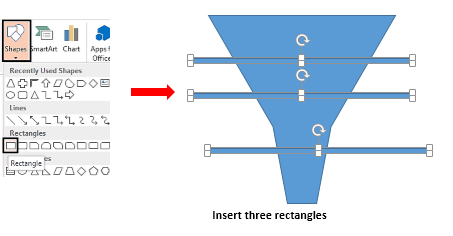
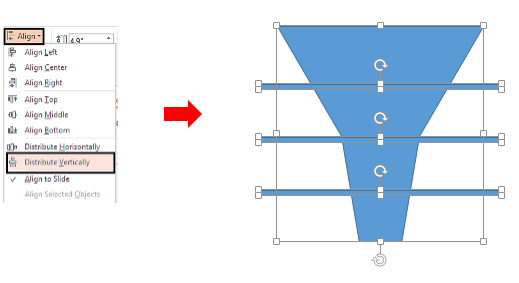
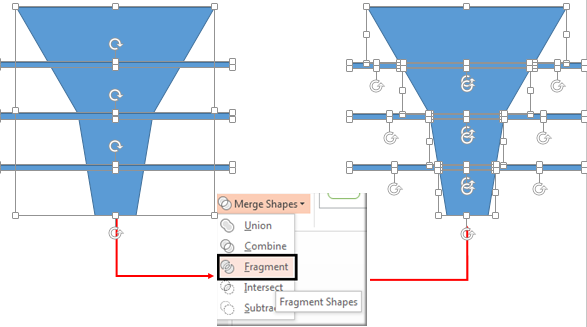
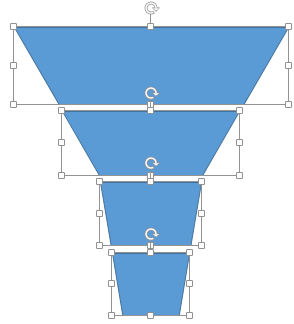
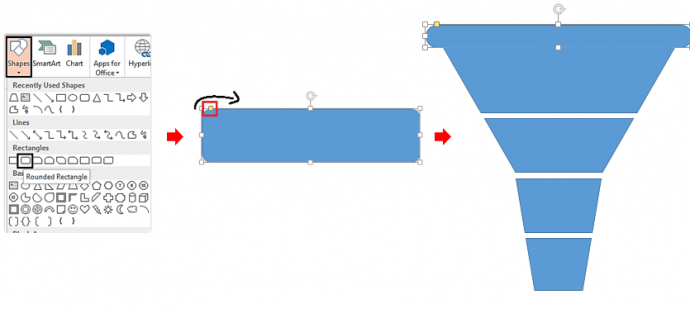
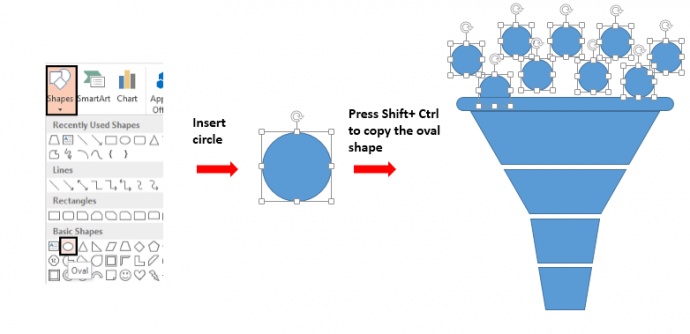



![[Updated 2023] The Simplest Way to Create Puzzle Pieces in PowerPoint](https://www.slideteam.net/wp/wp-content/uploads/2016/11/How-to-Create-Puzzle-Pieces-in-PowerPoint-335x146.png)












