Business diagrams are incomplete without icons. Icons not only make diagrams look amazing but they also make the concept easy to comprehend. Be it any process or concept, icons just make life easier for presenter and audience both.
Starting with technology icons, they are used almost everywhere. Social media, IT processes, Big Data Analytics and more. Now if you wish to experiment with your skills, try creating them yourself.
We are going to show you how.
What you will learn to create in this Tutorial:
Grab awesome Free Technology Icons PowerPoint Templates
Steps to Create Phone Icon:
1) Go to the Insert tab and Insert Rectangle from the Shapes menu. To do so, go to Shapes> Rectangles> Rectangle. Adjust its size and shape with the marked cursors.
2) Duplicate the shape by pressing Control C and Control V. Place the duplicated shape inside the original shape.
3) Remove the outline of the inner rectangle. Right click the inner rectangle> Outline> No Outline> Fill> White Color.
4) Again insert Rectangle. Choose Shapes> Rectangles> Rectangle. Adjust its shape and size. Place it as shown in the image below.
5) Right click the rectangle> Outline> No Outline> Fill> White Color.
6) Insert an Oval shape from the shapes menu. Go to Shapes> Basic Shapes> Oval. Press Ctrl + Shift to draw a perfect symmetrical circle. Adjust its size and shape by holding the highlighted cursor. (See the below image).
7) Right click the Oval shape> Outline> No Outline> Fill> White Color.
Steps to Create Wi-Fi Icon:
1) Add an Oval shape. Go to Shapes> Basic Shapes> Oval Shape. Adjust its shape and size. Make it little smaller.
2) Insert an Arc. Select Shapes> Basic Shapes> Arc. Press Alt and Right Arrow key and place it over the Oval shape. Right click the shape> Format Shape> Line> Width> Increase it to 17 points.
3) Duplicate the shape by pressing Control C and Control V. Increase the length of the duplicated shape with the help of marked cursor. Take a look at the below image for your reference. Repeat the same step and create two three duplicated shapes.
4) Right click the Oval shape> Outline> No Outline> Fill> Black Color. Right click the Arc Shape> Outline> Choose color.
Steps to Create Battery Icon:
1) Insert a Rounded Rectangle. Go to Shapes> Rectangle> Rounded Rectangle. Alter its shape and size. Take a look at the below image.
2) Insert Rectangle. Choose Shapes> Rectangles> Rectangle. Alter its shape and size it too. Place it inside the Rounded Rectangle.
3) Right click the inner rectangle> Outline> No Outline> Fill> White color.
4) Insert another Rounded Rectangle to place it at the top of the body of the battery. Adjust its shape and size. Place it as shown below in the image.
5) Add rectangles. Choose Shapes> Rectangles> Rectangle. Alter the shapes and resize them. Place them inside the inner rectangle.
6) Select all the shapes> right click them> Outline> No Outline.
Steps to Create Cloud Icon:
1) Insert Oval shape. Go to Shapes> Basic Shapes> Oval. Copy and paste them at various places like a cluster. To do so, press Control C and Control V.
2) Select all the oval shapes> go to Format> Merge Shapes> Union.
3) Go to Shapes> Block Arrows> Arrow. Adjust its shape. Place it below the cloud.
4) Right click the Arrow> Outline> No Outline> Fill> White Color.
5) Place another Arrow inside the original one. Select Shapes> Block Arrows> Arrow.
There are endless technology icons that can be used in presentations to showcase the idea, concept or process.
Click here to download awesome Free PowerPoint Templates.
Below are some of the professionally designed slides that can be incorporated in your presentation.
Take a look and pick the one that suits the best.
Professionally Designed Technology Templates:
Professional PowerPoint Template #1
Click here to download this awesome diagram.
Professional PowerPoint Template #2
Grab this amazing Technology PowerPoint Template by clicking here.
Professional PowerPoint Template #3
Grab this eye catching Technology PowerPoint Template.
Professional PowerPoint Template #4
Download this amazingly designed diagram, add your content and set a right impression on your audience.
Professional PowerPoint Template #5
Grab this professionally designed Technology PowerPoint diagram by clicking here.
Professional PowerPoint Template #6
Click here to download this professional designed Technology diagram for PPT slide.
Professional PowerPoint Template #7
Grab this amazingly designed Technology PowerPoint Template by clicking here.
Choose your favorite one.
Good luck.




 Customer Reviews
Customer Reviews

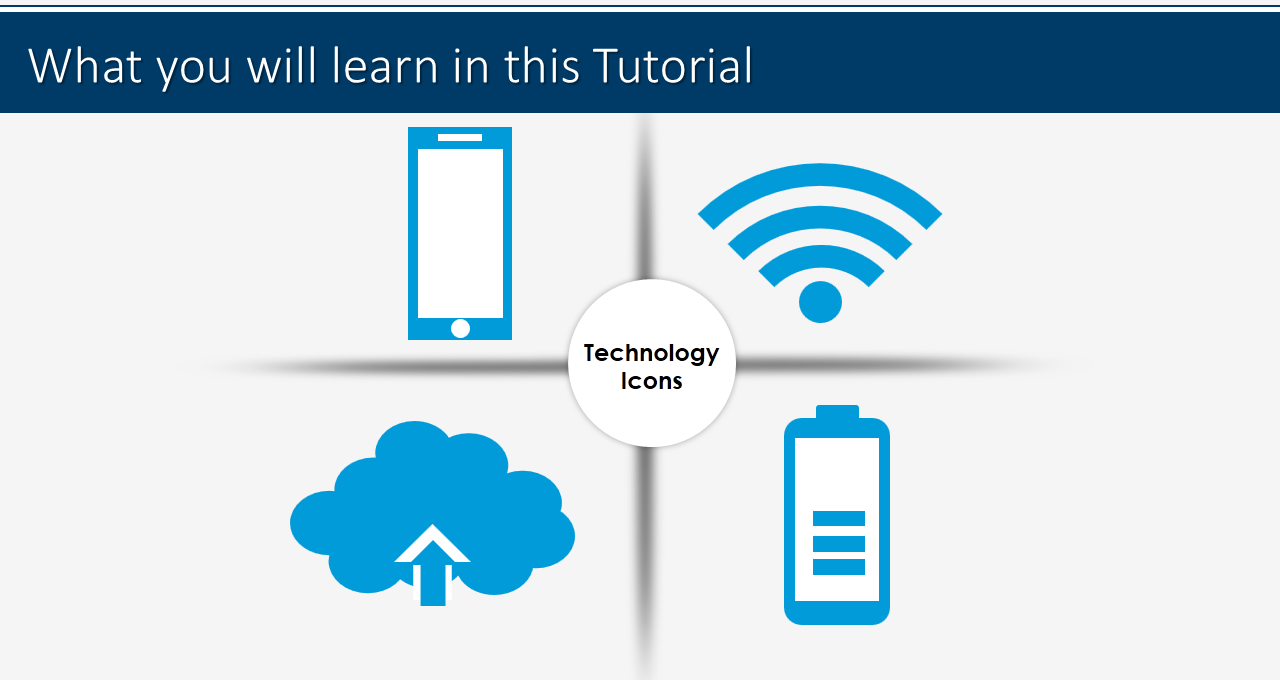

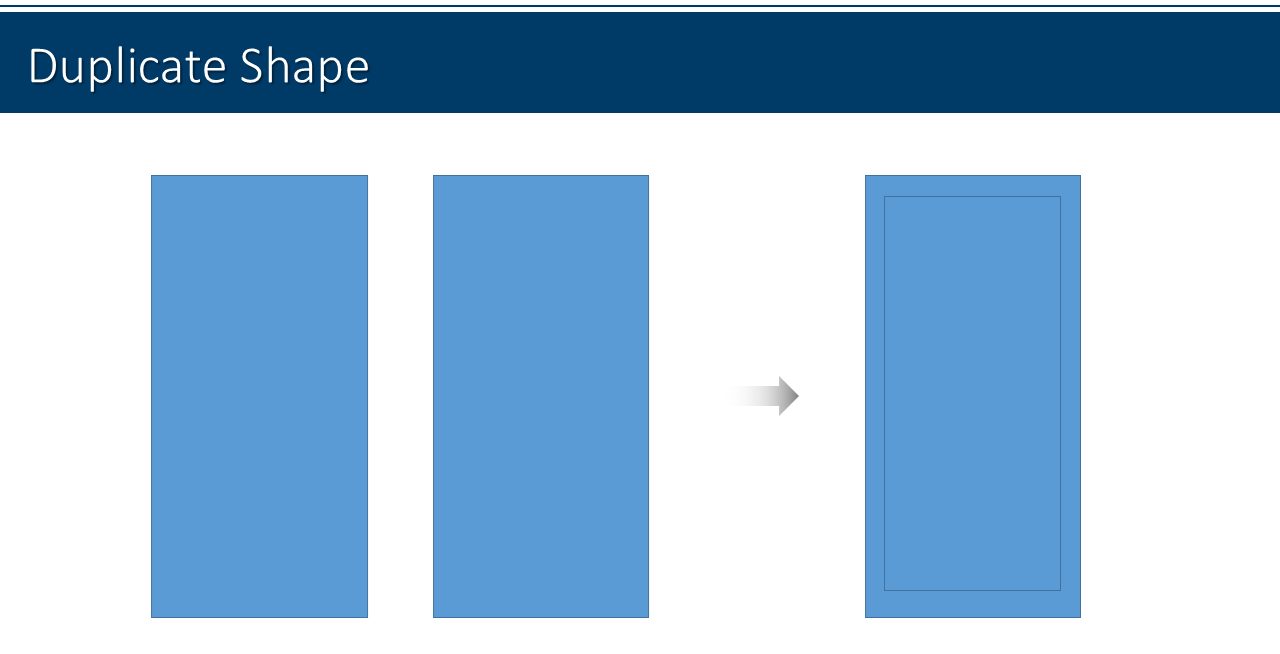
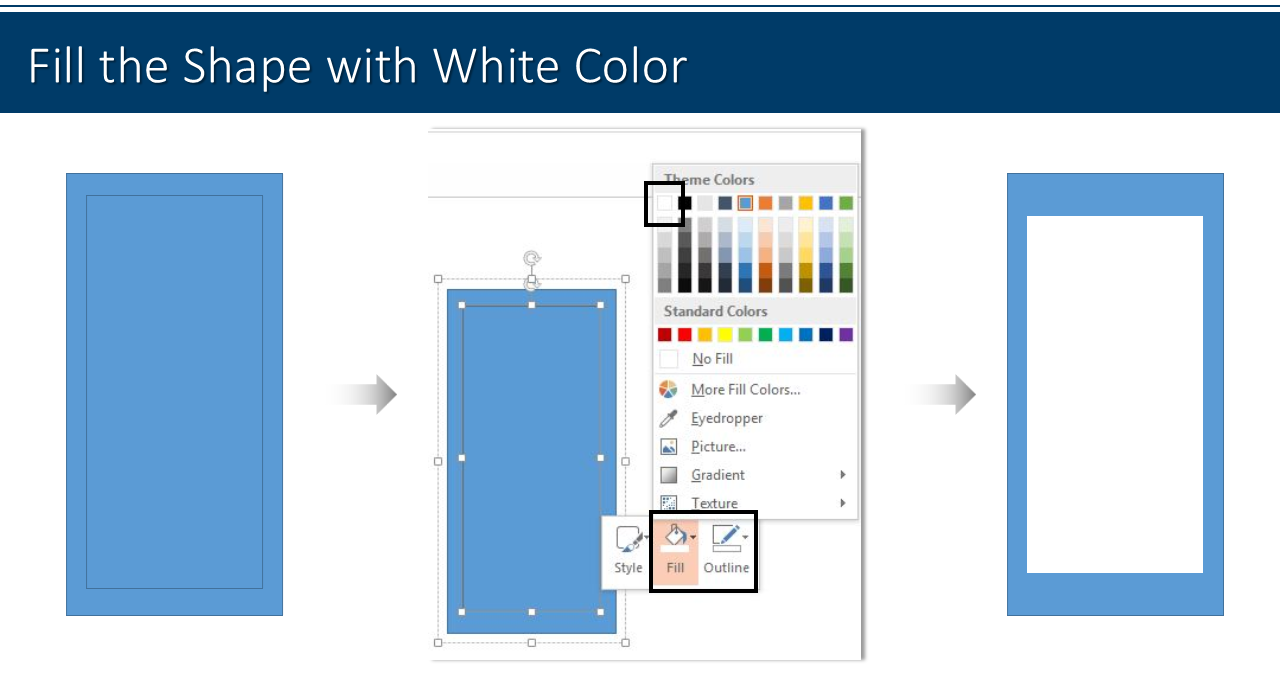
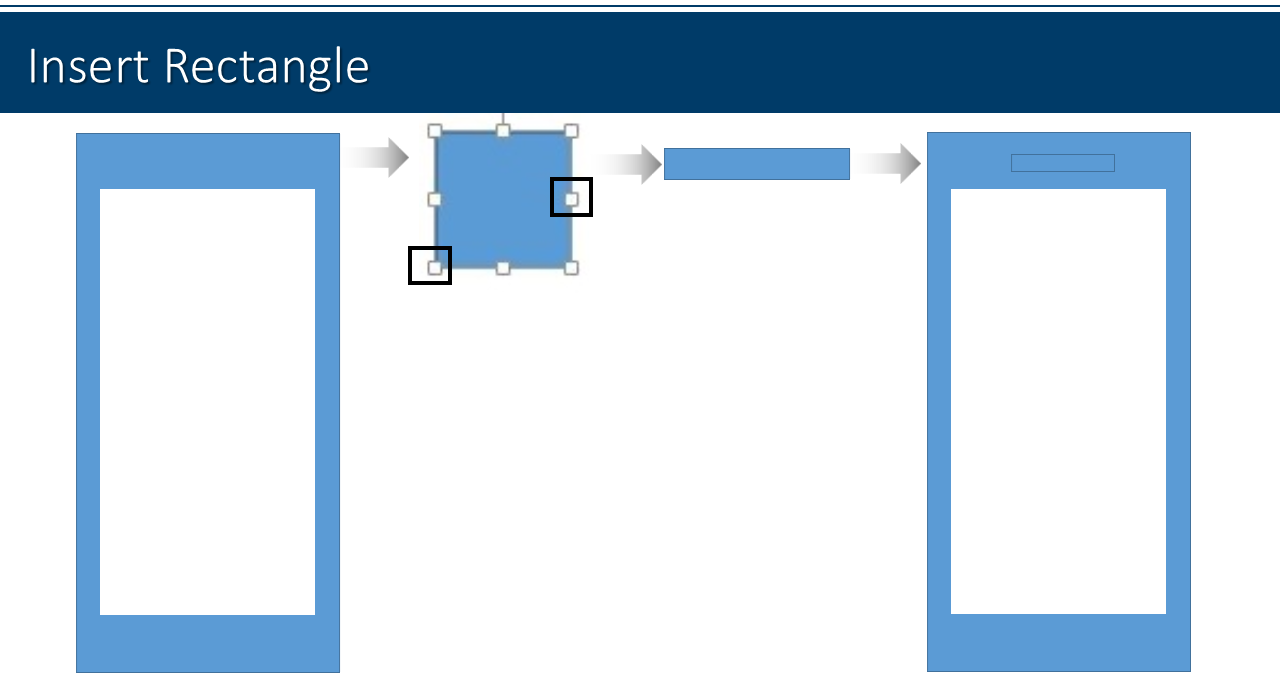
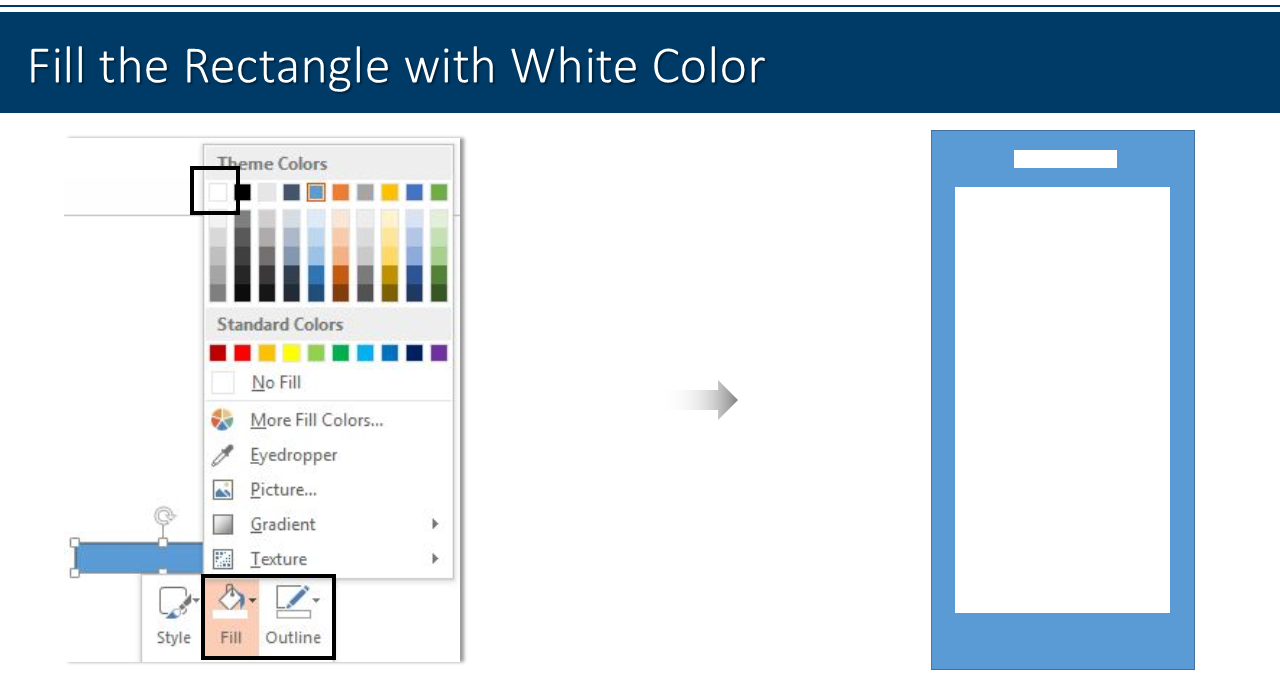
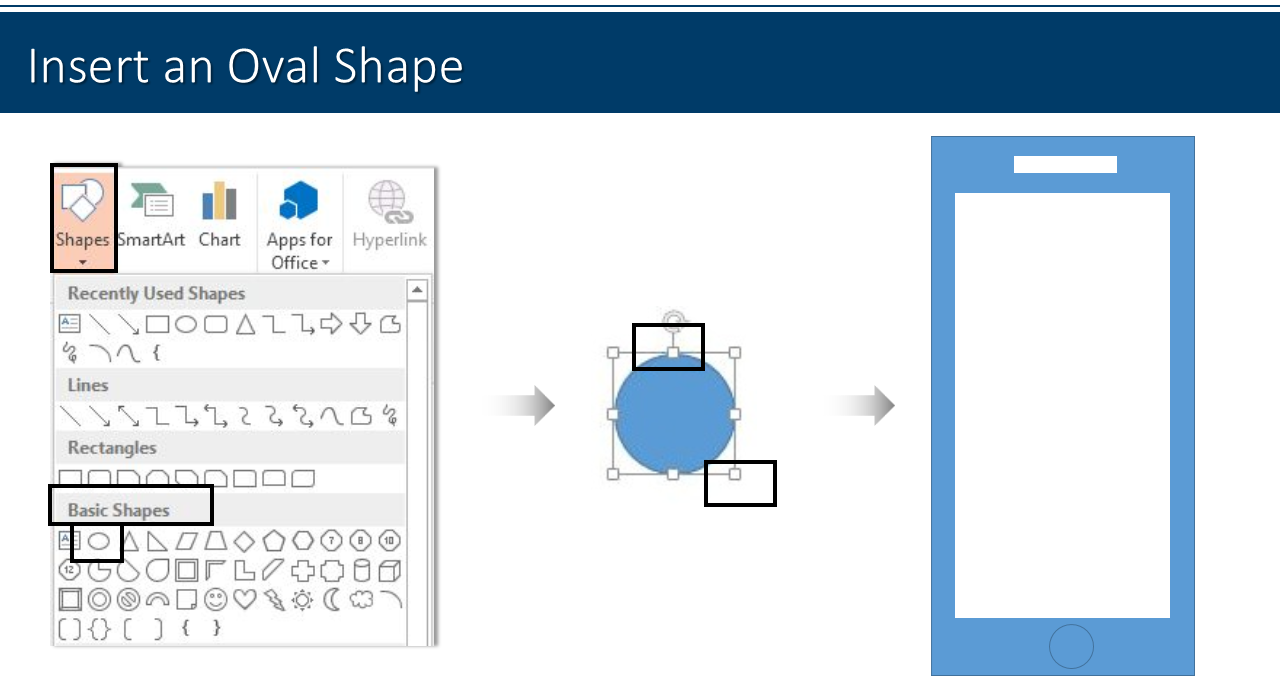
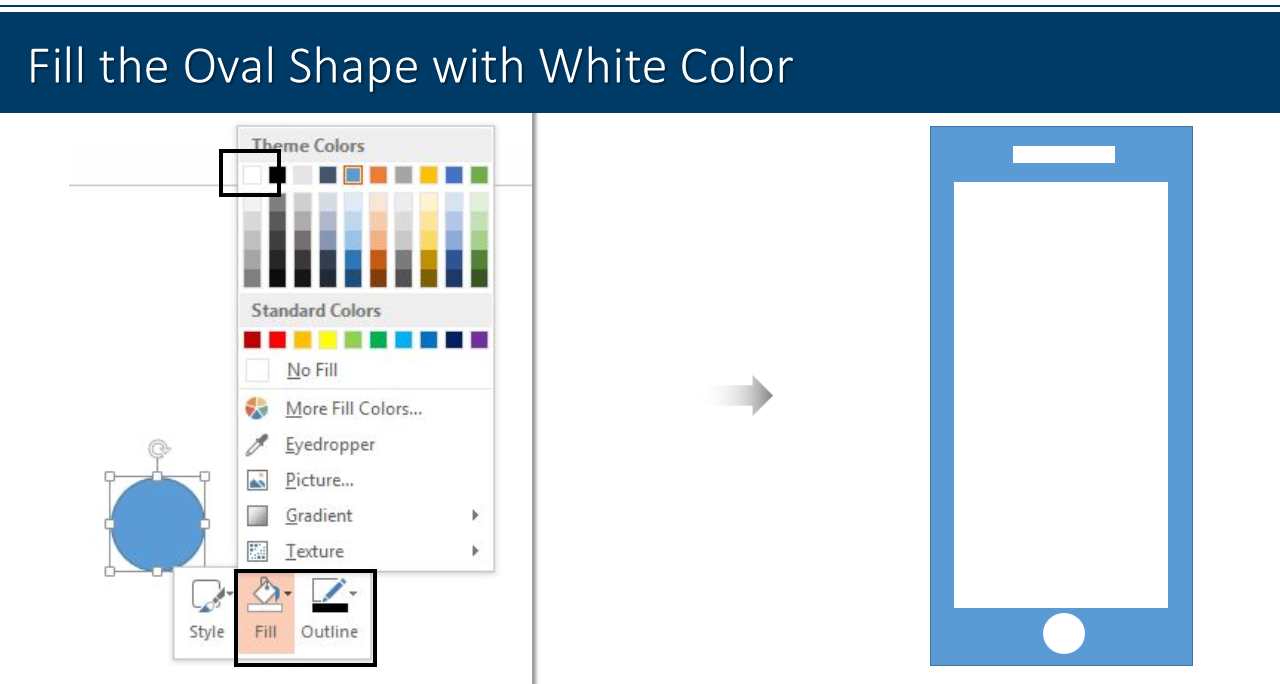
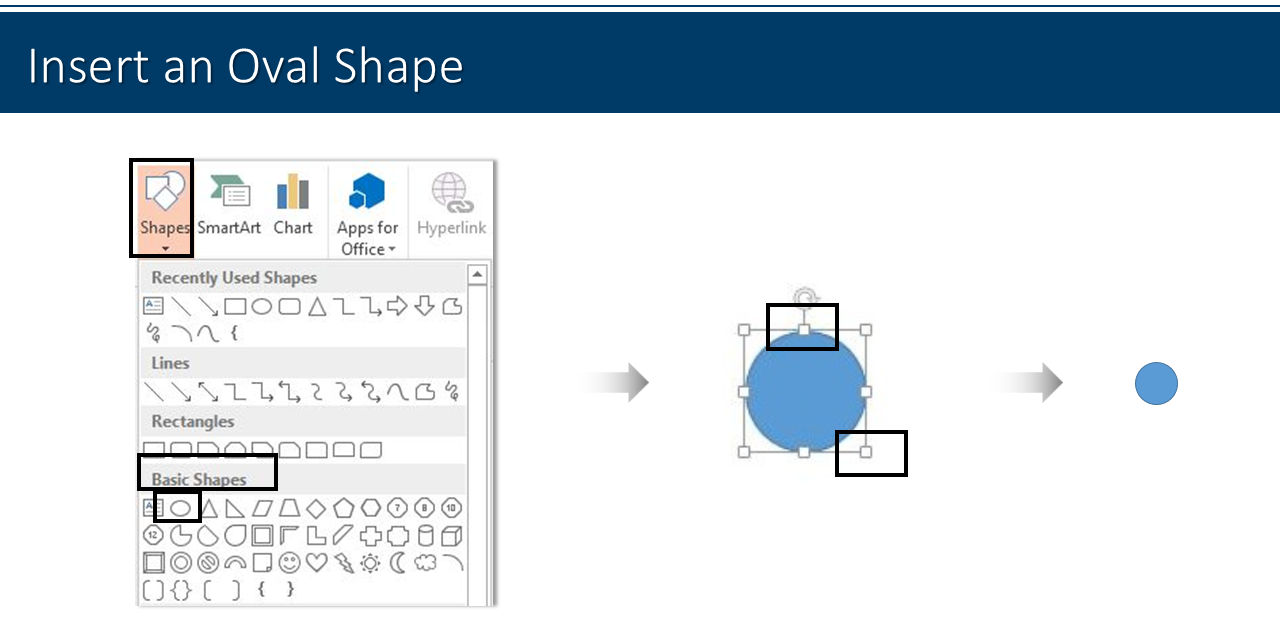
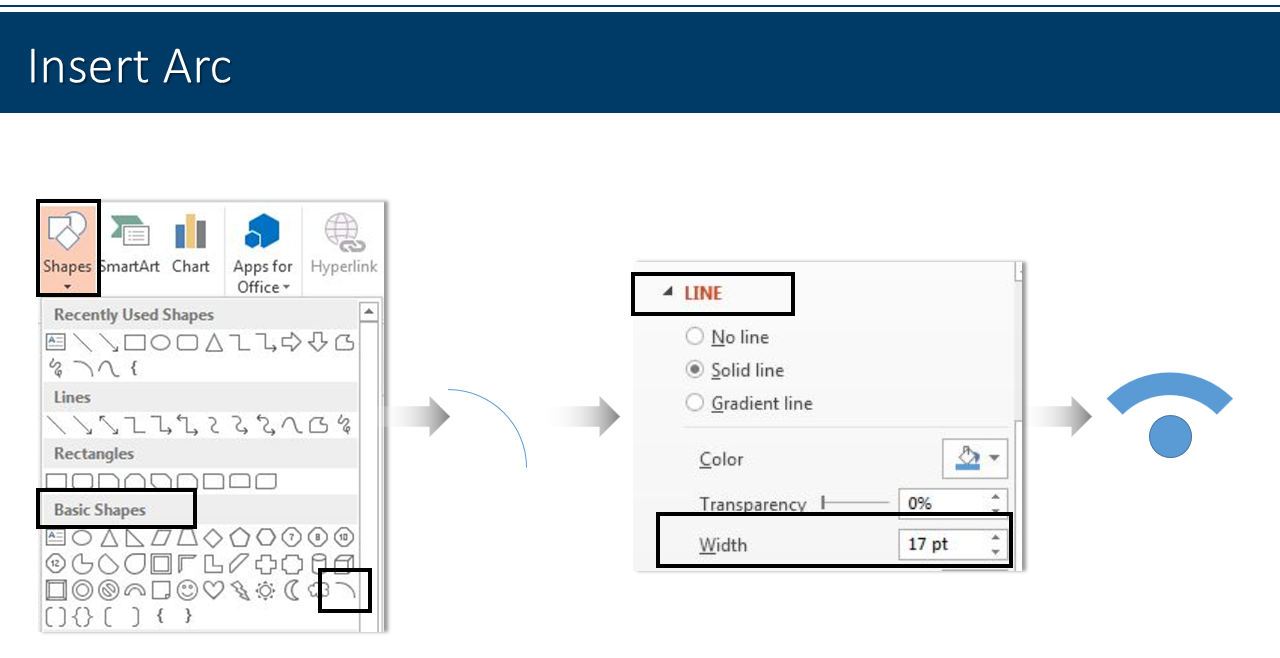
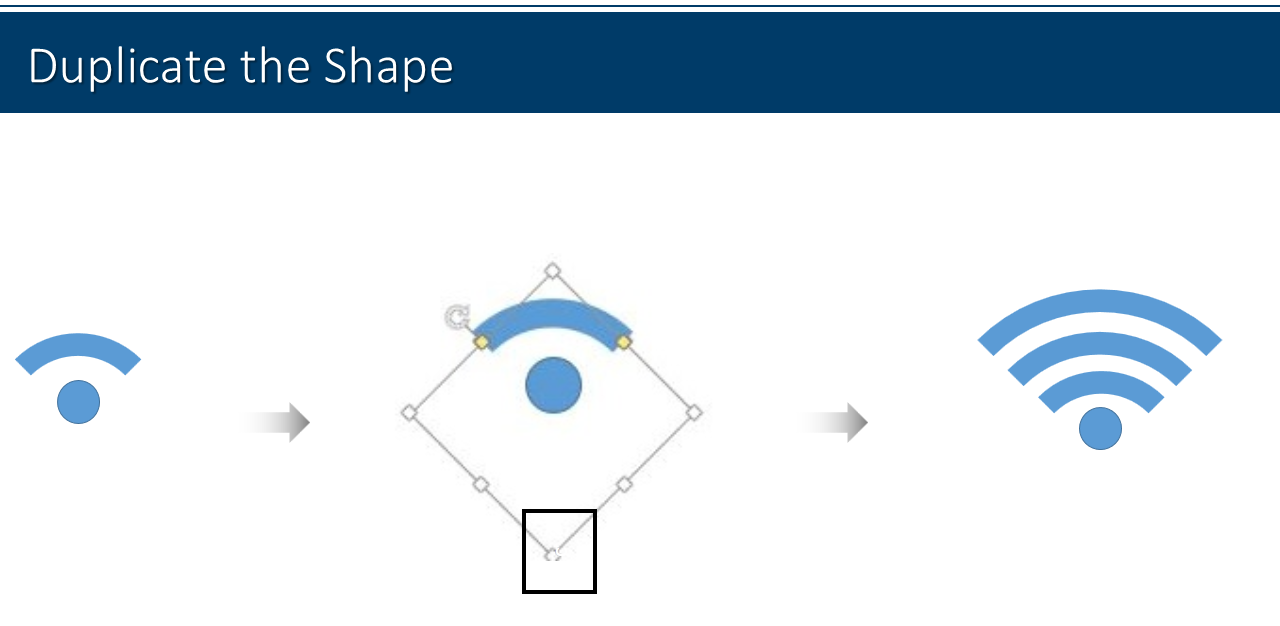
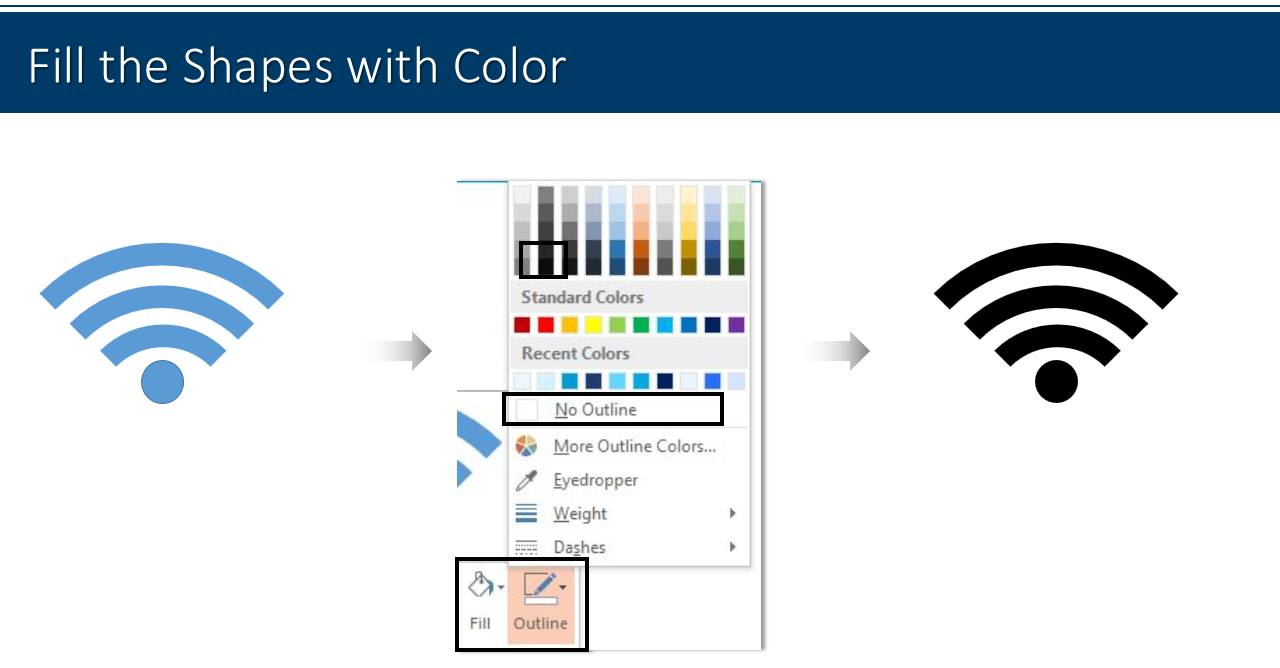
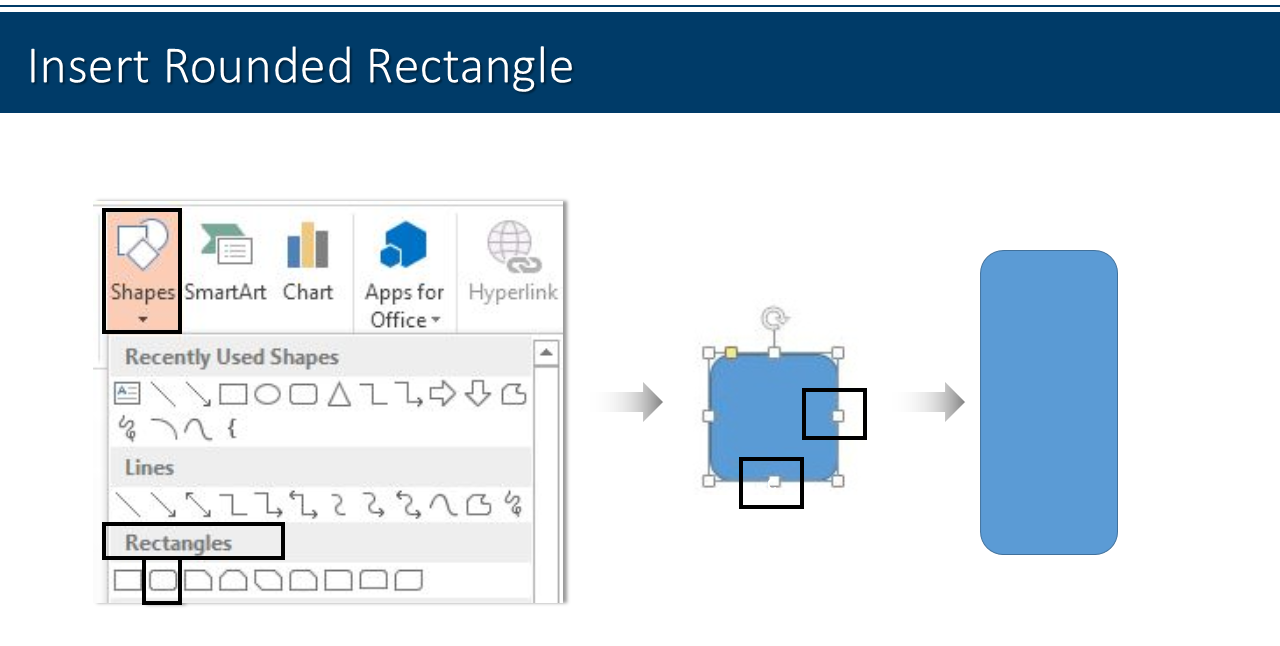
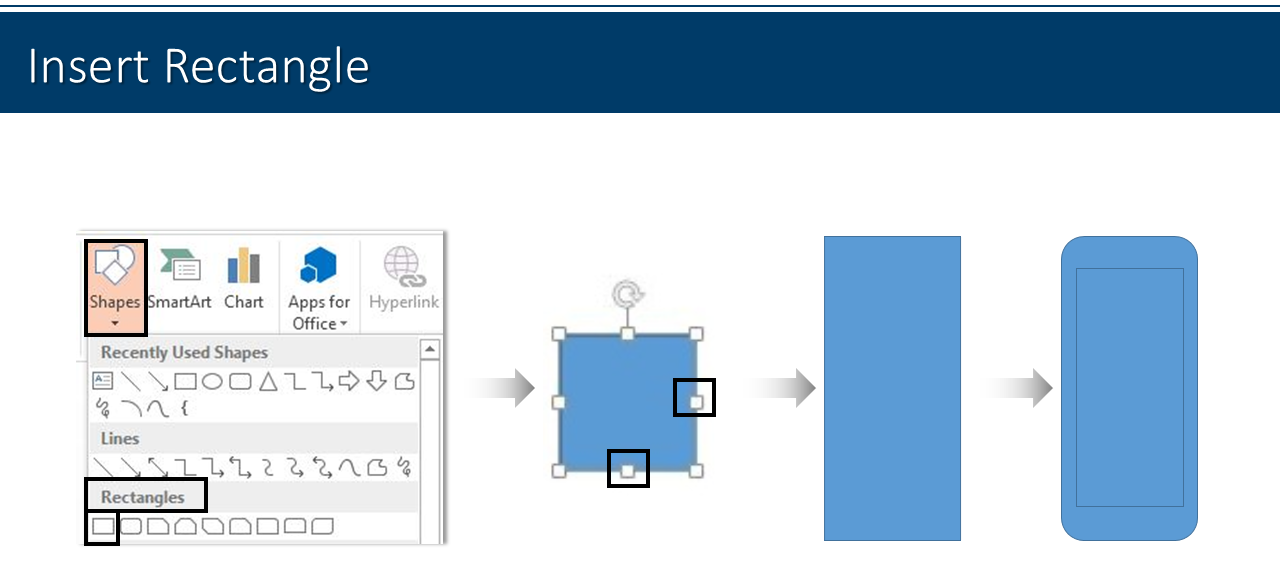
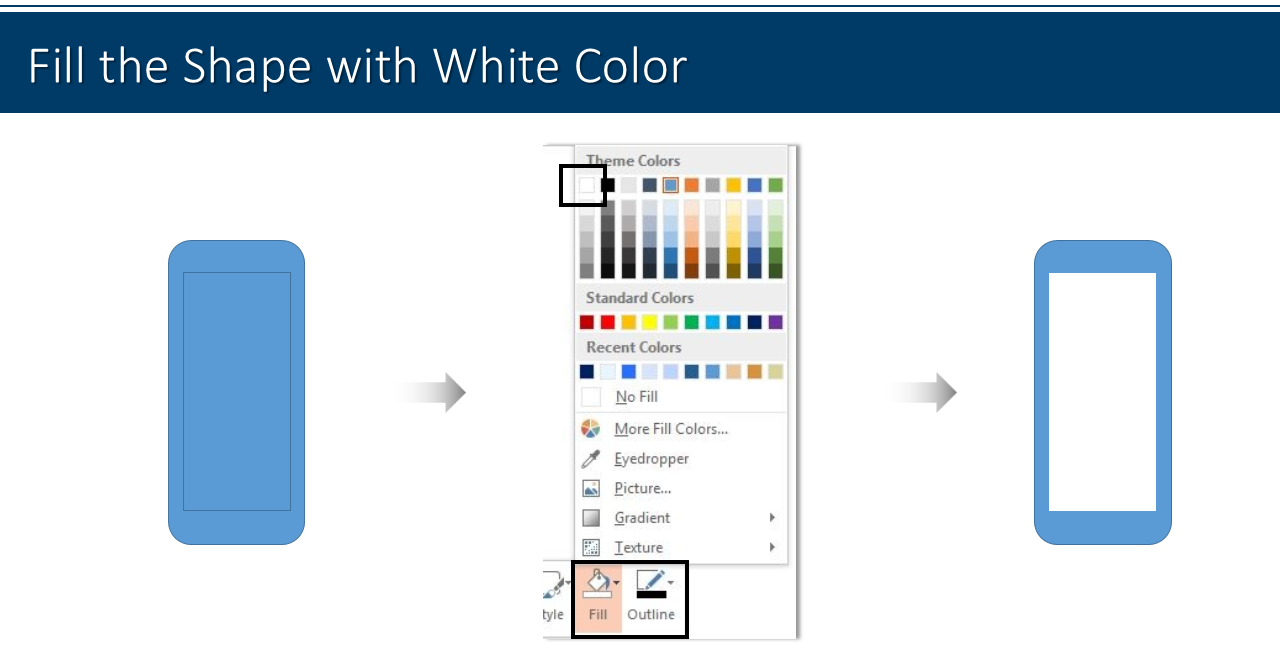
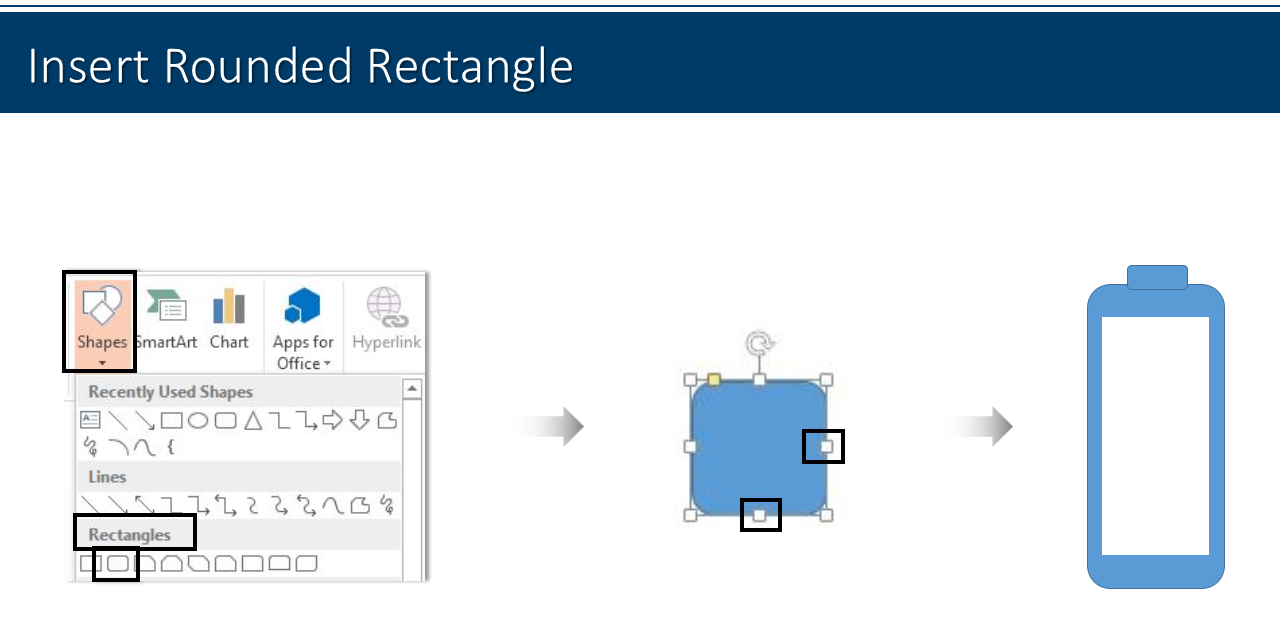
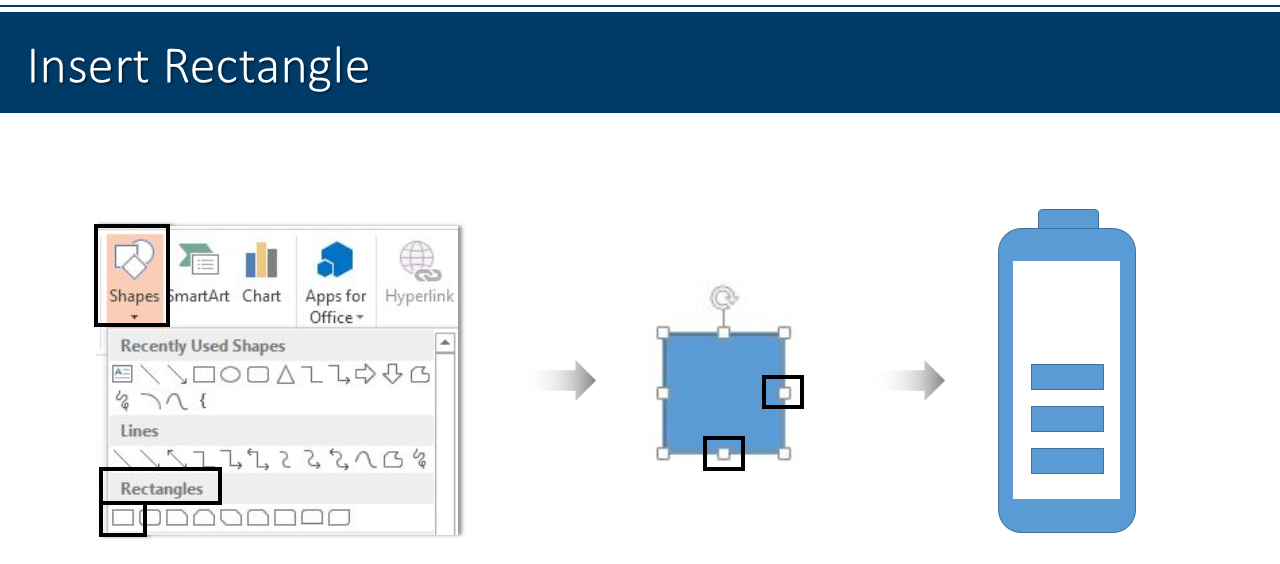
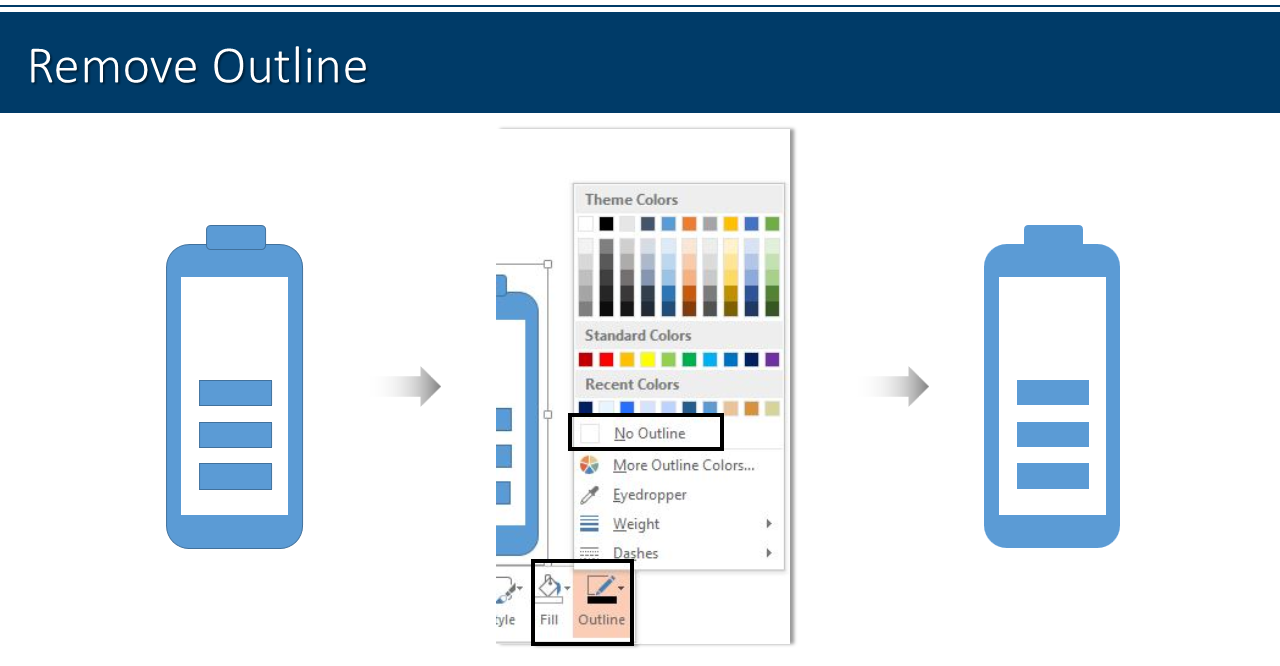
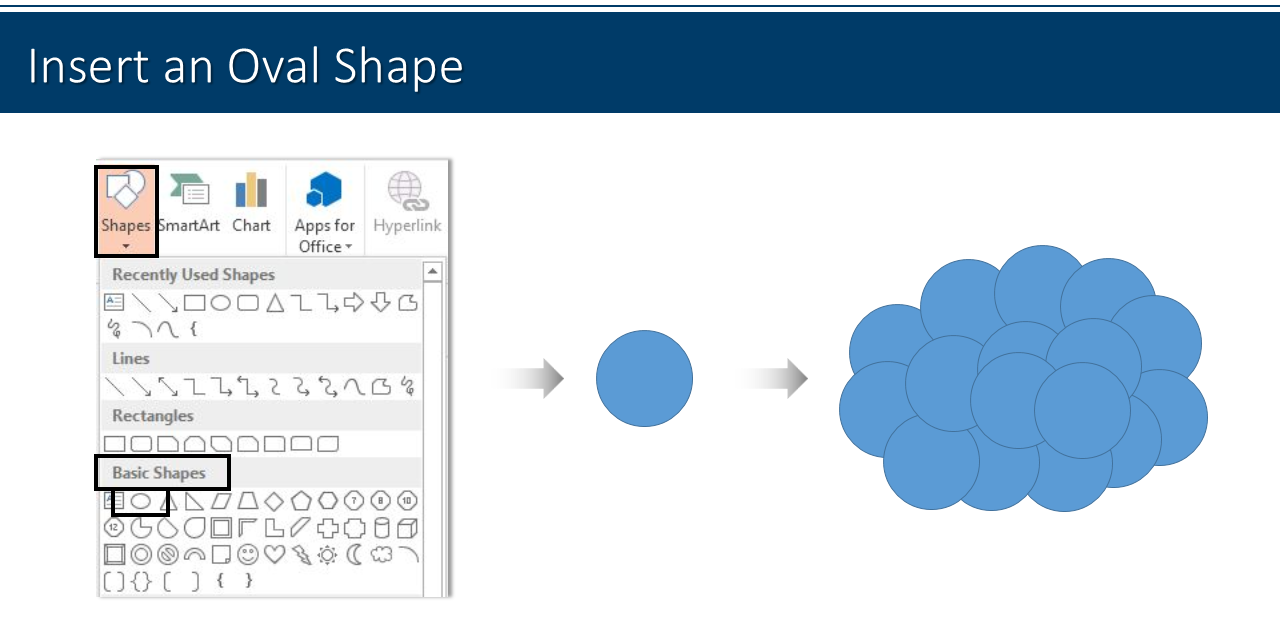

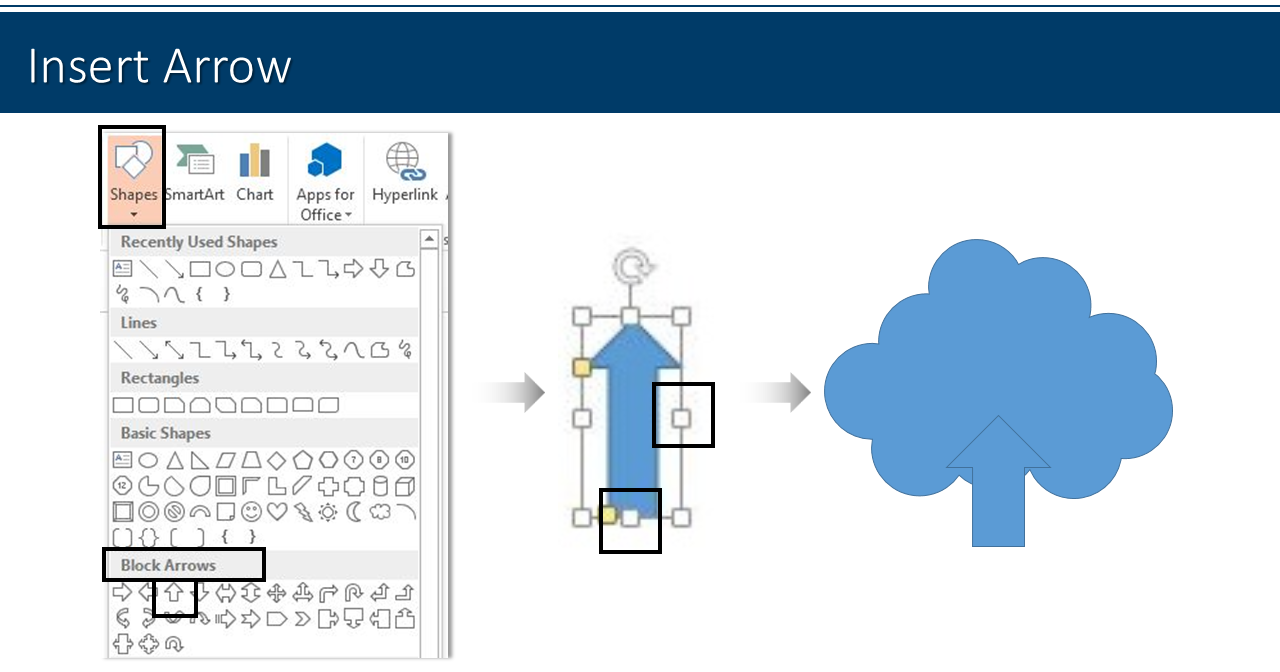
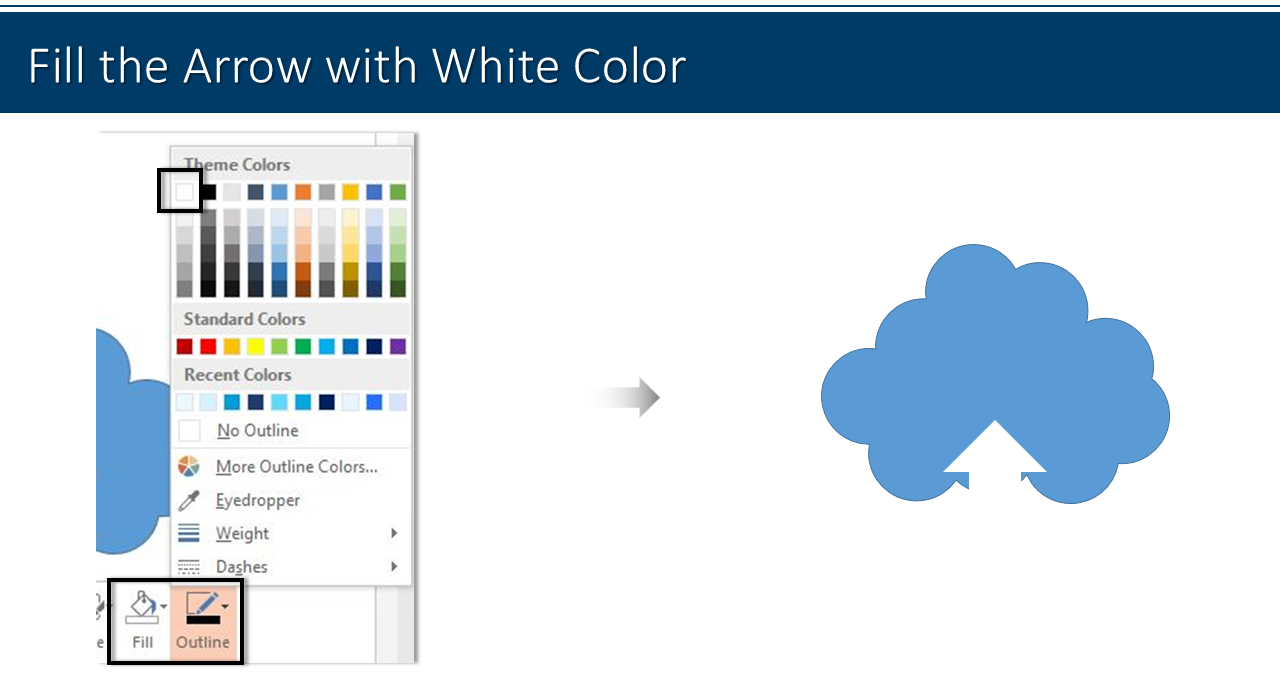
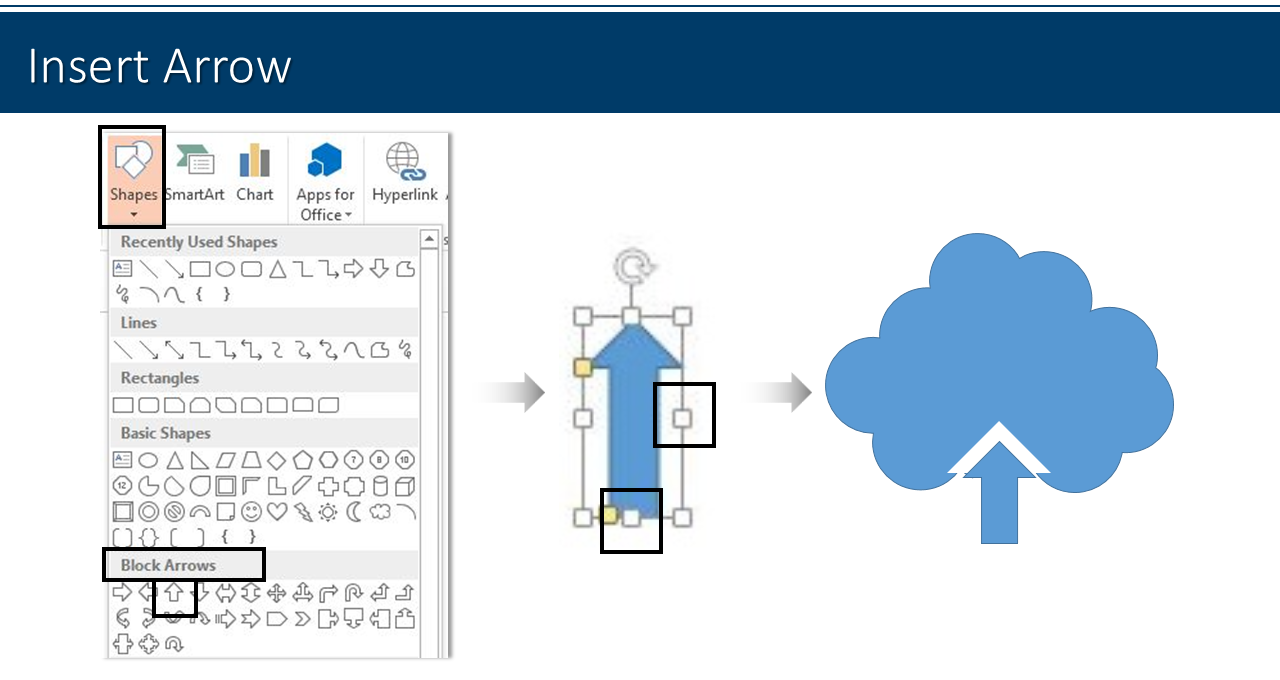
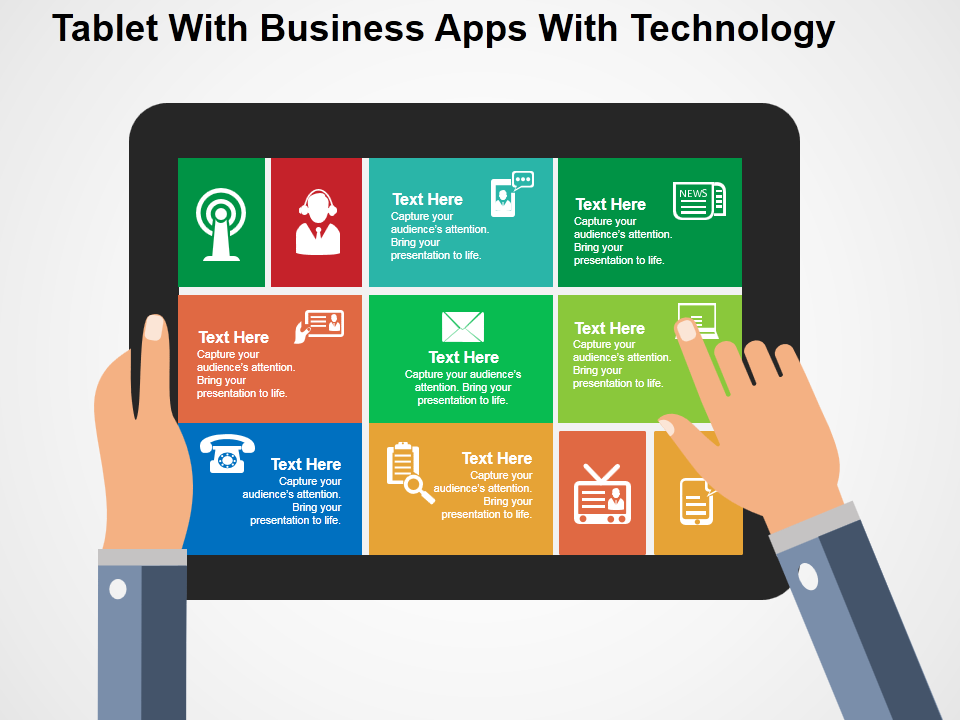



![Learn To Create 3-D Stairs In PowerPoint [PowerPoint Tutorial # 42]](https://www.slideteam.net/wp/wp-content/uploads/2017/07/Learn-To-Create-3-D-Stairs-in-PowerPoint-335x146.png)











