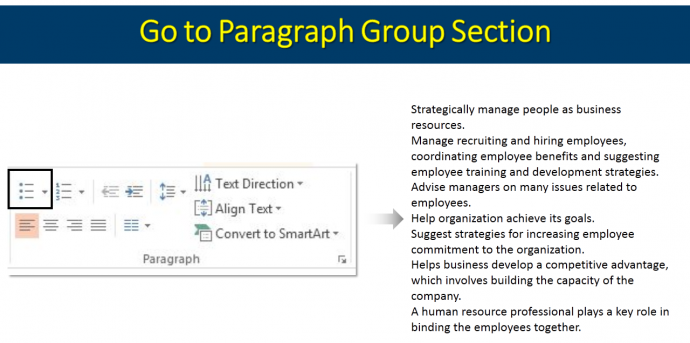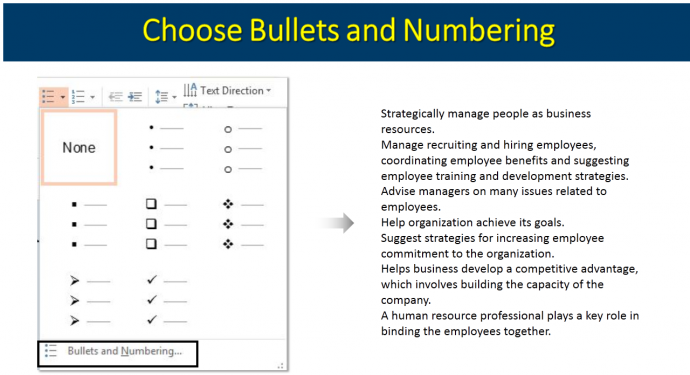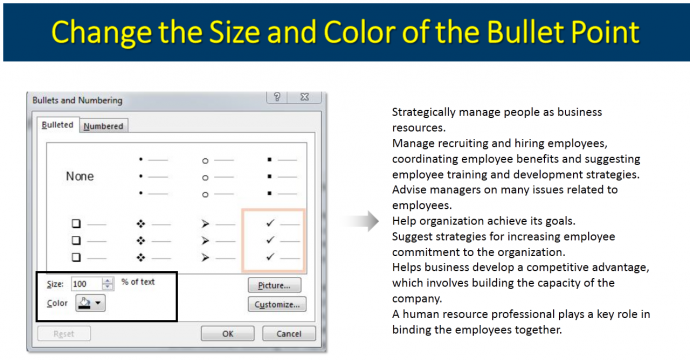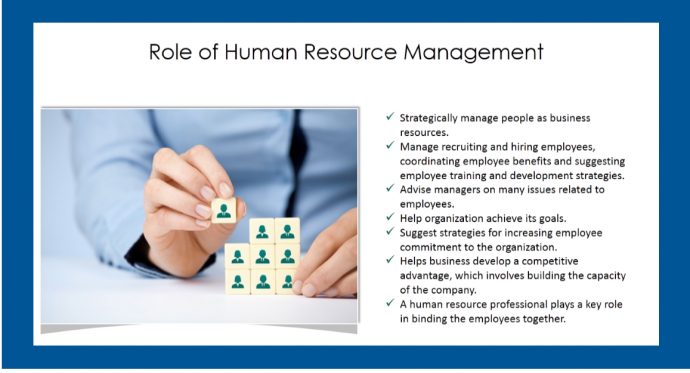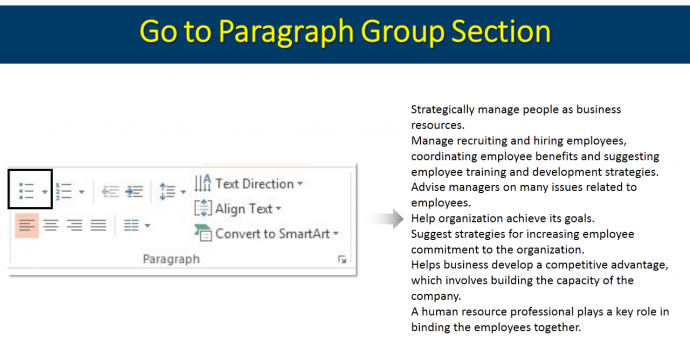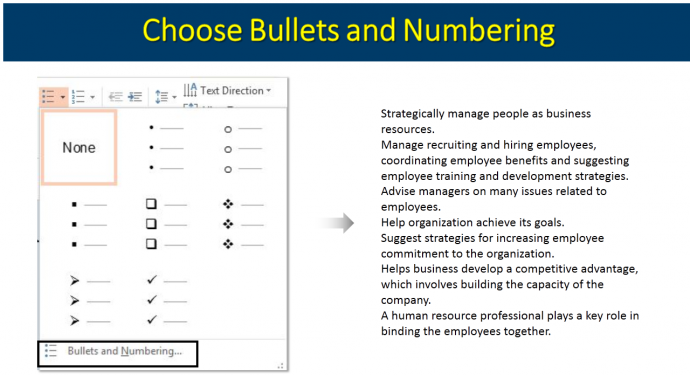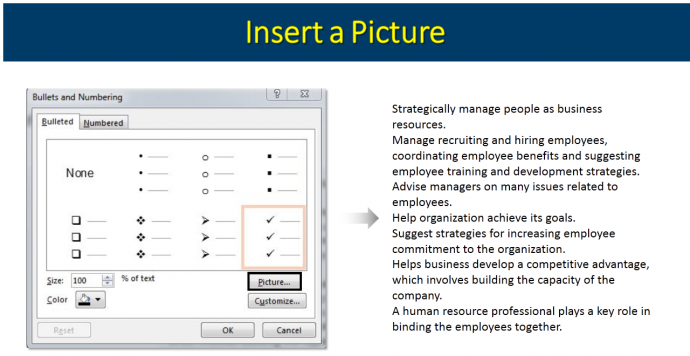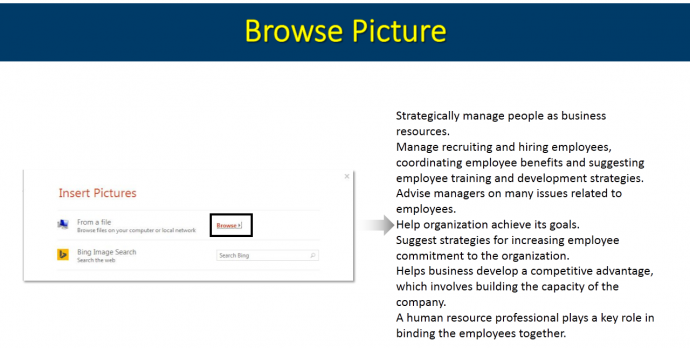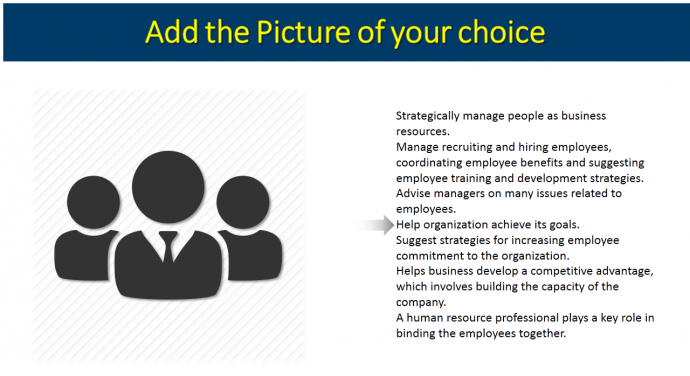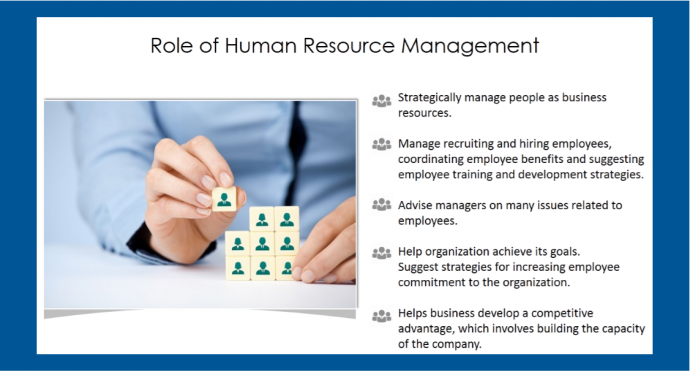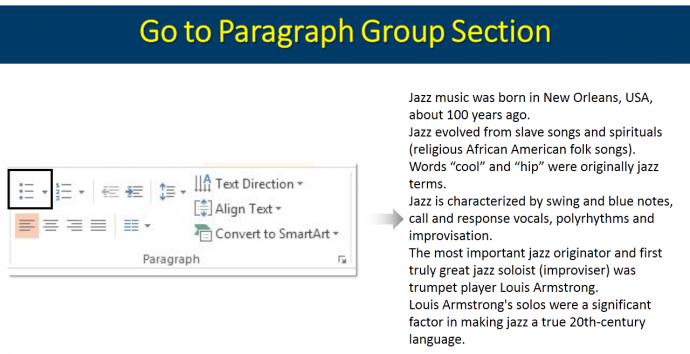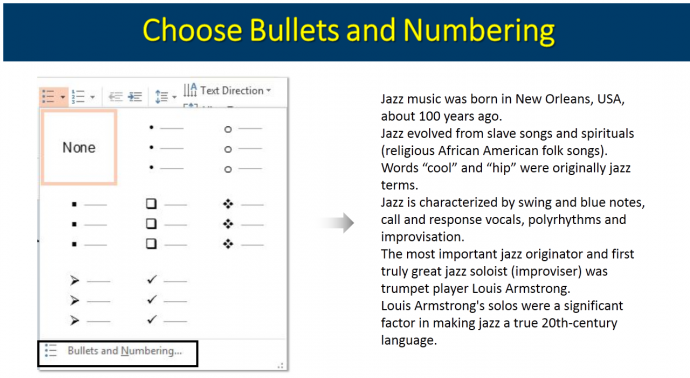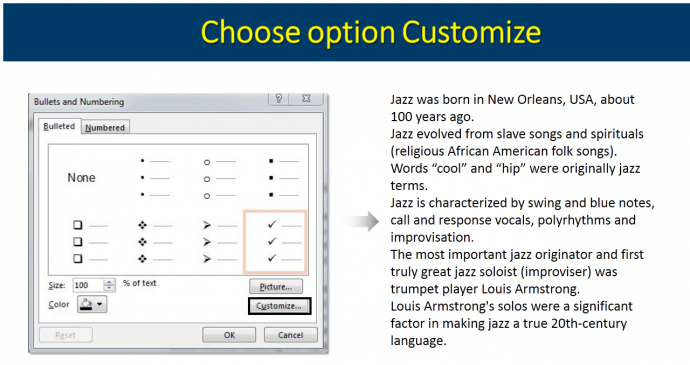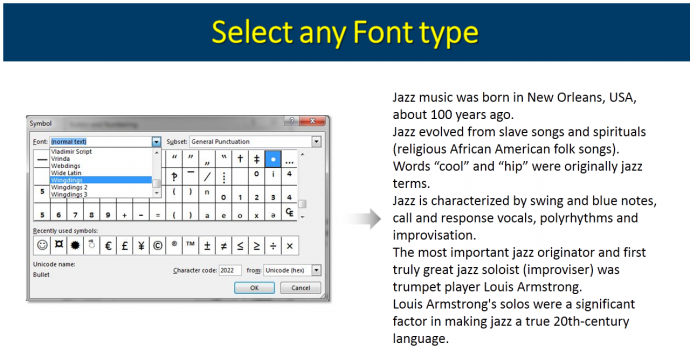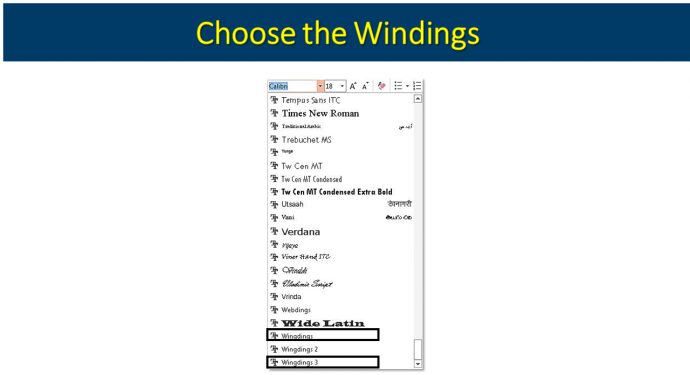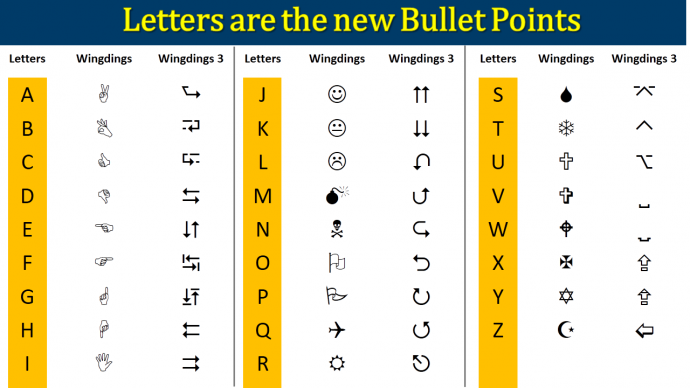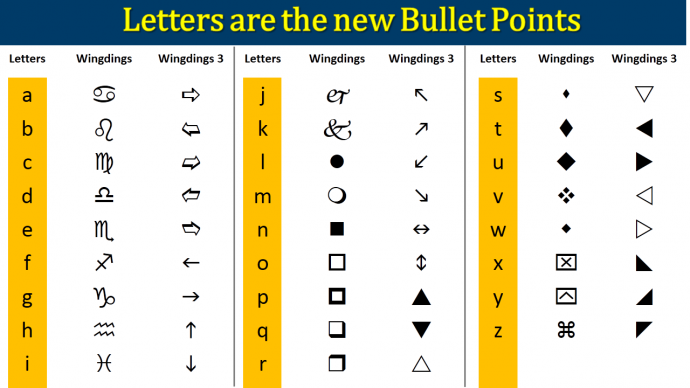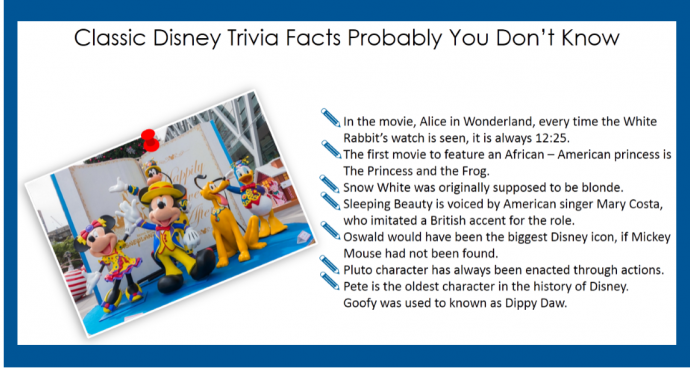Want it or not, bullet points often show their presence in the presentations. To avoid long paragraphs and to keep the text minimal and meaningful, bullet points are often needed and added.
However, let’s escape the old way of putting bullet points to the presentation.
Move on to some creative ideas to add the bullet points and enhance your PowerPoint Presentation.
Let us show you some amazing ways to add bullet points to your text on your ppt templates.
Idea 1) Change the Size and Color of the Bullet Point
- Add text on the slide. Create the text in the form of bullet points.
- Go to the Paragraph group section.
- Choose Bullets drop down. You will get various options of bullet points to choose from.
- A Bullet and Numbering window appears onscreen. You can select any of the styles.
- After selecting the style, go to the Size and Color option and make changes according to the requirement.
See the result.
Idea 2) Make Picture a Bullet Point
- Add text on the slide. Create the text in the form of bullet points.
- Go to the Paragraph group section. Choose Bullets drop down.
- Choose Bullets and Numbering. A Bullet and Numbering window appears.
- Select option Picture.
- Add picture you want to.
- Insert a picture of your choice. Alternatively simply insert the picture icon using the Insert Picture feature (Insert tab).
- Emphasize on the points by putting a picture as bullet points in the presentation.
Idea 3) Customize the Bullet Points
- Add text on the slide. Create the text in the form of bullet points.
- Go to the Paragraph group section. Choose Bullets drop down.
- Choose Bullets and Numbering. A Bullet and Numbering window appears.
- Go to the option Customize.
- Select any Font at the top. Various different innovative icons will appear on screen.
- Select the one that goes with your text.
Talking about Customizing the Bullet points, there is one more way to use this step.
- Open a slide, type any letter.
- Go to the option Font. Select Wingdings and Wingdings 3.
- You will get different types of awesome icons which can be used as the bullet points.
You might not have much time to write each letter and see which icon comes up and suits the best for you. We are giving the complete chart of every letter turned into a different icon. Go through them and handpick yourself.
- Bullet points from Capital Letters:
- Bullet points from Small Letters:
You can also download innovative icons online. Make sure you don’t save them as PNG because then you will not be able to make the changes in the icon.
Go ahead and try out adding fun bullet points to your text and make your presentation look attractive.


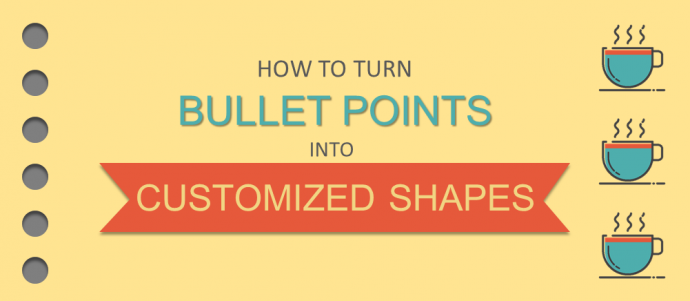


 Customer Reviews
Customer Reviews