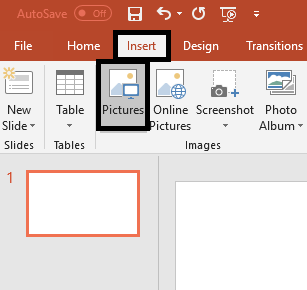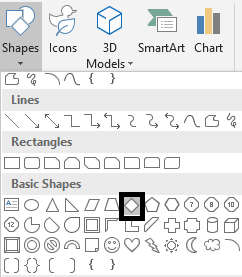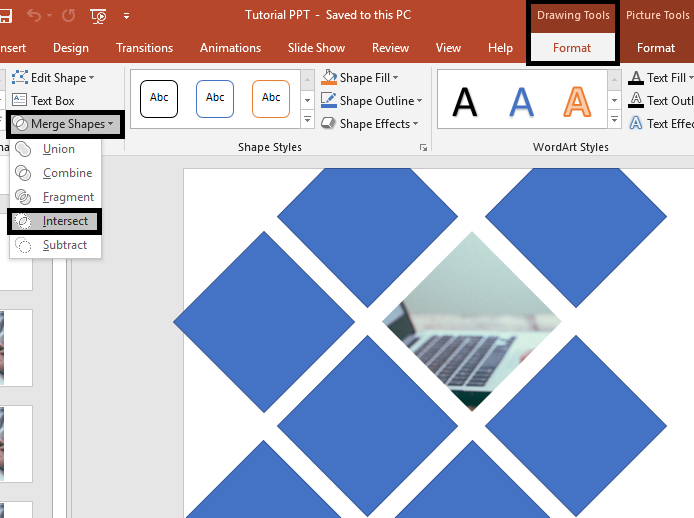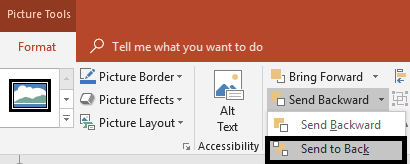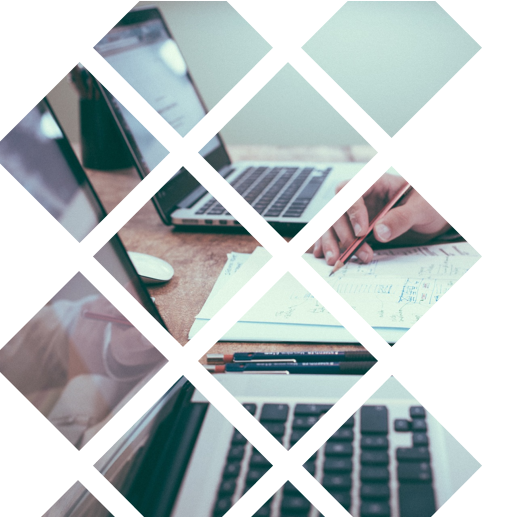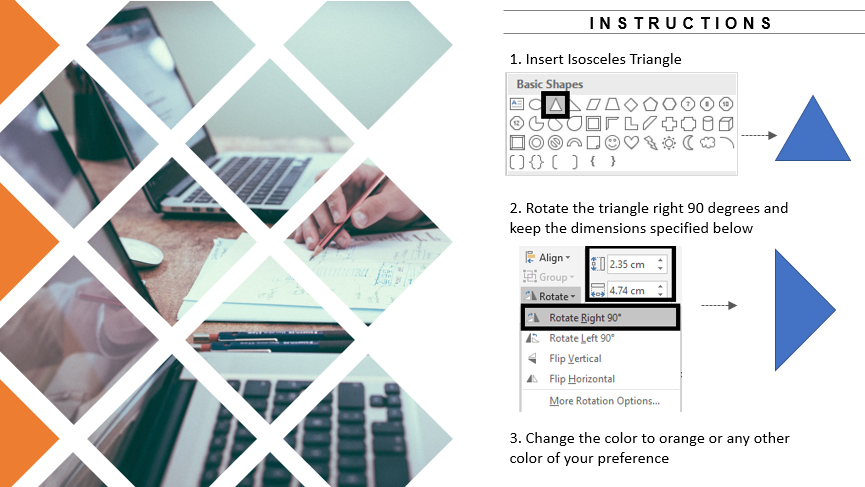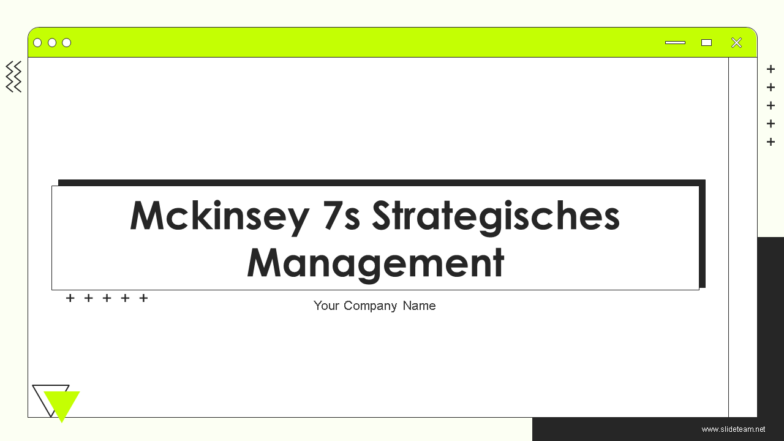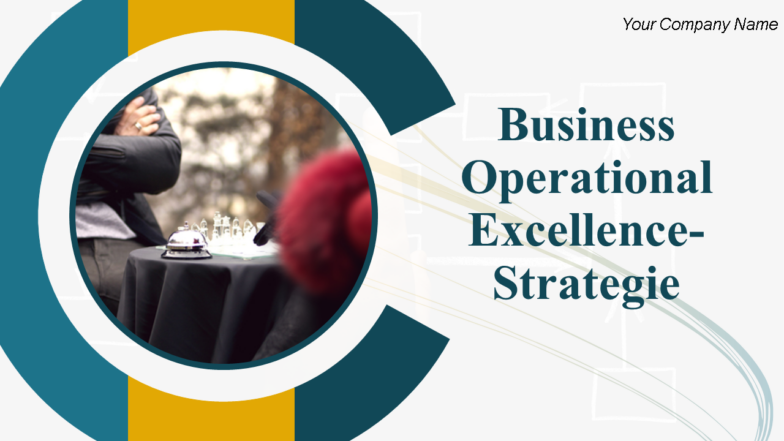Im vorherigen Beitrag haben wir Ihnen gezeigt, wie Sie eine schöne Cover-Folienvorlage erstellen, indem Sie nur Formen verwenden .
Da die Titelfolie der erste Eindruck beim Publikum ist, müssen Sie Zeit und Mühe investieren, um einen guten zu erstellen. Ein Bild erledigt dabei die halbe Arbeit für Sie. Als Menschen sind wir natürliche visuelle Lerner. Wir sind aufgewachsen und haben zuerst durch Bilder und dann durch Worte etwas über diese Welt gelernt.
Wenn Sie einen Textblock und ein Bild nebeneinander halten, wird unser Blick instinktiv zuerst auf das Visuelle gelenkt. Es stellt einen Kontext her. Es macht jedes Konzept leichter verständlich. Auch nach dem Ende des Gesprächs bleibt es in Erinnerung.
Heute werden wir lernen, wie man eine beeindruckende Deckblattvorlage für jede Unternehmenspräsentation erstellt, indem man sowohl Bilder als auch Formen verwendet, um die Kraft der Visualisierung zu nutzen. Damit es so aussieht, als wäre es von einem professionellen Designer entworfen worden, teilen wir das Bild mit einem sehr einfachen Präsentations-Hack, den wir Ihnen in diesem Tutorial beibringen werden. Am Ende haben Sie sich eine Präsentationsvorlage wie die folgende erstellt:
Was Sie in diesem Tutorial lernen werden:
Sie können diese Vorlage mit jedem Bild verwenden und diese zum Erstellen von Abschnittsüberschriftsfolien sowie Textfolien verwenden.
Laden Sie die Titelfolie und das komplette Deck herunter
5 einfache Schritte zum Erstellen eines professionellen Deckblattdesigns in PowerPoint
Schritt 1 – Bild einfügen
Sie würden das bereits wissen, aber für die Neulinge gehen Sie zur Registerkarte Einfügen in der PowerPoint-Multifunktionsleiste und klicken Sie auf die Schaltfläche Bilder . Suchen Sie die Datei auf Ihrem System, wählen Sie sie aus und klicken Sie auf Einfügen.
Zur Repräsentation haben wir ein Business-Meeting-Bild gewählt. Es ist nicht erforderlich, dass das Bild die gesamte Objektträgerfläche abdeckt. Wie Sie auf der Folie unten sehen können, deckt unser Bild ungefähr 70 % der Folie ab, was in Ordnung ist.
Schritt 2- Fügen Sie Rautenformen hinzu
Kommen wir nun zum Shapes-Teil. Gehen Sie erneut zur Registerkarte Einfügen und suchen Sie das Menü Formen . Gehen Sie zum Abschnitt Grundformen und wählen Sie die Rautenform aus , wie im folgenden Screenshot hervorgehoben.
Platzieren Sie die Diamanten in gleichem Abstand, um eine diagonale Reihe zu bilden. Um sicherzustellen, dass die Abstände zwischen den einzelnen Rauten gleich sind, wählen Sie alle vier Rautenformen aus, gehen Sie zur Registerkarte Format (Zeichenwerkzeuge) im PowerPoint-Menüband, öffnen Sie das Menü Ausrichten und klicken Sie auf Horizontal verteilen und dann auf Vertikal verteilen .
Wie Sie auf der Folie oben sehen können, fallen der erste und der letzte Diamant aus dem Bereich der Folie heraus. Dies ist beabsichtigt, um einen kreativen Effekt zu erzielen.
Vergessen Sie nicht, alle Formen auszuwählen, mit der rechten Maustaste zu klicken, Form zu formatieren und die Begrenzungslinie von all diesen Formen zu entfernen, indem Sie das Optionsfeld Keine Linie (unter dem Menü Linie ) auswählen. Die genauen Abmessungen der Rautenform, die wir verwendet haben, sind Formhöhe – 6,65 cm, Formbreite – 6,64 cm.
Schritt 3 - Erstellen Sie parallele Reihen der Form
Kopieren Sie einfach Einfügen, um Zeilen über und unter der gerade erstellten Zeile zu erstellen. Verwenden Sie Ihr kreatives Urteilsvermögen, um alle Reihen diagonal und parallel zueinander zu setzen. Wenn Sie das Gefühl haben, dass die Abstände uneben sind, wählen Sie sie aus und gehen Sie zu Format – Ausrichten – Horizontal verteilen .
Die Formen können den Folienbereich verlassen, wie Sie unten sehen können:

Schritt 4 - Bild und Form zusammenführen (eins nach dem anderen)
Wir werden das Bild nun so ausschneiden, dass die Rautenformen mit dem Bild darunter gefüllt werden, während alles andere abgeschnitten wird. Mit PowerPoint können Sie das in nur einer Minute erledigen. Aber Sie müssen das Bild und die Formen einzeln schneiden.
Bevor wir beginnen, kopieren Sie das Bild (Strg + C), da wir es immer wieder einfügen müssen, bis alle Rautenformen geschnitten sind.
- Wählen Sie nun zuerst das Bild und dann die Rautenform aus
- Wechseln Sie zur Registerkarte Format (Zeichenwerkzeuge).
- Suchen Sie das Menü Formen zusammenführen
- Klicken Sie auf Intersect (siehe Screenshot unten)
Wie Sie oben sehen können, wurde einer der Diamanten mit dem Bild darunter geschnitten. Wir müssen das Bild zurückbringen. Fügen Sie das zuvor kopierte Bild auf der Folie ein. Das eingefügte Bild blockiert jedoch die Sicht auf Rautenformen. Wählen Sie also das Bild aus, gehen Sie zur Registerkarte Format (Bildwerkzeuge) , suchen Sie das Menü Nach hinten senden und klicken Sie auf Nach hinten senden (siehe Abbildung unten).
Wiederholen Sie nun den Vorgang – Wählen Sie zuerst das Bild aus, dann die Rautenform, gehen Sie zu Formen zusammenführen und klicken Sie auf Überschneiden. Wiederholen Sie dies erneut, bis alle Diamanten geschnitten wurden und Sie ein geteiltes Bilddesign wie das folgende haben:
Schritt 5- Fügen Sie Dreiecke hinzu, um das Muster zu vervollständigen
Um die diagonalen Reihen auf der linken Seite zu vervollständigen, fügen wir Rautenformen oder noch einfacher ein Dreieck hinzu und füllen es mit Volltonfarbe. Gehen Sie erneut zum Menü Formen , suchen Sie das gleichschenklige Dreieck (oder eine Rautenform) und zeichnen Sie auf der Folie. Verwenden Sie die Drehgriffe oben auf dem Dreieck oder das Menü Drehen , um es um 90 Grad nach rechts zu drehen (siehe Abbildung unten).
Ändern Sie zuletzt die Farbe der Form in Orange oder eine andere Farbe Ihrer Wahl. Um das zu tun, wählen Sie einfach die Form aus, klicken Sie mit der rechten Maustaste, Form formatieren > Füllen - Solide Füllung > Farbe - Orange > Linie - Keine Linie .
Fügen Sie Ihren Präsentationstitel, Firmennamen und Logo hinzu und Ihre professionelle Deckblattvorlage ist fertig!
Laden Sie das PowerPoint-Deck „Complete Business Transformation“ herunter
Beispiele für beeindruckende PowerPoint-Deckfolien mit Bild und Formen
Nr. 1 – Titelfolie zur Preisstrategie
Laden Sie das PowerPoint-Deck zur Preisstrategie herunter
Nr. 2 – Ertragsmodell PPT-Deckfolie
Laden Sie die PowerPoint-Präsentation zum Ertragsmodell herunter
Nr. 3 – Titelfolie für die Abschlusspräsentation des Projekts
Laden Sie das PPT-Deck zum Abschluss des Projekts herunter
#4- McKinsey 7S Strategisches Management
Laden Sie das vollständige McKinsey 7S-Deck herunter
#5- Geschäftsplan PPT-Deckfolie
Laden Sie die vollständige Businessplan-PowerPoint-Präsentation herunter
Nr. 6 – PPT-Deckfolie für strategische Unternehmensplanung
Laden Sie Business Strategic Planning Deck herunter
Nr. 7 – PPT-Deckfolie zur Geschäftsbetriebsstrategie
Laden Sie die Business Operational Excellence-Strategie PPT herunter
Nr. 8 – Analyse und Planung der Geschäftsleistung
Laden Sie die PPT-Folie zur Analyse der Geschäftsleistung herunter
Wie fanden Sie das Tutorial? Hatten Sie bei jedem Schritt Probleme? Setzen Sie sich mit uns in Verbindung, indem Sie einen Kommentar im Kommentarbereich unten hinterlassen, und wir werden uns bei Ihnen melden. Vergessen Sie auch nicht, sich unser vorheriges Tutorial zur Deckblattvorlage anzusehen, indem Sie auf den folgenden Link klicken:


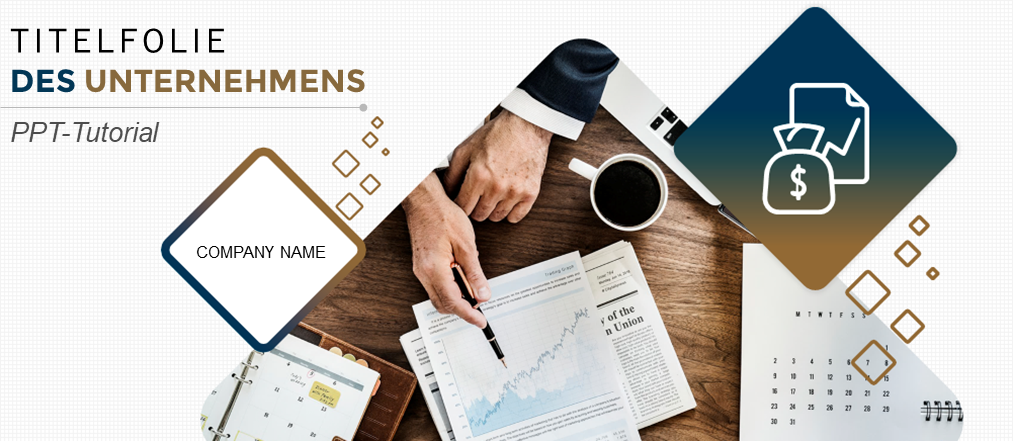


 Customer Reviews
Customer Reviews