Your presentation is just after two days and you are all messed up! Have to talk specifically about the qualitative information and yet you don’t know how to go about it. Fret not. We are here to give you a solution to your problem.
It is always an easy job to explain any kind of quantitative information. You can talk about numbers, sales, figures in an effortless manner. It becomes troublesome when it comes to explain things like quality, safety or taste. Since most of us are not aware what PowerPoint template should we use to describe these, we often end up writing our information on a white plain slide. To sum up, describing any kind of qualitative information is not everybody’s cup of tea.
Hence, the solution to this problem is Harvey Balls. Harvey Balls are used for visual communication of qualitative information. They are frequently used in comparison tables. Harvey Balls are a great means to show the visual status update across a list of items. Therefore, add Harvey Balls in your presentation, explain each and every point with a great visual and leave your audience amazed.
What You’ll Learn to Create in this Tutorial:
It can be used for any presentation where you are showing comparison and qualitative information. Here’s an example of how 4 most popular smartphones fare against each other on the usability factor:
Look at the above diagram. Visual describes everything. Presenter does not have to put efforts to explain each and everything to the audience. So sit back, relax and pay attention to the steps of creating Harvey Balls diagram for your presentation.
Steps to create Harvey Ball Diagram:
1. Insert an Oval Shape from the shapes menu. Insert> Shapes> Basic Shapes> Oval Shape. Press Ctrl + Shift to draw a symmetrical circle.
2. Duplicate the original Oval shape by pressing Control C and Control V.
3. Select the duplicated oval shape. Go to the Format tab> Edit Shapes> Change Shape> Pie chart. Place the pie chart over the duplicated one.
4. Select the original oval shape. Right click the image. Fill> No Fill.
The Harvey Ball is ready:
5. Move the yellow handles to get different shapes of Harvey Balls. See the below image to get a clearer picture of what you have to do.
6. Add the colors of your choice in the diagram. Right click the image> Fill> Choose Color.
Here is the customized Harvey Ball which took just a minute to create.
No more worries now. Create your own customized Harvey Ball design in just 5 minutes and don’t leave any chance to impress your audience. In case, you don’t have much time to create the PowerPoint Presentation, we have done our research and handpicked our best designs for you. Take a look:
Professional PowerPoint Template #1
Download this multi-purpose project status report template to update status using Harvey ball indicators. Click here.
Professional PowerPoint Template #2
Compare the statuses of all operating projects related to business construction, event management, etc with a simple click.
Professional PowerPoint Template #3
Use this characteristic Harvey Balls tabular template to compare different CRM vendors with respect to their features. Tap here.
Professional PowerPoint Template #4
Compare product upgrades over the years in terms of addition of new features and components by clicking here. Download this Harvey ball table now!
Professional PowerPoint Template #5
Perform competition analysis by comparing your rival companies with this Harvey Balls chart. Here is the link to download it.
Professional PowerPoint Template #6
Carry out your organizational skills gap analysis by comparing different employees based on their skills. Download this Harvey Balls diagram here to perform this analysis.
Professional PowerPoint Template #7
Download this awesome diagram and pass on your information to the audience easily.
Professional PowerPoint Template #8
Grab this eye catching diagram by clicking here.
Share your feedback with us and stay tuned for more creative PowerPoint Tutorials.
FAQs on Harvey Balls
Why do they call them Harvey Balls?
Harvey Balls are a type of data visualization tool that consists of circular icons, filled in to varying degrees to indicate the degree of completion, satisfaction or progress. These icons are named after their creator, Harvey Poppel, who designed them in the early 1970s.
Harvey Poppel was a marketing consultant who was looking for a simple and effective way to communicate complex data to his clients. He came up with the idea of using circular icons, filled in to varying degrees, to indicate different levels of completion or satisfaction. The icons proved to be very popular with his clients, and they became known as "Harvey Balls" in his honor.
Today, Harvey Balls are widely used in a variety of industries, including marketing, finance, and project management, as a simple and effective way to communicate complex information in a visually appealing way.
What are Harvey Balls in PowerPoint?
In PowerPoint, Harvey Balls are a type of graphic that consists of circular icons that are filled in to varying degrees to represent different levels of completion or progress. They are often used to visually communicate complex data or information in a simple and easy-to-understand way.
To create Harvey Balls in PowerPoint, you can use the shape tool to draw a circle and then fill it in to the desired degree using the fill color or transparency options. You can then copy and paste the circle to create multiple Harvey Balls and adjust their size and position as needed.
There are also pre-made Harvey Ball templates and add-ins available for PowerPoint that can help you quickly and easily create these graphics. These templates often include a range of different Harvey Ball styles and colors, making it easy to find one that matches the look and feel of your presentation.
What is another name for Harvey Balls?
Another name for Harvey Balls is "pie charts without the slices". This is because they are circular icons that are filled in to varying degrees, similar to pie charts, but without the individual slices that typically represent different data points. The simplicity and visual appeal of Harvey Balls make them a popular data visualization tool in various industries.
How to do a Harvey ball?
To create a Harvey Ball, follow these steps:
- Open a blank slide in PowerPoint and select the Insert tab.
- Click on the Shapes icon in the Illustrations group and select the oval shape.
- Draw a circle by holding down the Shift key while dragging the cursor.
- Select the circle and go to the Format tab.
- In the Shape Styles group, select the Shape Fill drop-down menu and choose a color to fill in the circle.
- To create a partial fill for the circle, select the circle again and go to the Format tab.
- In the Shape Styles group, select the Shape Fill drop-down menu and choose a gradient fill.
- In the Gradient Fill menu, select the Preset Gradient option and choose one of the preset options.
- Adjust the gradient fill to the desired degree of completion by dragging the stop point up or down.
- Add any additional text or labels as needed.
- Save the slide and use it in your presentation.
There are also pre-made Harvey Ball templates and add-ins available for PowerPoint that can help you quickly and easily create these graphics. These templates often include a range of different Harvey Ball styles and colors, making it easy to find one that matches the look and feel of your presentation.
Where are Harvey Balls in symbols?
Harvey Balls are not included as a standard symbol in most software symbol libraries, including Microsoft Word or PowerPoint. However, you can easily create Harvey Balls by using the circle shape tool and applying different degrees of fill or transparency to create the desired effect.
Alternatively, there are many websites that offer content-ready and editable downloads of Harvey Ball icons in various styles and colors, top of the class is SlideTeam. You can download these icons and use them in your presentation or document by inserting them as images or copying and pasting them directly into your document.
It's also worth noting that there are some specialized add-ins and plugins for Microsoft Office that include Harvey Balls as a design element, which can save time and make it easier to add them to your documents or presentations.


![[Updated 2023] PowerPoint Tutorial #12- How to Design Harvey Balls in Just a Minute!](https://www.slideteam.net/wp/wp-content/uploads/2016/06/How-to-Create-Harvey-Balls-in-PowerPoint-690x300.png)


 Customer Reviews
Customer Reviews

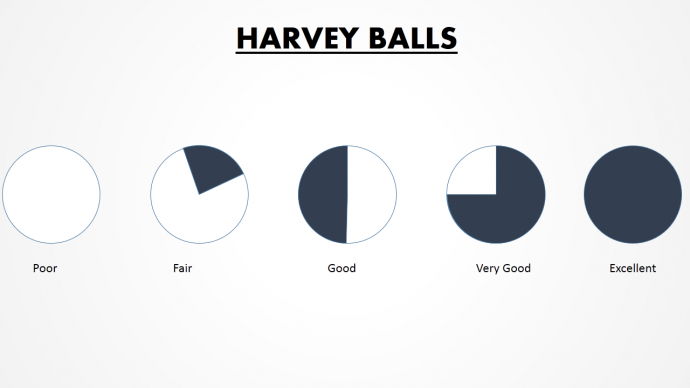
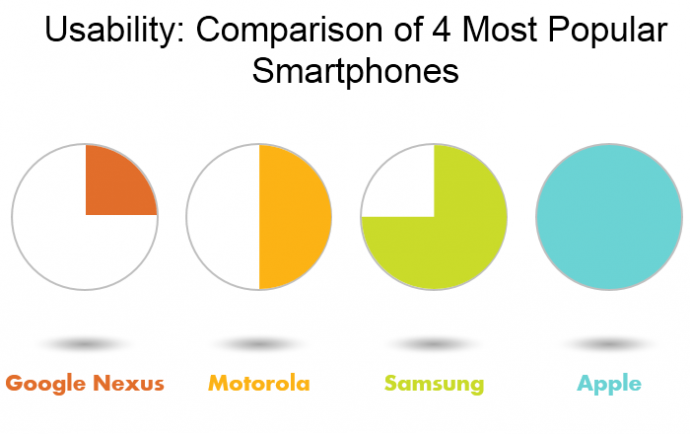
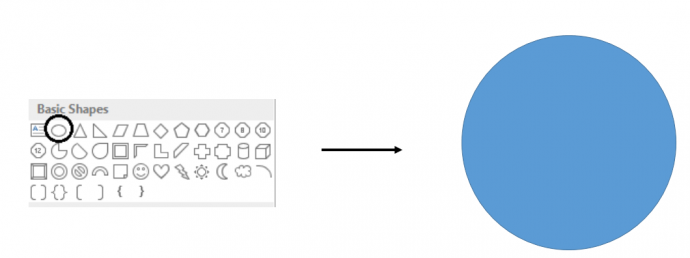
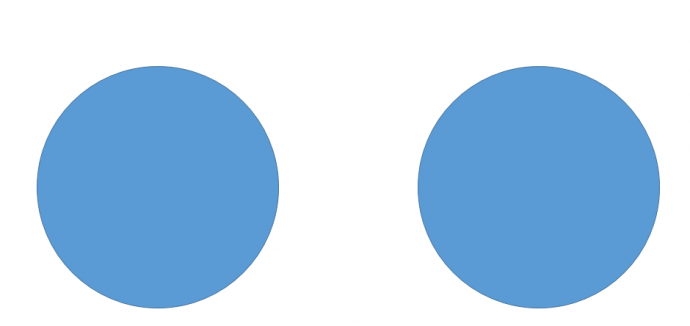

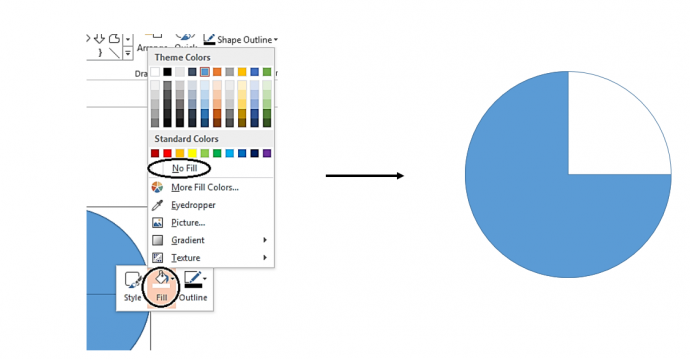
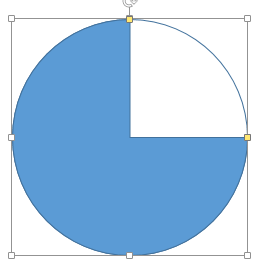
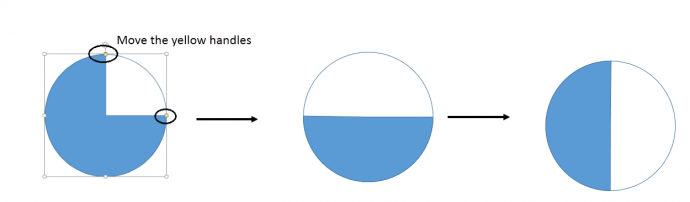
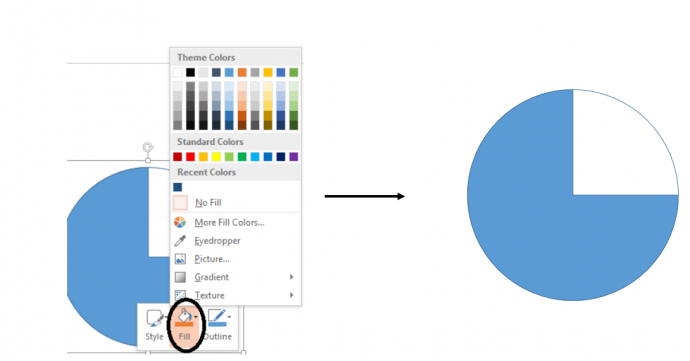
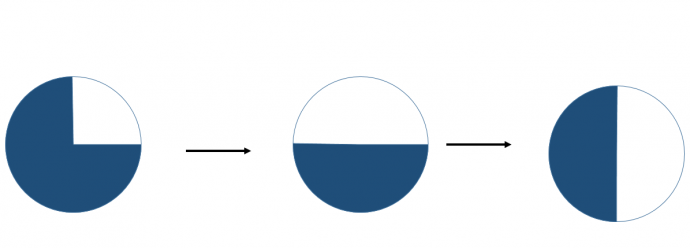
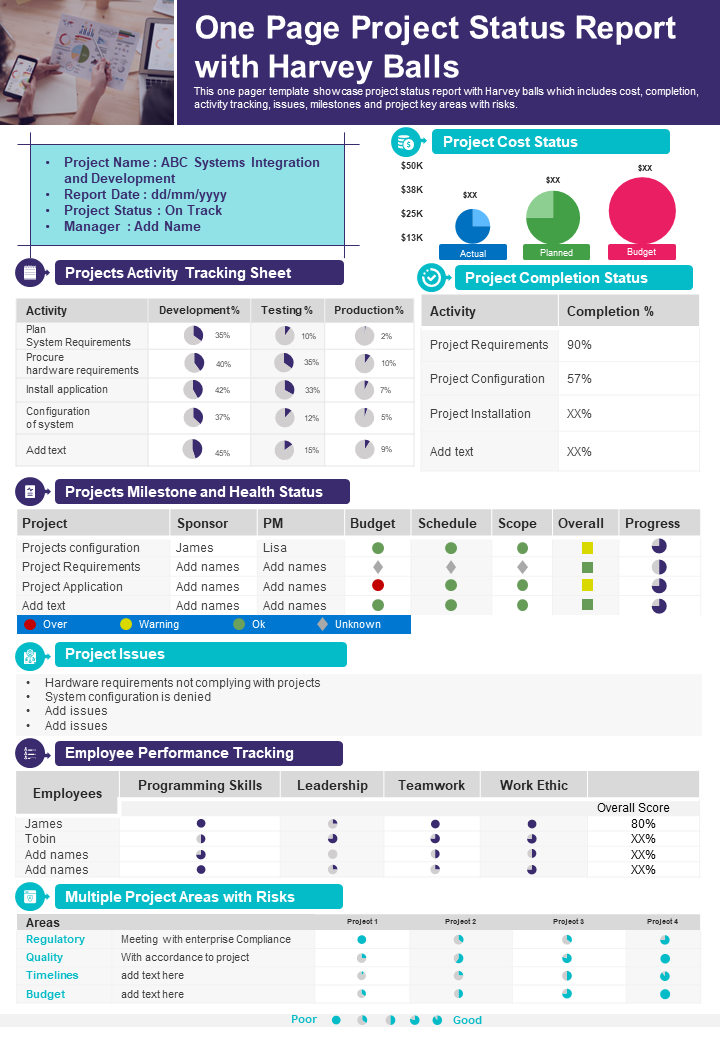
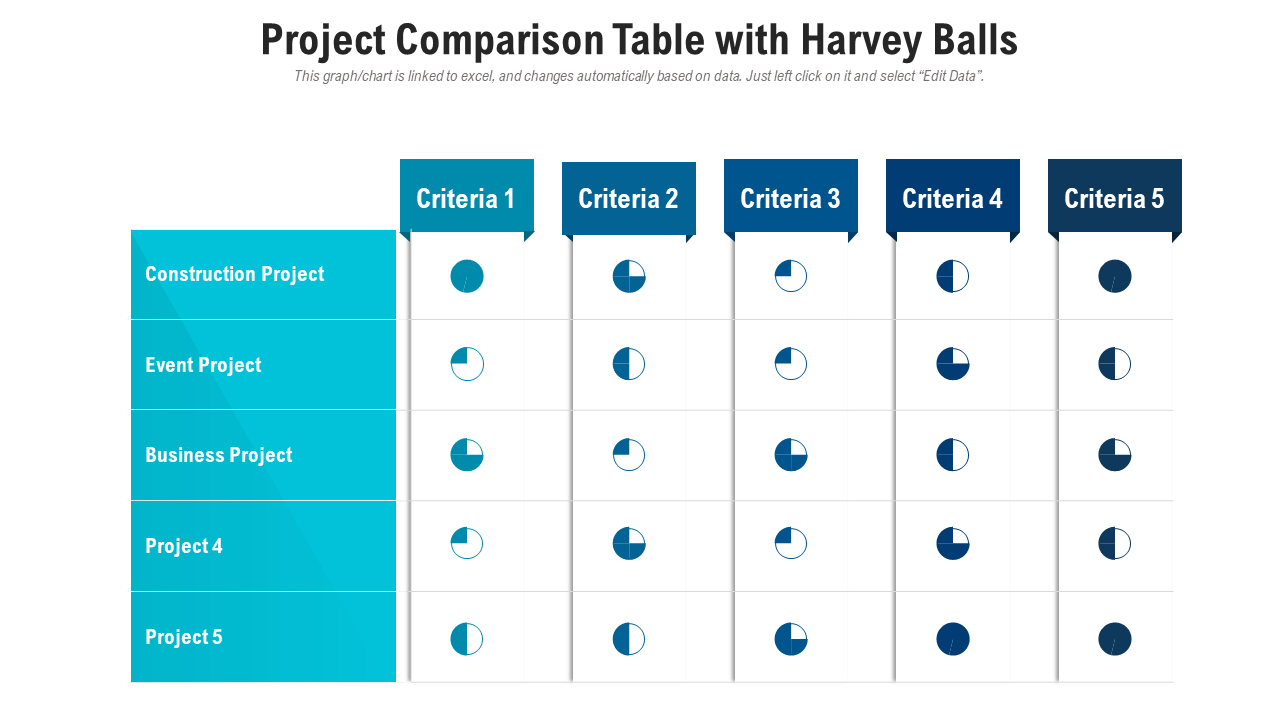
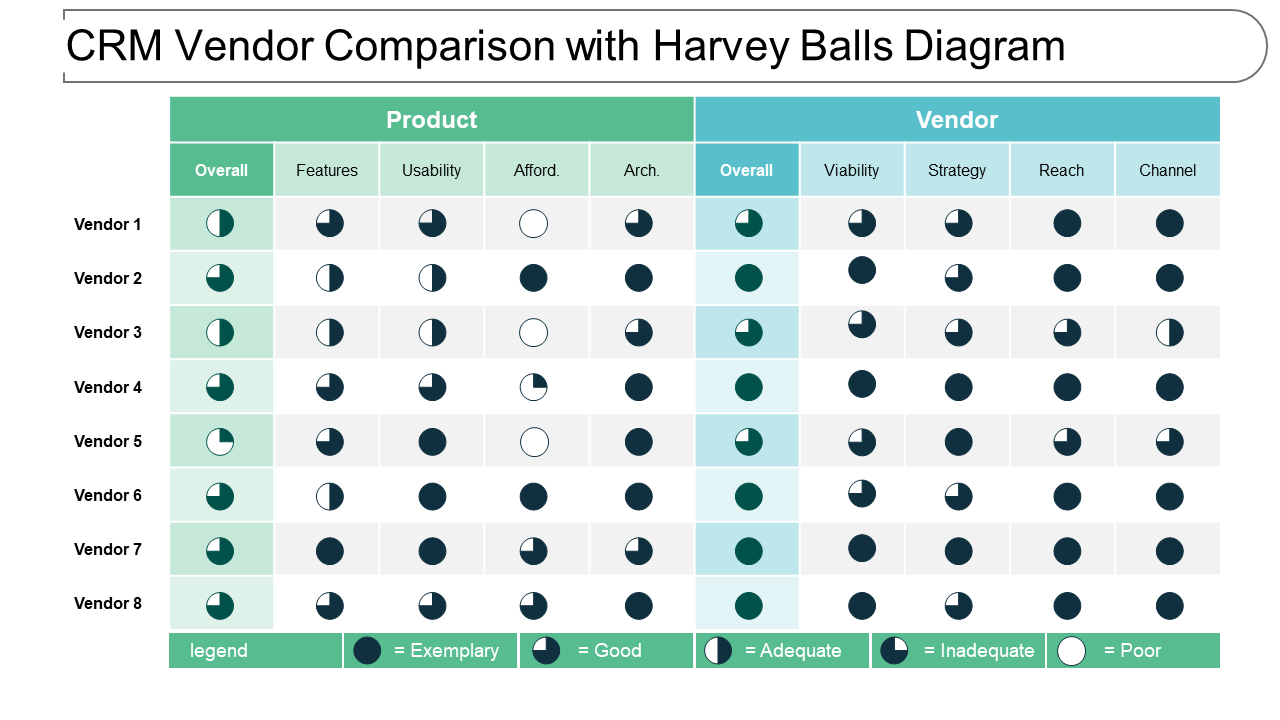
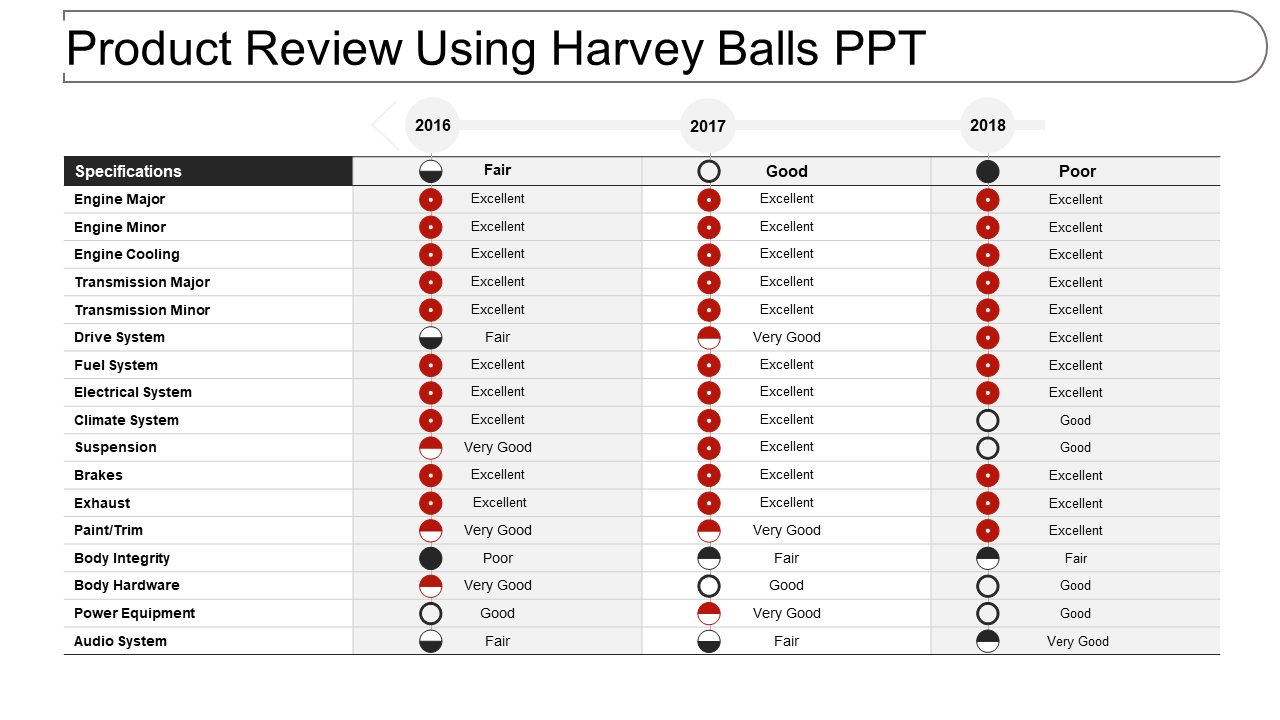
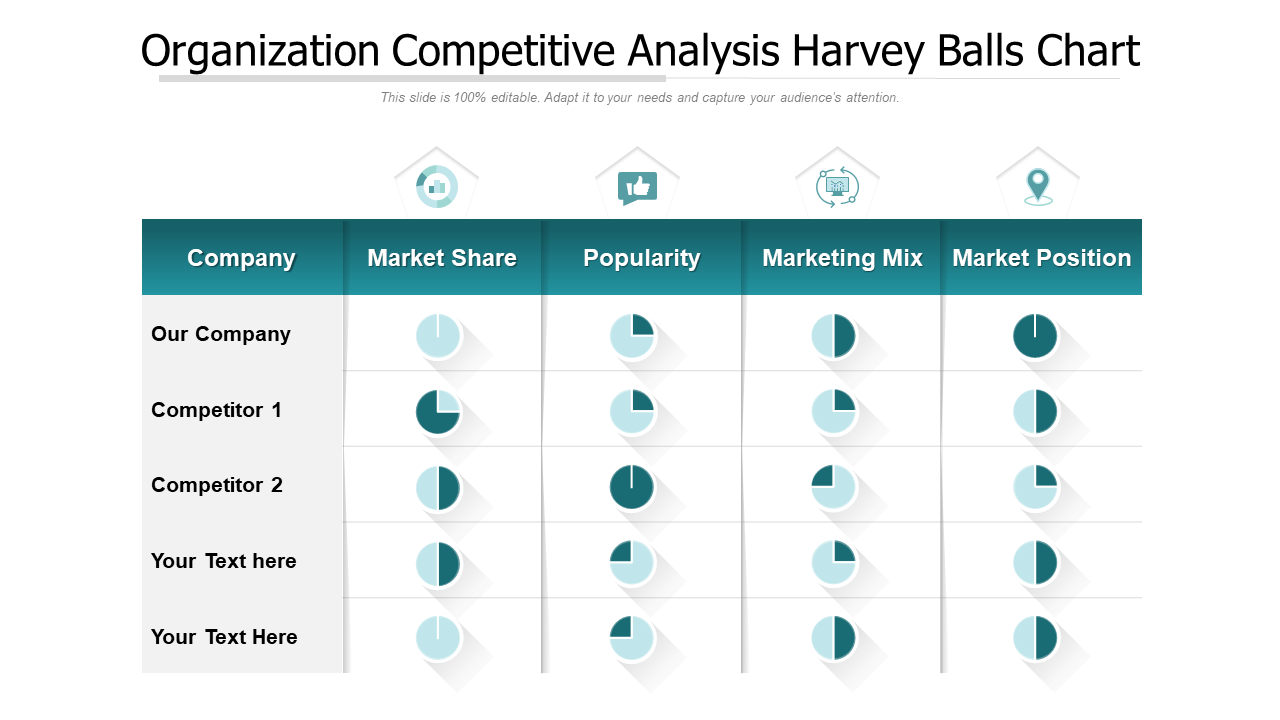
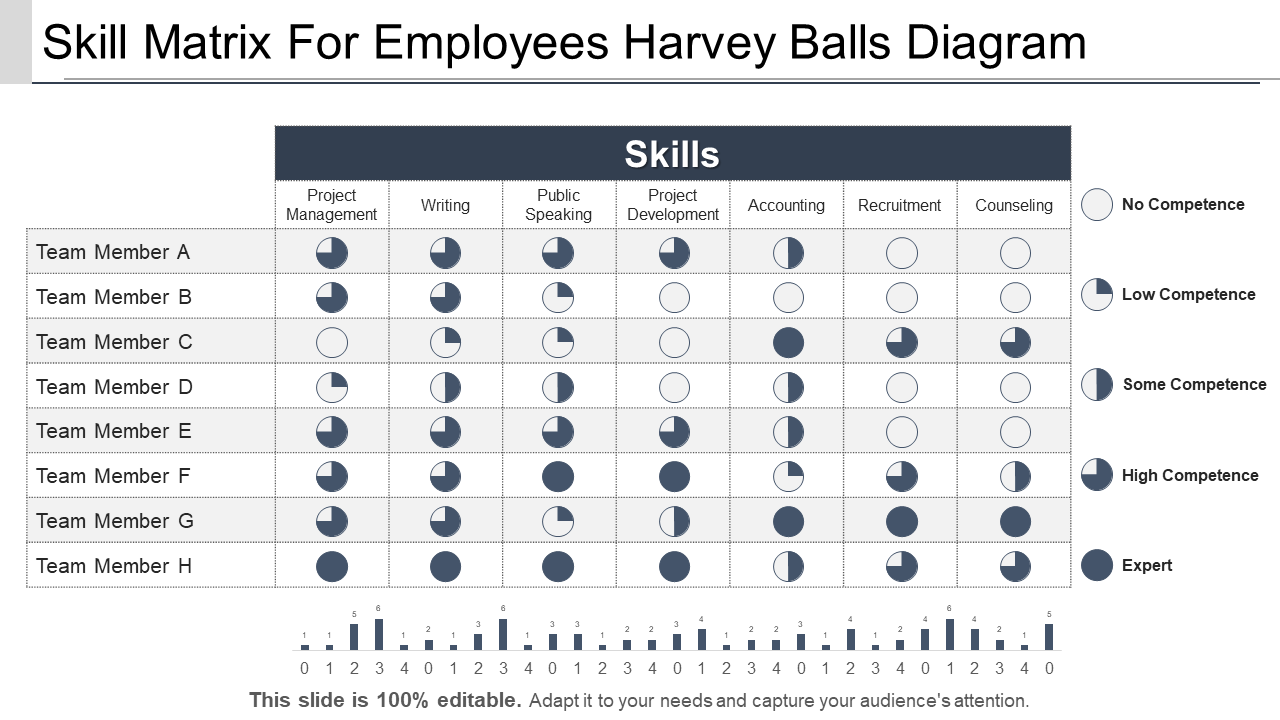
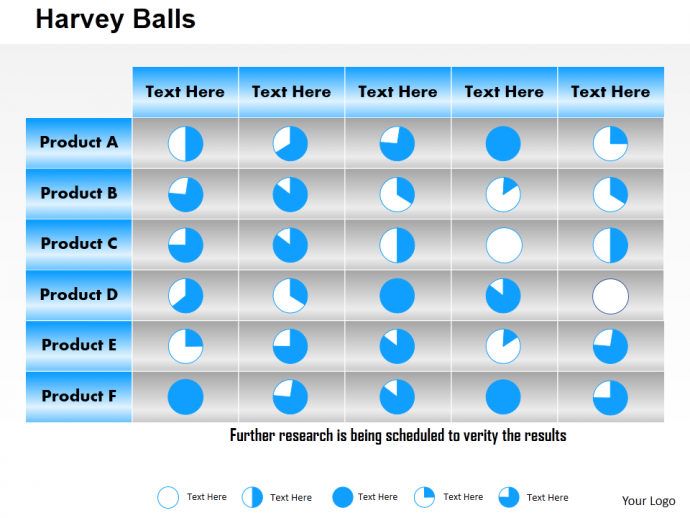
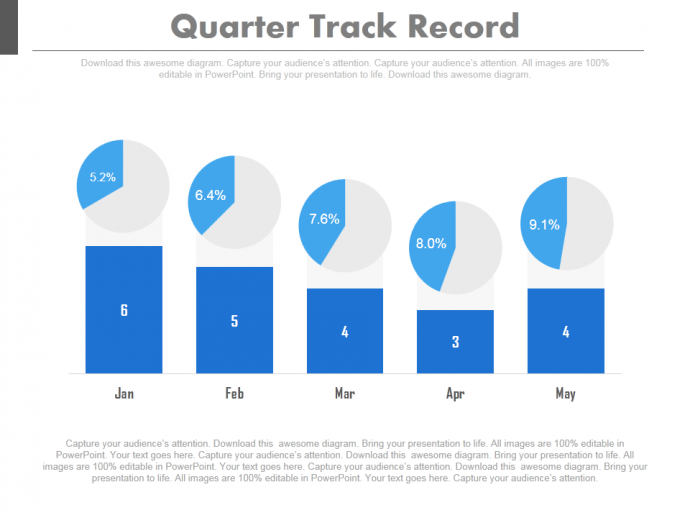



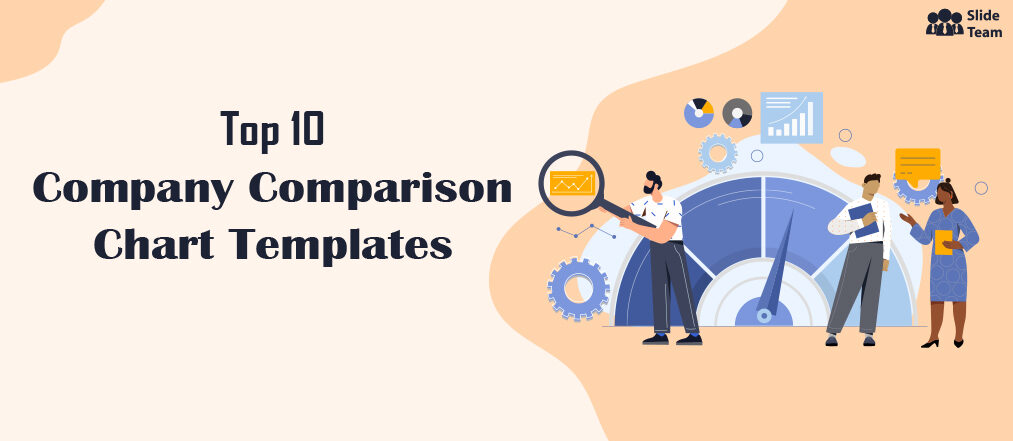
![[Updated 2023] 20 Pie Chart Templates to Draw Intuitive Comparisons](https://www.slideteam.net/wp/wp-content/uploads/2021/11/gif-1013x441-1-1013x441.gif)

![How to Create a Stunning Circular Flow Chart in PowerPoint [Tutorial #26]](https://www.slideteam.net/wp/wp-content/uploads/2016/10/How-to-Create-Beautiful-Circular-Flow-Diagram-in-PowerPoint-335x146.png)











