Sum up your points of SWOT analysis with apt SWOT analysis icons. You are well versed with this term as it helps you assess all of your business’s strengths, weaknesses, opportunities and threats. SWOT analysis give a whole new direction to your business. It is essential to conduct it timely. It is equally important to showcase it to the team as well.
Here comes the part of presenting it. That’s why put suitable icons in your PPT. Icons support the content and help us to comprehend the concept better. They are universal. They are present everywhere to makes us understand the information such as through road signs, keyboard, interface and much more.
Reason you should add SWOT icons so that the audience can interpret the information easily. SWOT analysis consists of 4 parts:
Strength can be depicted by muscles, dumbbells, and chain.
Weakness can be shown as broken chain and frayed rope.
Opportunity is represented by key, bulb and ladder.
Lastly, Threat can be portrayed as threat bomb, danger mark or question mark.
Many ways to showcase SWOT analysis, and here we are going to teach you how to create some of these icons.
What you will learn in this tutorial:
Steps to create SWOT analysis icons in PowerPoint:
STRENGTH ICON:
- Insert Rounded Rectangle. Choose Insert> Shapes> Rectangles> Rounded Rectangle. Elongate its length and reduce its size with the help of marked cursor. (See the below image).
- Insert another Rounded Rectangle. Reduce its size and adjust its shape by holding the yellow cursor. Place it over the previously incorporated rounded rectangle. Duplicate the 2nd inserted rounded rectangle by pressing Control C and Control V. Place them accordingly. Take a look at the below image.
- Repeat the 2nd step and place the rounded rectangles over the right side as well.
- Select the shapes> Arrange> Align> Distribute Horizontally.
- Right click the shapes> Outline> No Outline> Fill> Color of your choice.
WEAKNESS ICON:
- Insert Rounded Rectangle. Go to Insert> Shapes> Rectangles> Rounded Rectangle. Adjust its shape and size by holding the marked cursor given in the image below.
- Duplicate the shape twice by holding Control C and Control V and place them in a line. Hold the middle rounded rectangle to elongate it a bit. Right click the middle shape> Outline> No Outline> Fill> White Color. (See the below image).
- Insert Rectangle. Go to Shapes under the Insert tab, choose Rectangles> Rectangle. Elongate it a bit and reduce its size. (See the below image). Duplicate the shape twice by pressing Control C and Control V. Place them as shown in the image below.
- Copy paste those rectangles and place them below the rounded rectangles as well. Select them> Arrange> Rotate> Flip Horizontal.
- Right click the shapes> Outline> No Outline> Fill> Color of your choice.
OPPORTUNITY ICON:
- Insert Rounded Rectangle. Go to Shapes> Rectangles> Rounded Rectangles. Adjust its shape and size with the help of marked cursor. Duplicate the shape by pressing Control C and Control V. (See the below image).
- Insert Rectangle. Choose Shapes> Rectangles> Rectangle. Alter its shape by holding the highlighted cursor as shown in the image below. Duplicate the shape to 7 8 shapes and place them between the two rounded rectangles.
- Select all the shapes> Arrange> Align> Align Middle> Distribute Vertically.
- Right click the shapes> Outline> No Outline> Fill> Color of your choice.
THREAT ICON:
- Insert an Oval shape. Go to Shapes> Basic Shapes> Oval. Adjust its shape and size by holding the highlighted yellow cursor. Take a look at the below image.
- Insert Rectangle. Make changes in its shape and size with the help of marked cursor. Place it at the top of an oval shape. Leave a little space. See the below image.
- Insert Arc from basic shapes menu. Go to Shapes> Basic Shapes> Arc. Rotate it a bit. Elongate it. Place it at the top of the rectangle.
- Right click the arc, go to Weight> Increase its weight to 3 Point.
- Insert Star. Go to Shapes> Stars and Banners> 10- Point Star. Adjust its shape by holding yellow cursor. Place it at the tip of the arc.
- Right click the star, rectangle and oval shape> Fill> Color of your choice.
- Right click the Arc> Outline> Color of your choice. Right click the star, rectangle and oval shape> Outline> No outline.
These 4 elements of the SWOT analysis are assessed to provide a clear picture of the current situation of the business. Work on each area to strengthen the business.
Create these icons to ease the discussion with teammates.
If you are running out of time, we have shortlisted few of our favorite SWOT analysis PowerPoint templates for you. Download the one’s you like.
Professionally Designed SWOT Analysis PowerPoint Templates:
Professional PowerPoint Template #1
Click here to download this professional designed SWOT analysis diagram for PPT slide.
Professional PowerPoint Template #2
Grab this amazingly designed SWOT analysis PowerPoint Template by clicking here.
Professional PowerPoint Template #3
Grab this eye catching SWOT analysis PowerPoint design.
Professional PowerPoint Template #4
Download this amazingly designed SWOT analysis PPT slide, add your content and set a right impression on your audience.
Professional PowerPoint Template #5
Grab this professional designed SWOT analysis PowerPoint diagram by clicking here.
Professional PowerPoint Template #6
Click here to download this creatively designed SWOT analysis PPT design.
Professional PowerPoint Template #7
Grab this amazingly designed SWOT analysis PowerPoint design.
Choose your favorite now.
Good luck.




 Customer Reviews
Customer Reviews

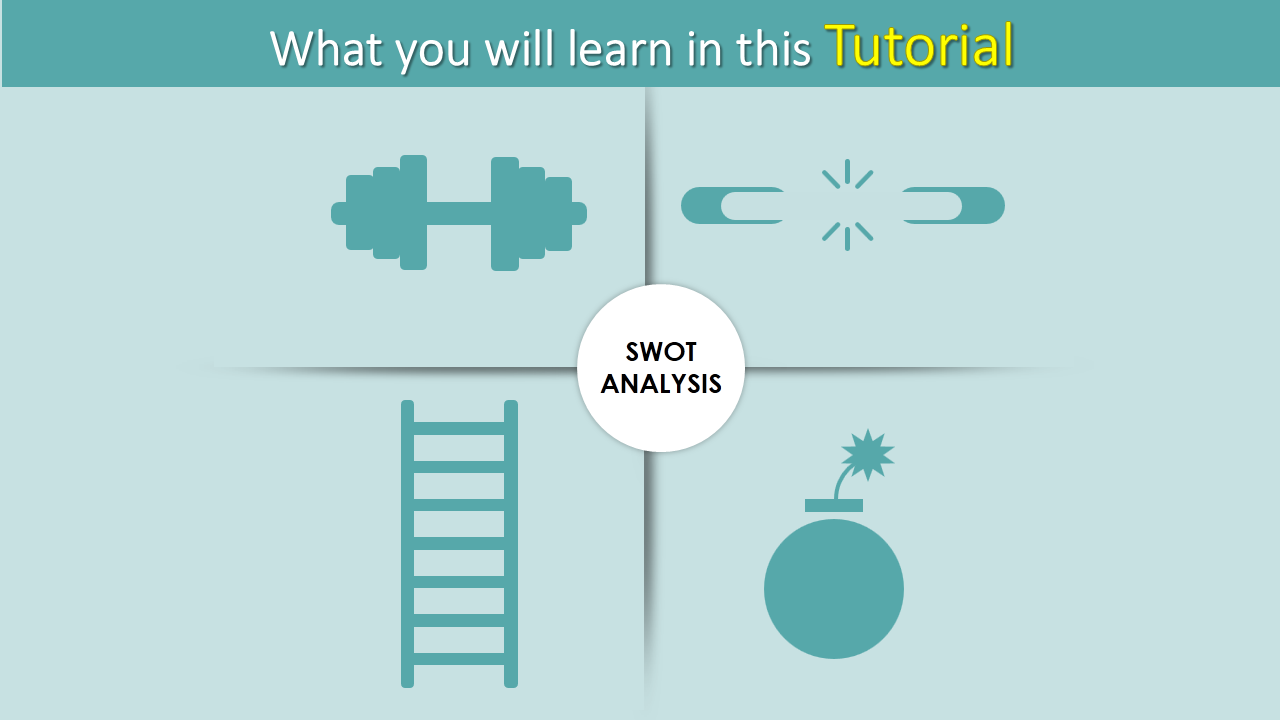

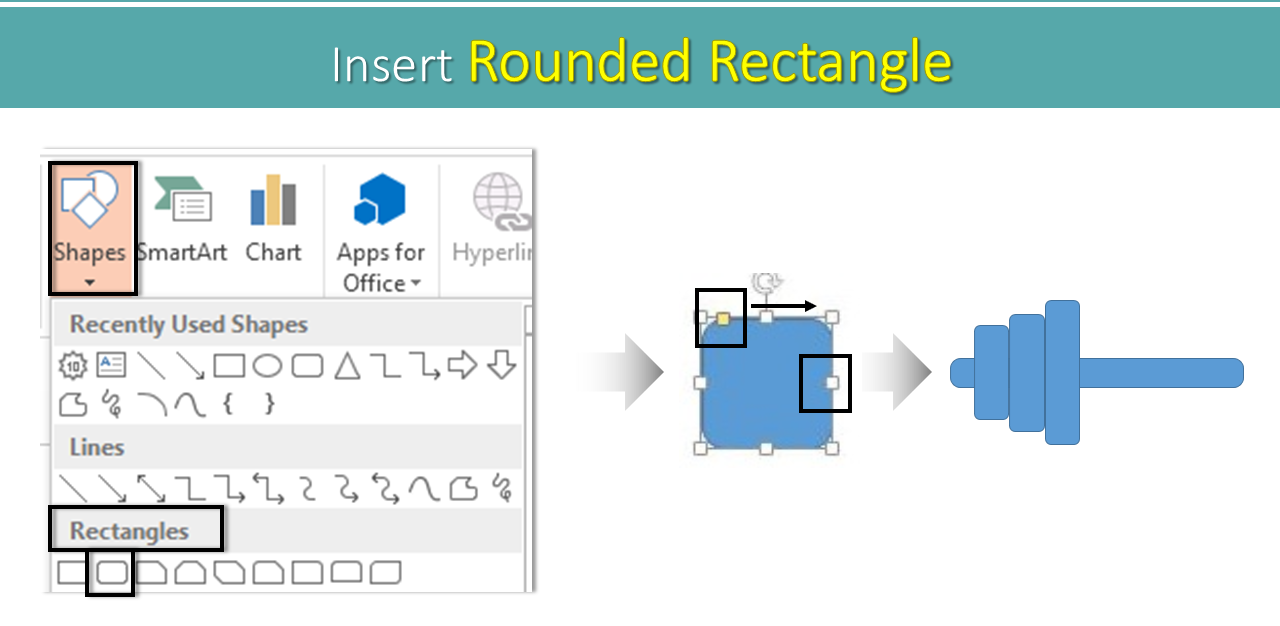
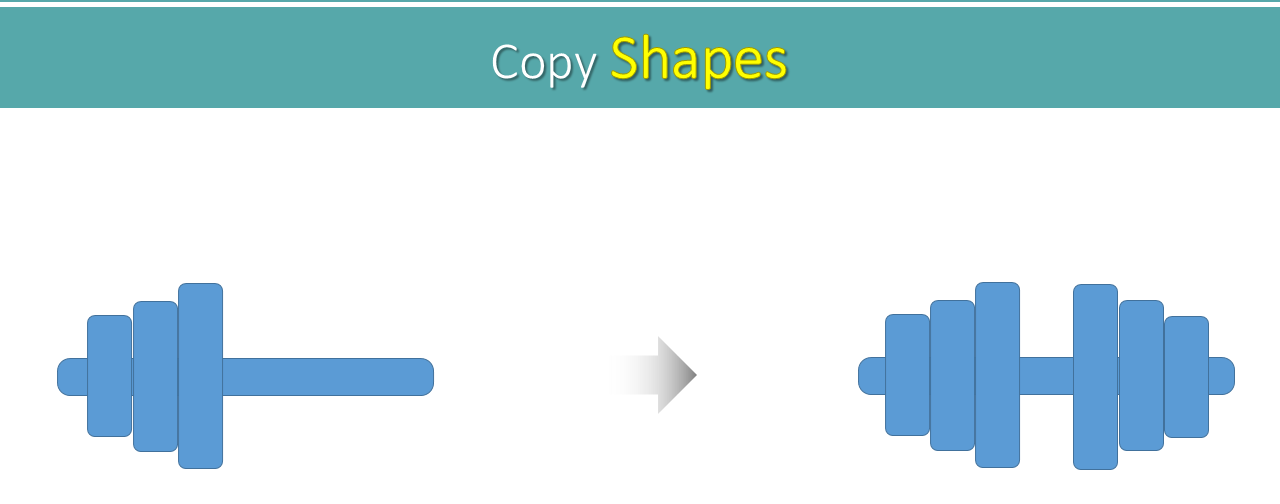
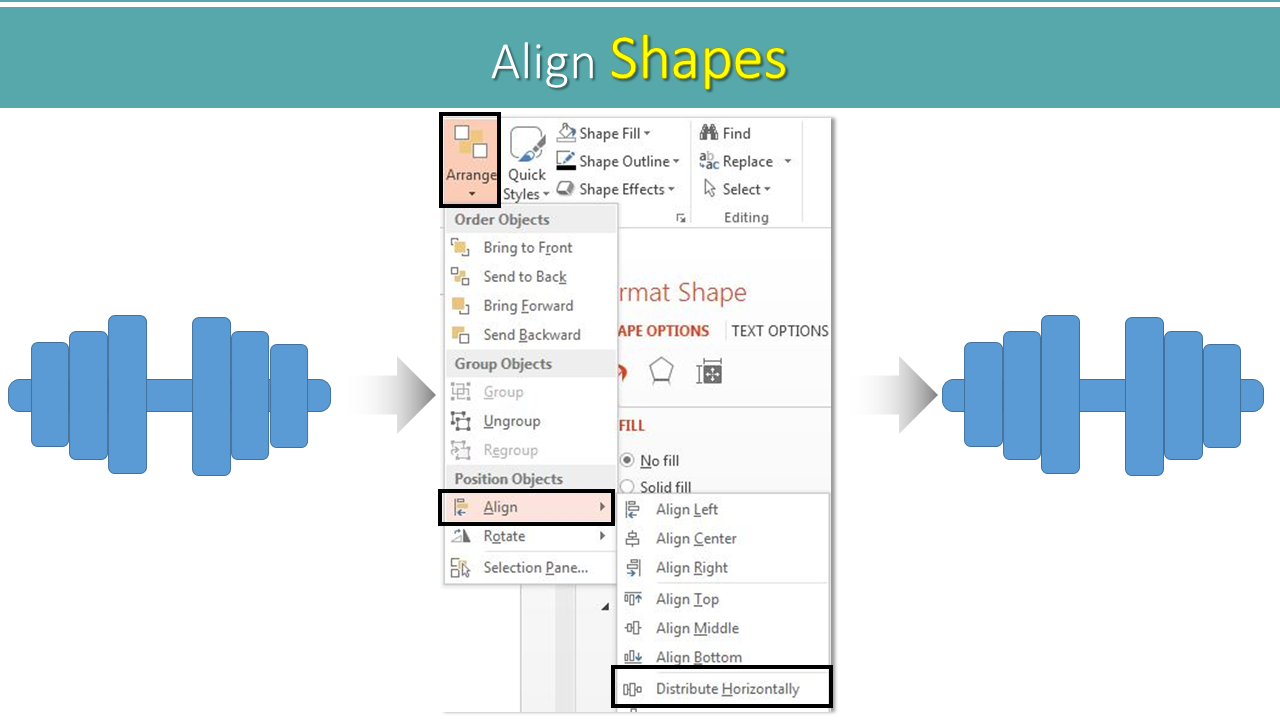


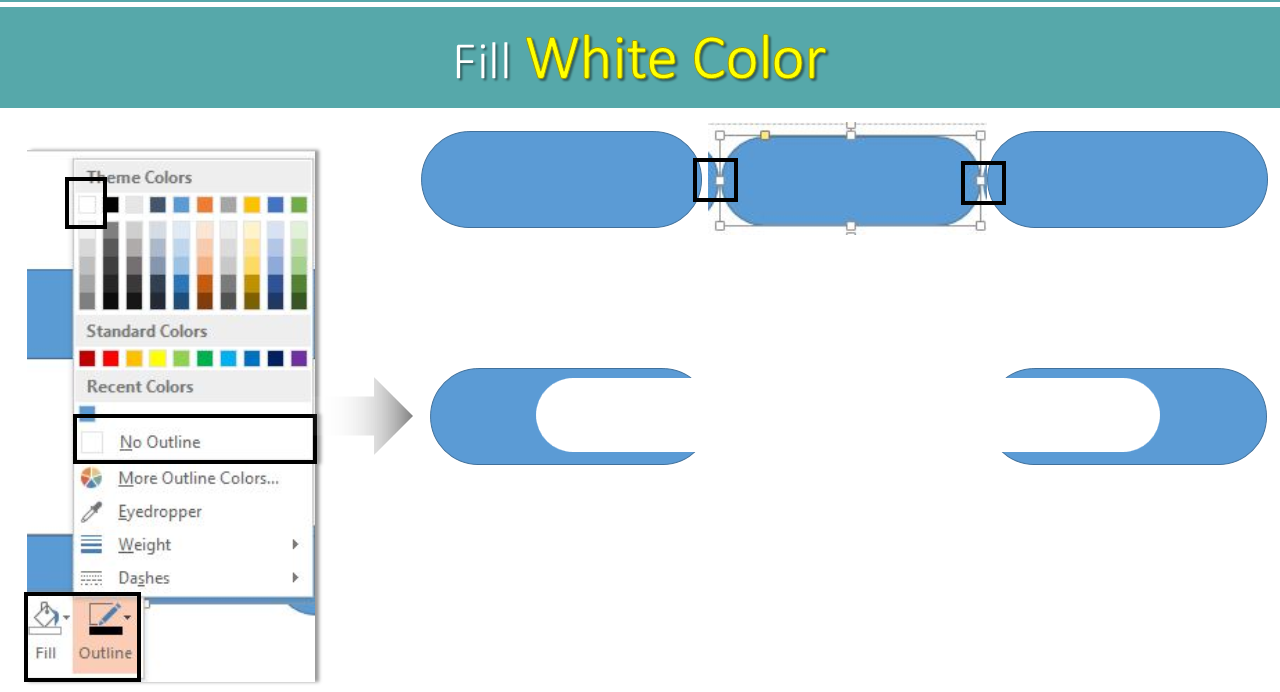


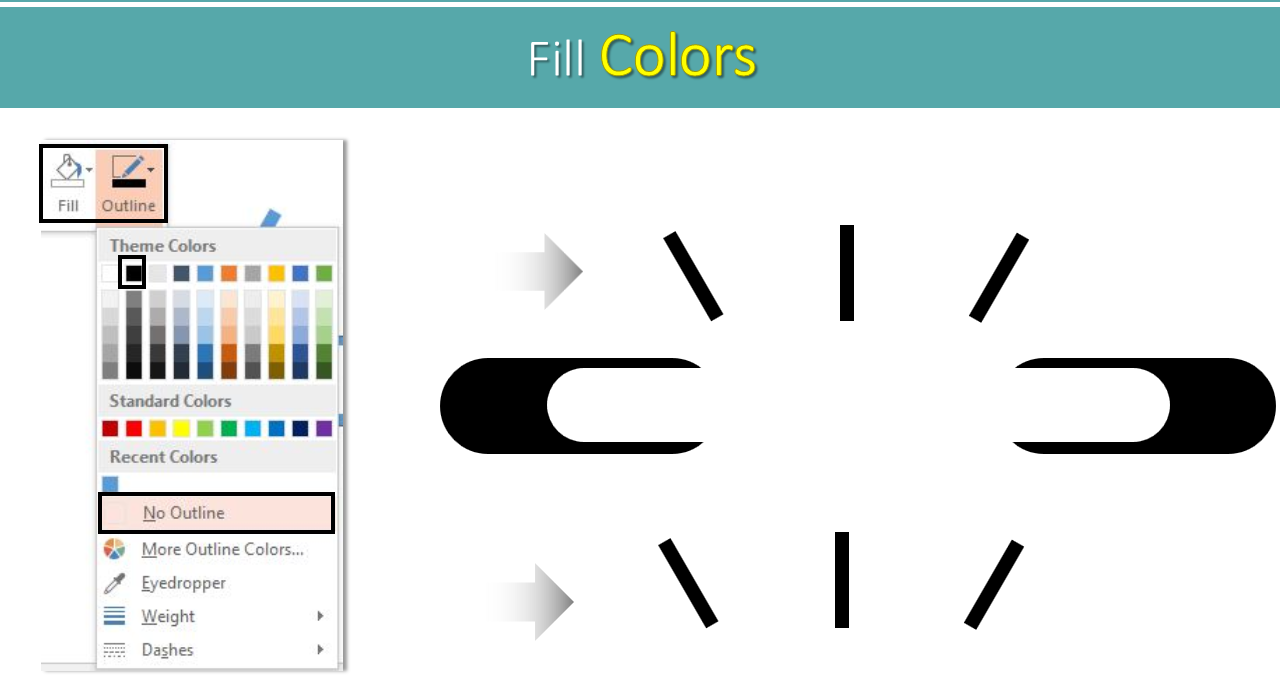
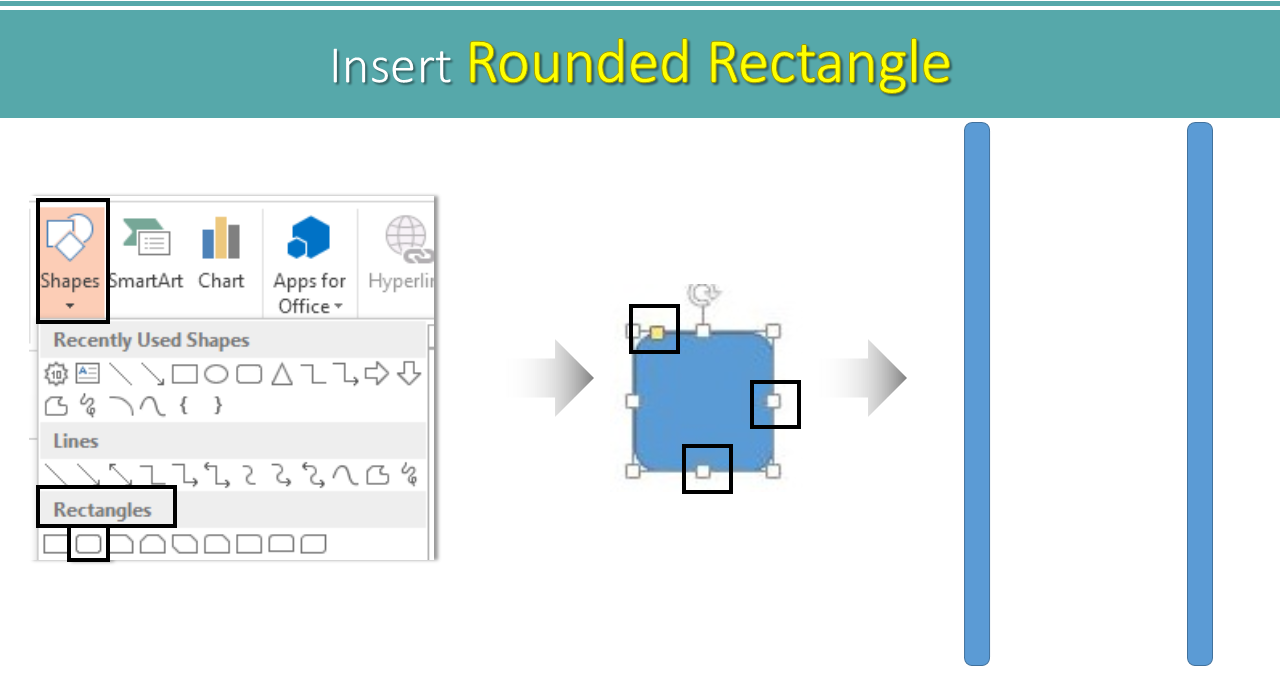
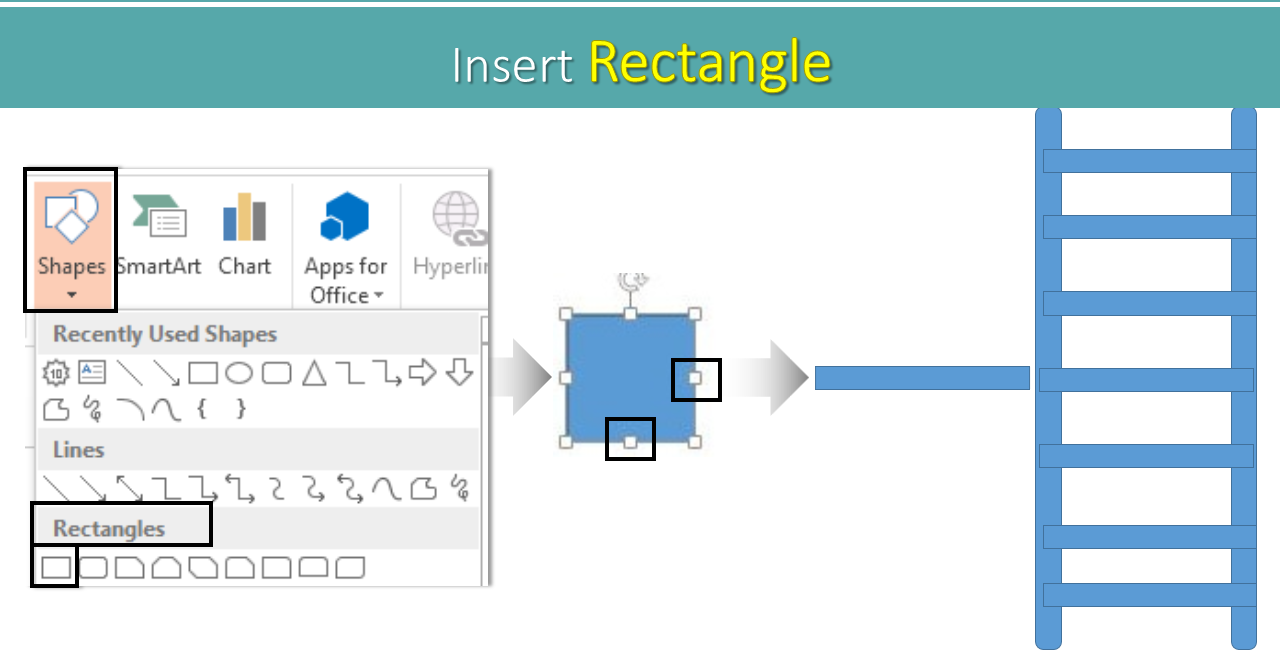
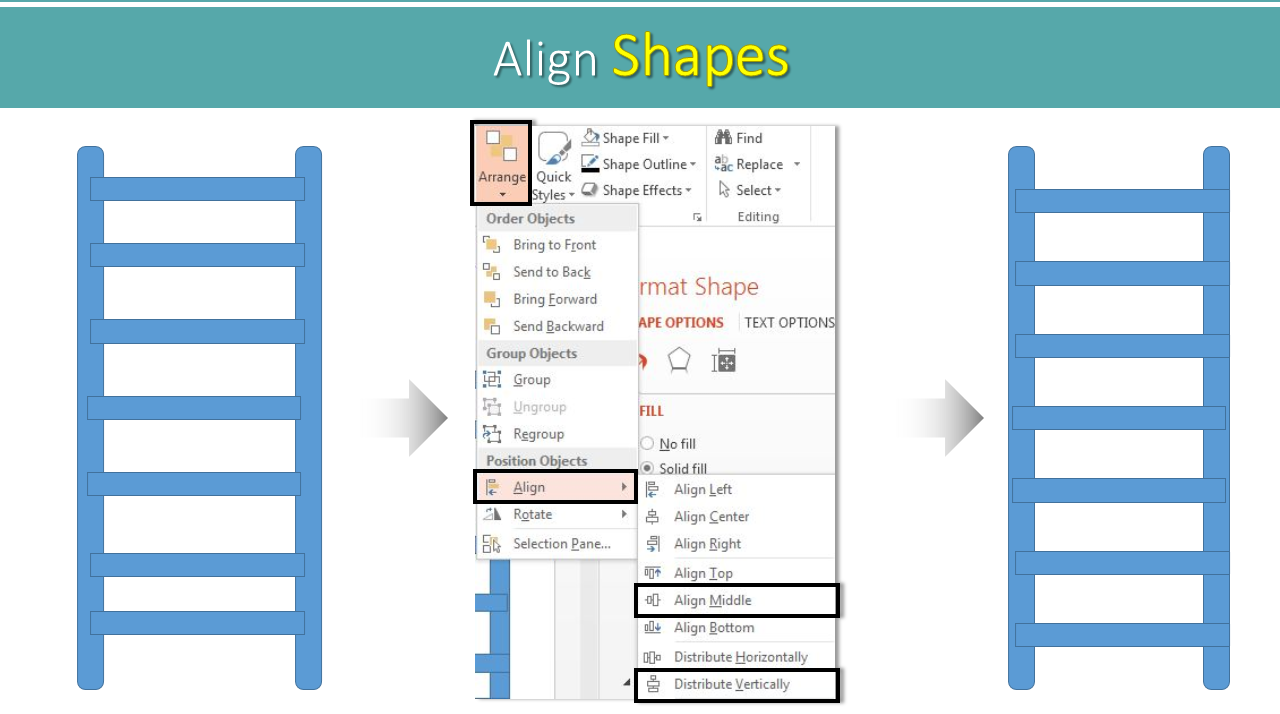


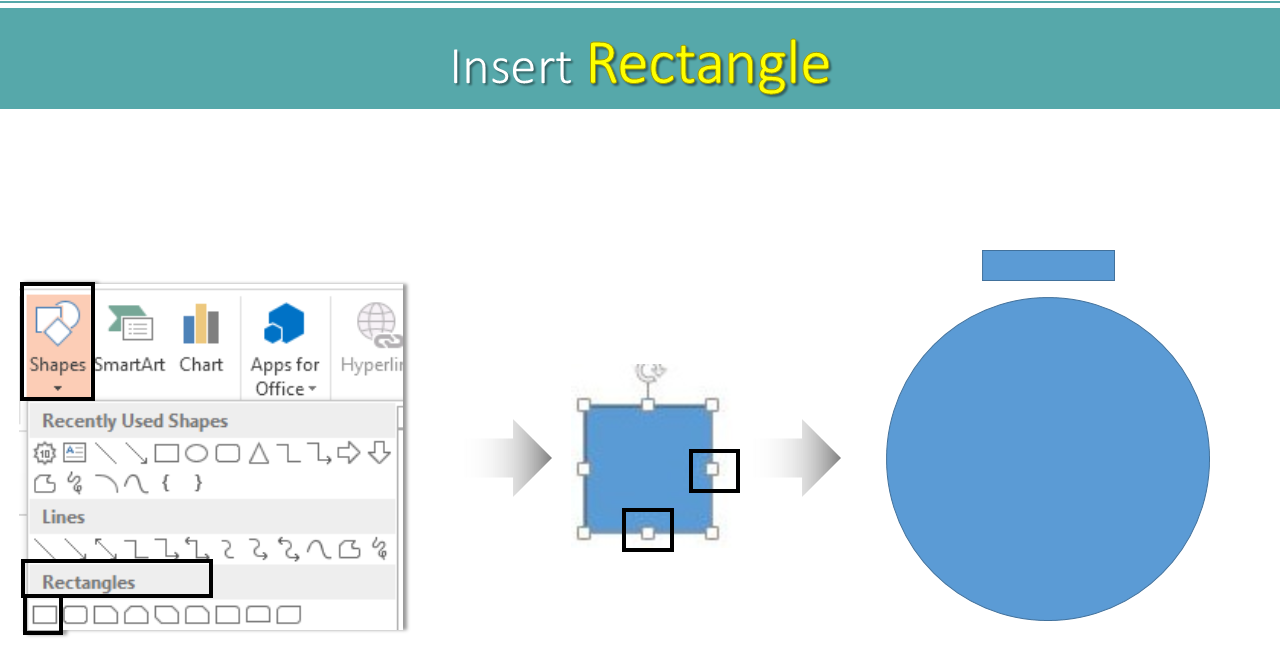

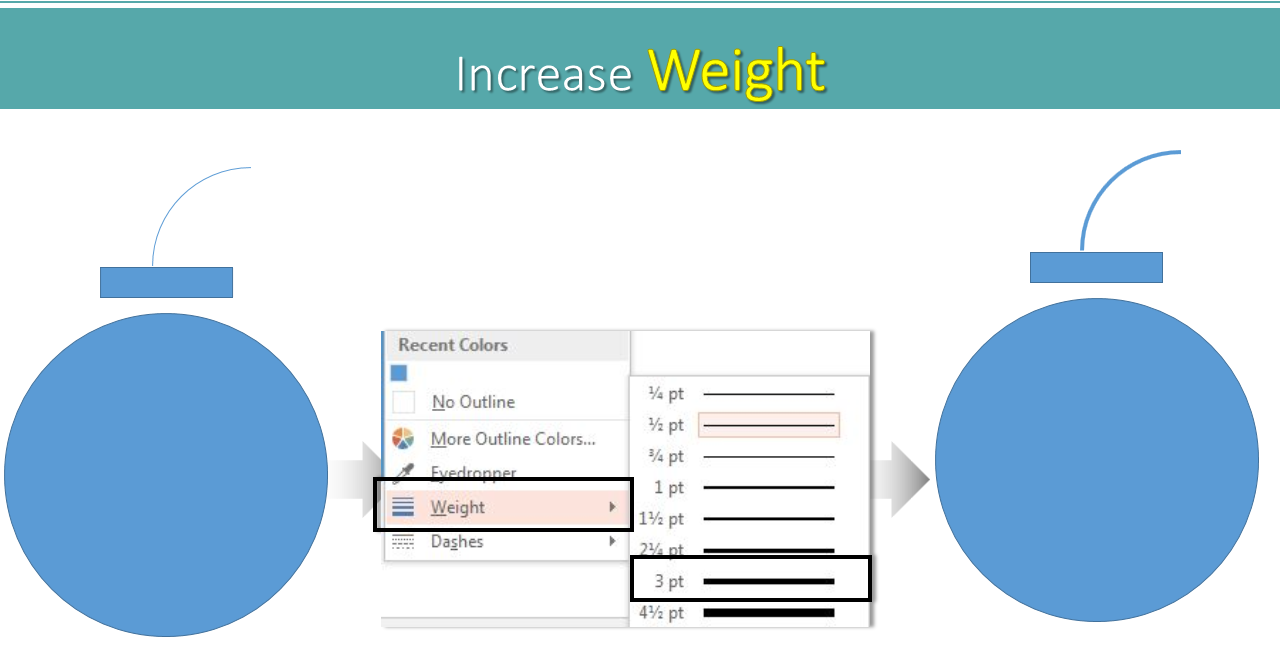
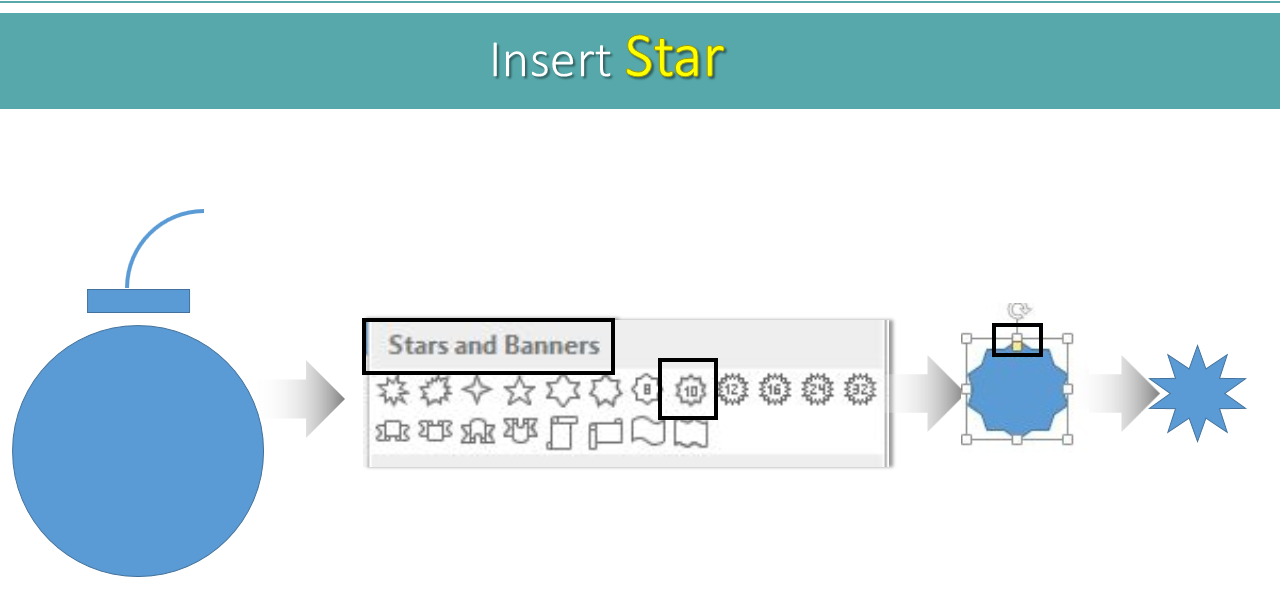
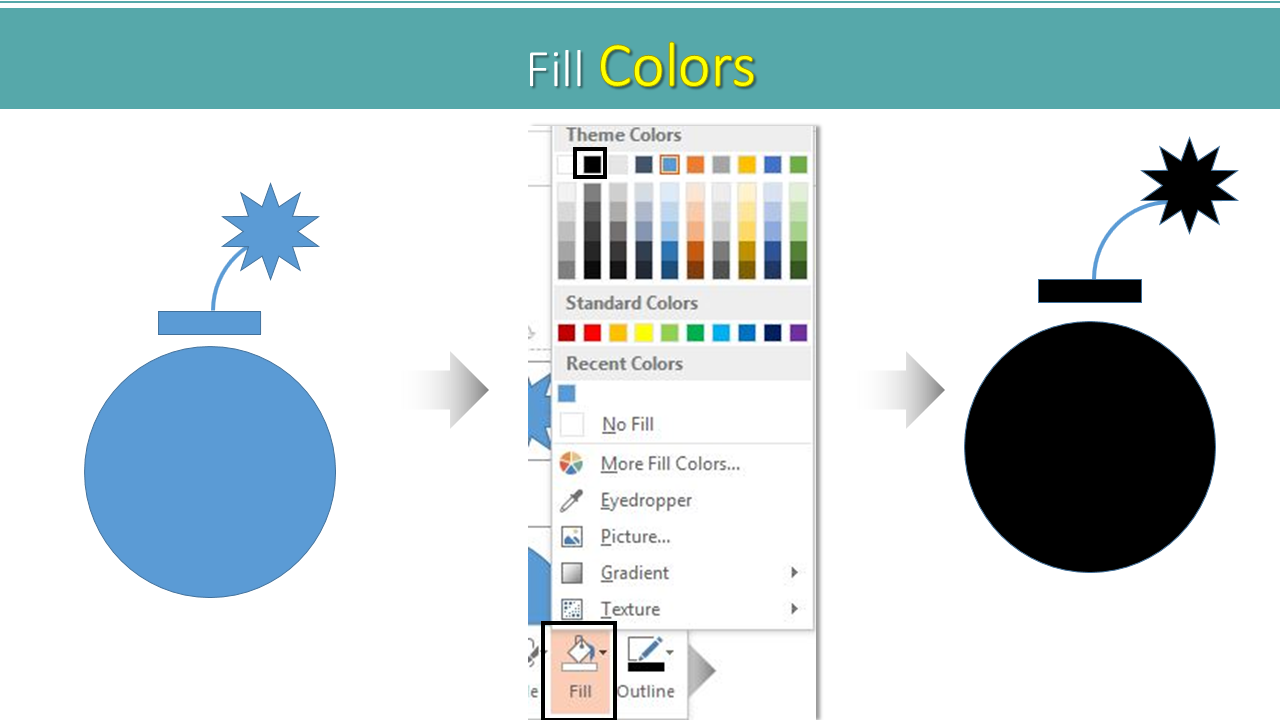
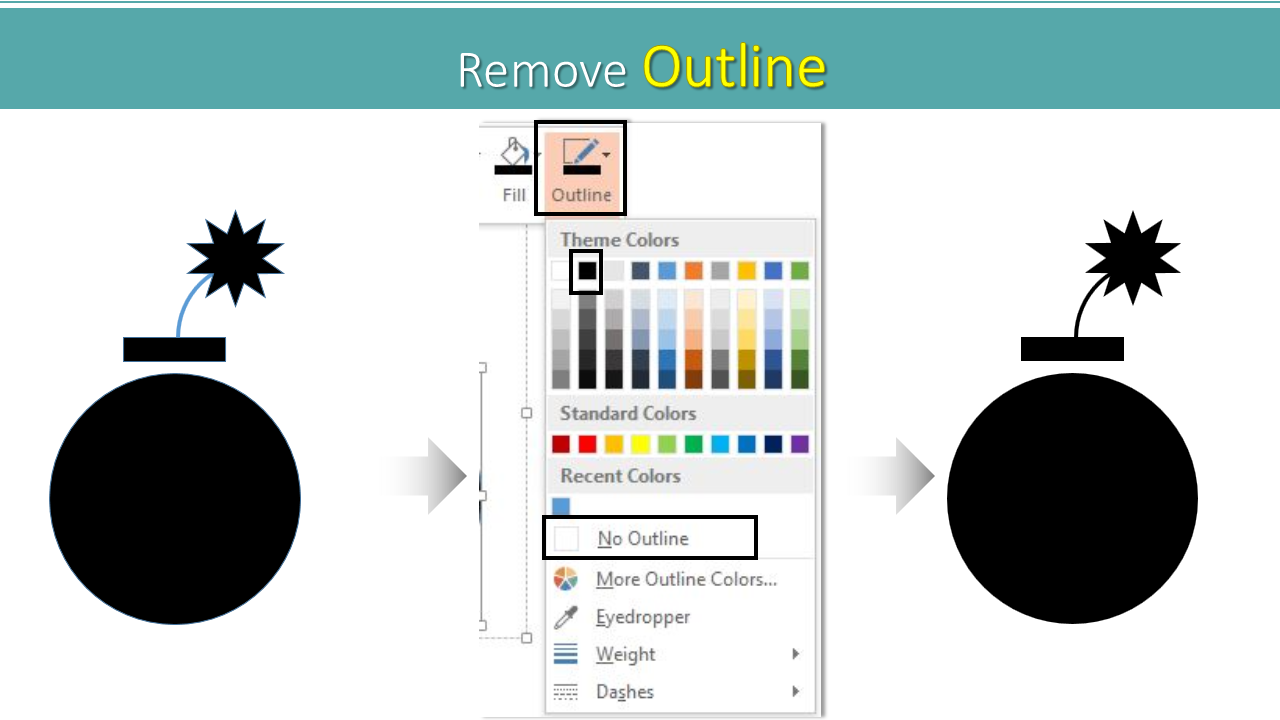
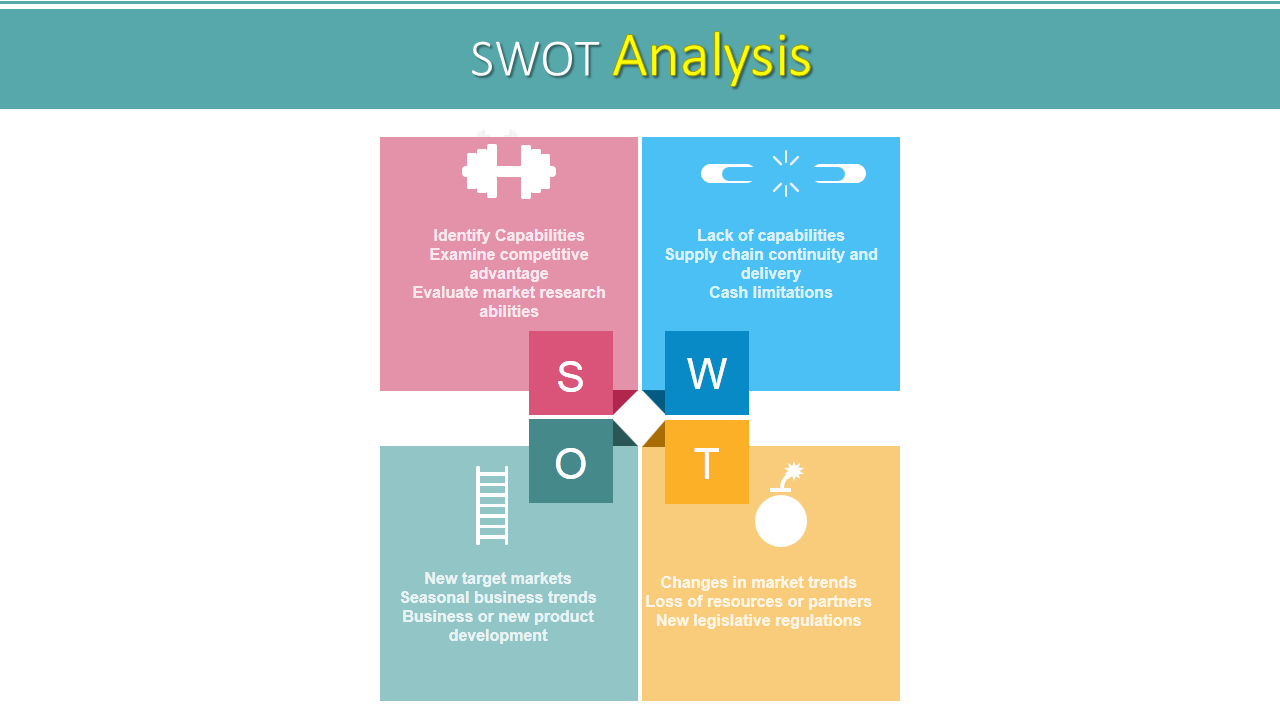
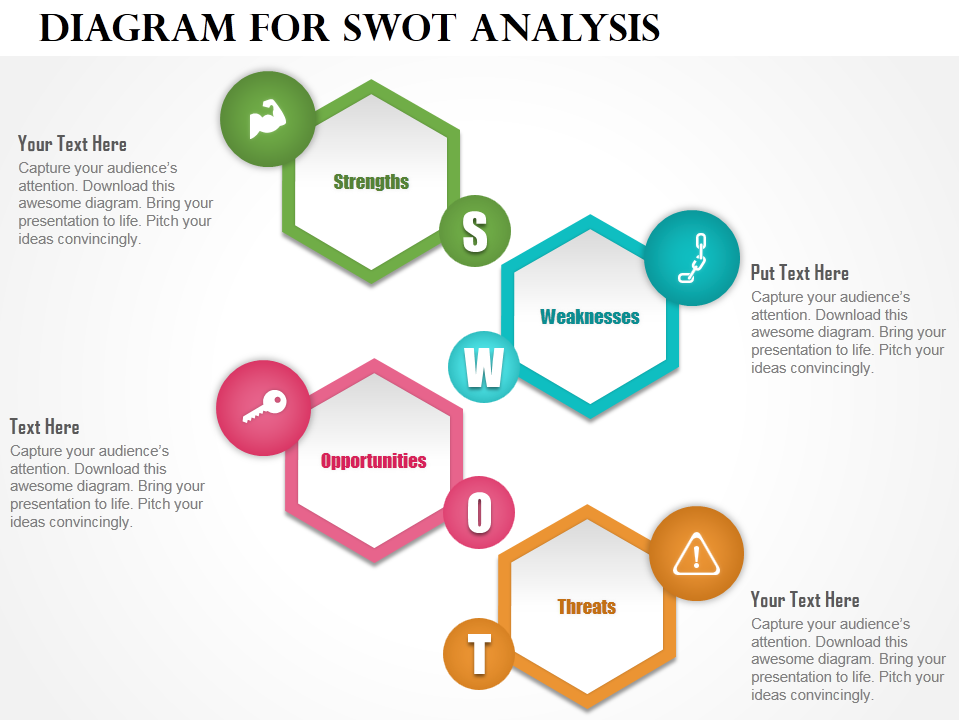
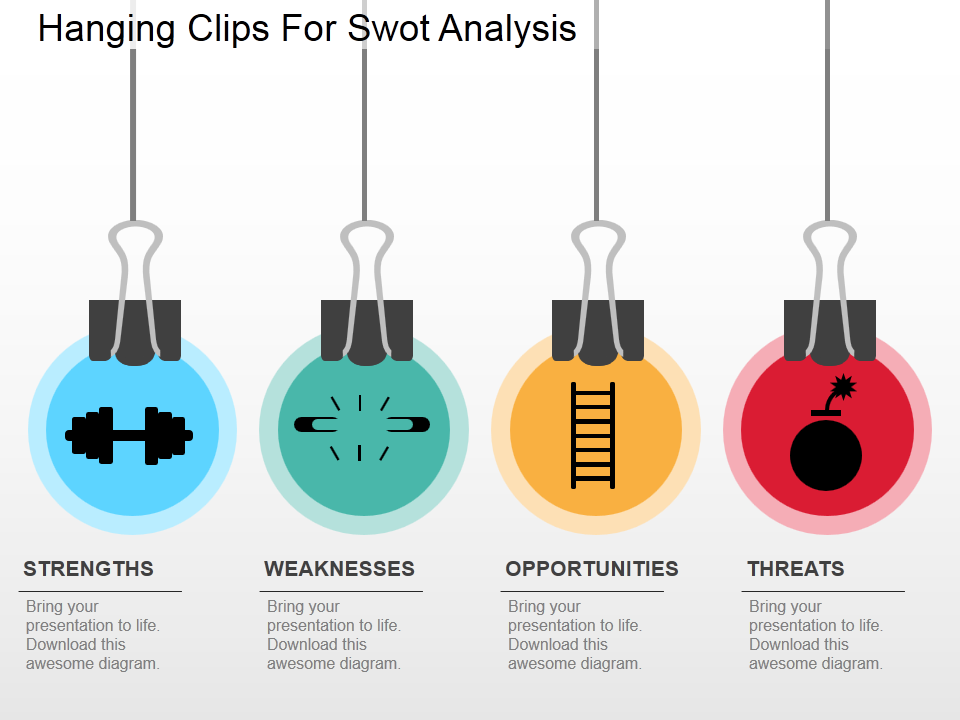
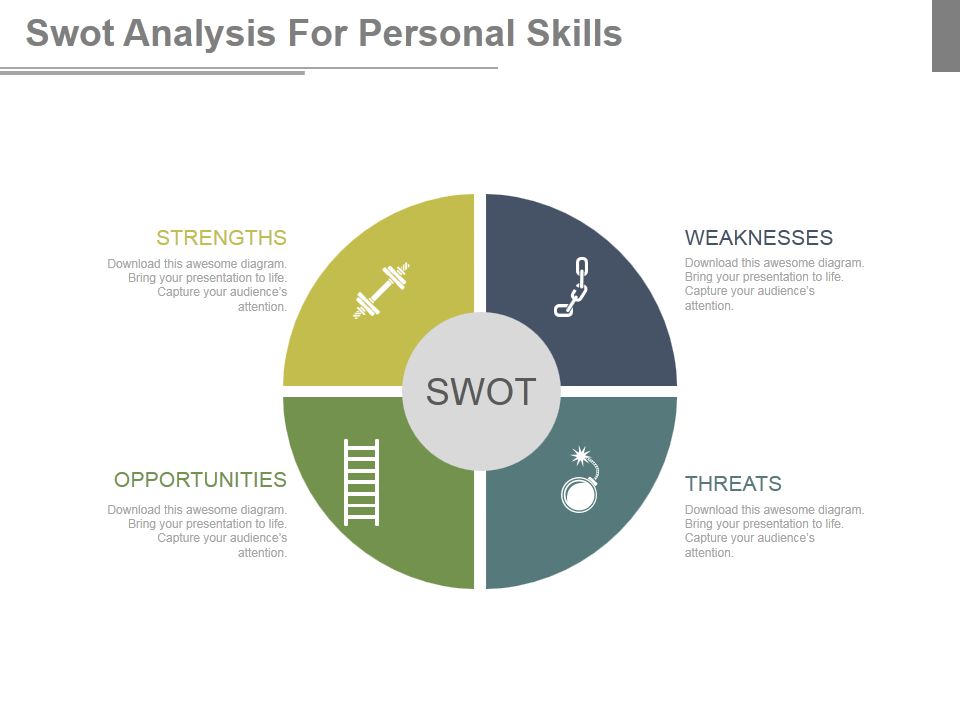
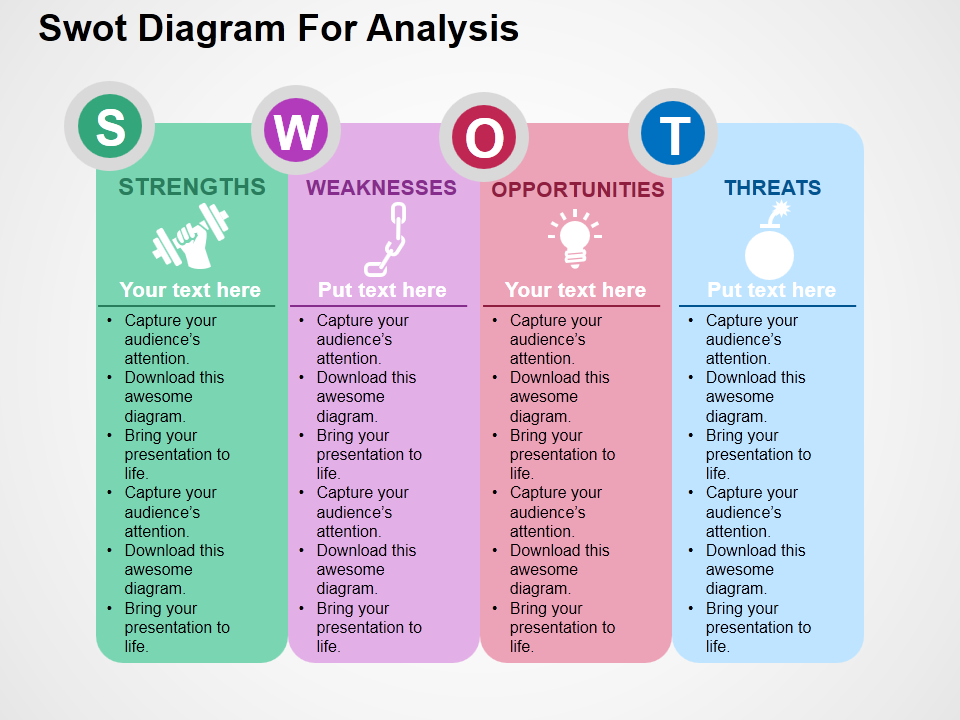



![Learn to Create Stunning Pillar Diagram in PowerPoint [PowerPoint Tutorial #39]](https://www.slideteam.net/wp/wp-content/uploads/2017/05/Learn-To-Create-Stunning-Pillar-Diagram-in-PowerPoint-335x146.png)











