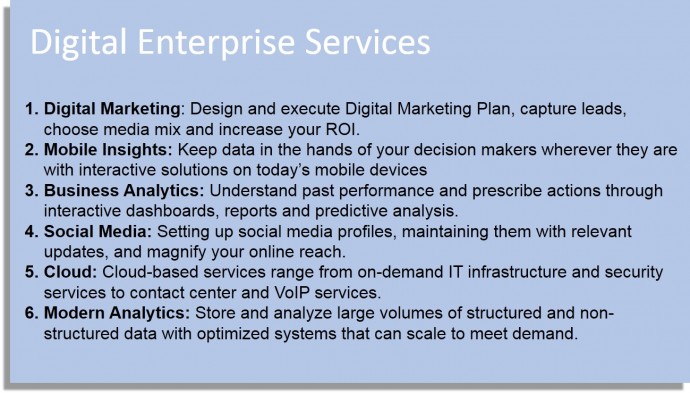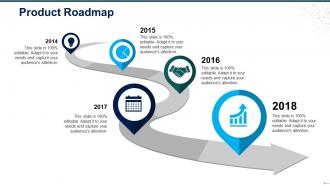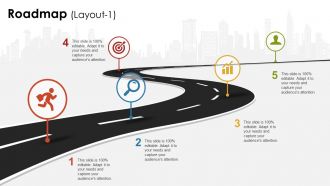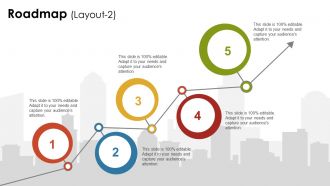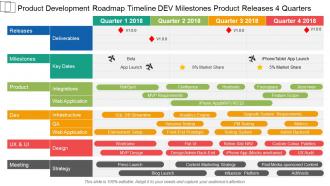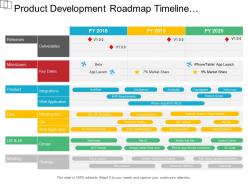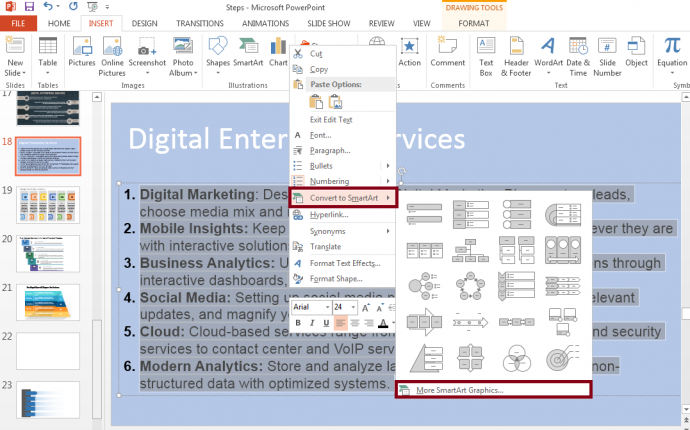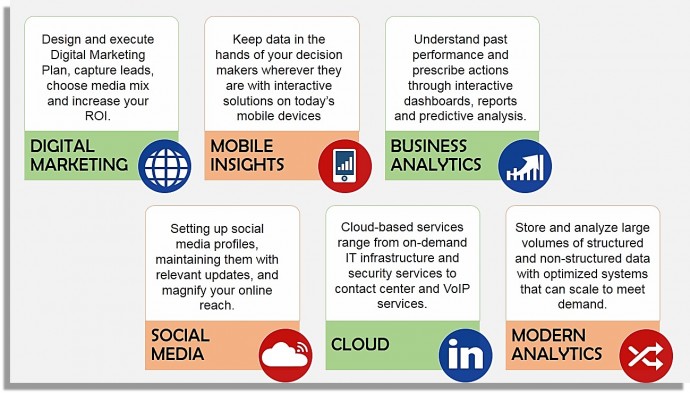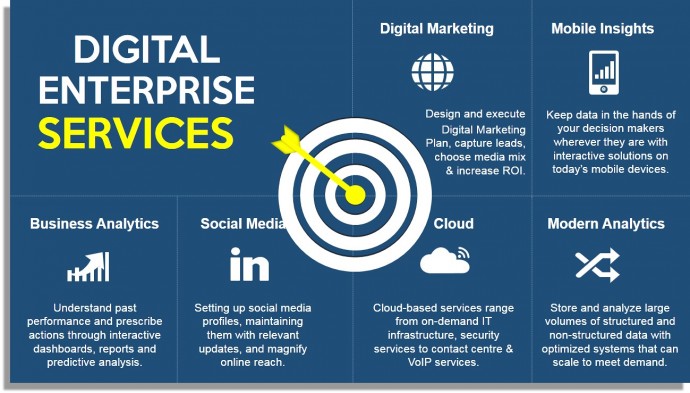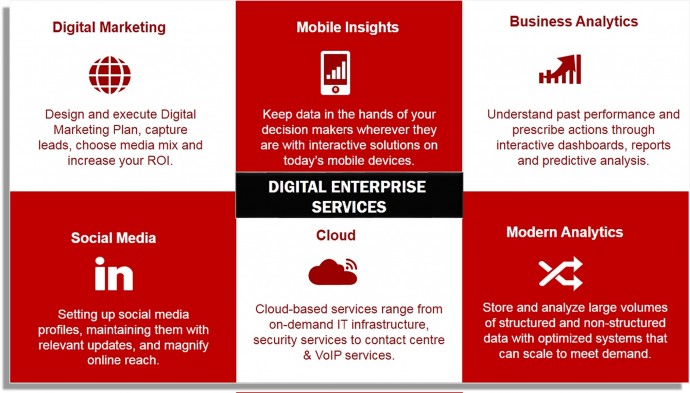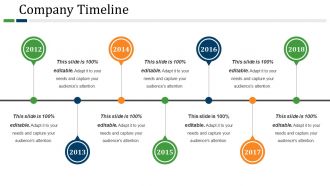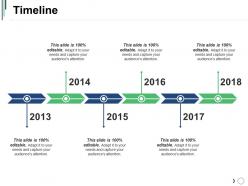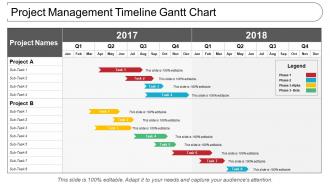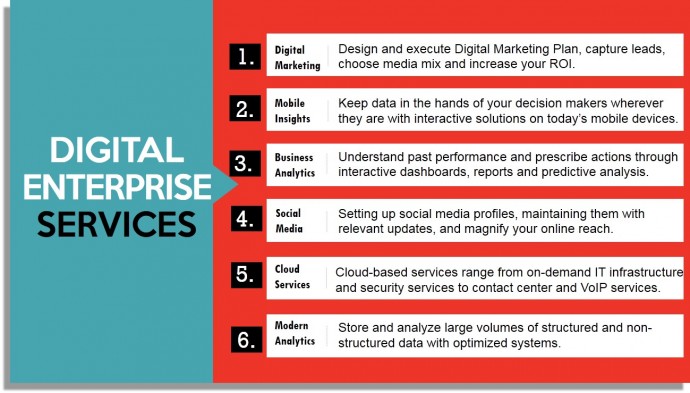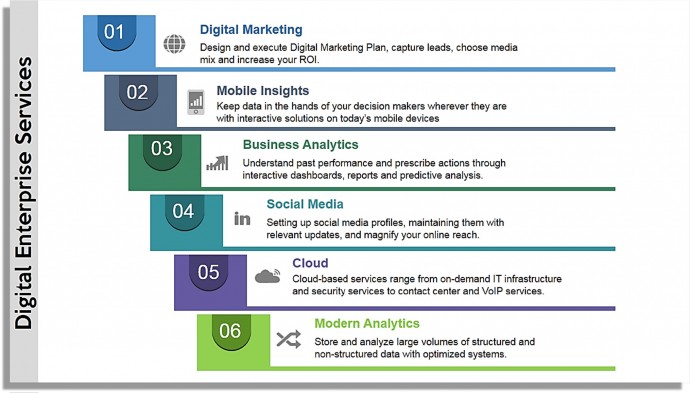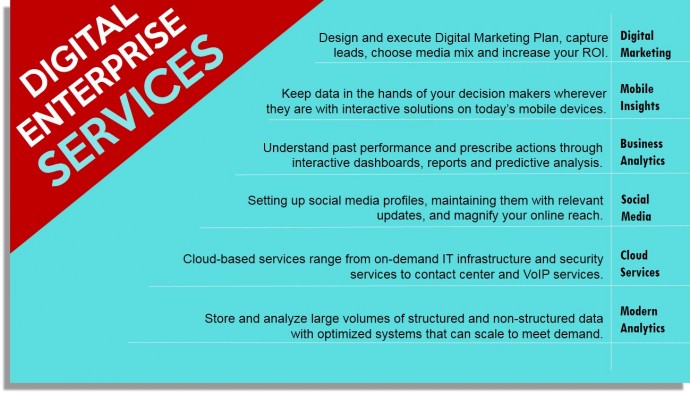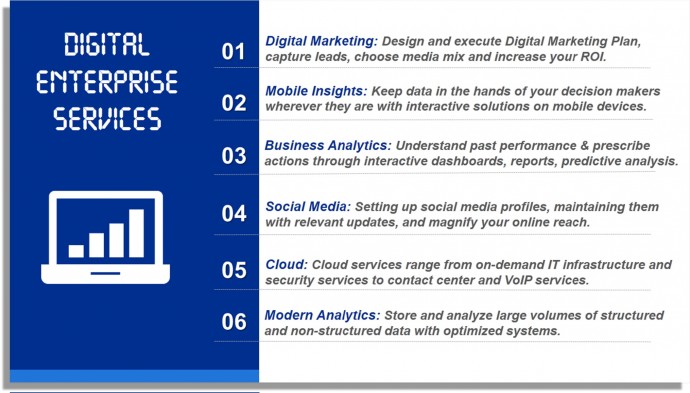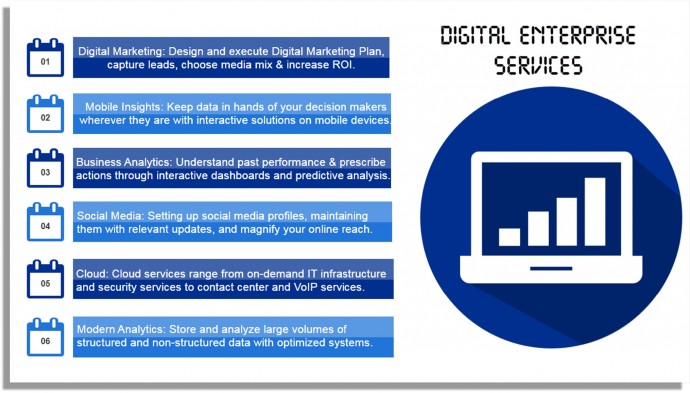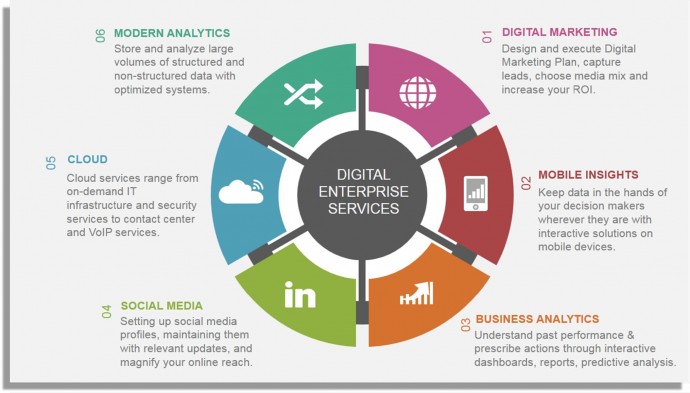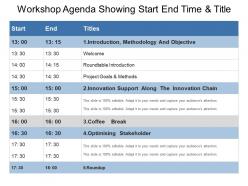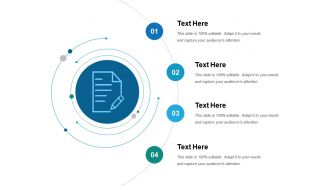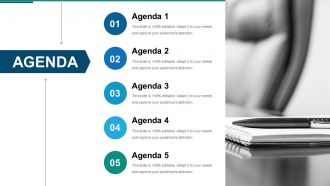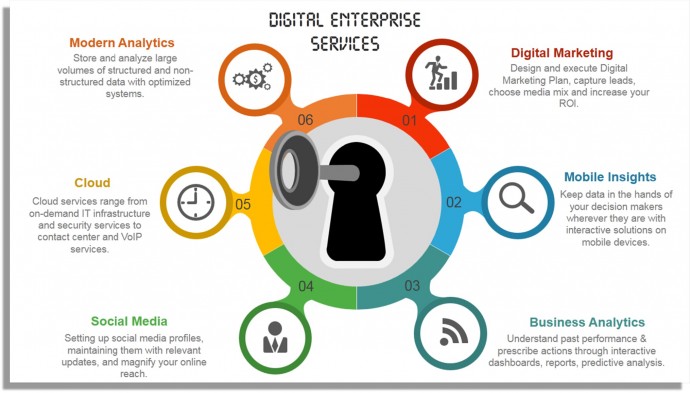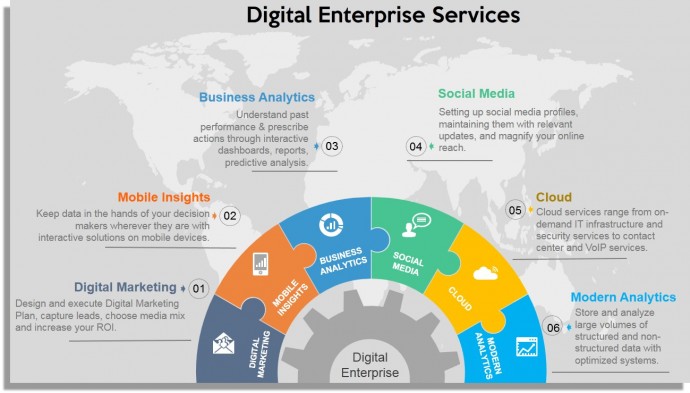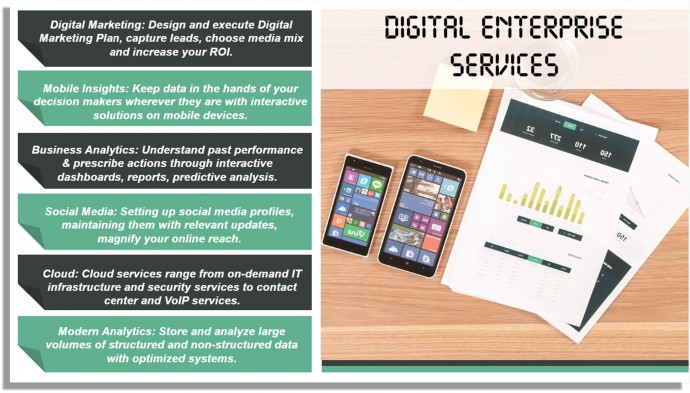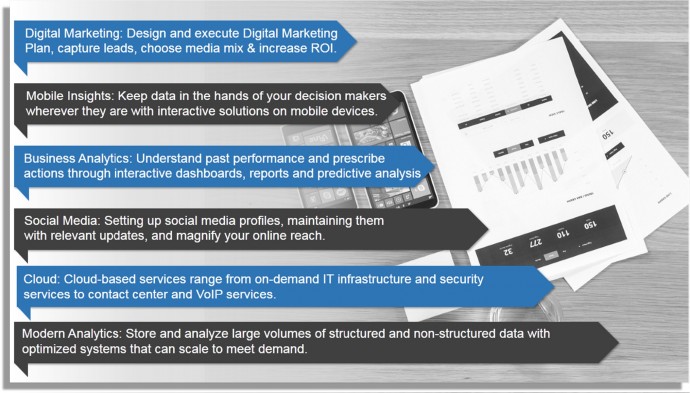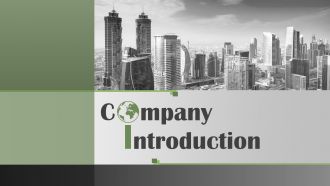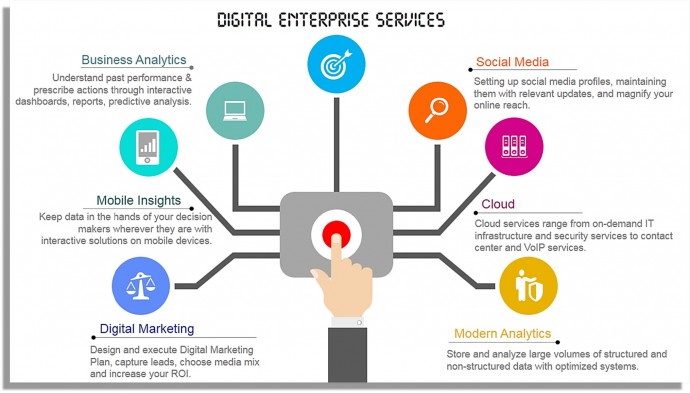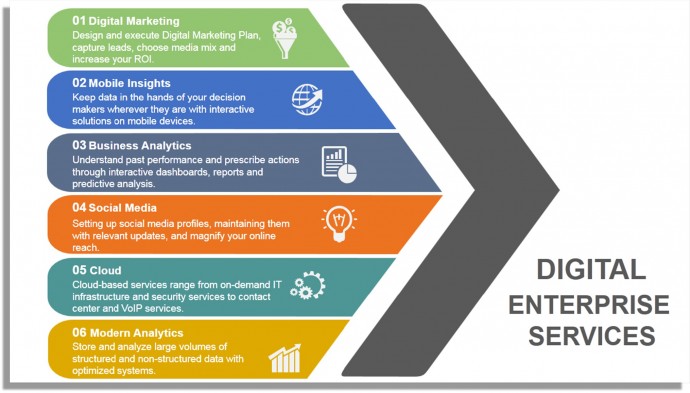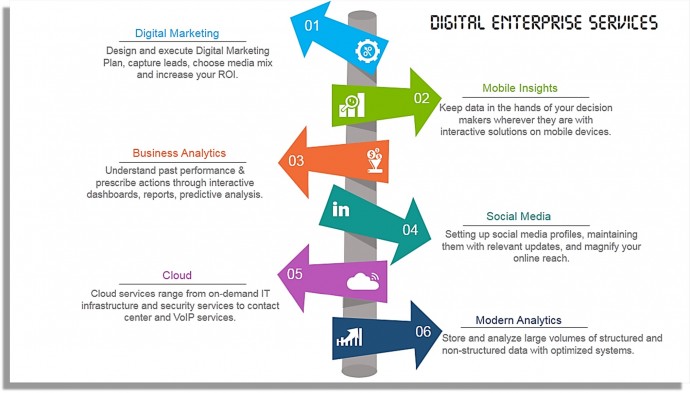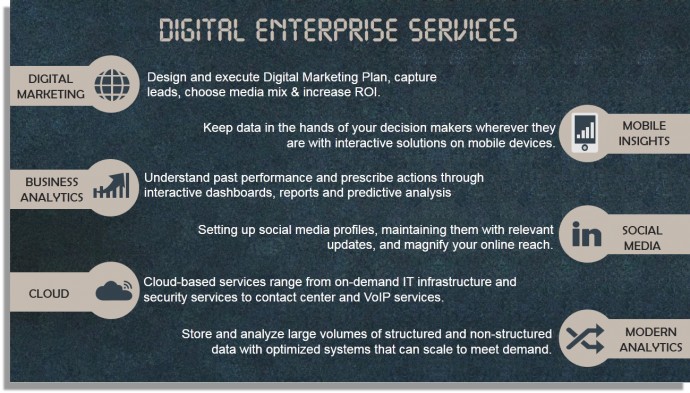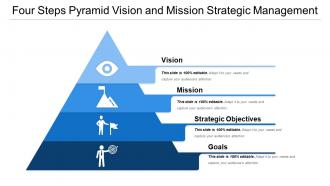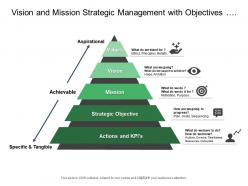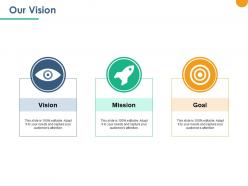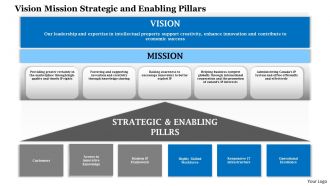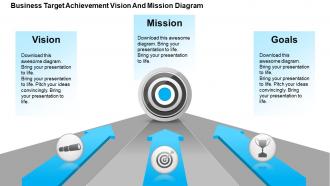Cuidado se você ainda estiver criando slides cheios de marcadores!
Muito em breve, você verá o público saindo do salão com desgosto ou segurando um cartaz em protesto “Sem marcadores, por favor”. Você já os encontrará gemendo de dor assim que virem um slide crivado de balas. Isso não é surpreendente. O público é inteligente o suficiente para saber o que se seguirá a esse slide chato na tela: uma conversa muito chata com o apresentador lendo os slides e o público decidindo se deve ouvir o apresentador ou ler os slides.
Tal é o terror das balas no mundo da apresentação que o psicólogo cognitivo Chris Atherton escreve: “ Balas não matam, balas sim. ” [Twittar esta citação]
O que você deve fazer como apresentador, então? Todos os especialistas em apresentações irão aconselhá-lo a manter 1 mensagem por slide. Então, se você tiver 6 marcadores em um slide, você pode simplesmente fazer 6 slides e evitar uma dor de cabeça para o público. Mas e se você não quiser seguir este conselho. E se você quiser manter esses 6 marcadores em seu slide.
Talvez você não esteja apresentando seus slides em um palco. Você deseja enviar a apresentação como um anexo para um de seus clientes em potencial. Portanto, você precisaria de slides descritivos em tais casos. Ou talvez você tenha um slide cheio de etapas e não queira dividir o processo em vários slides, o que complicará tanto para você quanto para o leitor. O que fazer então?
Podemos manter slides com muito texto e ainda torná-los visualmente incríveis? Sim, claro que podemos. Vamos começar.
Suponha que você tenha um slide com muito texto “Sobre nós” ou “Nossos serviços”, um slide obrigatório em qualquer apresentação de negócios, como o abaixo:
Ruim, certo? Se você estiver apresentando este slide no palco, não há lógica para que você tenha frases completas em cada ponto. O público vai ler as falas mais rápido do que você fala, fazendo você parecer burro. Então, idealmente, você deve ter 6 ou 7 palavras em cada ponto resumindo a ideia principal; você pode elaborá-los através de sua palestra. Os pontos de bala editados seriam lidos como:
- Elaborar e executar um plano de marketing digital
- Dê aos tomadores de decisão acesso ao Mobile Insights
- Compreender o desempenho passado e prescrever ações
- Configurar e gerenciar perfis de mídia social
- Implantar serviços baseados em nuvem
- Aproveite a análise de Big Data
Mas supondo que você esteja enviando esta apresentação como um arquivo autônomo para ser lido à vontade pelos clientes, não brincaremos com seu conteúdo. Em vez disso, mostraremos 15 truques ou maneiras de exibir 6 marcadores longos em grande estilo. Aqui vamos nós:
Hack 1: Icone os marcadores + divida o texto em colunas
A maneira mais fácil de aumentar o quociente de estilo do seu slide é acompanhar seu texto com um ícone correspondente. Eles quase não ocupam espaço, adicionam interesse visual ao seu slide e reforçam a mensagem que você deseja transmitir. O que melhor você quer! Cabe a você ter ícones vetoriais que sejam ícones de imagem totalmente editáveis ou não editáveis. Para este hack, divida o conteúdo em colunas alinhadas para dar a aparência moderna de um site ao seu slide. Assim como este:
Também temos uma seção de modelos gratuitos do PowerPoint em nosso site, onde você pode baixar modelos, ícones, mapas e diagramas PPT de forma totalmente gratuita.
Modelos Premium De Amostra - Roteiro
Alternativa: personalize as formas dos ícones para um efeito impressionante
Agora que você viu a diferença que os ícones podem fazer no seu slide, é hora de dar um passo adiante e fazer com que os ícones se destaquem com mais destaque. Você pode fazer isso usando formas personalizadas conforme mostrado abaixo e espaçar uniformemente seus marcadores acima e abaixo desses ícones. Você pode baixar este incrível modelo de PowerPoint e simplesmente copiar e colar seu texto nos espaços reservados.
Hack 2: Converter para SmartArt
Este é o hack menos demorado de todos. Com um único clique, você pode converter texto simples em gráficos atraentes que comunicam informações visualmente. O PowerPoint possui um recurso SmartArt integrado com diferentes tipos de gráficos profissionais. Essas ilustrações combinam espaços reservados de forma, linha e texto, permitindo que os apresentadores mostrem as interdependências dos processos visualmente, em vez de por meio de marcadores.
Existem 2 maneiras de aplicar este hack. A primeira é ir para a guia Inserir na Faixa de Opções do PowerPoint, escolher um SmartArt que você goste e colar seu conteúdo nos espaços reservados. A segunda e mais fácil maneira é copiar todo o texto, clicar com o botão direito, selecionar a opção Converter em SmartArt (veja a captura de tela abaixo) e escolher o gráfico que você gosta.
Veja como seu slide agora fica muito melhor com um gráfico SmartArt:
Hack 3: Dividir em Grade
Dê uma aparência elegante e polida ao seu slide com muito texto simplesmente criando uma grade usando linhas. Escolha a forma de linha no menu Formas e formate seu estilo e largura para criar blocos organizados. Coloque cada marcador em uma grade junto com seu ícone correspondente. Certifique-se de ter algum espaço para respirar em cada grade. Observe como no slide abaixo um alvo de dardos foi colocado no centro do slide para trazer mais alívio visual ao slide com muito texto. Use cores contrastantes fortes para o máximo impacto.
Hack 4: Alternar as cores na grade
Ao contrário do hack anterior, aqui você deve alternar as cores das grades. Você pode escolher a forma Retângulo no menu Formas e duplicá-la até ter 6 compartimentos iguais. Use duas cores alternadas para evitar uma confusão de cores no slide. Então, como mostrado no slide abaixo, se você escolheu branco e marrom como cores alternadas: você usará marrom como o texto de preenchimento no bloco branco e vice-versa (texto branco preenche o bloco marrom).
Hack 5: Converta balas em formas
Neste hack, você não precisa de nenhum elemento visual. Usaremos formas simples com forte contraste com o fundo que servirão como elemento visual em si. Veja o que fizemos no slide abaixo: Dividimos o fundo em título e texto, no conteúdo adicionamos metade das formas retangulares, criamos uma forma quadrada separada para a numeração dos marcadores e pronto. O forte contraste renderizado no slide o torna incrível, e nenhuma palavra foi sacrificada no processo.
Modelos Premium De Amostra - Cronograma
Aqui está outro design que pode ser criado usando esses hacks. Tudo o que fizemos aqui foi adicionar caixas retangulares para cada número de marcador e adicionar outra linha retangular fina para separar cada ponto de marcador.
Hack 6: Divida cada bala por uma linha pontilhada
Simplesmente separar cada marcador por um divisor como uma linha pontilhada altera a aparência do seu slide. Um separador de linha cria 6 pedaços diferentes de texto, tornando-os muito mais fáceis de ver do que uma longa passagem como era antes. Em vez de seguir a abordagem de cima para baixo do título acima do texto abaixo, você pode girar o título para criar uma aparência dinâmica. Você pode separar ainda mais os títulos dos marcadores da descrição com outro separador de linha. Adicionar ícones a cada marcador é sua escolha. Em 2 minutos, você criou um slide muito impressionante do que começou.
Hack 7: Insira um elemento visual (um ícone grande)
Isso é semelhante ao hack acima, a única diferença é que adicionamos um elemento visual que resume a ideia principal do slide. Você pode dividir o slide em seções de título e texto com um forte contraste. Você pode escolher qualquer imagem; no entanto, recomendamos o uso de um ícone devido à simplicidade da ilustração e sua aparência limpa e transparente.
Alternativamente, você pode escolher um fundo branco e dar um fundo contrastante forte para as caixas de texto e o ícone. Como você pode ver no slide abaixo, os marcadores do calendário melhoram bastante a aparência do slide. É muito simples criar essas formas personalizadas - tudo o que fizemos foi primeiro desenhar um quadrado azul, sobrepor um quadrado branco sobre ele e adicionar duas pequenas caixas brancas com contorno colorido para representar a ligação do fio. Com um pouco de esforço, você pode criar este slide incrível.
Se você adora o efeito de sombra dado ao ícone no slide abaixo, você pode baixar esses ícones do site SlideTeam. Criá-los por conta própria é um pouco complicado e compartilharemos esse truque em nossos próximos posts.
Hack 8: escolha um modelo circular
Os processos circulares parecem elegantes e são muito fáceis de entender. O Microsoft PowerPoint possui gráficos SmartArt circulares integrados que podem ser testados em sua apresentação. Se você deseja diagramas circulares mais profissionais e atraentes, pode escolher um modelo com design profissional. A vantagem de tais modelos é que eles são totalmente editáveis. Você simplesmente precisa colar seu conteúdo nos espaços reservados e alterar as cores para combinar com a marca da sua empresa.
Por exemplo, usamos um de nossos modelos profissionais para exibir serviços no estilo de raios de uma roda.
Aqui está outro modelo profissional que dá a impressão de desbloquear os serviços da sua empresa. Os ícones e a distribuição perfeita de conteúdo ao redor da tela de slides criam uma aparência bastante impressionante. Usando uma animação simples de “Aparecer”, você pode mostrar cada serviço um por um e manter o público ligado à sua apresentação.
Modelos Premium De Amostra - Agenda
Hack 9: Layout de semicírculo
Semicírculos ou semicírculos parecem tão poderosos, se não mais, quanto círculos completos. Eles são perfeitos para apresentar os diferentes segmentos do seu público, departamentos, serviços, etc. Criar um semicírculo no PowerPoint não é difícil, dividi-lo em segmentos e dar uma cor diferente a cada segmento é uma tarefa um pouco complicada. Aqui está uma solução alternativa: insira um gráfico de pizza no menu Gráfico , divida-o em 12 segmentos (digamos que você atribua 10 valores a cada), salve esse gráfico de pizza como uma imagem e corte a metade inferior. Dessa forma, você ficará com 6 segmentos iguais com 6 cores diferentes e um semicírculo!
Ou economize esse problema baixando um modelo de semicírculo e colando seu conteúdo nos espaços reservados fornecidos. Aqui está um design de slide de semicírculo com mapa do mundo como plano de fundo - o ajuste perfeito para qualquer slide de serviços de negócios:
Hack 10: Layout de imagem de meia página
Esse layout usa o equilíbrio perfeito de conteúdo visual e textual em seu slide. Nós compartilhamos esse hack no último post do Hackathon Transforme slides chatos do PowerPoint em obras-primas visuais usando 11 hacks de imagem . A única coisa que mudou aqui é que estamos lidando com muito texto.
Uma ótima maneira de apresentar cada marcador é mostrá-lo por meio da forma 'Canto dobrado'. Você não precisa investir tempo para criá-los. Está disponível no próprio PowerPoint! Basta ir até a guia Inserir , abrir o menu Formas e escolher a forma Canto dobrado em Formas básicas . Escolhemos as cores verde escuro e verde claro da imagem à direita para criar harmonia e equilíbrio no slide geral.
Dica 11: Layout de imagem de página inteira
Isso é semelhante ao truque que compartilhamos no Hackathon 2: escolha um visual impressionante, deixe-o cobrir a tela do slide e adicione transparência à caixa de texto. Mas enfrentamos o mesmo desafio: muito texto! Mesmo se você adicionar transparência por trás do texto, ficará uma bagunça. O que fazer? Confira no slide abaixo o que fizemos.
Primeiro, adicionamos um Efeito Artístico ao visual . Veja como você pode experimentá-lo: selecione o visual em seu slide, clique na guia Formatar na faixa de opções do PowerPoint, clique no menu Cor e escolha a opção cinza. Isso dá uma aparência terrosa e clássica à imagem.
Segundo, mascare a imagem usando Gradient Fill . As etapas continuam as mesmas que foram compartilhadas no último post do Hackathon . Vamos repetir para você.
- Insira um retângulo no menu Formas na guia Inserir
- Clique com o botão direito do mouse na forma e clique em Formatar forma
- Em Preenchimento , selecione o botão de opção Preenchimento de gradiente
- Adicione duas a três paradas de gradiente e escolha sua cor como branco
- Continue diminuindo o nível de transparência de cada parada de gradiente (a primeira parada com transparência entre 95-100%, a segunda parada com transparência entre 40-50% e a última com transparência entre 0-5%).
Terceiro, insira setas como tags sobre o slide . Veja como você pode conseguir isso: escolha a forma do Pentágono na seção Setas de bloco no menu Formas . Coloque cada ponto de bala na seta do bloco. Insira a forma Triângulo Direito no menu Formas, gire-a em 180 graus, dê a mesma cor da seta e coloque-a no canto esquerdo, na parte inferior da seta. É isso. Todos os seus marcadores são convertidos em incríveis tags de imagem!
Modelos Premium De Amostra - Introdução Da Empresa
Hack 12: Use um diagrama projetado profissionalmente
Se você quiser se contentar com nada menos do que o melhor, escolha um diagrama projetado profissionalmente. Em alguns dólares, você pode escolher um modelo pronto para usar, colocar seus marcadores nos espaços reservados e apresentá-lo. Os designs profissionais também são a melhor solução quando você enfrenta uma crise de tempo. As fontes, cores, layout etc. são todos bem cuidados. Confira o modelo profissional abaixo, que é perfeito para o slide da empresa digital:
Aqui está outro design profissional que usa formas elegantes para dar a impressão de seguir em frente e impulsionado para alcançar o objetivo.
PS Se você é um acadêmico e está apresentando serviços educacionais, um diagrama de árvore será o design perfeito para o seu slide.
Hack 13: Divida as balas em esquerda e direita
Assim como uma linha do tempo ou uma tabuleta, você pode desenhar uma linha reta no centro do slide e dividir os marcadores no lado esquerdo e direito da linha. Este design super elegante é agradável aos olhos do público e muito profissional ao mesmo tempo. É muito fácil criar uma linha do tempo por conta própria usando linhas básicas e caixas retangulares.
Ou você pode usar um design de placa pronto como o que usamos abaixo:
Hack 14: Use um plano de fundo texturizado + partição esquerda-direita
Você pode dar um toque acadêmico ao seu slide usando uma textura de quadro-negro no fundo. O PowerPoint tem vários planos de fundo texturizados padrão que você pode experimentar. Basta clicar com o botão direito do mouse no slide em branco, clicar em Formatar plano de fundo e selecionar o botão de opção Preenchimento de imagem ou textura . Pontos de bala no mesmo plano de fundo texturizado não parecem feios, por causa da tela de slides vibrante. Você pode tornar os pontos mais atraentes, alternando-os para a esquerda e para a direita.
Como você pode ver no slide abaixo, apenas formas básicas foram usadas para destacar os títulos dos serviços. Uma caixa retangular básica mesclada com um círculo é tudo o que foi usado. Este pode não ser o melhor design de todos os hacks, mas é definitivamente muito, muito superior ao que começamos.
Hack 15: Apresente o texto de forma linear
Novamente um hack muito simples. No slide abaixo, formas retangulares básicas foram tomadas e montadas linearmente. Dentro de cada bloco, um retângulo arredondado retirado do menu básico de formas do PowerPoint foi adicionado. Você não precisa criar seis blocos diferentes; crie-o uma vez e continue duplicando até ter seis para cada um dos marcadores. Use as versões mais claras e mais escuras de cada cor para dar uma aparência rica em cores e ao mesmo tempo suave ao slide.
Modelos Premium De Amostra - Visão Da Missão
Ufa! Temos que terminar aqui, não porque estamos sem ideias, mas porque as possibilidades são infinitas. A lista de hacks que fornecemos é decente o suficiente para criar slides não apenas bons, mas incríveis.
Agora que você sabe que há tantas maneiras de mostrar seus marcadores, esperamos que você não vá para aquele slide chato de morte, cheio de balas. Seu público não o perdoará se você ainda o fizer! 😀
PS Se você não tiver tempo para renovar seus slides chatos, envie seu PPT áspero para nossa equipe de Serviços de Design de Apresentação do PowerPoint e obtenha uma apresentação polida e visualmente impressionante em 48 horas.
Qual hack ou hacks você mais gostou? Conte-nos nos comentários abaixo.


![15 Maneiras de Transforma com muito Texto e Balas Slide em Incrível! [Apresentação Hackathon Parte 3]](https://www.slideteam.net/wp/wp-content/uploads/2022/09/Portugues-Incrivel-1013x441.png)


 Customer Reviews
Customer Reviews